ข้อผิดพลาด 0x801c044f ปรากฏขึ้นเมื่อผู้ใช้พยายามตั้งค่า PIN ใหม่บนคอมพิวเตอร์ส่วนบุคคล ระบบแสดงข้อผิดพลาดที่ระบุว่า 'ตัวเลือกพินไม่พร้อมใช้งานสำหรับบัญชีส่วนตัว'

ข้อผิดพลาด PIN 0x801c044f ใน Windows 10 และ 11
ข้อผิดพลาดนี้มักเกิดขึ้นเมื่อมีปัญหากับการตั้งค่าความปลอดภัยของ Windows ในบางกรณี อาจเกิดจากข้อบกพร่องชั่วคราวที่ทำให้คุณลักษณะของระบบทำงานได้ ด้านล่างนี้ เราได้กล่าวถึงวิธีการแก้ไขปัญหาที่สามารถช่วยคุณแก้ไขปัญหานี้ได้อย่างรวดเร็ว ดำเนินการด้วยวิธีที่เหมาะกับสถานการณ์ของคุณมากที่สุด
1. สลับบัญชีผู้ใช้
การสลับไปยังบัญชีผู้ใช้ภายในแล้วเปลี่ยนกลับเป็นบัญชี Microsoft สามารถแก้ไขข้อผิดพลาดต่อไปนี้ได้ ระบบจะขอให้คุณตั้งค่า PIN เมื่อดำเนินการนี้
นี่คือวิธีที่คุณสามารถทำได้:
- กด ชนะ + ร ปุ่มเปิด Run
- เลือก บัญชี จากบานหน้าต่างด้านซ้าย
- ในหน้าต่างบัญชี คลิกที่ ข้อมูลของคุณ แล้วเลือก ลงชื่อเข้าใช้ด้วยบัญชีท้องถิ่นแทน ในส่วนการตั้งค่าบัญชี
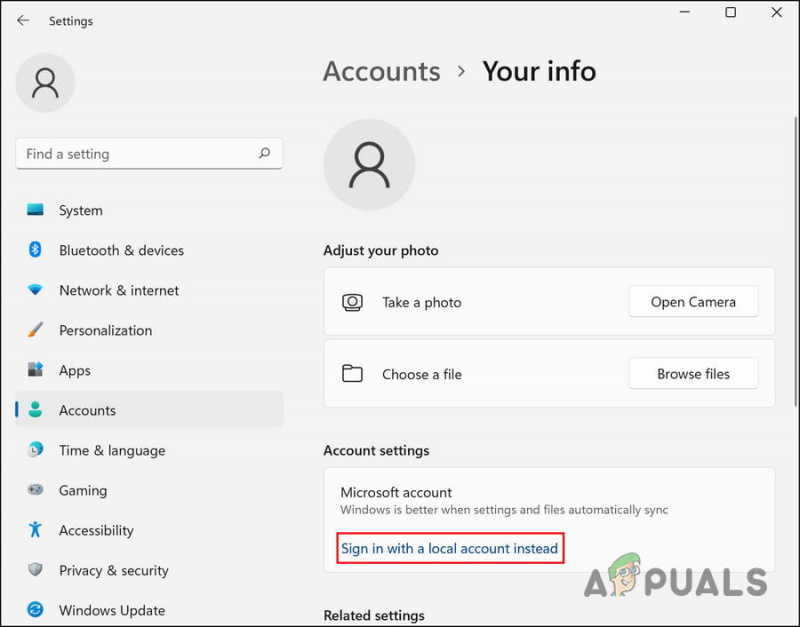
ลงชื่อเข้าใช้ Windows ด้วยบัญชีท้องถิ่น
- ในกล่องโต้ตอบต่อไปนี้ ให้ยืนยันตัวตนของคุณโดยป้อน PIN ของคุณ
- เลือกชื่อสำหรับบัญชีท้องถิ่นและป้อน PIN
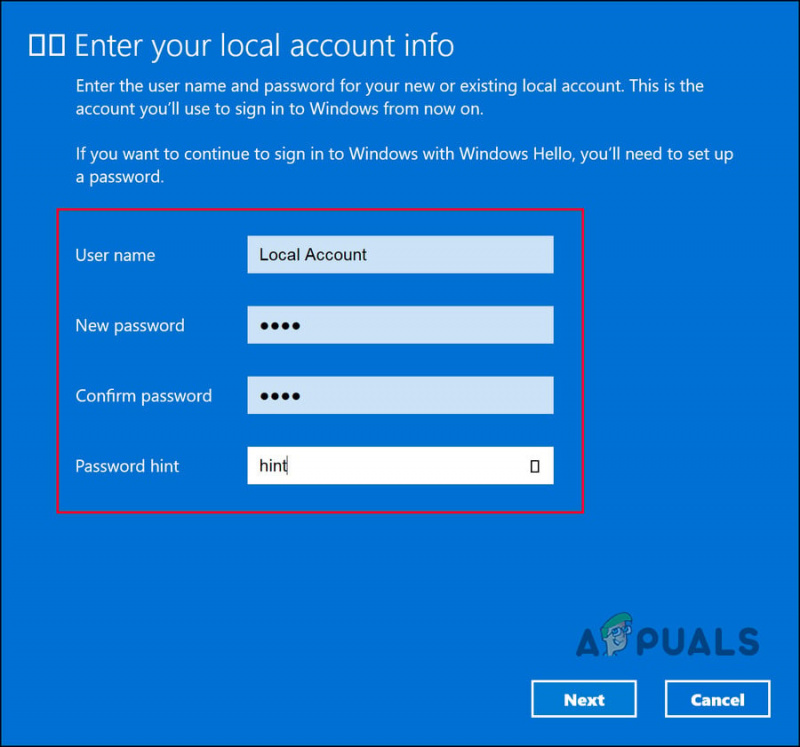
เพิ่ม PIN ใหม่
- รีสตาร์ทและลงชื่อเข้าใช้ระบบด้วยบัญชีท้องถิ่น
- เมื่อคุณลงชื่อเข้าใช้บัญชีท้องถิ่นตรงไปที่การตั้งค่า
- นำทางไปยัง บัญชี > ข้อมูลของคุณ > ลงชื่อเข้าใช้ด้วยบัญชี Microsoft แทน .
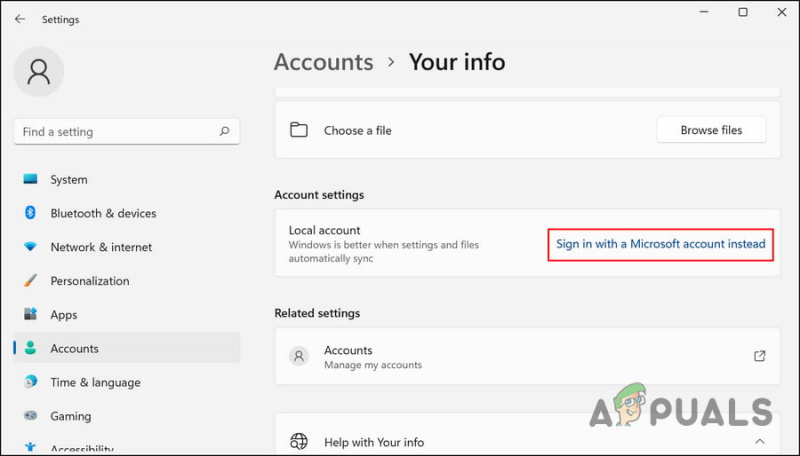
ลงชื่อเข้าใช้ Windows ด้วยบัญชี Microsoft
- ระบบจะขอให้คุณตั้งค่า PIN
- ดำเนินการตามคำแนะนำบนหน้าจอและตรวจสอบว่าปัญหาได้รับการแก้ไขหรือไม่
2. แก้ไขนโยบายกลุ่ม
นอกจากนี้ มีโอกาสที่คุณจะถูกจำกัดไม่ให้ตั้งค่า PIN ผ่านนโยบายโดเมน หากคุณมีสิทธิ์ระดับผู้ดูแลระบบ คุณสามารถเปลี่ยนการตั้งค่านี้ได้ในตัวแก้ไขนโยบายกลุ่มและดูว่ามีความแตกต่างหรือไม่
ตัวแก้ไขนโยบายกลุ่มเป็นโปรแกรมอรรถประโยชน์ระดับผู้ดูแลระบบที่เก็บข้อมูลเกี่ยวกับโปรแกรมและกระบวนการของ Windows ในรูปแบบของนโยบายกลุ่ม คุณสามารถแก้ไขนโยบายเหล่านี้เพื่อปรับแต่งการทำงานของระบบของคุณ
นี่คือวิธีที่คุณสามารถเปลี่ยนนโยบายกลุ่มที่เกี่ยวข้องเพื่อแก้ไขข้อผิดพลาดรหัส PIN ตรวจสอบให้แน่ใจว่าคุณลักษณะ Windows Hello for Business ถูกปิดใช้งานเพื่อให้วิธีนี้ทำงานได้
บันทึก: ตัวแก้ไขนโยบายกลุ่มไม่พร้อมใช้งานใน Windows 10/11 Home หากคุณไม่สามารถเปิดได้ คุณต้อง ติดตั้ง GPEDIT สำหรับ Windows 10/11 Home .
- กด ชนะ + ร คีย์ร่วมกันเพื่อเปิด Run
- พิมพ์ gpedit.msc ในช่องข้อความของ Run แล้วคลิก เข้า .
- ตี ใช่ ในพรอมต์ UAC
- ในหน้าต่าง GPE ให้ไปที่ตำแหน่งต่อไปนี้:
Computer Configuration\Administrative Templates\System\Logon
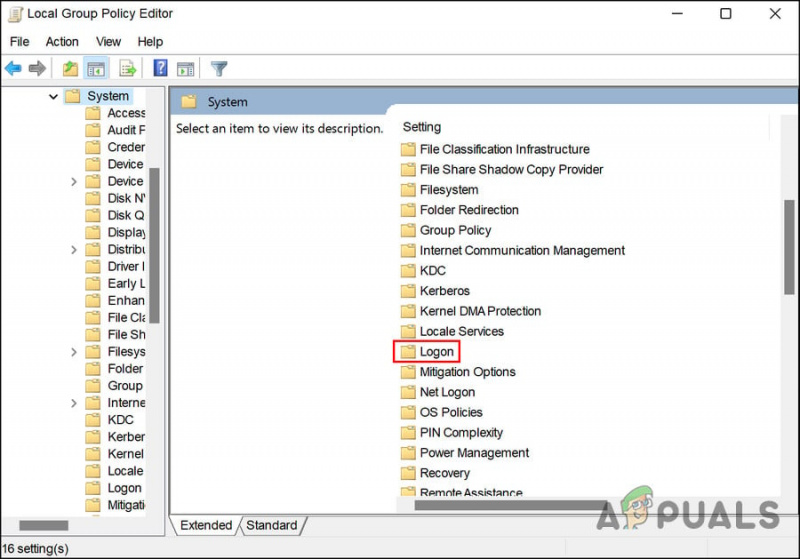
คลิกที่เข้าสู่ระบบ
- ดับเบิลคลิกที่ เปิดการลงชื่อเข้าใช้ด้วย PIN ที่สะดวกสบาย และเลือก เปิดใช้งาน .
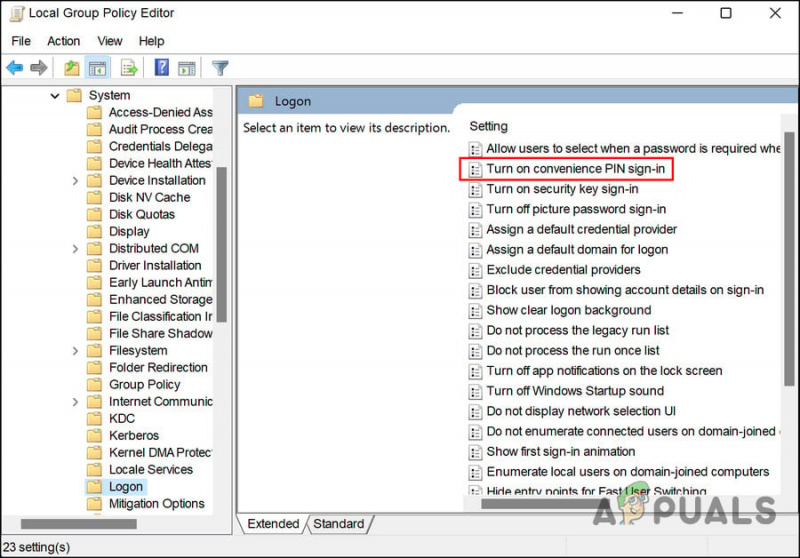
เปิดใช้งาน เปิดการลงชื่อเข้าใช้ด้วย PIN ที่สะดวกสบาย
- คลิก นำมาใช้ > ตกลง เพื่อบันทึกการเปลี่ยนแปลง
- ตอนนี้ลองตั้งค่า PIN อีกครั้งและตรวจสอบว่าปัญหาได้รับการแก้ไขหรือไม่
3. ลบโฟลเดอร์ NGC
คุณยังสามารถลบโฟลเดอร์ NGC ซึ่งจัดเก็บและจัดการข้อมูลที่เกี่ยวข้องกับ PIN ทั้งหมดใน Windows หากโฟลเดอร์นี้เสียหาย คุณอาจประสบปัญหาขณะตั้งค่าและ PIN ใหม่หรือลงชื่อเข้าใช้คอมพิวเตอร์โดยใช้รหัสที่มีอยู่
วิธีแก้ปัญหาในกรณีนี้ทำได้ง่ายๆ เพียงลบโฟลเดอร์ NGC เพื่อกำจัดปัญหาที่เกี่ยวข้อง
- เปิด File Explorer และตรงไปที่ตำแหน่งต่อไปนี้:
C:\Windows\ServiceProfiles\LocalService\AppData\Local\Microsoft
- ที่นี่ ค้นหาโฟลเดอร์ NGC และคลิกขวาที่มัน
- เลือก ลบ จากเมนูบริบท
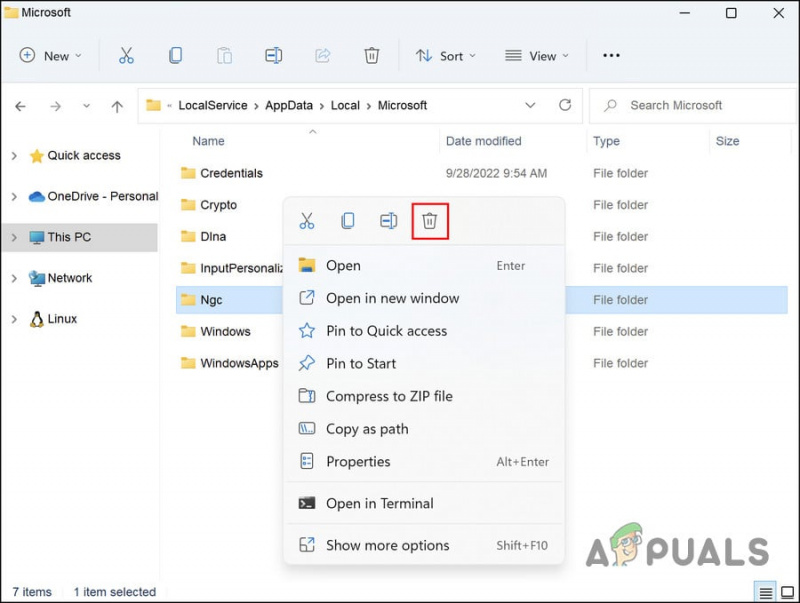
ลบโฟลเดอร์ NGC
- เมื่อเสร็จแล้วให้รีบูตแล้วลองลงชื่อเข้าใช้ Windows โดยใช้ PIN ของคุณ
4. ใช้ตัวเลือก ฉันลืม PIN
วิธีนี้เหมาะสำหรับผู้ใช้ที่พยายามเปลี่ยน PIN ปัจจุบันแต่ทำไม่สำเร็จ หากตัวเลือก 'เปลี่ยน PIN' ใช้งานไม่ได้ คุณสามารถลองใช้ตัวเลือก 'ลืม PIN ของฉัน'
ทำตามขั้นตอนเหล่านี้เพื่อดำเนินการ:
- ตรงไปที่ บัญชี ส่วนของหน้าต่างการตั้งค่า
- เลือก ตัวเลือกการลงชื่อเข้าใช้ และขยายความ เข็มหมุด ส่วน.
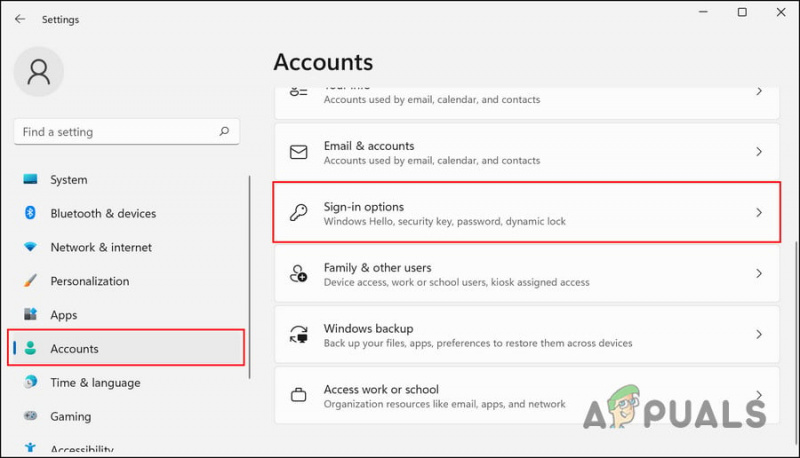
คลิกที่ตัวเลือกการลงชื่อเข้าใช้
- คลิกที่ ฉันลืมรหัส PIN .
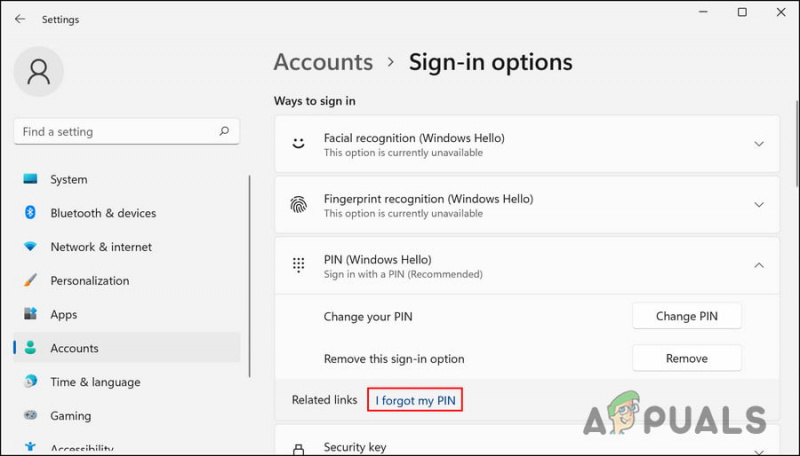
คลิกที่ตัวเลือก ฉันลืม PIN ของฉัน
- ในกล่องโต้ตอบต่อไปนี้ คลิกที่ ดำเนินการต่อ .
- ป้อนข้อมูลรับรองบัญชี Microsoft ของคุณและทำตามคำแนะนำบนหน้าจอเพื่อดำเนินการต่อ
ตอนนี้คุณควรตั้งค่า PIN ใหม่ได้โดยไม่มีปัญหาใดๆ
5. ใช้ยูทิลิตี้การคืนค่าระบบ
คุณยังสามารถลองกลับไปยังสถานะของระบบที่ไม่มีข้อผิดพลาด PIN สำหรับสิ่งนี้ เราจะใช้ยูทิลิตีการคืนค่าระบบ ซึ่งจะถ่ายภาพสแน็ปช็อตของระบบก่อนดำเนินการที่สำคัญ เมื่อคุณเข้าถึงบริการนี้ในแผงควบคุม คุณจะเห็นรายการจุดคืนค่าทั้งหมดที่มีอยู่ในระบบ
ทำตามขั้นตอนเหล่านี้เพื่อดำเนินการ:
- พิมพ์ Control Panel ในการค้นหาของ Windows แล้วคลิก เปิด .
- ในหน้าต่างต่อไปนี้ ใช้แถบค้นหาเพื่อค้นหา System Restore จากนั้นคลิก สร้างจุดคืนค่า ดังที่แสดงด้านล่าง
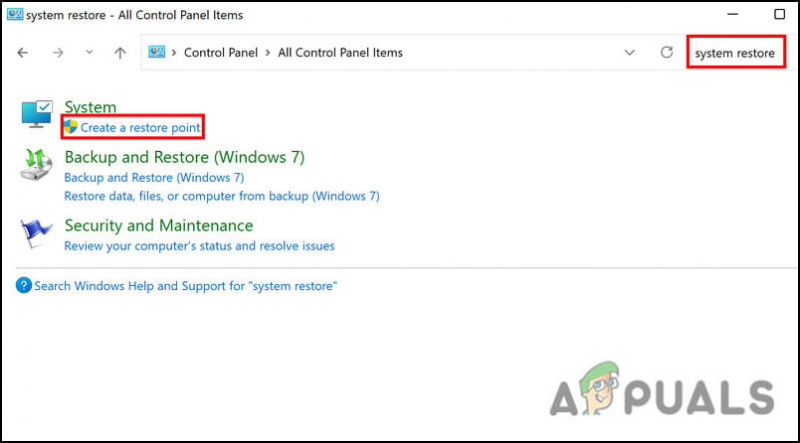
คลิกที่ตัวเลือกสร้างจุดคืนค่า
- ตอนนี้คลิกที่ ระบบการเรียกคืน ปุ่มที่แสดงด้านล่าง
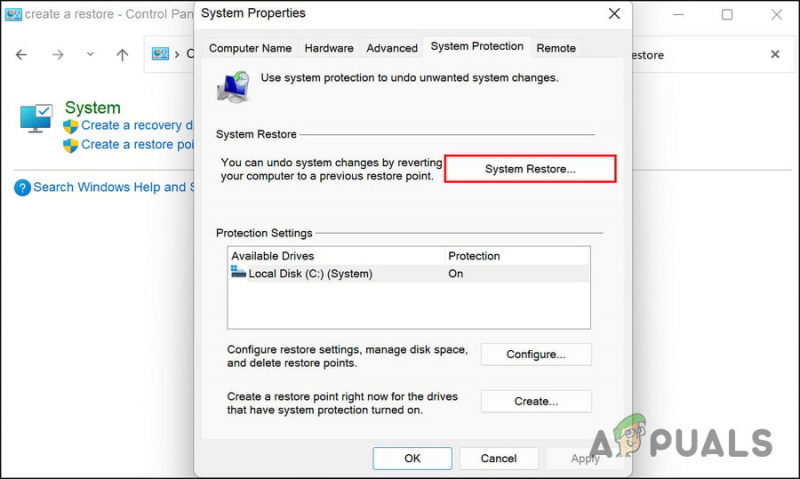
คลิกที่ปุ่มการคืนค่าระบบ
- จากกล่องโต้ตอบการคืนค่าระบบ ให้เลือกจุดคืนค่าคลิก ต่อไป .
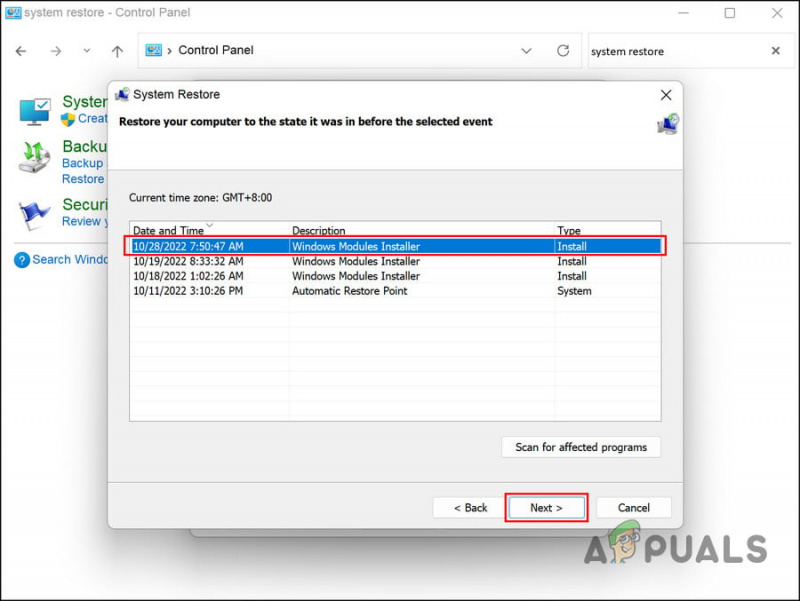
เลือกจุดคืนค่า
- ทำตามคำแนะนำบนหน้าจอเพื่อดำเนินการต่อ
หากคอมพิวเตอร์ของคุณไม่มีจุดคืนค่า แสดงว่าคุณลักษณะนี้ถูกปิดใช้งาน หากเป็นกรณีนี้ ให้ไปยังวิธีถัดไป
6. รีเซ็ตพีซี
ในกรณีที่วิธีการเหล่านี้ไม่ได้ผล ปัญหาของคุณอาจเกิดจากข้อผิดพลาดเสียหายที่ไม่สามารถแก้ไขได้ตามปกติ
สิ่งที่ดีที่สุดที่คุณสามารถทำได้หากสถานการณ์นี้ใช้กับคอมพิวเตอร์ของคุณคือการรีเซ็ตเครื่อง ในระหว่างกระบวนการ Windows อนุญาตให้คุณเก็บข้อมูลและไฟล์ส่วนตัวของคุณ ดังนั้นคุณจะไม่สูญเสียข้อมูลเหล่านั้น
การรีเซ็ตระบบของคุณจะคืนค่าเป็นสถานะเริ่มต้นโดยไม่มีข้อผิดพลาดดังกล่าว
ในการดำเนินการ ให้ทำตามขั้นตอนเหล่านี้:
- กด ชนะ + ฉัน ปุ่มเพื่อเปิดการตั้งค่า Windows
- เลือก ระบบ จากบานหน้าต่างด้านซ้าย แล้วคลิก การกู้คืน ทางด้านขวาของหน้าต่าง
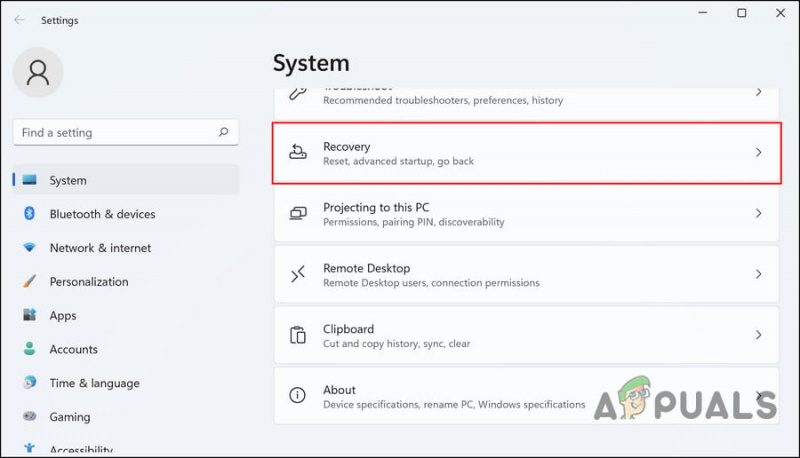
คลิกที่ตัวเลือกการกู้คืน
- ตรงไปที่ส่วนตัวเลือกการกู้คืนและคลิกที่ รีเซ็ตพีซี ปุ่มด้านล่าง
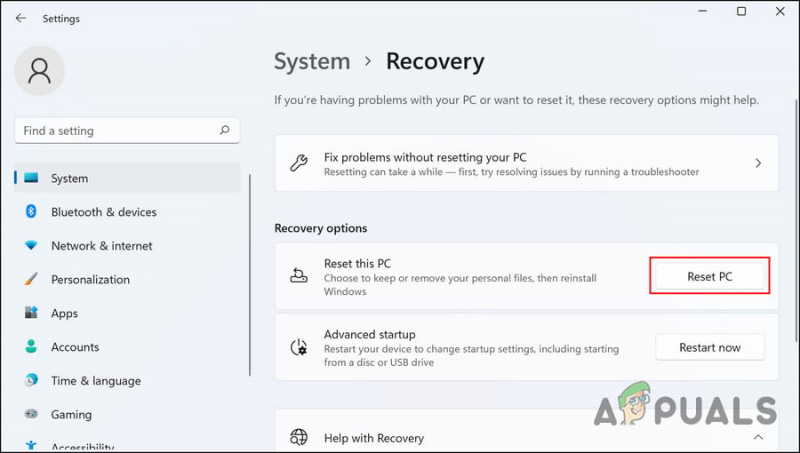
คลิกที่ปุ่มรีเซ็ตพีซี
- ในหน้าต่างต่อไปนี้ คลิกที่ เก็บไฟล์ของฉัน . หากคุณต้องการลบทุกอย่างในระหว่างกระบวนการ ให้คลิก ลบทุกอย่าง .
- ทำตามคำแนะนำบนหน้าจอเพื่อดำเนินการต่อ
หวังว่าการรีเซ็ตระบบทั้งหมดจะช่วยแก้ปัญหาให้คุณได้
หรือคุณอาจต้องการติดต่อทีม Microsoft และรอการแก้ไขอย่างเป็นทางการจากพวกเขา แทนที่จะรีเซ็ตระบบ

![เมนูเริ่มของ Windows 10 ไม่ทำงาน [แก้ไข]](https://jf-balio.pt/img/how-tos/39/windows-10-start-menu-not-working.jpg)





















