Adobe Acrobat เป็นโปรแกรม Acrobat Reader ที่มีวางจำหน่ายทั่วไปและยังมีบริการจัดการเนื้อหาระดับองค์กรและบริการโฮสต์ไฟล์นอกเหนือจากคุณสมบัติพื้นฐานของ Acrobat Reader อย่างไรก็ตามเมื่อไม่นานมานี้มีรายงานจำนวนมากที่ผู้ใช้ไม่สามารถเปิดไฟล์ PDF โดยใช้แอปพลิเคชันได้ เคอร์เซอร์จะรีเฟรชชั่วขณะและไม่มีอะไรเกิดขึ้น

Adobe Acrobat
ในบทความนี้เราจะแนะนำวิธีแก้ปัญหาที่เป็นไปได้เพื่อขจัดปัญหานี้ให้หมดไป นอกจากนี้เราจะแจ้งสาเหตุที่ทำให้เกิดข้อผิดพลาดนี้
อะไรป้องกันไม่ให้ Adobe Acrobat เปิดขึ้น
มีสาเหตุหลายประการเนื่องจากแอปพลิเคชันอาจประสบปัญหาในระหว่างการเปิดตัว สิ่งที่พบบ่อยที่สุด ได้แก่ :
- ค่ากำหนด: ในบางกรณีการตั้งค่าแอปพลิเคชันได้รับการกำหนดค่าไม่ถูกต้อง การกำหนดค่าบางอย่างอาจเข้ากันไม่ได้กับระบบปฏิบัติการและอาจทำให้เกิดความขัดแย้งระหว่างกระบวนการเรียกใช้งาน
- การติดตั้งเสียหาย: เป็นไปได้ว่าการติดตั้ง“ Adobe Acrobat Reader” ได้รับความเสียหายเนื่องจากแอปพลิเคชันกำลังประสบปัญหาในระหว่างขั้นตอนการเปิดตัว เมื่อเวลาผ่านไปไฟล์บางไฟล์หรือข้อมูลแคชโดยแอปพลิเคชันอาจเสียหายและป้องกันไม่ให้แอปพลิเคชันเปิดขึ้น
ตอนนี้คุณมีความเข้าใจพื้นฐานเกี่ยวกับลักษณะของปัญหาแล้วเราจะดำเนินการแก้ไขต่อไป ตรวจสอบให้แน่ใจว่าได้ใช้สิ่งเหล่านี้ตามลำดับที่ระบุไว้เพื่อหลีกเลี่ยงความขัดแย้งใด ๆ
โซลูชันที่ 1: การรีเซ็ตการตั้งค่า Acrobat Preferences
เป็นไปได้ว่าการกำหนดค่าตามความชอบของ Acrobat ได้รับการกำหนดค่าในลักษณะที่ขัดขวางองค์ประกอบบางอย่างของระบบปฏิบัติการเนื่องจากแอปพลิเคชันไม่ได้เปิดใช้งาน ดังนั้นในขั้นตอนนี้เราจะกำหนดค่าเริ่มต้นของ Acrobat ทั้งหมดให้เป็นค่าเริ่มต้น
สำหรับ Windows:
- เริ่มต้นใหม่ คอมพิวเตอร์ของคุณเพื่อปิดอินสแตนซ์ทั้งหมดของ ' กายกรรม ” แอปพลิเคชัน
- เปิด“ ไฟล์ สำรวจ ” และไปที่เส้นทางด้านล่างสำหรับ Windows 7 หรือใหม่กว่า
C: Users [ชื่อผู้ใช้] AppData Roaming Adobe Acrobat [รุ่น]
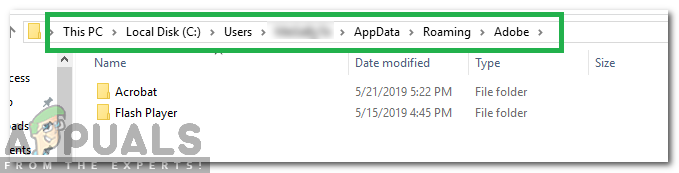
การนำทางไปยังเส้นทาง
- เปิด“ My Computer” และไปที่เส้นทางด้านล่างสำหรับ Windows XP
C: Documents and Settings [ชื่อผู้ใช้] Application Data Adobe Acrobat [version]
- ลบโฟลเดอร์“ Preferences” ที่อยู่ในโฟลเดอร์
- เริ่มแอปพลิเคชันและตรวจสอบเพื่อดูว่าปัญหายังคงมีอยู่หรือไม่
สำหรับ MacOS:
- ปิด กายกรรม.
- นำทาง ถึง
ผู้ใช้ / [ชื่อผู้ใช้] / ไลบรารี / ค่ากำหนด
- ลาก ไฟล์ต่อไปนี้ไปยังไฟล์ เดสก์ทอป
1. 'Acrobat WebCapture Cookies' 2. 'com.adobe.Acrobat.Pro.plist หรือ com.adobe.Acrobat.Pro_x86_9.0.plist' 3. 'Acrobat Distiller Prefs และ com.adobe.Acrobat.Pro.plist' 4 . 'โฟลเดอร์ Acrobat ซึ่งมีค่ากำหนดสำหรับแบบฟอร์ม (MRUFormsList) การทำงานร่วมกัน (OfflineDocs) และการตั้งค่าสี (AcrobatColor Settings.csf)'
- เริ่มต้นใหม่ Acrobat และ ตรวจสอบ เพื่อดูว่าปัญหายังคงมีอยู่หรือไม่
โซลูชันที่ 2: การติดตั้ง Acrobat ใหม่
อาจเป็นไปได้ว่าการติดตั้งของ Acrobat เสียหายเนื่องจากแอปพลิเคชันกำลังประสบปัญหาในระหว่างขั้นตอนการเปิดตัว ในขั้นตอนนี้เราจะถอนการติดตั้ง Adobe Acrobat Reader อย่างสมบูรณ์และติดตั้งอีกครั้งหลังจากดาวน์โหลดจากเว็บไซต์อย่างเป็นทางการ
สำหรับ Windows:
- ดาวน์โหลด เครื่องมือ Adobe Acrobat Cleaner จาก ที่นี่.
- ติดตั้ง โดยเรียกใช้ไฟล์ปฏิบัติการที่ดาวน์โหลดมา
- เปิด ที่“ AdbeArCleaner.exe ” โดย สองเท่า - คลิก กับมัน
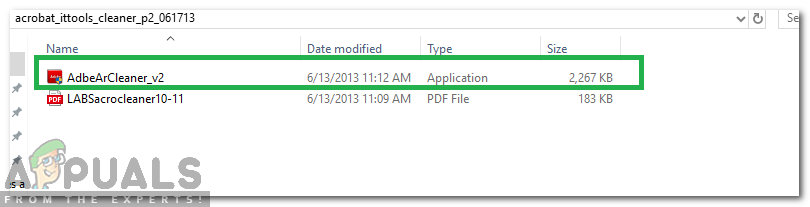
เปิดเครื่องมือทำความสะอาด
- คลิก บน ' ต่อไป ” เพื่อยืนยันว่าคุณต้องการดำเนินการต่อ
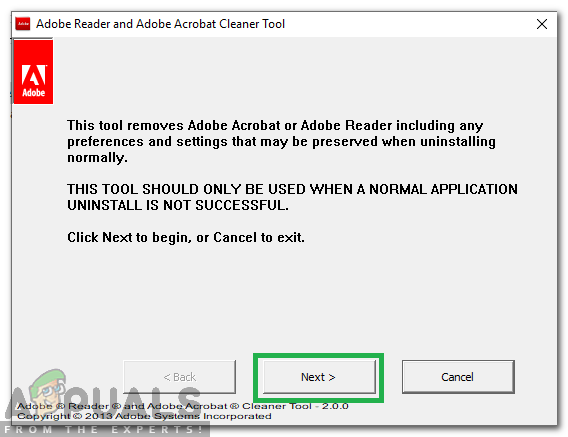
คลิกที่“ ถัดไป” เพื่อดำเนินการต่อ
- คลิก บน ' ยอมรับ ” เพื่อตรวจสอบ“ EULA '.
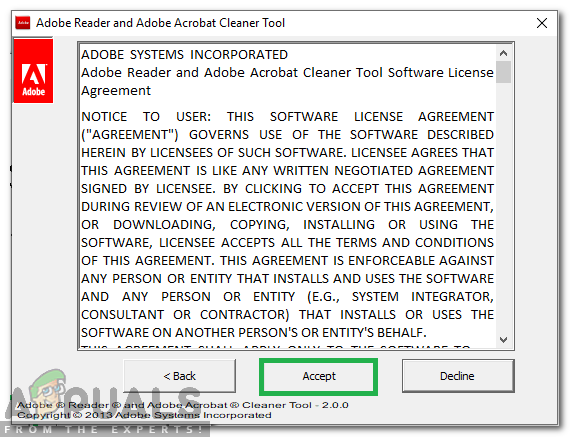
ยืนยัน Eula โดยคลิกที่“ ยอมรับ”
- เลือก“ กายกรรม ” และคลิกที่“ ต่อไป' .
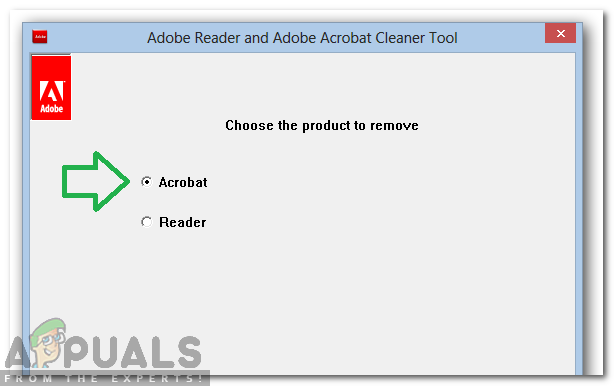
การเลือกแอปพลิเคชันที่จะลบ
- หากติดตั้งผลิตภัณฑ์ที่จะทำความสะอาดบนเครื่องเครื่องมือจะดำเนินการทำความสะอาดโดยตรง
- หากไม่พบผลิตภัณฑ์แสดงว่า Acrobat / Reader ถูกล้างจากตำแหน่งการติดตั้งเริ่มต้นที่โฟลเดอร์ ProgramFilesFolder Adobe Acrobat *. * ผู้ใช้จะได้รับตัวเลือกในการเลือกและเพิ่มการติดตั้งเพิ่มเติมอื่น ๆ
- หากมีมากกว่าหนึ่งแอพพลิเคชั่นที่เกี่ยวข้องกับตัวทำความสะอาด สิ่ง สิ่งที่คุณต้องการลบและ เลือก ถ้าคุณต้องการ สะอาด ไฟล์ที่แชร์โดย Acrobat และซอฟต์แวร์ Adobe อื่น ๆ
- คลิก บน ' ทำความสะอาดเดี๋ยวนี้” เพื่อเริ่มกระบวนการทำความสะอาด
- เริ่มต้นใหม่ ที่ เครื่อง หลังจากการถอนการติดตั้งเสร็จสิ้น
- ดาวน์โหลด Adobe กายกรรม จาก ที่นี่ .
- ติดตั้ง แอปพลิเคชันและ ตรวจสอบ เพื่อดูว่าปัญหายังคงมีอยู่หรือไม่
สำหรับ MacOS:
- เลิก Adobe Acrobat
- วิ่ง ที่“ โปรแกรมถอนการติดตั้ง ” ของ Adobe Acrobat จาก
แอปพลิเคชั่น> Adobe Acrobat> Acrobat Uninstaller
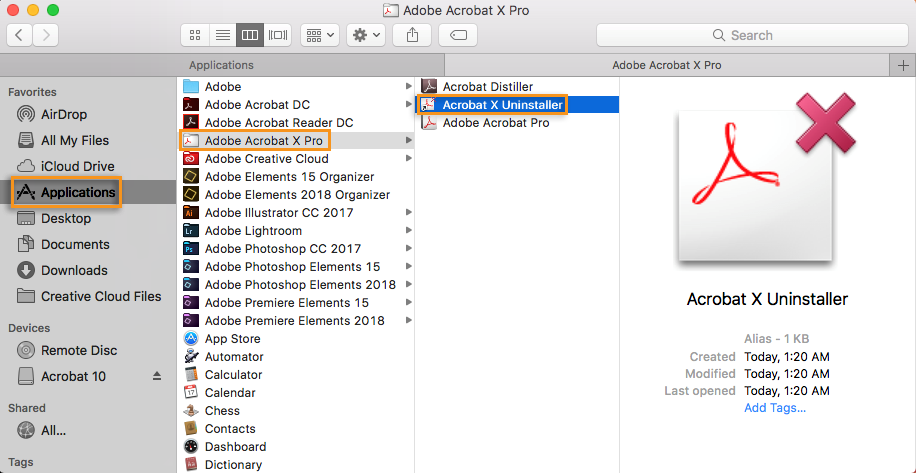
เรียกใช้ไฟล์ Uninstaller
- ติดตาม คำแนะนำบนหน้าจอเพื่อลบออกจากเครื่องอย่างสมบูรณ์
- เริ่มต้นใหม่ เครื่องหลังจากกระบวนการถอนการติดตั้งเสร็จสิ้น
- ดาวน์โหลด Adobe Acrobat จาก ที่นี่ .
- ติดตั้ง บนเครื่องและ ตรวจสอบ เพื่อดูว่าปัญหายังคงมีอยู่หรือไม่
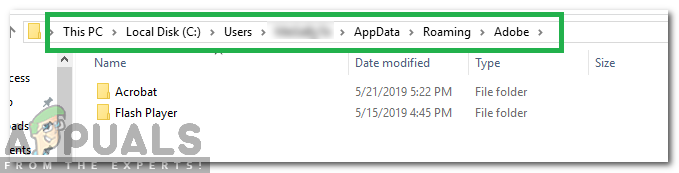
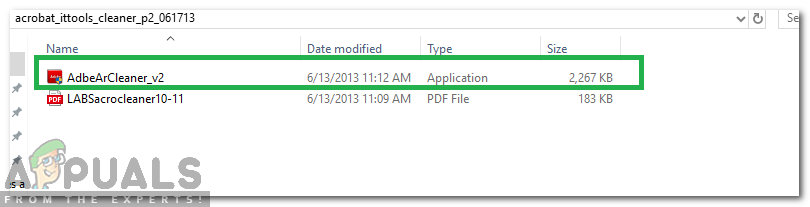
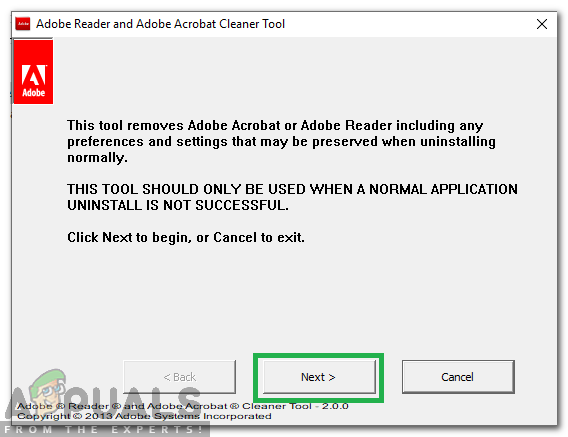
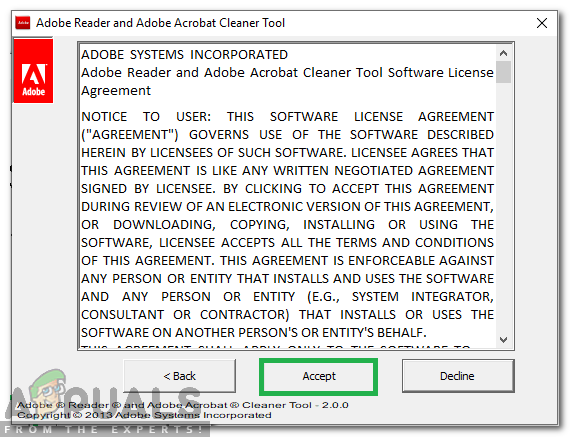
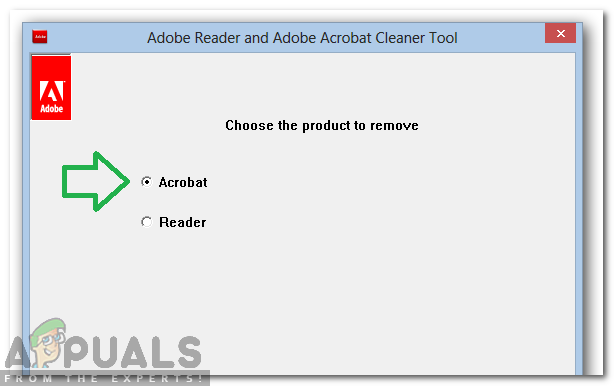
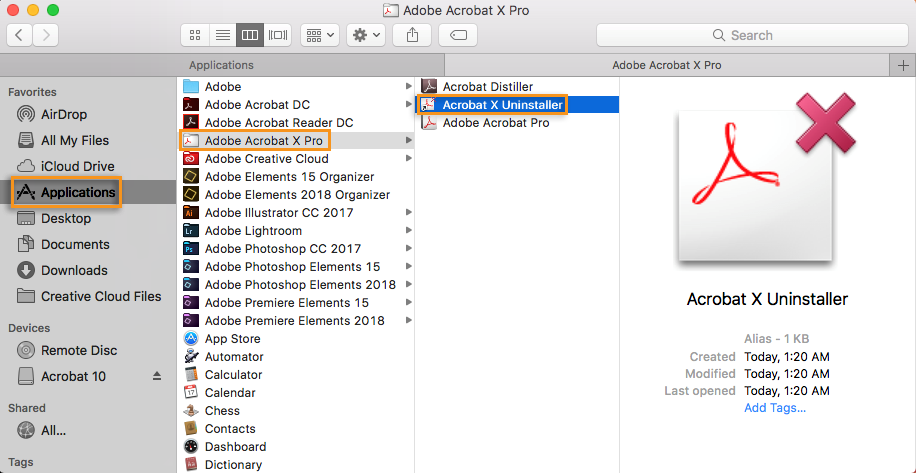






![[แก้ไข] ข้อผิดพลาดการซิงค์ OneNote (0xE0000024)](https://jf-balio.pt/img/how-tos/16/onenote-sync-error.png)
















