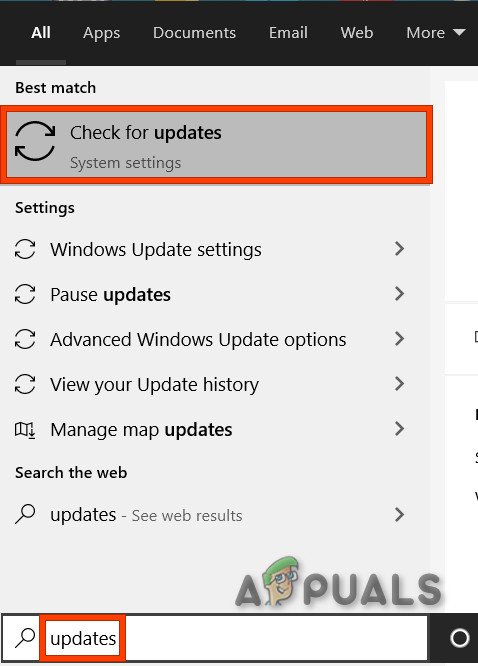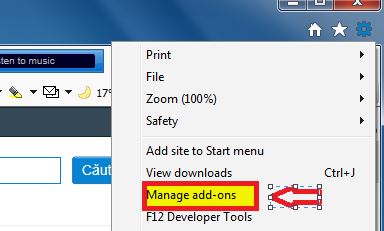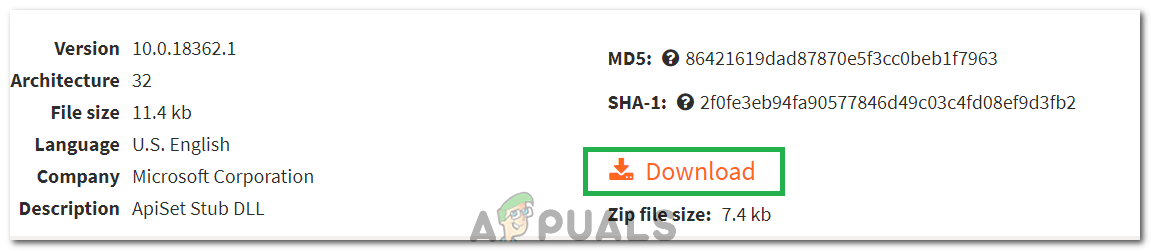เมื่อเปิดโปรแกรมเช่น Internet Explorer หรือเกมใน Windows คุณอาจพบข้อความแสดงข้อผิดพลาดที่แจ้งว่าโปรแกรมไม่เปิดขึ้นเนื่องจากไม่มีไฟล์ API-ms-win-core-timezone-l1-1-0.dll บางครั้งขอแนะนำให้คุณติดตั้งโปรแกรมอีกครั้งซึ่งอาจเป็นวิธีแก้ไขปัญหาได้ ชื่อของโปรแกรมควรจะปรากฏบนไทล์ด้านบนดังที่เห็นในภาพด้านล่าง ข้อผิดพลาดเกี่ยวข้องกับ nitroshare.exe
ข้อผิดพลาดนี้อาจเกิดขึ้นได้หากไม่ได้ติดตั้ง Microsoft Visual C ++ Redistributable หรือไม่มีไฟล์ DLL เนื่องจากการอัปเดตที่ไม่ได้ใช้หรือ Add-On ของ Lync ใน Internet Explorer นั่นคือถ้าคุณได้รับข้อผิดพลาดนี้ใน Internet Explorer ขอแนะนำให้ใช้ชั่วคราว ปิดการใช้งานโปรแกรมป้องกันไวรัสของคุณ แอปพลิเคชันหากคุณกำลังติดตั้งโปรแกรม โดยเฉพาะอย่างยิ่งโปรแกรมป้องกันไวรัส AVG เป็นสาเหตุของปัญหานี้ ดังนั้นปิดการใช้งานทุกรูปแบบและส่วนขยายของโปรแกรมป้องกันไวรัส
หากคุณไม่สามารถติดตั้งแอปพลิเคชันใหม่ได้คู่มือนี้จะสอนวิธีแก้ไขปัญหา

วิธีที่ 1: การติดตั้ง Microsoft Visual C ++ Redistributable
Microsoft Visual Studio 2015 สร้างการพึ่งพา Universal CRT (C Runtime) เมื่อแอปพลิเคชันถูกสร้างขึ้นโดยใช้ Windows 10 SDK (Software Development Kit) การติดตั้ง Microsoft Visual C ++ Redistributable จะทำให้ไฟล์ api-ms-win-core-timezone-i1-1-0.dll พร้อมใช้งานสำหรับแอปพลิเคชันของคุณ การติดตั้งทำได้ง่ายพอสมควร
- ดาวน์โหลด Microsoft Visual C ++ แจกจ่ายต่อได้ ไปยังคอมพิวเตอร์ของคุณ อย่าลืมเลือกเวอร์ชันที่เหมาะสมสำหรับสถาปัตยกรรมของคุณ x64 สำหรับ 64 บิตและ x86 สำหรับ 32 บิต
- นอกจากนี้ดาวน์โหลด Microsoft Visual C ++ Redistributable 2012 จากที่นี่และตรวจสอบให้แน่ใจว่าได้เลือกเวอร์ชันที่ถูกต้อง
- ไปที่ตำแหน่งดาวน์โหลดและเปิด vc_redist.x64.exe หรือ vc_redist.x86.exe เป็น ผู้ดูแลระบบ .
- ทำตามคำแนะนำเพื่อติดตั้งแอปพลิเคชันลงในคอมพิวเตอร์ของคุณ
วิธีที่ 2: การอัปเดต Windows
Windows Update KB2999226 เป็นการอัปเดตสำหรับ Universal C Runtime ใน Windows และใช้การแก้ไขปัญหาโดยการติดตั้ง DLL ที่จำเป็นเพิ่มเติมทั้งหมดบนระบบ การอัปเดตนี้ช่วยให้แอปพลิเคชันที่ใช้ Windows 10 Universal C Runtime รีลีสทำงานบนระบบปฏิบัติการ Windows รุ่นก่อนหน้า สิ่งสำคัญคือต้องติดตั้งการอัปเดตที่รอดำเนินการทั้งหมดบนพีซีของคุณ
โปรแกรมปรับปรุงนี้ใช้ได้กับ Windows Server 2012 R2, Windows 8.1, Windows RT 8.1, Windows Server 2012, Windows 8, Windows RT, Windows Server 2008 R2 Service Pack 1 (SP1), Windows 7 SP1, Windows Server 2008 Service Pack 2 (SP2) และ Windows Vista SP2 วิธีใช้ Windows Update KB2999226 มีดังนี้
- ดาวน์โหลดแพ็คเกจอัพเดตจากไฟล์ ลิงค์ ซึ่งสอดคล้องกับระบบปฏิบัติการและสถาปัตยกรรมของคุณ
- เปิดใช้งานแพ็คเกจการอัปเดตที่คุณดาวน์โหลดและรอในขณะที่ติดตั้งอยู่เบื้องหลัง คุณสามารถดูการอัปเดตที่ติดตั้งได้ใน Windows Updates
- หรือคุณสามารถทำได้จาก Windows Updates ซึ่งในกรณีนี้เป็นสิ่งสำคัญในการติดตั้งการอัปเดตที่รอดำเนินการทั้งหมด
- คลิกที่ปุ่ม Start แล้วพิมพ์ 'Windows Updates' จากนั้นกด Enter
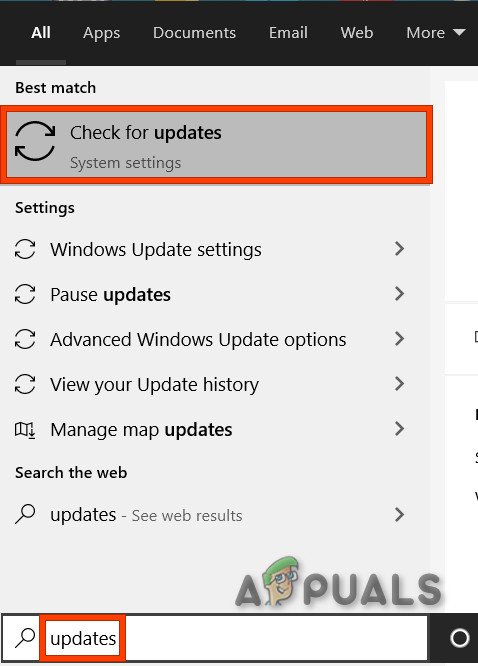
ตรวจสอบการอัปเดตในช่องค้นหาของ Windows
- คลิก 'ตรวจสอบการอัปเดต' จากนั้นรอในขณะที่ Windows ค้นหาการอัปเดตสำหรับพีซีของคุณ

ตรวจสอบการอัปเดตใน Windows Update
- หากมีการอัปเดตคุณจะเห็นข้อความแจ้งว่ามีการอัปเดตที่สำคัญหรือไม่บังคับหรือแจ้งให้คุณตรวจสอบการอัปเดตที่สำคัญหรือไม่บังคับให้คลิกที่ข้อความเพื่อดูการอัปเดตที่จะติดตั้ง
- ค้นหา“ KB2999226” ในรายการอัปเดตเลือกและติดตั้ง หากคุณต้องการติดตั้งการอัปเดตทั้งหมดให้เปิดใช้ช่องทำเครื่องหมายสำหรับการอัปเดตสำคัญหรือไม่บังคับจากนั้นคลิกติดตั้ง
วิธีที่ 3: การปิดใช้งาน Microsoft Lync Add-On ใน Internet Explorer
สำหรับผู้ใช้บางรายข้อผิดพลาดนี้เริ่มปรากฏขึ้นหลังจากอัปเดต Microsoft Office การปิดใช้งาน Add-on ของ Lync ใน IE ช่วยแก้ปัญหาได้
- เปิด Internet Explorer โดยพิมพ์ 'IE' ในเมนูเริ่มของคุณแล้วกด Enter
- คลิกที่ปุ่มการตั้งค่าที่ด้านขวาบนของหน้าจอและเลือก จัดการ Add-on .
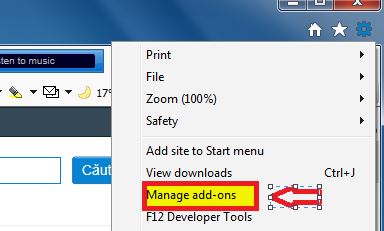
- คลิกขวาที่ Lync Click to Call และ Lync Browser Helper จากนั้นเลือก ปิดการใช้งาน Add-On .
- รีสตาร์ทพีซีของคุณและตรวจสอบว่าข้อผิดพลาดยังคงมีอยู่หรือไม่
วิธีที่ 4: การดาวน์โหลดและใช้ไฟล์ด้วยตนเอง
ในบางกรณีอาจยังไม่รู้จักไฟล์และทางเลือกเดียวที่เหลือคือการเพิ่มไฟล์ด้วยตนเอง ในการดำเนินการดังกล่าว:
- นำทางไปยัง นี้ เว็บไซต์.
- ดาวน์โหลดทั้งไฟล์ 32 บิตและ 64 บิต
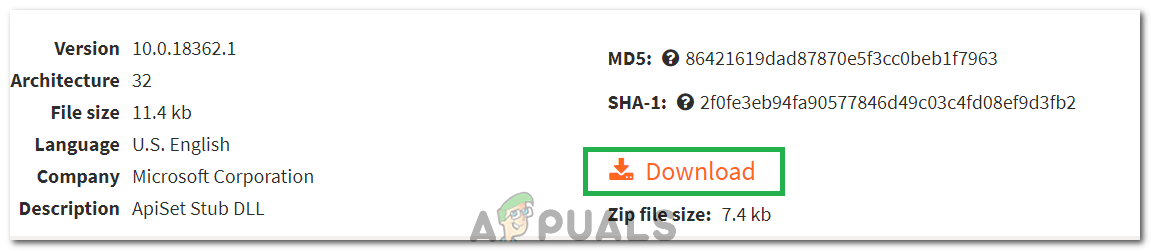
กำลังดาวน์โหลดไฟล์
- วางไฟล์ตามที่ระบุด้านล่าง
หากใช้ Windows 32 บิต: วางไฟล์ dll 32 บิตใน C: Windows System32 หากใช้ Windows 64 บิต: วางไฟล์ dll 32 บิตใน C: Windows SysWOW64 วางไฟล์. dll 64 บิตใน C: Windows System32
- หลังจากทำตามคำแนะนำข้างต้นแล้วให้ตรวจสอบว่าปัญหายังคงมีอยู่หรือไม่
บันทึก: ในบางกรณีผู้ใช้รายงานว่าข้อผิดพลาดได้รับการแก้ไขโดย เรียกใช้เครื่องมือถอนการติดตั้ง AVG บนคอมพิวเตอร์ของพวกเขา
อ่าน 3 นาที