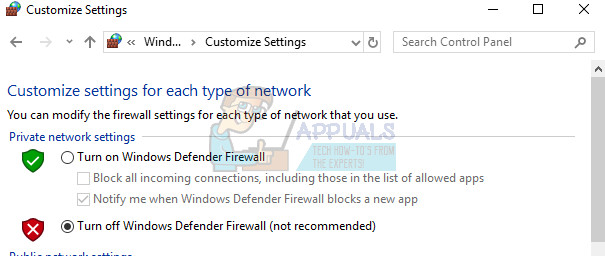Avast เป็นหนึ่งในโซลูชั่นป้องกันไวรัสฟรีที่ดีที่สุดสำหรับผู้ใช้ที่กำลังมองหาเครื่องมือคุณภาพสูงโดยที่พวกเขาไม่ต้องจ่ายเงิน อย่างไรก็ตามมีปัญหาบางอย่างที่เกิดขึ้นกับผู้ใช้เป็นประจำทุกวันซึ่งจำเป็นต้องได้รับการดูแล หนึ่งในปัญหาดังกล่าวคือไฟร์วอลล์ Avast ไม่สามารถเริ่มทำงานได้
ไฟร์วอลล์ที่ปิดใช้งานมักจะหมายความว่าคอมพิวเตอร์ของคุณไม่ได้รับการป้องกัน 100% จากการโจมตีจากภายนอกและการดูแลปัญหานี้อย่างรวดเร็วจึงเป็นเรื่องสำคัญ มีหลายวิธีในการกำจัดปัญหานี้ดังนั้นอย่าลืมลองใช้ดู
โซลูชันที่ 1: สแกนคอมพิวเตอร์ของคุณและเรียกใช้เครื่องมือซ่อมแซม
เมื่อการตั้งค่าความปลอดภัยบางอย่างไม่สามารถเปิดใช้งานได้ก็มีเหตุผลที่จะถือว่าเครื่องมือที่เป็นอันตรายกำลังป้องกันสิ่งนี้เพื่อจุดประสงค์ในการเชื่อมต่ออินเทอร์เน็ตและเป็นอันตรายต่อคอมพิวเตอร์ของคุณ คุณจะต้องสแกนคอมพิวเตอร์ Avast และอย่างน้อยเครื่องสแกนความปลอดภัยอื่นในกรณีที่เครื่องสแกน Avast ได้รับผลกระทบเช่นกัน
- เปิดอินเทอร์เฟซผู้ใช้ Avast โดยดับเบิลคลิกที่ไอคอนที่ซิสเต็มเทรย์แล้วไปที่ Protection >> Scans

- ที่นี่คุณจะสามารถเลือกประเภทของการสแกนที่คุณต้องการเรียกใช้ เราขอแนะนำให้คุณเลือกการสแกนไวรัสแบบเต็มซึ่งจะสแกนคอมพิวเตอร์ทั้งหมดของคุณเพื่อหาเครื่องมือที่เป็นอันตราย แถบความคืบหน้าจะปรากฏขึ้นและพีซีของคุณจะถูกสแกน ซึ่งจะใช้เวลาสักครู่
- เมื่อการสแกนเสร็จสิ้นคุณจะสามารถดูผลลัพธ์และลบภัยคุกคามได้หากพบ
เนื่องจากคุณไม่แน่ใจว่า Avast ถูกบล็อกไม่ให้ค้นหาไฟล์ที่ถูกต้องหรือไม่คุณจึงต้องใช้เครื่องสแกนฟรีอีกเครื่อง Malwarebytes เป็นเครื่องมือที่ประสบความสำเร็จอย่างสูงซึ่งคุณสามารถดาวน์โหลดเพื่อทดลองใช้ฟรีและสามารถช่วยคุณจัดการกับภัยคุกคามประเภทนี้ได้ ทำตามคำแนะนำด้านล่างเพื่อดาวน์โหลดและใช้งาน
- คุณสามารถดาวน์โหลดดาวน์โหลด Malwarebytes ได้จากสิ่งนี้ ลิงค์ . เมื่อดาวน์โหลด Malwarebytes เสร็จแล้วให้ดับเบิลคลิกที่ไฟล์“ mb3-setup-consumer” เพื่อติดตั้ง Malwarebytes บนคอมพิวเตอร์ของคุณ

- คุณอาจพบป๊อปอัปการควบคุมบัญชีผู้ใช้ถามว่าคุณต้องการอนุญาตให้ Malwarebytes ทำการเปลี่ยนแปลงกับอุปกรณ์ของคุณหรือไม่ ในกรณีนี้คุณควรคลิก“ ใช่” เพื่อดำเนินการติดตั้งต่อไป
- เมื่อการติดตั้ง Malwarebytes เริ่มขึ้นคุณจะเห็น Malwarebytes Setup Wizard ซึ่งจะแนะนำคุณตลอดขั้นตอนการติดตั้ง ในการติดตั้ง Malwarebytes บนเครื่องของคุณให้ทำตามคำแนะนำต่อไปโดยคลิกปุ่ม“ ถัดไป”
- เมื่อติดตั้งแล้ว Malwarebytes จะเริ่มและอัปเดตฐานข้อมูลป้องกันไวรัสโดยอัตโนมัติ ในการเริ่มการสแกนระบบคุณสามารถคลิกที่ปุ่ม“ สแกนเดี๋ยวนี้”

- Malwarebytes จะเริ่มสแกนคอมพิวเตอร์ของคุณเพื่อหาโปรแกรมที่เป็นอันตราย
- ขั้นตอนนี้อาจใช้เวลาสักครู่เราขอแนะนำให้คุณทำอย่างอื่นและตรวจสอบสถานะของการสแกนเป็นระยะเพื่อดูว่าเมื่อเสร็จสิ้นแล้ว
- เมื่อการสแกนเสร็จสิ้นคุณจะพบกับหน้าจอที่แสดงการติดมัลแวร์ที่ Malwarebytes ตรวจพบ

- หากต้องการลบโปรแกรมที่เป็นอันตรายที่ Malwarebytes พบให้คลิกที่ปุ่ม 'กักเก็บข้อมูลที่เลือก'
- เพื่อให้กระบวนการลบมัลแวร์เสร็จสมบูรณ์ Malwarebytes อาจขอให้คุณรีสตาร์ทคอมพิวเตอร์
ในที่สุดก็ถึงเวลาซ่อมแซมการติดตั้ง Avast ของคุณโดยทำตามขั้นตอนสั้น ๆ ด้านล่าง ผู้ใช้ระบุว่าการซ่อมแซมการติดตั้งไม่ได้ผลหากผู้ใช้ไม่ได้สแกนคอมพิวเตอร์มาก่อนดังนั้นสิ่งสำคัญคือต้องสแกนคอมพิวเตอร์เพื่อหาไวรัสทั้งหมดก่อน
- ค้นหาแผงควบคุมในแถบค้นหาหรือขณะอยู่ในเมนูเริ่มแล้วคลิกที่ผลลัพธ์แรก
- เปลี่ยนตัวเลือกดูตามประเภทและเลื่อนลงไปด้านล่าง เลือกถอนการติดตั้งโปรแกรมภายใต้ส่วนโปรแกรม

- ค้นหารายการ Avast Internet Security คลิกขวาที่รายการแล้วเลือก Change >> Repair ทำตามคำแนะนำบนหน้าจอและรีสตาร์ทคอมพิวเตอร์ ปัญหาควรได้รับการแก้ไขในขณะนี้
โซลูชันที่ 2: ทำการติดตั้ง Avast ใหม่ทั้งหมด
หากโปรแกรมมีปัญหาเนื่องจากโปรแกรมขัดแย้งกันและคล้ายกันคุณอาจต้องทำการติดตั้งใหม่ทั้งหมดซึ่งจะติดตั้งเครื่องมือ Avast ตั้งแต่เริ่มต้น กระบวนการนี้ค่อนข้างง่ายในการปฏิบัติตามและนี่คือวิธีแก้ปัญหาที่คุณไม่ควรข้ามโดยเฉพาะอย่างยิ่งหากคุณเปลี่ยนจากเครื่องมือป้องกันไวรัสอื่นก่อนที่จะใช้ Avast
- ดาวน์โหลดเวอร์ชันล่าสุดของการติดตั้ง Avast โดยไปที่สิ่งนี้ ลิงค์ แล้วคลิกปุ่มดาวน์โหลดโปรแกรมป้องกันไวรัสฟรีตรงกลางหน้า
- นอกจากนี้คุณจะต้องดาวน์โหลด Avast Uninstall Utility จากสิ่งนี้ ลิงค์ ดังนั้นให้บันทึกลงในคอมพิวเตอร์ของคุณด้วย

- ยกเลิกการเชื่อมต่ออินเทอร์เน็ตหลังจากที่คุณดาวน์โหลดไฟล์เหล่านี้และบูตเข้าสู่ Safe Mode โดยทำตามคำแนะนำที่เราเตรียมไว้ในนี้ เซฟโหมดของ Windows 10 คู่มือ.
- เรียกใช้ Avast Uninstall Utility และเรียกดูโฟลเดอร์ที่คุณติดตั้ง Avast หากคุณติดตั้งไว้ในโฟลเดอร์เริ่มต้นคุณสามารถปล่อยไว้ได้ ระมัดระวังในการเลือกโฟลเดอร์ที่ถูกต้องเนื่องจากเนื้อหาของโฟลเดอร์ที่คุณเลือกจะถูกลบ
- คลิกตัวเลือกลบและรีสตาร์ทคอมพิวเตอร์โดยการบูตเข้าสู่การเริ่มต้นตามปกติ ตรวจสอบดูว่าปัญหาหายไปหรือไม่
โซลูชันที่ 3: ปิด Windows Firewall
เป็นที่ทราบกันดีอยู่แล้วว่าโดยปกติแล้วเครื่องมือป้องกันไวรัสหรือไฟร์วอลล์สองตัวจะไม่สามารถอยู่ร่วมกันได้และนั่นคือเหตุผลว่าทำไมการปิดไฟร์วอลล์ Windows จึงเป็นเรื่องสำคัญเนื่องจากไม่ได้ทำอะไรมากไปกว่าการป้องกันไม่ให้ Avast เปิดใช้งานและมักทำให้เกิดปัญหาเหล่านี้กับคอมพิวเตอร์ของคุณ ทำตามขั้นตอนด้านล่างเพื่อปิดใช้งาน Windows Firewall
- เปิดแผงควบคุมโดยค้นหาหลังจากกดปุ่มเริ่มที่ส่วนล่างซ้ายของเดสก์ท็อปของคุณ
- เปลี่ยนตัวเลือกดูตามเป็นไอคอนขนาดเล็กและค้นหาตัวเลือก Windows Firewall

- คลิกที่มันและเลือกตัวเลือกเปิดหรือปิดไฟร์วอลล์ Windows ซึ่งอยู่ที่เมนูทางด้านซ้ายของหน้าต่าง
- คลิกปุ่มตัวเลือกถัดจากตัวเลือก“ ปิดไฟร์วอลล์ Windows (ไม่แนะนำ)” ถัดจากการตั้งค่าเครือข่ายส่วนตัวและสาธารณะ
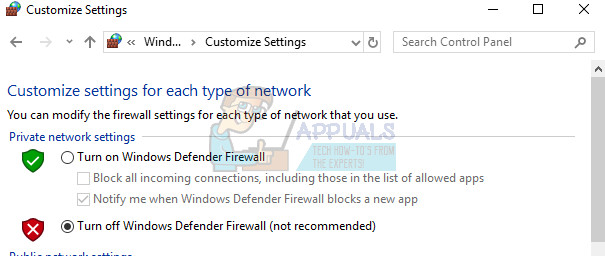
- ตรวจสอบว่า Avast Firewall สามารถเปิดได้หรือไม่