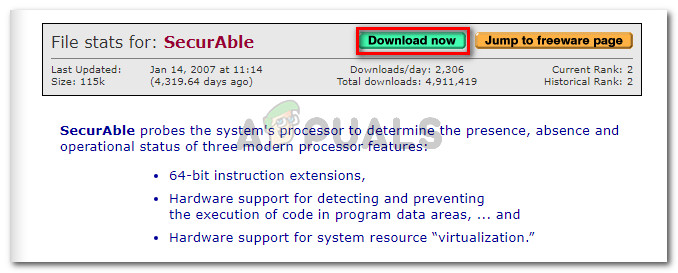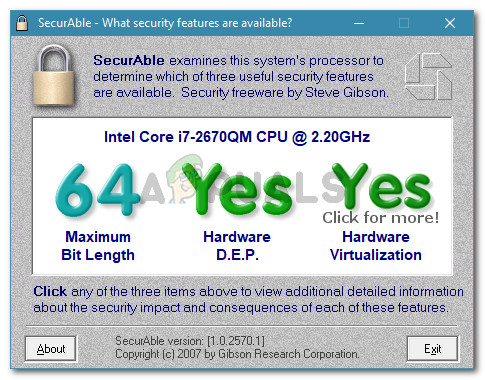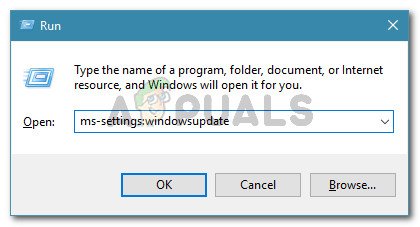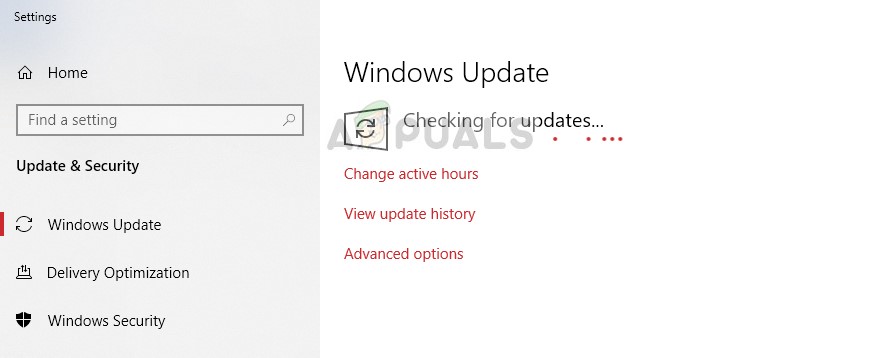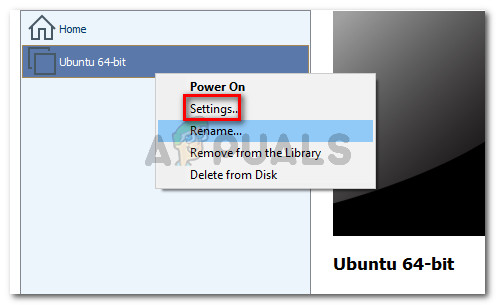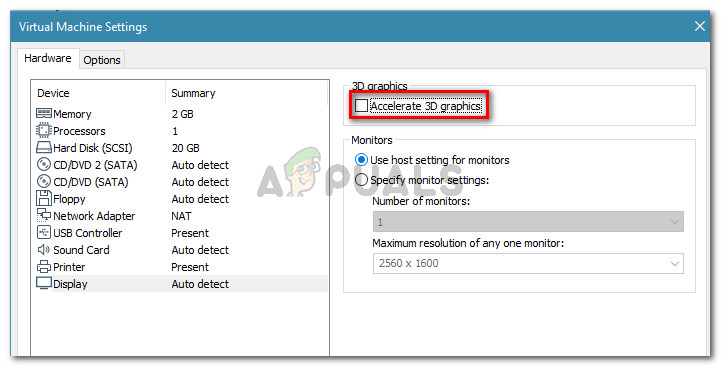ผู้ใช้ Windows หลายคนได้รับ“ การแปลไบนารีเข้ากันไม่ได้กับโหมดยาว ” เกิดข้อผิดพลาดขณะพยายามเปิดเครื่องเสมือนด้วยไฟล์ VMware เวิร์กสเตชัน . ผู้ใช้รายอื่นรายงานว่าสำหรับพวกเขาข้อความนี้จะปรากฏเฉพาะเมื่อโฮสต์พีซีเข้าสู่โหมด“ สลีป”

การแปลไบนารีเข้ากันไม่ได้กับโหมดยาว
อะไรทำให้การแปลไบนารีเข้ากันไม่ได้กับข้อผิดพลาดของโหมดยาว
เราตรวจสอบปัญหาโดยดูรายงานของผู้ใช้ต่างๆที่พบข้อผิดพลาดเดียวกัน จากสิ่งที่เรารวบรวมมามีหลายสถานการณ์ที่จะทำให้เกิดปัญหานี้:
- เทคโนโลยี Virtualization ถูกปิดใช้งานจากการตั้งค่า BIOS - ผู้ใช้ส่วนใหญ่สามารถแก้ไขปัญหาได้หลังจากเปิดใช้งาน Virtualization Technology (VT) จากการตั้งค่า BIOS นี่เป็นกรณีที่พบบ่อยที่สุดว่าทำไมข้อผิดพลาดนี้จึงปรากฏขึ้น
- วงจรการนอนหลับทำให้เกิดข้อผิดพลาด - เนื่องจากปัญหาได้รับการรายงานว่าเกิดขึ้นเมื่อเครื่องโฮสต์เข้าสู่โหมดสลีปจึงมีหลักฐานว่าข้อผิดพลาดอาจเกิดขึ้นได้จากงานบางอย่างที่ระบบปฏิบัติการทำงานเมื่อเตรียมเข้าสู่โหมด 'สลีป'
- โฮสต์พีซีไม่รองรับ VT-X - ข้อความนี้ยังสามารถแสดงได้หากโฮสต์พีซีไม่ได้ติดตั้งเพื่อรองรับการจำลองเสมือนของฮาร์ดแวร์
- ไดรเวอร์ Intel Graphics ในตัวล้าสมัย - ผู้ใช้บางรายรายงานว่าปัญหาได้รับการแก้ไขแล้วหลังจากปล่อยให้ Windows Update อัปเดตไดรเวอร์ Intel Integrated Graphics เป็นเวอร์ชันล่าสุด
- เครื่องโฮสต์ไม่รองรับการเร่งความเร็วกราฟิก 3D - ผู้ใช้ที่ได้รับผลกระทบบางรายรายงานว่าปัญหาได้รับการแก้ไขแล้วหลังจากปิดใช้งานตัวเลือก Accelerate 3D graphics จากการตั้งค่าของ VMware
- โปรแกรมป้องกันไวรัสของ บริษัท อื่นกำลังปิดใช้งาน VT-X - มีรายงานว่า Avast และ McAfee ปิดการใช้งานเทคโนโลยี VT-X แม้ว่าผู้ใช้จะเปิดใช้งานโดยเฉพาะจาก BIOS ก็ตาม
หากคุณกำลังดิ้นรนเพื่อแก้ไขปัญหานี้โดยเฉพาะบทความนี้จะให้ขั้นตอนการแก้ปัญหาต่างๆแก่คุณ ด้านล่างนี้คุณมีชุดวิธีการที่ผู้ใช้รายอื่นที่อยู่ในสถานการณ์คล้ายกันใช้เพื่อแก้ไขปัญหา เพื่อผลลัพธ์ที่ดีที่สุดให้ทำตามขั้นตอนด้านล่างตามลำดับจนกว่าคุณจะพบการแก้ไขที่มีประสิทธิภาพในการแก้ไขปัญหาสำหรับสถานการณ์เฉพาะของคุณ
วิธีที่ 1: การเปิดใช้งาน Intel Virtualization Technology (VT)
เหตุผลอันดับหนึ่งที่ทำให้“ การแปลไบนารีเข้ากันไม่ได้กับโหมดยาว ” เกิดข้อผิดพลาดเนื่องจากไฟล์ เทคโนโลยีเวอร์ชวลไลเซชัน (VT) ถูกปิดใช้งานในการตั้งค่า BIOS บนเมนบอร์ดจำนวนมากตัวเลือกนี้จะถูกปิดใช้งานโดยค่าเริ่มต้น ความเป็นไปได้อีกประการหนึ่งคือเทคโนโลยี Hyper-V ของ Microsoft ได้ปิดใช้งานเทคโนโลยี Virtualization ในตัวเมื่อเปิดใช้งาน
ไม่ว่าในกรณีใดคุณสามารถแก้ไขปัญหาได้โดยเข้าไปที่การตั้งค่า BIOS ของคุณและเปิดใช้งานไฟล์ เทคโนโลยีเวอร์ชวลไลเซชัน (VT) . แต่ในการดำเนินการนี้คุณจะต้องเข้าถึงการตั้งค่า BIOS ของคุณ ขั้นตอนนี้คล้ายกับทุกเครื่อง แต่คีย์การบูตจะแตกต่างกันไปขึ้นอยู่กับผู้ผลิตเมนบอร์ดของคุณ
ในการเข้าถึงการตั้งค่า BIOS ของคุณให้กดปุ่ม BIOS ซ้ำ ๆ ระหว่างขั้นตอนการเริ่มต้นครั้งแรก คีย์ BIOS เป็นหนึ่งในไฟล์ ปุ่ม F (F2, F4, F5, F8, F10, F12) หรือ จากคีย์ (บนคอมพิวเตอร์ Dell หากคุณไม่ทราบรหัส BIOS ของคุณโดยทั่วไปคุณสามารถมองเห็นได้ในระหว่างการทดสอบการยืนยันครั้งแรก (ทันทีที่คุณเปิดคอมพิวเตอร์)

กดปุ่ม BIOS ระหว่างขั้นตอนการเริ่มต้น
บันทึก: คุณยังสามารถค้นหาคีย์ BIOS เฉพาะเมนบอร์ดของคุณทางออนไลน์ได้
เมื่อคุณเข้าสู่การตั้งค่า BIOS ของคุณให้ไปที่แท็บความปลอดภัยและเข้าถึงไฟล์ Virtualization เมนู. จากนั้นตรวจสอบให้แน่ใจว่า เทคโนโลยี Virtualization ถูกตั้งค่าเป็น เปิดใช้งาน .

ตรวจสอบให้แน่ใจว่าเทคโนโลยี Virtualization ถูกตั้งค่าเป็นเปิดใช้งาน
บันทึก: โปรดทราบว่าขึ้นอยู่กับผู้ผลิตเมนบอร์ดของคุณคุณอาจพบตัวเลือกนี้ในตำแหน่งที่ตั้งอื่นหรือตั้งชื่อต่างกัน ขึ้นอยู่กับเวอร์ชัน BIOS ของคุณคุณอาจพบตัวเลือกในการเปิดใช้งาน VT ในขั้นสูง - เทคโนโลยีการจำลองเสมือนของ Intel (R) .
เมื่อเปิดใช้งาน VT แล้วตรวจสอบให้แน่ใจว่าคุณได้บันทึกการเปลี่ยนแปลงใน BIOS แล้วรีสตาร์ทเครื่อง เมื่อการเริ่มต้นครั้งถัดไปเสร็จสมบูรณ์ให้ดูว่าปัญหาได้รับการแก้ไขแล้วหรือไม่โดยเปิดเครื่องเดิมอีกครั้งใน VMware
หากคุณยังคงพบปัญหาเดิมหรือวิธีนี้ใช้ไม่ได้ให้เลื่อนลงไปที่วิธีถัดไปด้านล่าง
วิธีที่ 2: ตรวจสอบว่าคอมพิวเตอร์โฮสต์รองรับการจำลองเสมือนของฮาร์ดแวร์หรือไม่
หากคุณมาไกลขนาดนี้โดยไม่มีผลลัพธ์เป็นไปได้ว่าเครื่องของคุณไม่มีอุปกรณ์ที่จะรองรับการจำลองเสมือนของฮาร์ดแวร์ โปรดทราบว่ามีเพียงโปรเซสเซอร์ AMD และ Intel บางตัวเท่านั้นที่มีความสามารถในตัวเพื่อรองรับ VT-x (Intel) หรือ เอเอ็มดี - วี (AMD) .
หากคุณไม่พบไฟล์ Virtualization รายการในการตั้งค่า BIOS ของคุณเป็นไปได้ว่าเครื่องโฮสต์ไม่รองรับเทคโนโลยีนี้ มียูทิลิตี้ฟรีหนึ่งรายการที่จะช่วยคุณค้นหาว่า การจำลองเสมือนของฮาร์ดแวร์ ได้รับการสนับสนุนในการกำหนดค่าปัจจุบันของคุณ คำแนะนำโดยย่อเกี่ยวกับการค้นหาสิ่งนี้โดยใช้ Securable:
- ไปที่ลิงค์นี้ ( ที่นี่ ) แล้วคลิกไฟล์ ดาวน์โหลดเดี๋ยวนี้ เพื่อดาวน์โหลดไฟล์ SecurAble ยูทิลิตี้
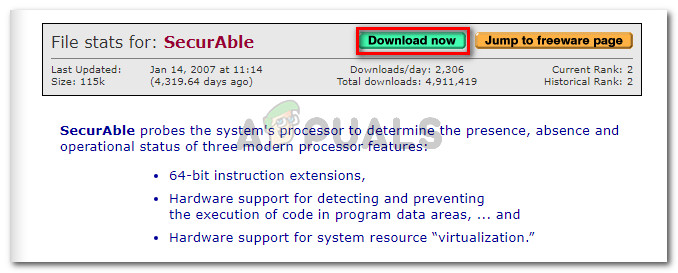
กำลังดาวน์โหลดยูทิลิตี้ SecurAble
- เปิดยูทิลิตี้ SecurAble แล้วดูด้านบน การจำลองเสมือนของฮาร์ดแวร์ . หากมีรายชื่อเป็น ใช่ เครื่องโฮสต์ได้รับการติดตั้งเพื่อรองรับ VT-X หรือ AMD-V
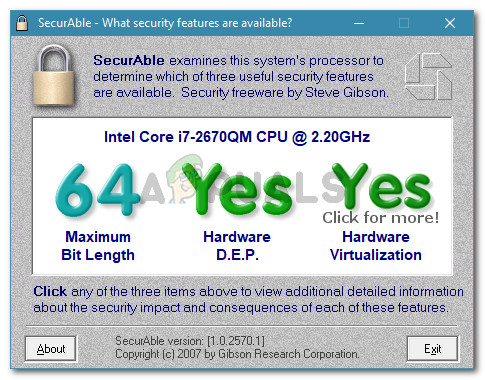
ตรวจสอบว่าเครื่องโฮสต์รองรับการจำลองเสมือนของฮาร์ดแวร์หรือไม่
บันทึก: ถ้า การจำลองเสมือนของฮาร์ดแวร์ CPU ของคุณไม่รองรับวิธีการอื่น ๆ ด้านล่างนี้จะไม่ช่วยคุณแก้ไขปัญหา“ การแปลไบนารีเข้ากันไม่ได้กับโหมดยาว 'ข้อผิดพลาด.
ในกรณีที่การทดสอบนี้แสดงให้เห็นว่าเครื่องของคุณสามารถรองรับเทคโนโลยีนี้ได้ให้ทำตามวิธีการที่เหลือด้านล่างเพื่อระบุและแก้ไขปัญหาที่ทำให้เกิดข้อผิดพลาด
วิธีที่ 3: ตรวจสอบว่าคุณมีไดรเวอร์รวมล่าสุดหรือไม่
ตามที่ผู้ใช้บางรายชี้ให้เห็นข้อผิดพลาดนี้อาจเกิดจากไดรเวอร์กราฟิกที่ล้าสมัยหรือไม่เข้ากันบนโฮสต์ของคุณ โดยทั่วไปจะรายงานว่าเกิดขึ้นกับ Intel HD กราฟิก โดยปกติแล้วไดรเวอร์ล่าสุดสำหรับการ์ดแสดงผลในตัวของคุณควรได้รับการจัดส่งและติดตั้งโดย Windows Update
อย่างไรก็ตามผู้ใช้หลายคนที่อยู่ในสถานการณ์คล้ายกันได้รายงานว่าพวกเขามี Windows Optional Update ที่รอดำเนินการซึ่งกำลังรอการอัปเดตฮาร์ดแวร์กราฟิกในตัว นี่คือคำแนะนำโดยย่อในการตรวจสอบกรณีนี้ในเครื่องของคุณ:
- กด คีย์ Windows + R เพื่อเปิดไฟล์ วิ่ง คำสั่ง จากนั้นพิมพ์“ ms-settings: windowsupdate ” แล้วกด Enter เพื่อเปิดไฟล์ Windows Update แท็บของ การตั้งค่า แอป
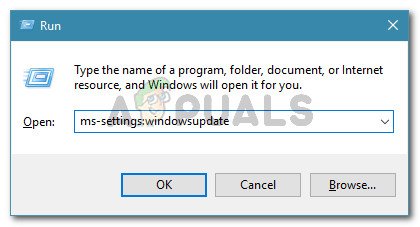
เรียกใช้กล่องโต้ตอบ: ms-settings: windowsupdate
บันทึก: หากคุณไม่ได้ใช้ Windows 10 ให้ใช้“ wuapp ' แทน.
- ภายในหน้าจอ Windows Windows Update ให้คลิกที่ไฟล์ ตรวจสอบสำหรับการอัพเดต จากนั้นทำตามคำแนะนำบนหน้าจอเพื่อติดตั้งทุกรายการที่รอดำเนินการ อัปเดต WU .
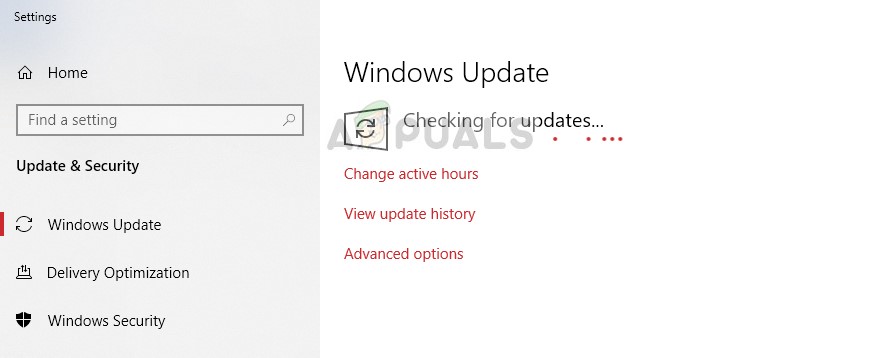
การอัปเดต Windows - ตัวจัดการการอัปเดต
- เมื่อติดตั้งการอัปเดตที่รอดำเนินการทุกครั้งแล้วให้รีสตาร์ทเครื่องของคุณและดูว่าปัญหาได้รับการแก้ไขหรือไม่เมื่อเริ่มต้นครั้งถัดไป
หากคุณยังคงเห็น“ การแปลไบนารีเข้ากันไม่ได้กับโหมดยาว ” เกิดข้อผิดพลาดขณะพยายามเรียกใช้เครื่องเสมือนใน VMware Workstation ให้เลื่อนลงไปที่วิธีถัดไปด้านล่าง
วิธีที่ 4: ปิดใช้งานตัวเลือก Accelerate 3D graphics
สำหรับผู้ใช้จำนวนมาก ' การแปลไบนารีเข้ากันไม่ได้กับโหมดยาว ” ข้อความแสดงข้อผิดพลาดหยุดปรากฏหลังจากปิดใช้งานไฟล์ เร่งกราฟิก 3D ตัวเลือกจากการตั้งค่าของ VMware
บันทึก: โปรดทราบว่าหลังจากที่คุณใช้วิธีนี้แล้วคุณอาจสังเกตเห็นว่าประสิทธิภาพบางอย่างลดลงเมื่อเครื่องโฮสต์จำเป็นต้องจำลองกราฟิกบางอย่างที่ต้องใช้งานมาก
คำแนะนำโดยย่อเกี่ยวกับการปิดใช้งานไฟล์ เร่งกราฟิก 3D ตัวเลือกจาก VMware Workstation:
- ตรวจสอบให้แน่ใจว่าเครื่องเสมือนเป้าหมายอยู่ในไฟล์ ปิดเครื่อง สถานะ.
- คลิกขวาที่เครื่องเสมือนที่แสดงข้อความ“ การแปลไบนารีเข้ากันไม่ได้กับโหมดยาว ” แล้วคลิกที่ การตั้งค่า .
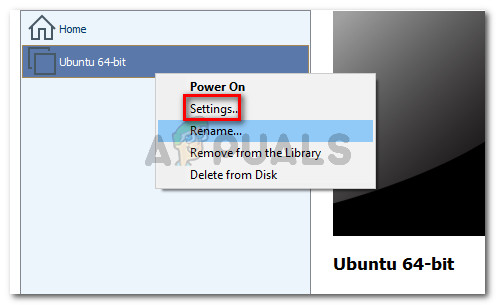
คลิกขวาที่เครื่องเสมือนของคุณและคลิกที่การตั้งค่า
- จากนั้นไปที่แท็บฮาร์ดแวร์และคลิกที่ แสดง . ใน แสดง เมนูไปที่กราฟิก 3 มิติและยกเลิกการเลือกช่องที่เกี่ยวข้องกับ เร่งกราฟิก 3 มิติ .
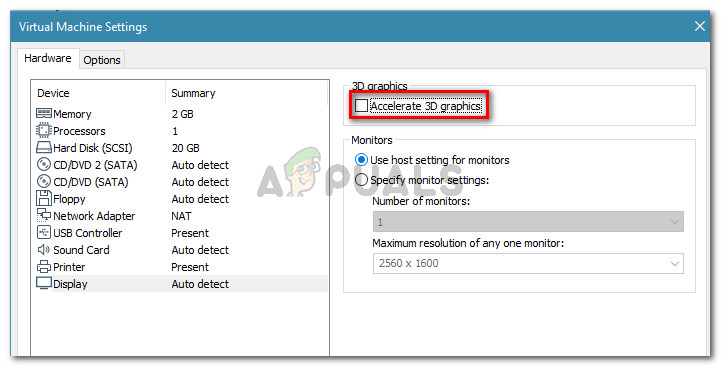
ยกเลิกการเลือกตัวสลับที่เกี่ยวข้องกับ Accelerate 3D graphics
- เริ่มเครื่องเสมือนอีกครั้งและดูว่าข้อผิดพลาดได้รับการแก้ไขแล้วหรือไม่
ถ้า“ การแปลไบนารีเข้ากันไม่ได้กับโหมดยาว ” ยังคงเกิดข้อผิดพลาดให้เลื่อนลงไปที่วิธีการถัดไปด้านล่าง
วิธีที่ 5: ถอนการติดตั้ง Avast, McAfee (หรือระบบรักษาความปลอดภัยของบุคคลที่สามอื่น ๆ )
ผู้ใช้หลายคนรายงานว่าในกรณีนี้ต้นตอของปัญหาคือชุดป้องกันไวรัสภายนอก เราได้จัดการเพื่อค้นหารายงานผู้ใช้เก่าและใหม่จำนวนมากซึ่งผู้ใช้ที่กล่าวโทษ McAfee และ Avast ว่าเป็นผู้ปิดการใช้งาน VT-X
บันทึก: อาจมีชุดโปรแกรมป้องกันไวรัสอื่น ๆ ที่จะทำเช่นเดียวกัน
หากคุณกำลังพบกับ“ การแปลไบนารีเข้ากันไม่ได้กับโหมดยาว ” และ วิธีที่ 1 ได้แก้ปัญหาชั่วคราวเท่านั้นดูว่าคุณกำลังใช้โซลูชันของบุคคลที่สามหรือไม่ หากคุณเป็นเช่นนั้นคุณอาจต้องการทดสอบและดูว่าข้อผิดพลาดยังคงเกิดขึ้นหรือไม่ในขณะที่โปรแกรมป้องกันไวรัสของ บริษัท อื่นถูกลบออกจากระบบของคุณ
ผู้ใช้หลายคนรายงานว่าในกรณีของพวกเขาปัญหาได้รับการแก้ไขอย่างไม่มีกำหนดหลังจากที่พวกเขากำจัดโปรแกรมป้องกันไวรัสของบุคคลที่สามได้สำเร็จ คำแนะนำโดยย่อเกี่ยวกับวิธีการดำเนินการนี้:
- ใช้บทความนี้ ( ที่นี่ ) เพื่อให้แน่ใจว่าคุณได้ลบโปรแกรมป้องกันไวรัสพร้อมกับไฟล์ที่เหลือของโปรแกรมรักษาความปลอดภัยและรีสตาร์ทคอมพิวเตอร์เมื่อการถอนการติดตั้งเสร็จสิ้น
- ติดตาม วิธีที่ 1 อีกครั้งเพื่อให้แน่ใจว่า VT-X ถูกเปิดใช้งานบนเครื่องโฮสต์ของคุณ
- เปิดเครื่องเสมือนอีกครั้งและดูว่าข้อผิดพลาดได้รับการแก้ไขแล้วหรือไม่