ผู้ใช้บางคนเห็นไฟล์ “ ดิสก์ที่คุณใส่ไม่สามารถอ่านได้โดยคอมพิวเตอร์เครื่องนี้” ทันทีที่เชื่อมต่อไดรฟ์ภายนอก ผู้ใช้ที่ได้รับผลกระทบบางรายรายงานว่าปัญหาเกิดขึ้นกับอุปกรณ์ USB ทุกเครื่องที่พวกเขาเชื่อมต่อในขณะที่คนอื่น ๆ บอกว่าข้อความแจ้งจะปรากฏขึ้นพร้อมกับไดรฟ์เดียวเท่านั้น โดยส่วนใหญ่ปัญหานี้รายงานว่าเกิดขึ้นกับ MacOS High Sierra แต่มีรายงานว่าเกิดขึ้นกับ Mac OS X เวอร์ชันต่างๆ

คอมพิวเตอร์เครื่องนี้ไม่สามารถอ่านดิสก์ที่คุณใส่ได้
อะไรทำให้ดิสก์ไม่สามารถอ่านได้
เราตรวจสอบปัญหานี้โดยดูจากรายงานผู้ใช้ต่างๆและกลยุทธ์การซ่อมแซมที่ใช้เพื่อแก้ไขปัญหา นอกจากนี้เรายังจัดการเพื่อจำลองปัญหาในระดับเล็กน้อยบนเครื่องทดสอบของเรา จากสิ่งที่เรารวบรวมมามีสถานการณ์ที่พบบ่อยหลายประการที่จะทำให้เกิดข้อความแสดงข้อผิดพลาดนี้:
- ดิสก์ล้มเหลว - เป็นไปได้ว่าไดรฟ์เองหรือแค่อินเทอร์เฟซ USB ของมันล้มเหลว ในกรณีนี้ขอแนะนำให้ใช้โซลูชันการกู้คืนข้อมูล
- ดิสก์ไม่ได้ฟอร์แมต - ข้อผิดพลาดเฉพาะนี้อาจเกิดขึ้นได้หากดิสก์ที่คุณเพิ่งใส่ไม่ได้รับการฟอร์แมตหรือฟอร์แมตด้วยระบบไฟล์ที่ Mac OS ไม่รองรับ
- ข้อบกพร่องของซอฟต์แวร์ WD - ปัญหาอาจเกิดขึ้นกับฮาร์ดไดรฟ์ WD เนื่องจากสภาพการแข่งขันบนบัส 1394 ที่ทำให้สารบัญของ VCD เสียหายจากการรีเซ็ตบัสอื่น
- ดิสก์ไม่ได้ถูกฟอร์แมตเป็นรูปแบบ MAC OS X ที่รองรับ - หากก่อนหน้านี้คุณใช้ไดรฟ์ภายนอกเดียวกันกับคอมพิวเตอร์ Windows อาจมีการฟอร์แมตเป็นรูปแบบระบบไฟล์ที่คอมพิวเตอร์ Mac ไม่รองรับ
วิธีที่ 1: ขจัดความเป็นไปได้ของไดรฟ์ภายนอกที่ผิดพลาด (ถ้ามี)
เพื่อช่วยให้คุณไม่ต้องพยายามแก้ไขปัญหาที่อาจเกิดขึ้นมากมายโดยไม่ต้องทำอะไรเลยเราขอแนะนำให้คุณเริ่มต้นด้วยการตรวจสอบให้แน่ใจว่าคุณไม่ได้จัดการกับไดรฟ์ที่ผิดพลาด
คุณสามารถแยกความเป็นไปได้ของไดรฟ์ที่ผิดพลาดได้เพียงแค่เสียบฮาร์ดไดรฟ์ภายนอกอื่นเข้ากับคอมพิวเตอร์ Mac ของคุณ อาจเป็นอะไรก็ได้ตั้งแต่แฟลชไดรฟ์ไปยังไดรฟ์ภายนอกอื่นเพียงตรวจสอบให้แน่ใจว่าไดรฟ์ที่สองมีระบบไฟล์เดียวกันเหมือนกับที่แสดงข้อผิดพลาด
หากคุณไม่ได้รับข้อผิดพลาดเดียวกันกับไดรฟ์อื่นและปรากฏในแอป Finder ตามปกติคุณสามารถสรุปได้ว่าปัญหาไม่ได้เกิดจาก MAC ของคุณ คุณอาจกำลังจัดการกับปัญหาที่เกิดขึ้นเฉพาะกับไดรฟ์ภายนอกที่แสดงข้อผิดพลาด
ในกรณีที่คุณพบ แต่ข้อความแสดงข้อผิดพลาดเดียวกันกับไดรฟ์ภายนอกทุกตัวที่คุณเสียบปลั๊กให้ข้ามไปที่ วิธีที่ 4 (ถ้ามี) . ในกรณีที่คุณเห็นข้อความแจ้งเฉพาะไดรฟ์เดียวให้ทำตามวิธีการถัดไปด้านล่าง
วิธีที่ 2: การซ่อมแซมไดรฟ์ที่อ่านไม่ได้ด้วย Disk Utility
หากคุณเห็นข้อความแสดงข้อผิดพลาดนี้ทันทีที่คุณใส่ไดรฟ์ USB / ฮาร์ดไดรฟ์ภายนอก / การ์ด SD ลงในคอมพิวเตอร์ Mac ของคุณคุณควรจะสามารถซ่อมแซมได้โดยใช้ยูทิลิตี้ดิสก์ ไม่รับประกันว่าจะใช้งานได้ แต่ผู้ใช้บางรายที่พบข้อความแสดงข้อผิดพลาดเดียวกันได้รายงานว่าปัญหาได้รับการแก้ไขแล้วหลังจากทำตามขั้นตอนด้านล่าง
สิ่งที่คุณต้องทำมีดังนี้
- เมื่อข้อความแจ้งเริ่มต้นปรากฏขึ้นให้คลิก ละเว้น เพื่อยกเลิก
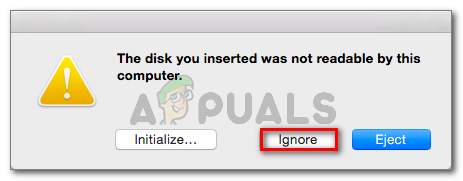
ปิดพรอมต์ข้อผิดพลาด
- เมื่อข้อผิดพลาดถูกยกเลิกให้คลิกที่ไฟล์ ยิงจรวดขีปนาวุธ และค้นหาคำว่า ' ดิสก์ “ จากนั้นคลิกที่ ยูทิลิตี้ดิสก์ .

กำลังเปิด Disk Utility
- ข้างใน ยูทิลิตี้ดิสก์ เลือกดิสก์ที่แสดงข้อผิดพลาดแล้วคลิกไฟล์ ปฐมพยาบาล ปุ่มจากริบบิ้นที่ด้านบน
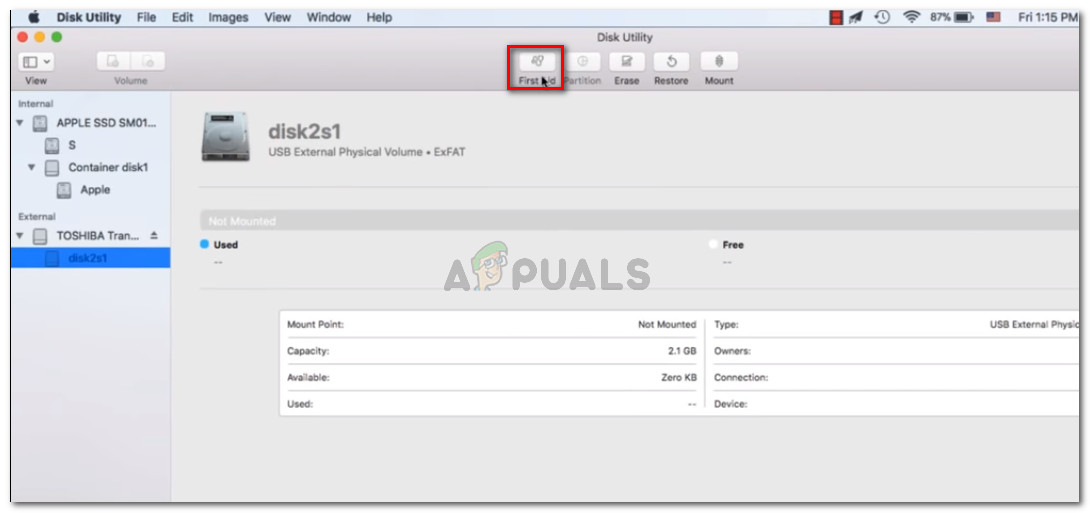
การใช้การปฐมพยาบาลเบื้องต้นกับไดรฟ์ที่ไม่สามารถเข้าถึงได้
- รอจนกว่าขั้นตอนจะเสร็จสมบูรณ์ หากคุณได้รับข้อความแจ้งว่าขั้นตอนสำเร็จให้รีสตาร์ทเครื่องและดูว่าดิสก์พร้อมใช้งานหรือไม่เมื่อเริ่มต้นครั้งถัดไป
บันทึก: หากมีข้อความอื่นปรากฏขึ้นแจ้งว่าไฟล์ “ กระบวนการปฐมพยาบาลล้มเหลว” ข้ามไปที่ วิธีที่ 2 .
วิธีที่ 3: การฟอร์แมตใหม่เป็น Fat32
อีกสาเหตุที่พบบ่อยที่คุณอาจเห็นไฟล์ “ ดิสก์ที่คุณใส่ไม่สามารถอ่านได้โดยคอมพิวเตอร์เครื่องนี้” ข้อผิดพลาดเป็นเพราะระบบไฟล์ที่ฟอร์แมตเป็น NTFS
ผู้ใช้จำนวนมากพบข้อความแสดงข้อผิดพลาดนี้กับไดรฟ์ภายนอกที่ฟอร์แมตด้วยรูปแบบ NTFS เนื่องจาก OS X จะไม่ทำงานกับ NTFS ในกรณีนี้คุณมักจะแก้ไขปัญหาได้โดยการแปลงรูปแบบระบบไฟล์เป็น FAT32
สถานการณ์นี้เป็นเรื่องปกติธรรมดาหากเคยใช้ไดรฟ์ภายนอกบนคอมพิวเตอร์ Windows มาก่อน
คำเตือน: โปรดทราบว่าการดำเนินการใด ๆ ในลักษณะนี้ (การฟอร์แมตดิสก์) จะสิ้นสุดลงด้วยการลบข้อมูลทั้งหมดที่มีอยู่ในดิสก์
หากคุณพร้อมที่จะดำเนินการดังกล่าวให้ทำตามขั้นตอนด้านล่างนี้เพื่อฟอร์แมตดิสก์ที่แสดงไฟล์ “ ดิสก์ที่คุณใส่ไม่สามารถอ่านได้โดยคอมพิวเตอร์เครื่องนี้” ข้อผิดพลาดถึง Fat32:
- เมื่อข้อผิดพลาดถูกยกเลิกให้คลิกที่ไฟล์ ยิงจรวดขีปนาวุธ และค้นหาคำว่า ' ดิสก์ “ จากนั้นคลิกที่ ยูทิลิตี้ดิสก์ .

กำลังเปิด Disk Utility
- ภายใน Disk Utility เลือกไดรฟ์ที่แสดงข้อความแสดงข้อผิดพลาดจากนั้นคลิกที่ พาร์ทิชัน จากแถบริบบิ้น จากนั้นเลือกจำนวนพาร์ติชันที่คุณต้องการโดยใช้ไฟล์ พาร์ทิชัน เมนูแบบเลื่อนลง (ภายใต้ โครงการปริมาณ ) จากนั้นคลิกที่ รูปแบบ (ภายใต้ ข้อมูลปริมาณ ) และคลิกที่ MS-DOS (ไขมัน) .
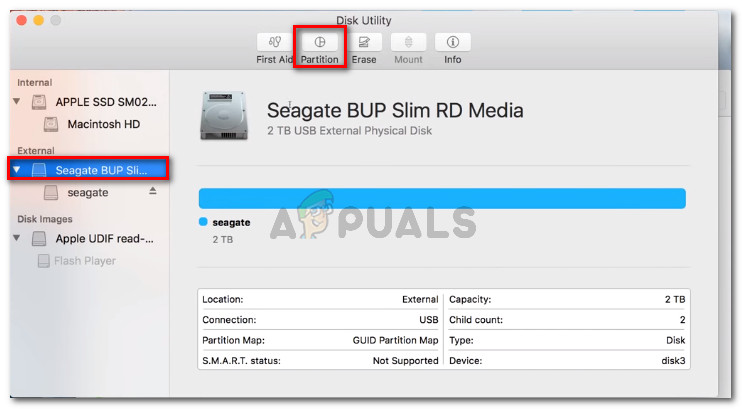
ฟอร์แมตไดรฟ์ภายนอกใหม่ด้วย Disk Utility
- เพื่อยืนยันกระบวนการคลิก สมัคร จากนั้นคลิกที่ พาร์ทิชัน เพื่อเริ่มต้นกระบวนการ
- รอจนกว่ากระบวนการจะเสร็จสิ้น เมื่อเสร็จแล้วให้ดูว่าไดรฟ์ภายนอกสามารถมองเห็นได้หรือไม่
หากไม่เป็นเช่นนั้นหรือแสดงข้อความแสดงข้อผิดพลาดเดียวกันให้เลื่อนลงไปที่วิธีการถัดไปด้านล่าง
วิธีที่ 4: การแก้ไขข้อผิดพลาดของ MacOS High Sierra - Clover Bootloader (ถ้ามี)
หากคุณกำลังพบกับไฟล์ “ ดิสก์ที่คุณใส่ไม่สามารถอ่านได้โดยคอมพิวเตอร์เครื่องนี้” เกิดข้อผิดพลาดขณะใช้งาน Hackintosh MacOS 10.13.x High Sierra ร่วมกับ Clover Bootloader คุณกำลังจัดการกับข้อบกพร่องที่ได้รับความนิยมอย่างมากซึ่งผู้ใช้รายอื่นจำนวนมากต้องเผชิญ
ผู้ใช้จำนวนมากที่ใช้ Mac เวอร์ชันเดียวกันได้รายงานว่าปัญหาได้รับการแก้ไขแล้วหลังจากที่พวกเขาใช้โปรแกรมแก้ไขที่สามารถแก้ไขข้อบกพร่องได้ แต่โปรดทราบว่าได้รับการพัฒนาโดยนักพัฒนาอิสระโดยไม่เกี่ยวข้องกับ Apple
คำเตือน: ข้อบกพร่องนี้จะเกิดขึ้นเมื่อคุณใช้งานอยู่เท่านั้น Hackintosh MacOS 10.13.x High Sierra กับ Clover Bootloader . หากคุณพบปัญหานี้ใน MacOS (ใหม่ทั้งหมด) อย่าทำตามขั้นตอนด้านล่างนี้เนื่องจากจะไม่สามารถใช้ได้กับสถานการณ์ปัจจุบันของคุณ
- ไปที่ลิงค์นี้ ( ที่นี่ ) และดาวน์โหลดโปรแกรมแก้ไข
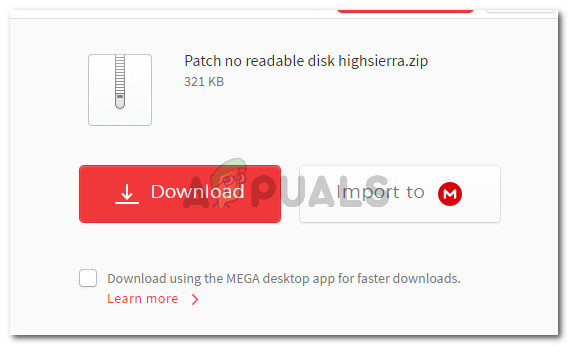
กำลังดาวน์โหลดแพทช์
- เมื่อดาวน์โหลดแพทช์แล้วให้เปิดแอปพลิเคชั่น finder และไปที่ตำแหน่งต่อไปนี้: MacOS> ระบบ> ส่วนขยาย เมื่อคุณไปถึงที่นั่นเพียงลากและวางไฟล์ .kext ไฟล์อยู่ในโฟลเดอร์โปรแกรมแก้ไขภายในไฟล์ ส่วนขยาย โฟลเดอร์
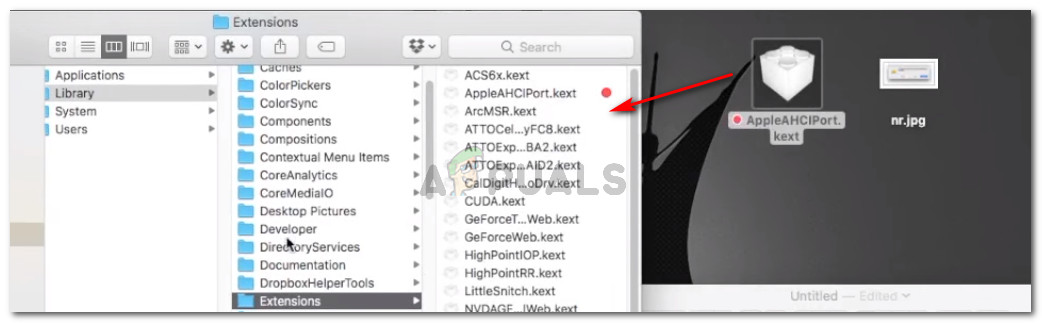
การลากและวางไฟล์แพตช์
- เมื่อเปลี่ยนนามสกุลแล้วให้ใช้ฟังก์ชัน Search เพื่อค้นหาและเปิดไฟล์ เทอร์มินอล ใบสมัคร
- ภายในเทอร์มินัลรันคำสั่งต่อไปนี้:
sudo chown -R 0: 0 /Library/Extensions/AppleAHCIPort.kext && sudo chmod -R 755 /Library/Extensions/AppleAHCIPort.kext sudo touch / System / Library / Extensions && sudo kextcache -u /
- หลังจากคำสั่งทำงานสำเร็จให้รีสตาร์ทเครื่องและดูว่าปัญหาได้รับการแก้ไขหรือไม่เมื่อเริ่มต้นครั้งถัดไป
หากไม่มีวิธีใดข้างต้นที่ช่วยคุณแก้ไขปัญหาได้เป็นไปได้มากว่าคุณกำลังเผชิญกับไดรฟ์ที่ล้มเหลว หากเป็นเช่นนั้นคุณควรเริ่มมองหาโซลูชันการกู้คืนหากคุณมีข้อมูลสำคัญในไดรฟ์นั้น
อ่าน 4 นาที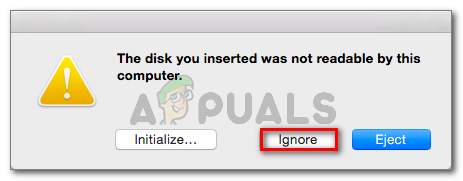

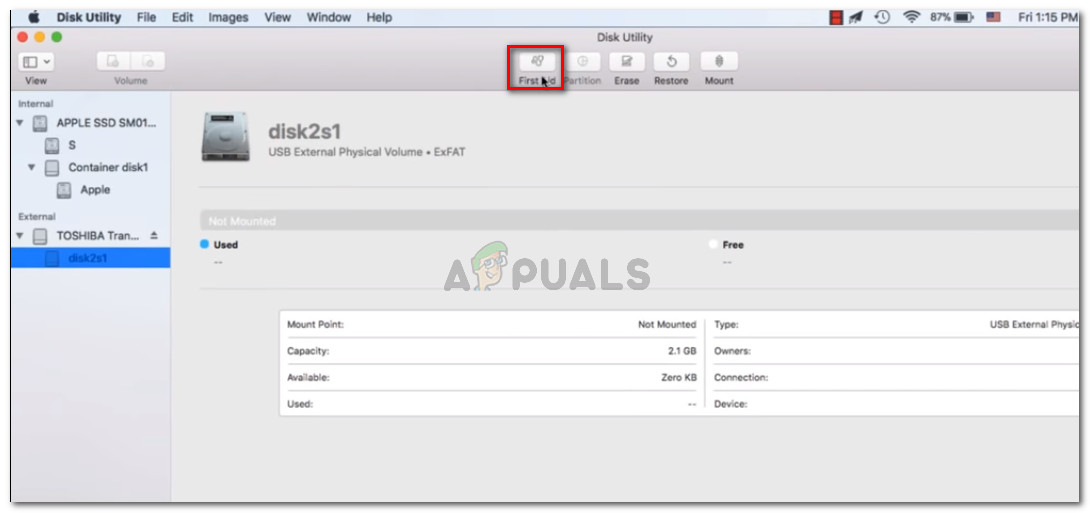
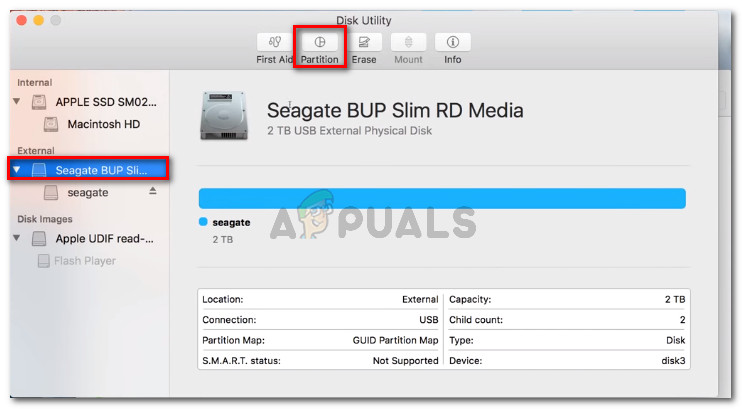
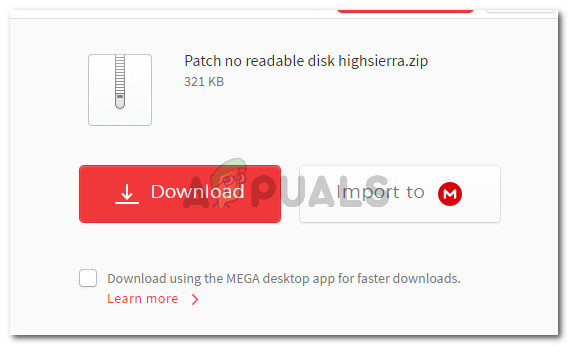
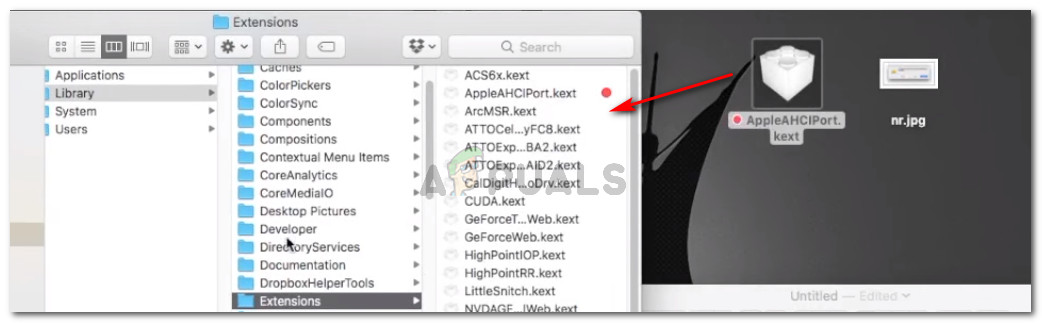















![[FIX] 'ไม่พบดิสก์เบิร์นเนอร์' เมื่อเบิร์นรูปภาพ](https://jf-balio.pt/img/how-tos/61/disc-burner-wasn-t-found-when-burning-an-image.jpg)







