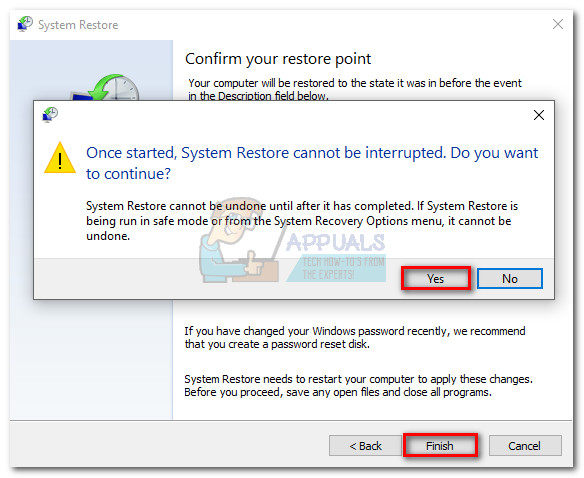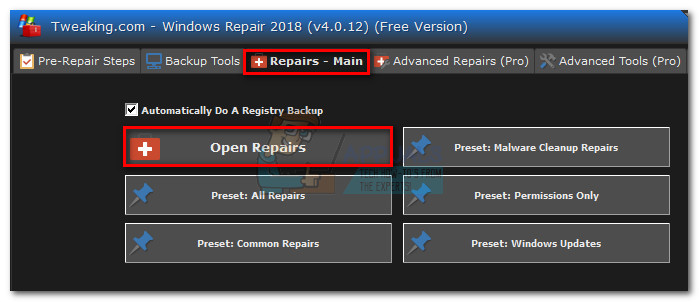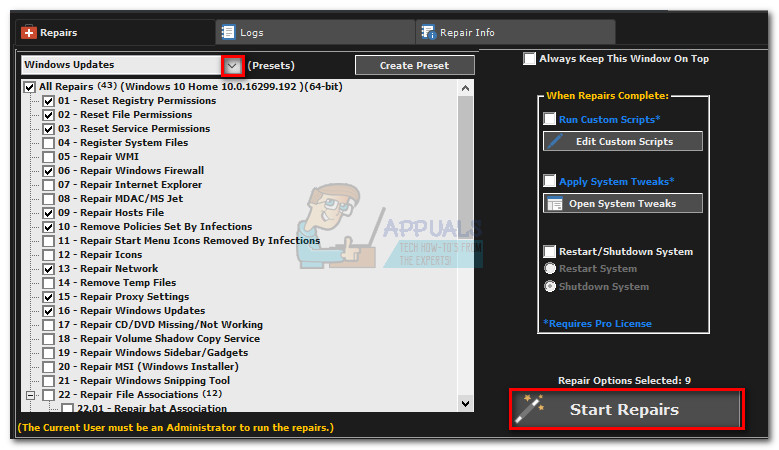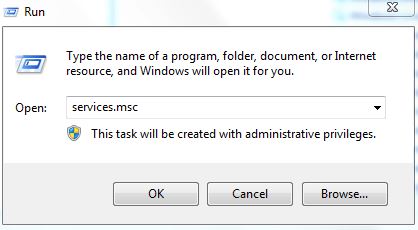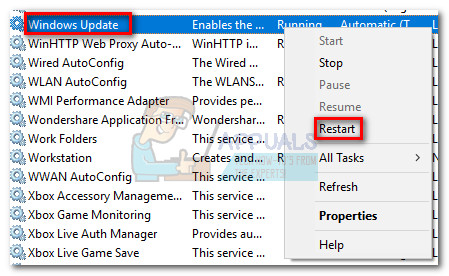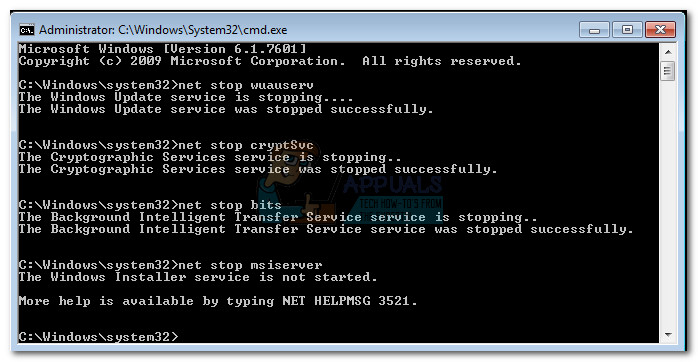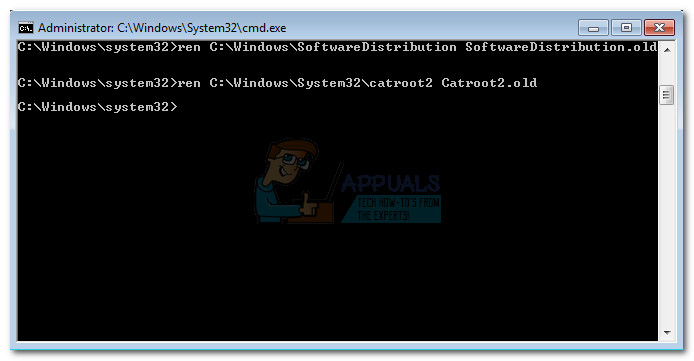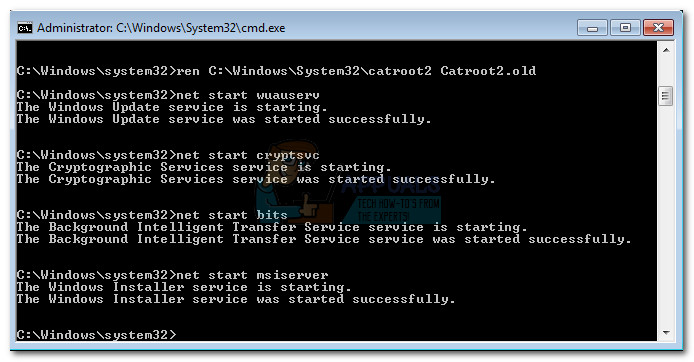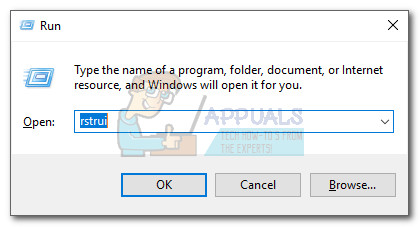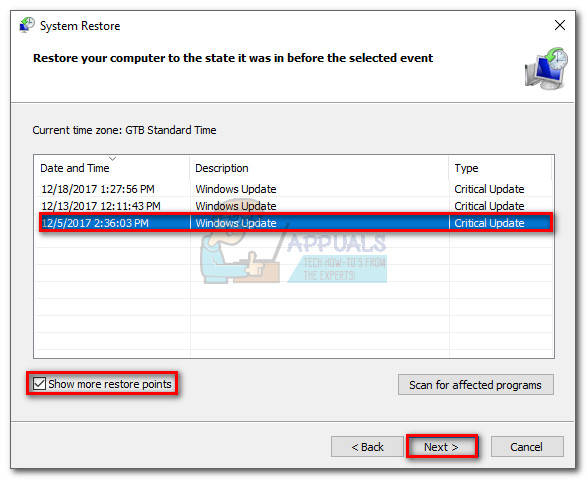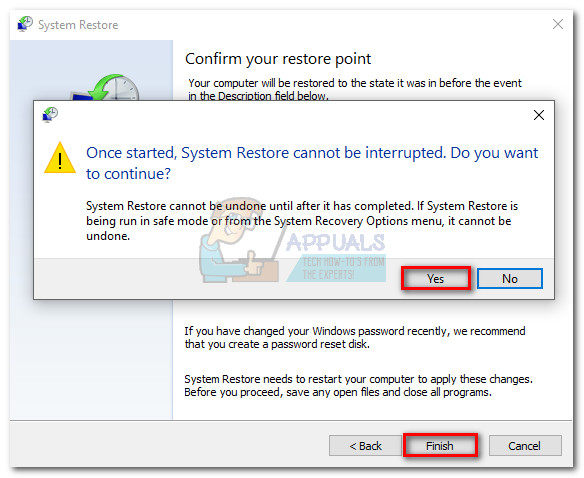ข้อผิดพลาด 0x80070490 เป็นรหัสสถานะที่ส่งสัญญาณไฟล์หรือกระบวนการที่เสียหายในไฟล์ ที่เก็บส่วนประกอบของระบบ หรือใน การให้บริการตามส่วนประกอบ (CBS) . บริการทั้งสองมีหน้าที่ในการเรียกใช้และดูแลการดำเนินการอัปเดตที่เกี่ยวข้องกับ Windows ทั้งหมด ความเสียหายหรือความเสียหายใด ๆ ภายในไฟล์อาจทำให้คอมโพเนนต์ Windows Update ไม่สามารถทำงานได้ 
ข้อผิดพลาด 0x80070490 ส่วนใหญ่จะพบเมื่อใช้การอัปเดตระบบผ่าน WU (Windows Update) หรือเมื่อ อัปเดตแอปที่ดาวน์โหลดจาก Microsoft Store นอกจากนี้ยังทราบว่าปัญหานี้ปรากฏขึ้นเมื่ออัปเกรดจาก Windows 7 และ Windows 8.1 เป็น Windows 10 ผู้ใช้บางรายรายงานว่าเห็นข้อผิดพลาด 0x80070490 เมื่อพยายามซื้อแอปพลิเคชันหรือเกมจาก Microsoft Store

สาเหตุที่อาจทำให้เกิดไฟล์ 0x80070490 มีหลายรายการ แต่นี่คือรายการสั้น ๆ ของผู้กระทำผิดที่พบบ่อยที่สุด:
- โปรแกรมป้องกันไวรัสของ บริษัท อื่นกำลังสร้างข้อขัดแย้งที่ขัดขวางการติดตั้งการอัปเดต
- ไฟล์ที่เสียหายในรูปแบบ การให้บริการตามส่วนประกอบ (CBS) หรือใน ที่เก็บส่วนประกอบของระบบ
- บริการบางอย่างที่ WU ต้องการถูกปิดใช้งานด้วยตนเอง
- ความเสียหายภายในไฟล์ Registry
เมื่อทราบสาเหตุแล้วเรามาดูส่วนการแก้ไขกัน ด้านล่างนี้คุณมีชุดวิธีการที่ผู้ใช้พบว่ามีประสิทธิภาพในการแก้ไขไฟล์ 0x80070490 ข้อผิดพลาด โปรดทำตามแต่ละวิธีตามลำดับจนกว่าคุณจะพบการแก้ไขที่เหมาะกับสถานการณ์ของคุณ เอาล่ะ.
บันทึก: หากคุณไม่ได้รับข้อผิดพลาดนี้เกี่ยวกับ Windows Updates คุณยังคงสามารถทำตามวิธีการด้านล่างนี้ได้เนื่องจากอาจช่วยแก้ไขปัญหาได้ แต่โปรดทราบว่าจุดมุ่งหมายเดียวของคู่มือนี้มีไว้เพื่อแก้ไขข้อผิดพลาด 0x80070490 เกี่ยวกับ Windows Updates และการอัปเดตที่ล้มเหลวจากแอพที่ดาวน์โหลดผ่าน Microsoft Store รหัสข้อผิดพลาด 0x80070490 ยังสามารถพบได้บนคอนโซล Xbox แต่วิธีการด้านล่างนี้จะไม่สามารถใช้งานได้บนคอนโซลเกมอย่างชัดเจน
วิธีที่ 1: การปิดใช้งานชุดโปรแกรมป้องกันไวรัสของ บริษัท อื่น
ก่อนที่คุณจะเริ่มแก้ไขปัญหาด้วยวิธีการด้านล่างสิ่งสำคัญคือต้องตรวจสอบความขัดแย้งของซอฟต์แวร์ WU (Windows Update) ได้รับการออกแบบมาเพื่อทำงานร่วมกับโซลูชันความปลอดภัยในตัว ( Windows Defender ). หากคุณติดตั้งชุดโปรแกรมป้องกันไวรัสของ บริษัท อื่นตรวจสอบให้แน่ใจว่าได้ปิดใช้งานโซลูชันในตัวเพื่อหลีกเลี่ยงความขัดแย้งของซอฟต์แวร์
บันทึก: หากคุณไม่มีโปรแกรมป้องกันไวรัสภายนอกให้ไปที่ วิธีที่ 2 .
แต่แม้ว่า Windows Defender จะปิดใช้งานชุดป้องกันมัลแวร์ภายนอกบางชุดก็ไม่สามารถให้สิทธิ์ที่จำเป็นในการอัปเดตได้อย่างรวดเร็ว เพื่อให้แน่ใจว่านี่ไม่ใช่ปัญหาที่เกิดจากโปรแกรมป้องกันไวรัสของคุณให้ปิดใช้งานการป้องกันแบบเรียลไทม์และไฟร์วอลล์จากมัน จากนั้นรีสตาร์ทเครื่องและลองใช้การอัปเดตอีกครั้ง
หากการอัปเดตสำเร็จคุณจะต้องติดตั้งโปรแกรมป้องกันไวรัสของ บริษัท อื่นหรือมองหาตัวเลือกที่ดีกว่า ถ้าเจอแบบเดียวกัน 0x80070490 ข้อผิดพลาด เลื่อนลงไปที่ วิธีที่ 2.
วิธีที่ 2: การซ่อมแซม WU ด้วยชุด Windows Repair
ซ่อม Windows เป็นเครื่องมือซ่อมแซม freemium all-in-one ซึ่งเป็นที่ทราบกันดีว่าสามารถแก้ไขปัญหา Windows ทั่วไปส่วนใหญ่รวมถึงปัญหาที่เกี่ยวข้องกับ Windows Update เข้ากันได้กับ Windows ทุกเวอร์ชันล่าสุดและจะทำขั้นตอนการแก้ปัญหามากมายให้คุณโดยอัตโนมัติ
กลยุทธ์การซ่อมแซมสำหรับ WU ทำงานได้ดีมากและสามารถปรับใช้จาก Windows Repair เวอร์ชันฟรี คำแนะนำโดยย่อเกี่ยวกับวิธีซ่อมแซมบริการ Windows Update ด้วย Windows Repair มีดังนี้
- ดาวน์โหลดและติดตั้ง ซ่อม Windows จากลิงค์นี้ ( ที่นี่ ).
- เปิด Windows Repair เลือกไฟล์ ซ่อม - หลัก และคลิกที่ เปิดการซ่อมแซม .
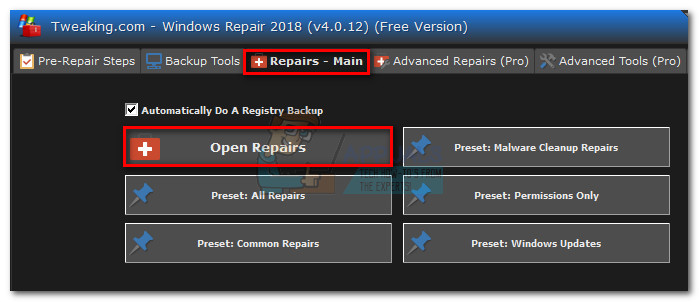
- ใน การซ่อมแซม ใช้เมนูแบบเลื่อนลงด้านล่าง การซ่อมแซม เพื่อเลือกไฟล์ การอัปเดตของ Windows ที่ตั้งไว้ล่วงหน้า เมื่อเลือกกลยุทธ์การซ่อมแซมแล้วให้คลิกที่ไฟล์ เริ่มการซ่อมแซม และรอให้กระบวนการเสร็จสมบูรณ์
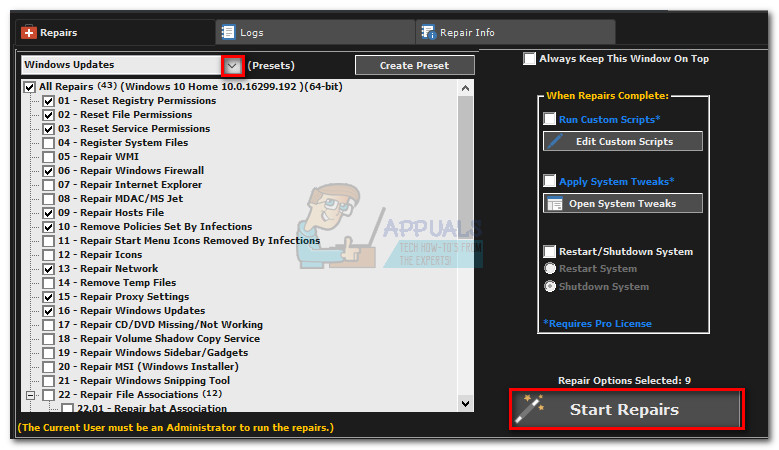
- รีสตาร์ทคอมพิวเตอร์และดูว่าคุณเห็นข้อความแสดงข้อผิดพลาดเดียวกันหรือไม่เมื่อคุณใช้การอัปเดต Windows หากคุณยังคงเห็นไฟล์ 0x80070490 เลื่อนลงไปที่ วิธีที่ 3 .
วิธีที่ 3: เรียกใช้การสแกนตัวตรวจสอบไฟล์ระบบ
โชคดีที่ Windows มีเครื่องมือในตัวที่มั่นคงซึ่งมักจะเป็นประโยชน์ในการแก้ไขปัญหาความเสียหายที่เกี่ยวข้องกับไฟล์ 0x80070490 ข้อผิดพลาด ตัวตรวจสอบไฟล์ระบบ จะทำการสแกนรีจิสทรีและพยายามซ่อมแซมไฟล์รีจิสทรีที่เสียหาย ตัวตรวจสอบไฟล์ระบบสามารถเข้าถึงได้ผ่านทางพรอมต์คำสั่ง แต่คำสั่งจะเปิดทำงานหากผู้ใช้มีสิทธิ์ระดับผู้ดูแลระบบ นี่คือคำแนะนำโดยย่อเกี่ยวกับวิธีเรียกใช้ไฟล์ ตัวตรวจสอบไฟล์ระบบ สแกน:
- คลิก เริ่ม ที่มุมล่างซ้ายและค้นหา“ cmd “. จากนั้นคลิกขวาที่ พร้อมรับคำสั่ง และเลือก เรียกใช้ในฐานะผู้ดูแลระบบ

- ในพรอมต์คำสั่ง ประเภท ' sfc / scannow” และ ตี ป้อน สิ่งนี้จะทริกเกอร์การค้นหาทั่วทั้งระบบซึ่งจะสแกนหาไฟล์ที่เสียหาย นั่งให้แน่นและรอให้กระบวนการเสร็จสมบูรณ์เนื่องจากอาจใช้เวลามากกว่า 20 นาที

- หลังจาก ตัวตรวจสอบไฟล์ระบบ ทำการสแกนเสร็จแล้วตรวจสอบว่ามีการระบุว่าที่เก็บ CBS เสียหายหรือไม่ หากมีความเสียหายจริงให้วางไฟล์ Dism คำสั่งด้านล่างและกด ป้อน :
Dism / ออนไลน์ / Cleanup-Image / RestoreHealth
บันทึก : หากคุณไม่เห็นการกล่าวถึงการทุจริตใน CBS ก็ไม่จำเป็นต้องเรียกใช้ไฟล์ Dism คำสั่งเนื่องจากจะไม่ให้ผลลัพธ์ใด ๆ ให้ทำตามขั้นตอนด้านล่างแทน - เมื่อคุณเห็นข้อความระบุว่าการล้างข้อมูลเสร็จสิ้นคุณสามารถปิด Command Prompt จากนั้นกด คีย์ Windows + R เพื่อเปิดไฟล์ วิ่ง หน้าต่าง. พิมพ์“ services.msc 'และกด ป้อน เพื่อเปิดไฟล์ บริการ หน้าต่าง.
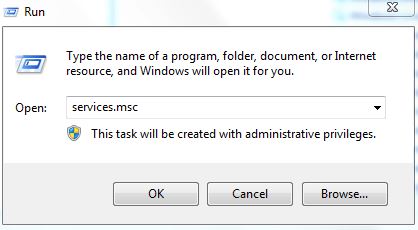
- ในหน้าต่าง Services ให้ค้นหาไฟล์ Windows Update คลิกขวาที่รายการแล้วเลือกรีสตาร์ท เมื่อบริการเริ่มต้นใหม่ให้ทำซ้ำขั้นตอนกับ ตัวติดตั้งโมดูล Windows
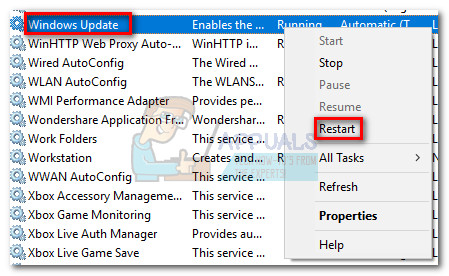
- เมื่อคุณเริ่มบริการทั้งสองใหม่แล้วให้ลองอัปเดตอีกครั้งและดูว่าคุณยังพบไฟล์ 0x80070490 ข้อผิดพลาด หากยังพบข้อผิดพลาดอยู่ให้ย้ายไปที่ วิธีที่ 4 .
วิธีที่ 4: การรีเซ็ตส่วนประกอบ WU ด้วยตนเอง
หากวิธีการข้างต้นไม่สำเร็จเรามีอีกหนึ่งขั้นตอนให้ลองทำก่อนที่จะไปยังทางเลือกสุดท้าย (การกู้คืนระบบ) การรีเซ็ตไฟล์ ส่วนประกอบของ Windows Update เป็นกระบวนการที่ค่อนข้างยาว แต่มักจะประสบความสำเร็จในการลบไฟล์ที่เสียหายที่ยังไม่ได้ค้นพบซึ่งขัดขวางไม่ให้มีการอัปเดตเกิดขึ้น
ขั้นตอนนี้เกี่ยวข้องกับการปิดใช้งานบริการคีย์ WU ด้วยตนเองโดยใช้ Command Prompt หลังจากนั้นเราจะเปลี่ยนชื่อไฟล์ SoftwareDistribution และ แคทรูท 2 โฟลเดอร์เพื่อบังคับให้ Windows สร้างส่วนประกอบอัพเดตที่จำเป็นขึ้นใหม่
บันทึก: catroot2 และ SoftwareDistibution จำเป็นต้องใช้โฟลเดอร์ในกระบวนการ Windows Update เมื่อใดก็ตามที่คุณอัปเดตผ่าน Windows Update ไฟล์ catroot2 โฟลเดอร์มีหน้าที่จัดเก็บลายเซ็นของแพ็คเกจ Windows Update การเปลี่ยนชื่อโฟลเดอร์ catroot2 จะบังคับให้ Windows สร้างโฟลเดอร์ใหม่และลบไฟล์ที่เสียหายออกจากกระบวนการอัปเดต
สุดท้ายนี้เราจะเปิดใช้บริการอัปเดตอีกครั้งและหวังว่าปัญหาจะได้รับการจัดการ นี่คือคำแนะนำโดยย่อสำหรับข้อมูลทั้งหมด:
- คลิก เริ่ม ที่มุมล่างซ้ายและค้นหา“ cmd “. จากนั้นคลิกขวาที่ พร้อมรับคำสั่ง และเลือก เรียกใช้ในฐานะผู้ดูแลระบบ

- ในพรอมต์คำสั่งที่ยกระดับขึ้นเราจะหยุดไฟล์ บิต , การเข้ารหัส , โปรแกรมติดตั้ง MSI และ Windows Update บริการทีละรายการ ในการดำเนินการนี้พิมพ์ (หรือวาง) คำสั่งด้านล่างลงใน พร้อมรับคำสั่ง แล้วกด ป้อน หลังจากแต่ละคน:
หยุดสุทธิ wuauserv
cryptSvc หยุดสุทธิ
บิตหยุดสุทธิ
msiserver หยุดสุทธิ
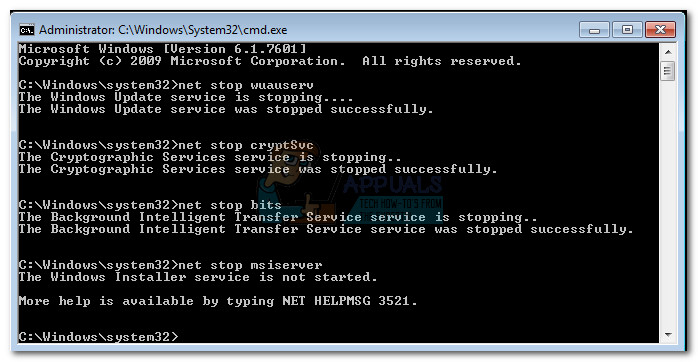
- เมื่อปิดใช้บริการแล้วให้เปลี่ยนชื่อโฟลเดอร์ Catroo2 และ SoftwareDistribution วิธีที่เร็วที่สุดคือใช้ Command Prompt วางคำสั่งต่อไปนี้ลงในหน้าต่างพรอมต์คำสั่งที่ยกระดับแล้วกด ป้อน หลังจากแต่ละคน:
Ren C: Windows SoftwareDistribution SoftwareDistribution.old
Ren C: Windows System32 catroot2 Catroot2.old
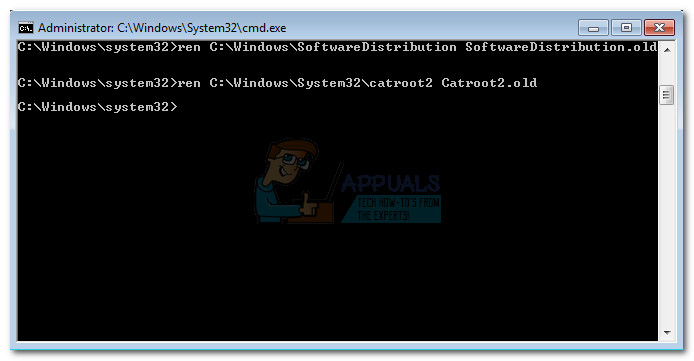
- ตอนนี้ได้เวลาเริ่มบริการที่เราปิดใช้ไปก่อนหน้านี้ พิมพ์คำสั่งต่อไปนี้ใน Command Prompt แล้วกด Enter หลังจากแต่ละคำสั่ง:
เริ่มต้นสุทธิ wuauserv
เริ่มต้นสุทธิ cryptSvc
บิตเริ่มต้นสุทธิ
msiserver เริ่มต้นสุทธิ
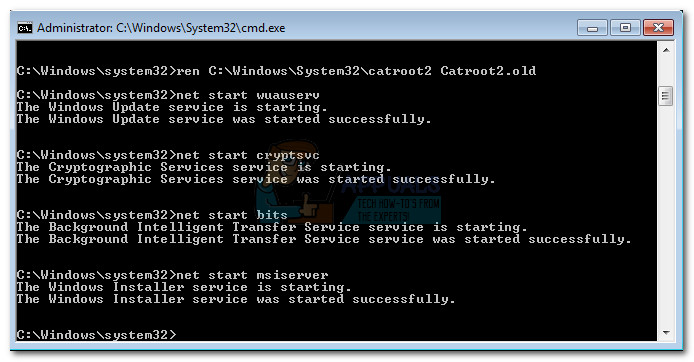
- แค่นั้นแหละ. ปิดพรอมต์คำสั่งรีสตาร์ทเครื่องและลองทำการอัปเดตอีกครั้ง หากล้มเหลวด้วยสิ่งเดียวกัน 0x80070490 ข้อผิดพลาดเลื่อนลงไปที่วิธีสุดท้าย
วิธีที่ 5: ทำการกู้คืนระบบ
หากไม่มีวิธีใดข้างต้นที่สามารถกำจัดไฟล์ 0x80070490 ลองกู้คืน Windows เป็นเวอร์ชันก่อนหน้าตั้งแต่เวลาที่ Windows Update ทำงานอย่างถูกต้อง
ระบบการเรียกคืน เป็นเครื่องมือการกู้คืนที่ช่วยให้คุณย้อนกลับการเปลี่ยนแปลงบางอย่างที่เกิดขึ้นกับระบบปฏิบัติการของคุณ คิดว่าเป็นคุณลักษณะ 'เลิกทำ' สำหรับส่วนที่สำคัญที่สุดของ Windows หากโปรแกรมที่เป็นปัญหาก่อนหน้านี้ทำงานได้อย่างถูกต้องขั้นตอนด้านล่างนี้ควรกำจัดข้อผิดพลาดของรีจิสทรีและการเปลี่ยนแปลงระบบปฏิบัติการอื่น ๆ ที่อาจทำให้เกิด 0xe06d7363 ข้อผิดพลาด
คำแนะนำโดยย่อในการกู้คืนระบบไปยังจุดก่อนหน้ามีดังนี้
- กด คีย์ Windows + R เพื่อเปิดคำสั่ง Run ประเภท rstrui และตี ป้อน เพื่อเปิด ระบบการเรียกคืน.
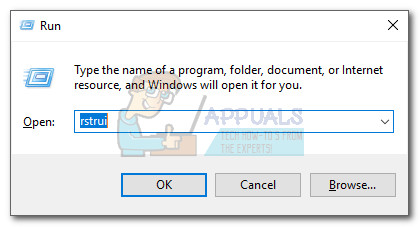
- ตี ต่อไป ในหน้าต่างแรกจากนั้นทำเครื่องหมายที่ช่องถัดจาก แสดงจุดคืนค่าเพิ่มเติม . เลือกจุดคืนค่าก่อนเวลาที่แอปพลิเคชันเริ่มทำงานผิดปกติและคลิกที่ไฟล์ ต่อไป ปุ่ม.
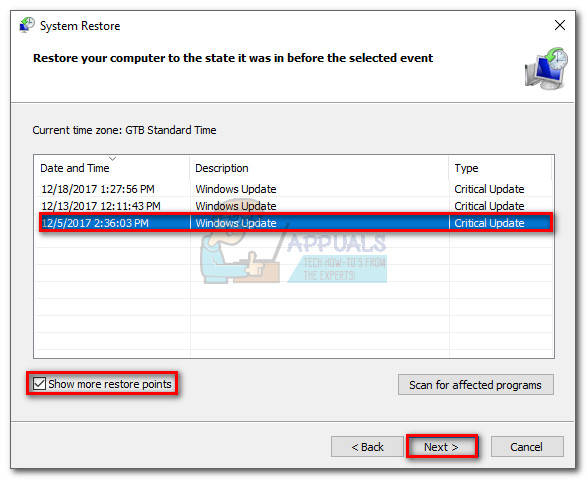
- ตี เสร็จสิ้น จากนั้นคลิก ใช่ ในพรอมต์ถัดไปเพื่อเริ่มกระบวนการคืนค่า เมื่อการคืนค่าเสร็จสมบูรณ์พีซีของคุณจะรีสตาร์ทโดยอัตโนมัติ เมื่อรีบูตระบบปฏิบัติการของคุณจะถูกกู้คืนเป็นเวอร์ชันที่เลือกไว้ก่อนหน้านี้และเกิดข้อผิดพลาด 0xe06d7363 ควรลบออก