มีรายงานว่าผู้ใช้ไม่สามารถดาวน์โหลดอะไรก็ได้จากอินเทอร์เน็ตหลังจากอัปเดต Windows 10 ปัญหานี้มักเกิดขึ้นเนื่องจากการตั้งค่าตัวเลือกอินเทอร์เน็ตของคุณที่อยู่ในแผงควบคุมของคุณ ทราบว่าปัญหานี้เกิดขึ้นกับเบราว์เซอร์ทั้งหมดไม่ใช่เฉพาะ Microsoft Edge เท่านั้น เนื่องจากปัจจัยนี้ปัญหาจึงกลายเป็นเรื่องสำคัญเนื่องจากการไม่สามารถดาวน์โหลดสิ่งที่คุณต้องการจริงๆจากอินเทอร์เน็ตอาจเป็นเรื่องที่น่าหงุดหงิด
ในยุคปัจจุบันนี้ทุกอย่างอยู่รอบ ๆ อินเทอร์เน็ต ผู้ใช้มักจะอัปโหลดไฟล์เอกสารข้อมูลสำรองและอื่น ๆ ทางอินเทอร์เน็ตเพื่อให้สามารถเข้าถึงได้ง่ายในภายหลัง อย่างไรก็ตามหากคุณไม่สามารถดาวน์โหลดสิ่งที่คุณอัปโหลดเพื่อจุดประสงค์เดียวในการใช้งานในภายหลังอาจเป็นเรื่องที่น่ารำคาญมาก อย่างไรก็ตามเนื่องจากทุกปัญหามีทางแก้ไขเราพร้อมช่วยคุณออกจากความมืดมิด
อะไรทำให้ไม่สามารถดาวน์โหลดปัญหาใด ๆ บน Windows 10
เหตุผลนี้อาจแตกต่างกันไปขึ้นอยู่กับกรณี อย่างไรก็ตามจากสิ่งที่เรานำมารวมกันอาจเกิดจากปัจจัยต่อไปนี้ -
- การตั้งค่าตัวเลือกอินเทอร์เน็ต . หากตำแหน่งที่เพิ่มลงในการตั้งค่าตัวเลือกอินเทอร์เน็ตของคุณแตกต่างจากไดรฟ์ระบบของคุณอาจทำให้เกิดปัญหาได้โดยส่วนใหญ่
- โปรแกรมป้องกันไวรัสของ บริษัท อื่น . ในบางกรณีโปรแกรมป้องกันไวรัสของ บริษัท อื่นในระบบของคุณอาจทำให้เกิดปัญหาขึ้น
- เบราว์เซอร์ทำงานผิดพลาด . บางครั้งเบราว์เซอร์ของคุณอาจเป็นฝ่ายผิดโดยการทำงานไม่ถูกต้องซึ่งอาจทำให้เกิดปัญหาได้
ดังที่เราได้กล่าวไปแล้วปัญหานี้อาจเกิดจากปัจจัยที่แตกต่างกันขึ้นอยู่กับสถานการณ์ ดังนั้นอย่าลืมทำตามวิธีแก้ปัญหาทั้งหมดที่แสดงด้านล่าง
โซลูชันที่ 1: ปิดโปรแกรมป้องกันไวรัสของ บริษัท อื่น
แอนติไวรัสเป็นที่รู้จักกันในการบล็อกไฟล์ที่ตรวจพบว่าเป็นภัยคุกคามต่อระบบ อย่างไรก็ตามในบางกรณีอาจเป็นสาเหตุของปัญหาดังกล่าวได้เช่นกัน โปรแกรมป้องกันไวรัสของคุณอาจรบกวนกระบวนการดาวน์โหลดซึ่งอาจทำให้การดาวน์โหลดไม่เสร็จสมบูรณ์ ดังนั้นคุณไม่สามารถดาวน์โหลดอะไรได้เลย ดังนั้นวิธีแก้ปัญหาคือปิดโปรแกรมป้องกันไวรัส

ปิดการใช้งาน Antivirus
โซลูชันที่ 2: ปิด Windows Firewall
Windows Firewall ใช้เพื่ออนุญาตและบล็อกการเชื่อมต่อขาออกและขาเข้าบางอย่าง Windows Firewall เป็นแอปพลิเคชั่นรักษาความปลอดภัยที่ใช้กรองการส่งผ่านเครือข่าย บางครั้งไฟร์วอลล์ Windows ของคุณอาจบล็อกการเชื่อมต่อเนื่องจากคุณไม่สามารถดาวน์โหลดอะไรก็ได้จากอินเทอร์เน็ต ในกรณีนี้คุณจะต้องปิด วิธีการมีดังนี้
- ไปที่ เมนูเริ่มต้น และเปิดไฟล์ แผงควบคุม .
- ค้นหา ' ไฟร์วอลล์หน้าต่าง ’และเปิดมัน
- ทางด้านซ้ายมือให้คลิก ' เปิดหรือปิด Windows Defender Firewall '.
- เลือกปุ่ม ' ปิดไฟร์วอลล์ Windows Defender ’ใต้ทั้งสอง สาธารณะ และ เอกชน การตั้งค่า
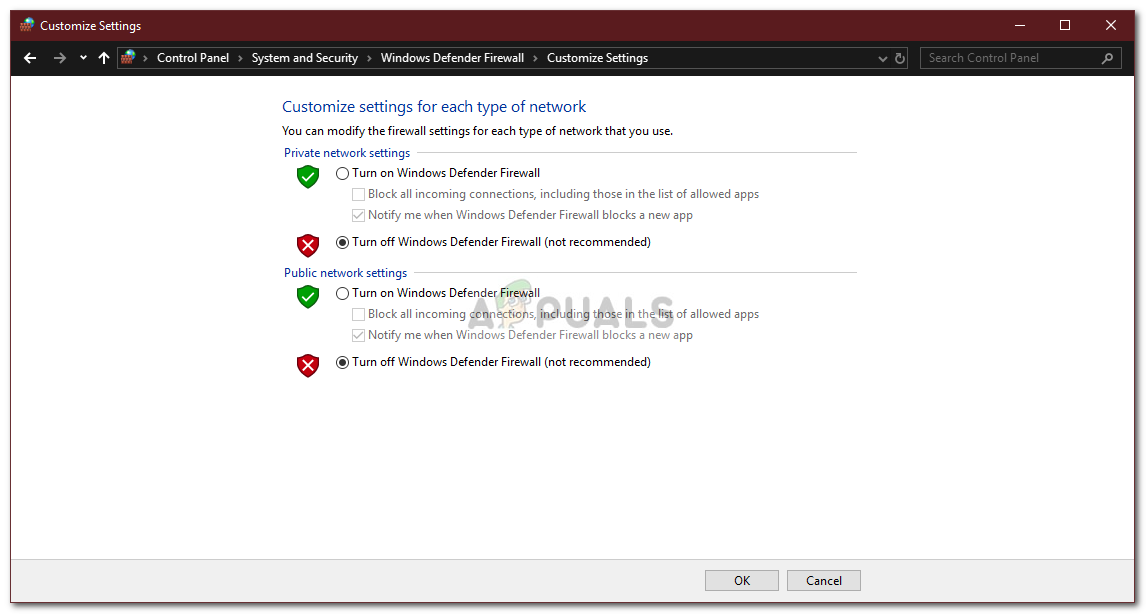
การปิดไฟร์วอลล์ Windows Defender
- กดตกลง
โปรดตรวจสอบให้แน่ใจว่าเมื่อคุณแก้ไขปัญหาของคุณแล้วและ Windows Defender Firewall ไม่ได้เป็นสาเหตุให้เปิดอีกครั้ง
โซลูชันที่ 3: เปลี่ยนการตั้งค่าตัวเลือกอินเทอร์เน็ต
โซลูชันนี้ได้รับการรายงานโดยผู้ใช้ส่วนใหญ่และได้แก้ไขปัญหาเรียบร้อยแล้ว บางครั้งเมื่อตำแหน่งไดรฟ์ในการตั้งค่าตัวเลือกอินเทอร์เน็ตของคุณไม่ใช่ไดรฟ์ระบบอาจทำให้เกิดข้อผิดพลาดปรากฏขึ้น ดังนั้นคุณจะต้องตรวจสอบให้แน่ใจว่าถูกต้อง วิธีการทำมีดังนี้
- เปิดไฟล์ แผงควบคุม .
- ค้นหา ตัวเลือกอินเทอร์เน็ต และเปิดมัน
- ภายใต้ ทั่วไป คลิกที่แท็บ การตั้งค่า .
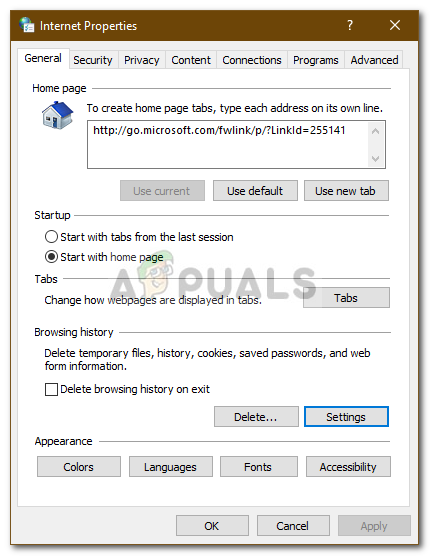
ตัวเลือกอินเทอร์เน็ต
- ภายใต้ สถานที่ปัจจุบัน หากตำแหน่งของไดรฟ์คือ ค: , ปิดหน้าต่าง.
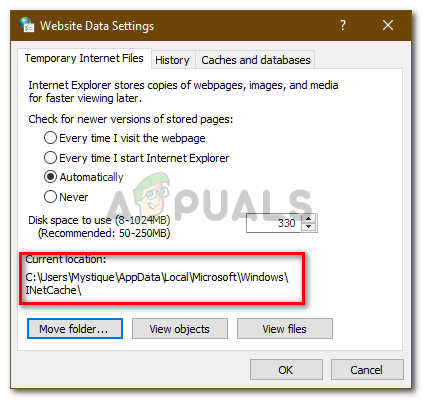
การตั้งค่าตัวเลือกอินเทอร์เน็ต
- ถ้าไม่ใช่ให้คลิกที่ ‘ ย้ายโฟลเดอร์ ... ’และเลือกโฟลเดอร์ที่คุณต้องการในไดรฟ์ C :.
- ตี ตกลง .
- รีสตาร์ทระบบของคุณและดูว่าสามารถแก้ไขปัญหาของคุณได้หรือไม่
โซลูชันที่ 4: การล้างแคช
หากวิธีการข้างต้นไม่สามารถแก้ปัญหาของคุณได้แสดงว่าสาเหตุของปัญหาน่าจะเป็นเบราว์เซอร์ของคุณ ดังนั้นในการเริ่มต้นด้วยสิ่งทั่วไปที่สุดคุณต้องล้างแคชและข้อมูลของเบราว์เซอร์ วิธีดำเนินการใน Mozilla Firefox มีดังนี้
- คลิกที่ เมนูสามแถบ ที่มุมขวาบน
- เลือก ตัวเลือก .
- ทางด้านซ้ายมือให้เลือก ' ความเป็นส่วนตัวและความปลอดภัย '.
- เลื่อนลงไปจนกว่าคุณจะเห็น ' ประวัติศาสตร์ '.
- คลิก ' ล้างประวัติ ... '.
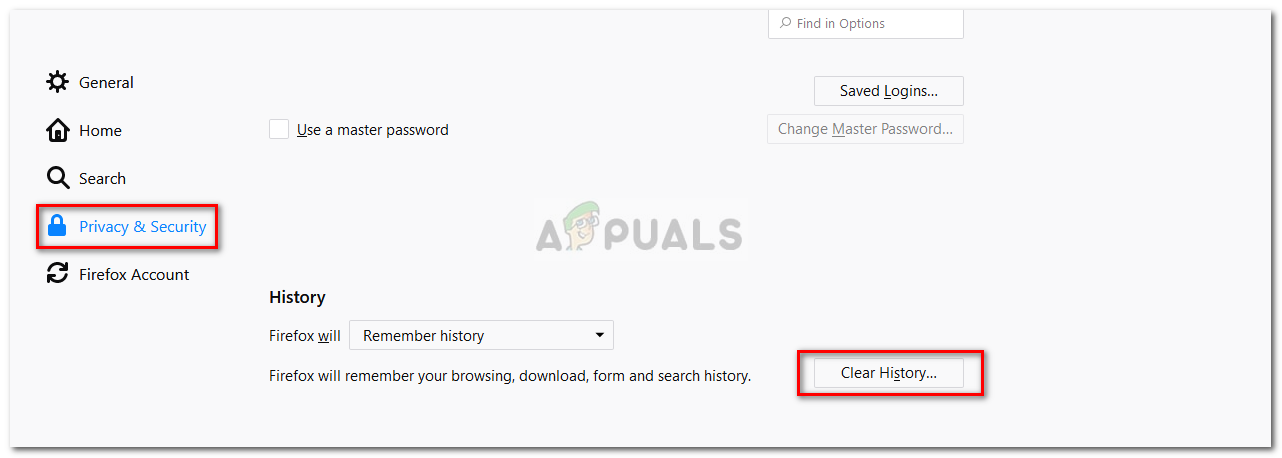
การล้างประวัติเบราว์เซอร์
- ตอนนี้อย่าลืมเลือก ' ประวัติการเรียกดูและดาวน์โหลด ’และ‘ แคช ’กล่อง
- คลิก ' ล้างเดี๋ยวนี้ '.
แนวทางที่ 5: ติดตั้งเบราว์เซอร์ของคุณใหม่
สุดท้ายวิธีสุดท้ายในการแก้ไขปัญหาคือการติดตั้งเบราว์เซอร์ของคุณใหม่ ในบางกรณีเบราว์เซอร์ไม่ได้ติดตั้งอย่างถูกต้องหรือไฟล์ได้รับความเสียหายเนื่องจากไม่สามารถทำงานได้ตามปกติ ดังนั้นคุณจะต้องติดตั้งเบราว์เซอร์ของคุณใหม่และดูว่าสามารถแก้ไขปัญหาของคุณได้หรือไม่
หากคุณกำลังใช้ไฟล์ Microsoft Edge สิ่งที่คุณทำได้คือ รีเซ็ต เบราว์เซอร์ของคุณ การดำเนินการนี้จะคืนค่าเบราว์เซอร์ของคุณเป็นการตั้งค่าเริ่มต้น ติดตาม บทความนี้ เผยแพร่บนเว็บไซต์ของเราซึ่งจะแสดงวิธีรีเซ็ต Microsoft Edge ของคุณ
อ่าน 3 นาที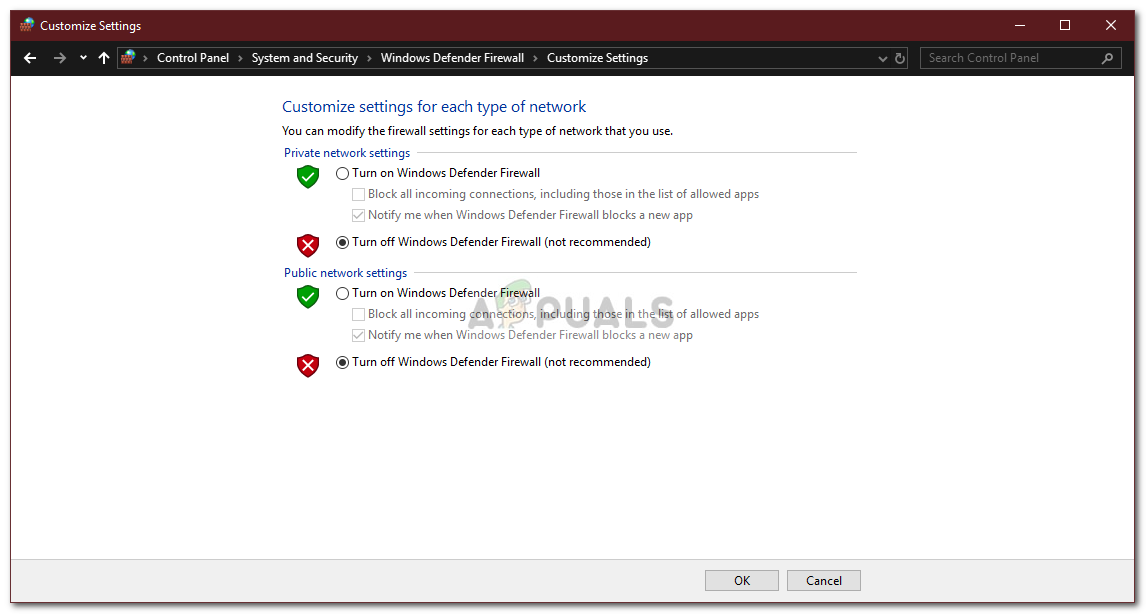
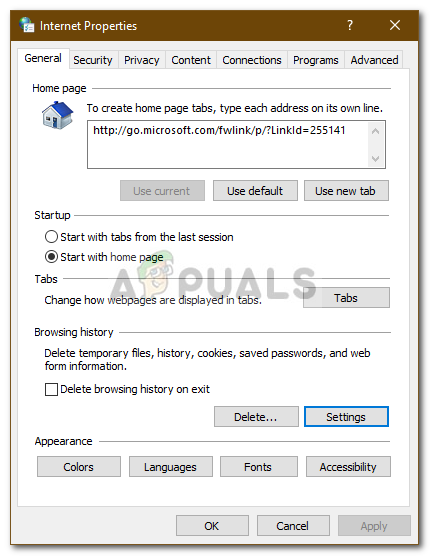
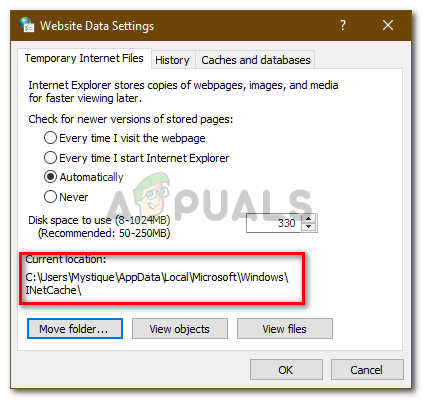
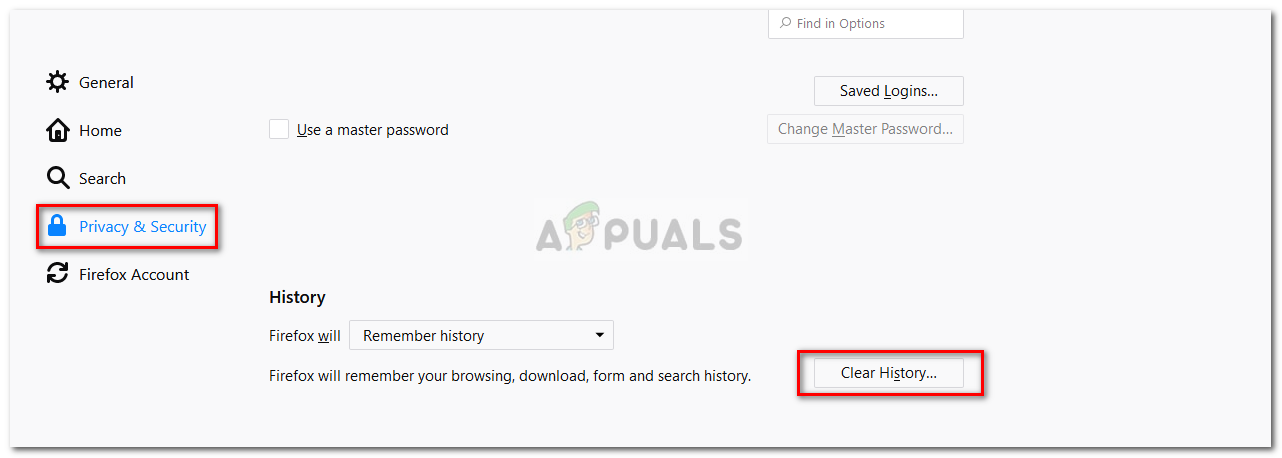














![7 สุดยอดเมนบอร์ด Z690 สำหรับโปรเซสเซอร์ Intel [สิงหาคม - 2022]](https://jf-balio.pt/img/other/DB/7-best-z690-motherboards-for-intel-processors-august-8211-2022-1.jpg)








