การอัปเกรด Windows 10 จาก Windows เวอร์ชันก่อนหน้านั้นไม่มีค่าใช้จ่ายและผู้ใช้จำนวนมากเลือกที่จะอัปเกรดเมื่อใดก็ตามที่คุณอัปเกรดมีแนวโน้มที่จะเกิดความขัดแย้งและปัญหาความเข้ากันได้โดยทั่วไปกับไดรเวอร์ที่คุณเคยมีซึ่งได้รับการออกแบบและพัฒนาสำหรับระบบปฏิบัติการก่อนหน้า
Windows 10 รองรับแอปพลิเคชันและไดรเวอร์ที่ติดตั้งไว้ก่อนหน้านี้ส่วนใหญ่ แต่คุณอาจต้องอัปเกรด เสียงเซอร์ราวด์ของ Channel ไม่ทำงานใน Windows 10 เป็นหนึ่งในปัญหาดังกล่าวที่ผู้ใช้ที่อัปเกรดเป็น Windows 10 ผู้ใช้จะได้รับเสียงพื้นฐานจากลำโพงด้านหน้า อย่างไรก็ตามพวกเขาไม่ได้รับเสียงใด ๆ จากลำโพงด้านหลัง
โดยปกติปัญหานี้จะพบบ่อยในระบบที่มีการ์ดเสียง 5.1 ของ Realtek เนื่องจากการ์ดเสียง 5.1 ของ Realtek ทำงานอย่างถูกต้องใน Windows 7 และ 8.x ผู้ใช้จึงมองหาวิธีแก้ไขปัญหานี้จาก Microsoft เจ้าหน้าที่ฝ่ายสนับสนุนของ Microsoft ประกาศว่าพวกเขากำลังดำเนินการแก้ไขปัญหานี้ อย่างไรก็ตาม Microsoft ยังไม่ได้ให้การแก้ไข
อัปเดต: หลังจากผ่านไปกว่าสองปีเสียงเซอร์ราวด์ยังคงใช้งานไม่ได้บางส่วนใน Windows 10 แม้ว่าจะมีการนำการแก้ไขไปใช้ในบิลด์ 10586.1 และสร้าง 10586.3 ปัญหายังคงอยู่บางส่วน ตอนนี้ปัญหามีผลเฉพาะเสียงเซอร์ราวด์ที่เข้ารหัสแบบเรียลไทม์เช่นเกมหรือ DTS สด . แทร็กเซอร์ราวด์ที่บันทึกไว้ล่วงหน้าเช่นเดียวกับที่พบในดีวีดีและ Blu Rays ตอนนี้ทำงานได้ดีใน Windows 10 ด้วยเทคโนโลยีเสียงใหม่เช่น Dolby Atmos และ Sonic Microsoft ไม่น่าจะปล่อยแพตช์อย่างเป็นทางการสำหรับปัญหาเซอร์ราวด์ 5.1 สำหรับ Windows 10 Microsoft กลับมาใช้ความล้าสมัยตามแผนอีกครั้งเพื่อบังคับให้ผู้บริโภคเปลี่ยนไปใช้ Sonic และ Atmos
ในขณะที่เรารออย่างใจจดใจจ่อให้ Microsoft ออกการแก้ไขอย่างเป็นทางการสำหรับปัญหานี้เรามาดูวิธีแก้ปัญหาบางอย่างที่ช่วยให้ผู้ใช้สามารถแก้ไขปัญหารอบทิศทางของช่องใน Windows 10 ได้โปรดทำตามแต่ละวิธีตามลำดับจนกว่าคุณจะพบวิธีแก้ไขที่เหมาะกับคุณ
วิธีที่ 1: การเปิดใช้งานการเติมลำโพง
วิธีแก้ปัญหาหนึ่งที่ดูเหมือนจะได้ผลเป็นพิเศษสำหรับผู้ใช้ที่กำลังดิ้นรนกับปัญหา 5.1 แชนเนลคือการเปิดใช้งานการปรับปรุงและการเติมลำโพง แม้ว่าวิธีนี้จะช่วยให้คุณสามารถใช้ลำโพงทั้งหมดของคุณเมื่อใช้ Windows 10 ได้ แต่คุณภาพเสียงโดยรวมจะลดลง แทนที่จะรับสเปกตรัมเสียงเต็มรูปแบบผ่านช่องสัญญาณทั้งหมดลำโพงด้านหลังจะใช้การจำลองเสมือนเพื่อให้เอฟเฟกต์เสมือนรอบทิศทาง สิ่งที่คุณต้องทำเพื่อเปิดใช้งานการเติมลำโพงมีดังนี้
- กด คีย์ Windows + R และพิมพ์ 'Mmsys.cpl' . ตี ป้อน เพื่อเปิดไฟล์ กล่องโต้ตอบเสียง

- ไปที่ไฟล์ การเล่น เลือกลำโพงเซอร์ราวด์ 5.1 ของคุณแล้วคลิกที่ คุณสมบัติ.
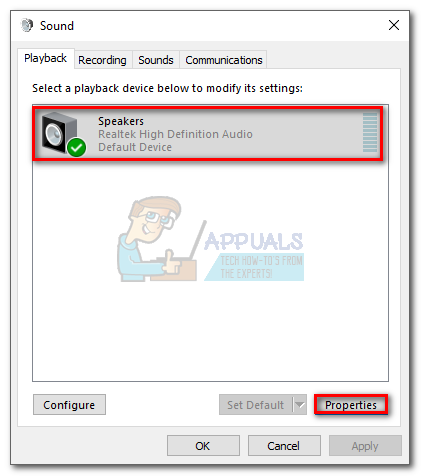
- ใน คุณสมบัติของลำโพง ไปที่ไฟล์ การเพิ่มประสิทธิภาพ และยกเลิกการเลือกช่องถัดจาก ปิดใช้งานเอฟเฟกต์เสียงทั้งหมด . จากนั้นเลื่อนลงไปที่เมนูด้านล่างและทำเครื่องหมายที่ช่องถัดจาก เติมลำโพง . ตี สมัคร เพื่อบันทึกการกำหนดค่าของคุณ
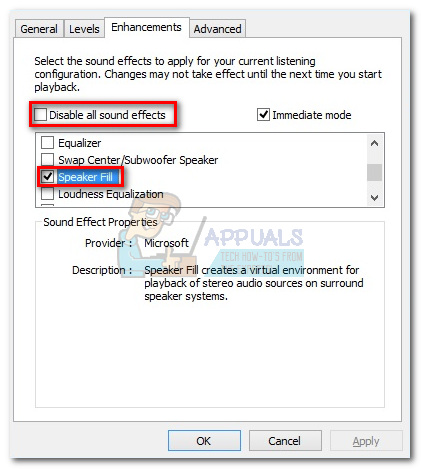
- รีบูตอุปกรณ์ของคุณและดูว่าคุณได้ยินเสียงจากลำโพงด้านหลังของคุณหรือไม่ หากคุณมีปัญหาเดียวกันให้ย้ายไปที่วิธีถัดไป
วิธีที่ 2: การเปลี่ยนรูปแบบเสียงเป็น 24/96
วิธีต่อไปนี้จะได้ผลเป็นพิเศษหากเสียงของคุณถูกส่งออกผ่าน S / PDIF ผู้ใช้บางรายเปิดใช้งานระบบเสียงเซอร์ราวด์ 5.1 สำเร็จหลังจากเปลี่ยนรูปแบบเสียงเป็น 24 บิต 96000 Hz นอกจากนี้ยังพิสูจน์แล้วว่าใช้ได้ผลกับผู้ใช้ที่มีปัญหาในการเปิดใช้งาน Dolby Direct Live . ทำตามขั้นตอนด้านล่าง o เปลี่ยนรูปแบบเสียงเป็น 24/96:
- กด คีย์ Windows + R และพิมพ์ 'Mmsys.cpl' . ตี ป้อน เพื่อเปิดไฟล์ กล่องโต้ตอบเสียง

- ไปที่ไฟล์ การเล่น เลือกลำโพงเซอร์ราวด์ 5.1 ของคุณแล้วคลิกที่ คุณสมบัติ.
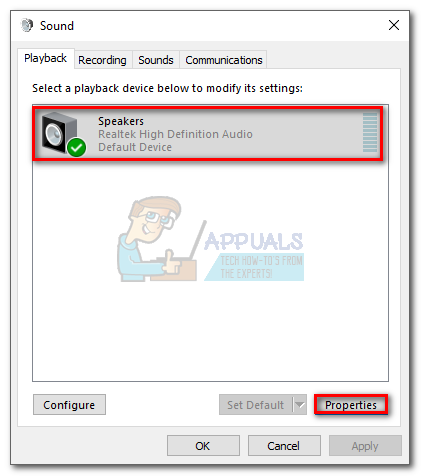
- ถัดไปไปที่ ขั้นสูง และใช้เมนูแบบเลื่อนลงด้านล่าง รูปแบบเริ่มต้น เพื่อเปลี่ยนรูปแบบเสียงเป็น 24 บิต 96000 Hz (คุณภาพระดับสตูดิโอ) ตี สมัคร เพื่อบันทึกการแก้ไขของคุณ
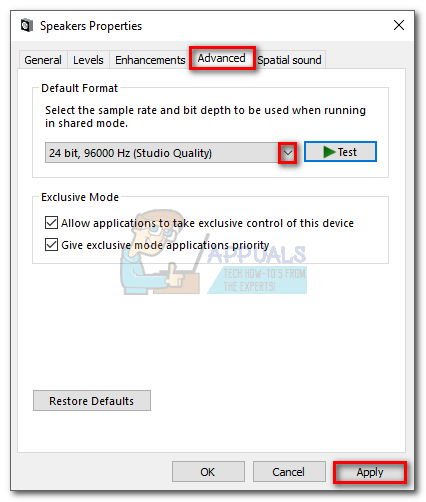
- รีบูตระบบของคุณและดูว่า 5.1 แชนเนลเซอร์ราวด์ทำงานหรือไม่ หากไม่มีอะไรเปลี่ยนแปลงไปในทางที่ดีขึ้นให้ไปที่วิธีถัดไป
วิธีที่ 3: การถอนการติดตั้ง Windows Audio Driver
ผู้ใช้บางรายแก้ไขปัญหานี้ด้วยการถอนการติดตั้งไดรเวอร์เสียงจาก Device Manager การดำเนินการนี้จะบังคับให้ Windows ต้องติดตั้งไดรเวอร์ใหม่และบ่อยครั้งที่ระบบจะติดตั้งเวอร์ชันที่ใหม่กว่าโดยอัตโนมัติ สิ่งที่คุณต้องทำมีดังนี้
- ถือ คีย์ Windows และ กด X และเลือก ตัวจัดการอุปกรณ์ .
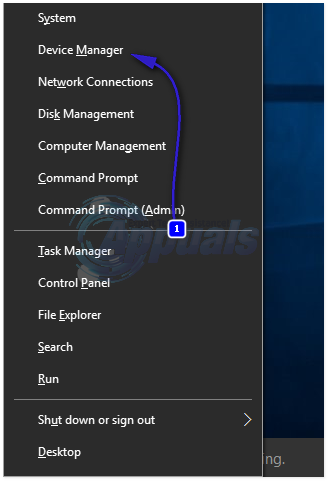
- ดับเบิลคลิก อินพุตและเอาต์พุตเสียง เพื่อแสดงรายการย่อย คลิกขวาที่อุปกรณ์ที่ติดตั้งทีละอุปกรณ์แล้วคลิก ถอนการติดตั้ง . คลิก ตกลง ใน ยืนยันกล่องโต้ตอบถอนการติดตั้งอุปกรณ์
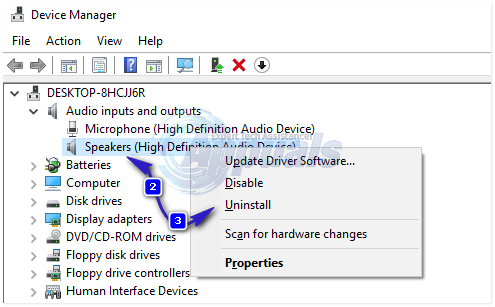
- หลังจากถอนการติดตั้งไดรเวอร์อุปกรณ์เก่าแล้วให้คลิกที่ สแกนหาการเปลี่ยนแปลงฮาร์ดแวร์ จาก แท็บการดำเนินการ

Windows 10 จะพยายามติดตั้งไดรเวอร์สำหรับอุปกรณ์เสียงของคุณโดยอัตโนมัติในการรีบูตครั้งถัดไป หากได้รับแจ้งให้คลิก ค้นหาซอฟต์แวร์ไดรเวอร์ที่อัพเดตโดยอัตโนมัติ และปล่อยให้ Windows 10 ติดตั้งไดรเวอร์ ในกรณีส่วนใหญ่คุณจะสามารถรับเสียงเซอร์ราวด์ 5.1 ของคุณกลับมาได้หลังจากที่คุณติดตั้งไดรฟ์เสียงใหม่
บันทึก: หาก Windows ไม่ดาวน์โหลดและติดตั้งไดรเวอร์เสียงโดยอัตโนมัติคุณจะต้องไปที่เว็บไซต์ผู้ผลิตการ์ดเสียงออนบอร์ดของคุณและดาวน์โหลดไดรเวอร์ด้วยตนเอง (สำหรับ Realtek ออนบอร์ดให้ดาวน์โหลดไดรเวอร์เสียงความละเอียดสูงจาก ที่นี่ ). หลังจากนั้นตรวจสอบเสียงของคุณและดูว่าระบบเสียงเซอร์ราวด์ 5.1 ทำงานหรือไม่
หากคุณยังไม่ได้รับสัญญาณไปยังลำโพงด้านหลังคุณมีสิ่งอื่นอีกเล็กน้อยที่ต้องทำนอกจากซื้อลำโพงที่มีเทคโนโลยีใหม่ล่าสุด (ขับเคลื่อนโดย Atmos หรือ Sonic) หรือซื้อการ์ดเสียง 5.1 เฉพาะที่ทราบว่าทำงานได้อย่างถูกต้องภายใต้ Windows 10 ( มีไม่มาก) วิธีแก้ปัญหาที่สิ้นหวังมากขึ้นคือการเปลี่ยนกลับไปใช้ Windows 8.1 หรือ Windows 7 เป็นเมื่อ 5.1 ช่องสัญญาณรอบทิศทางที่รองรับอย่างเต็มที่
อ่าน 4 นาที
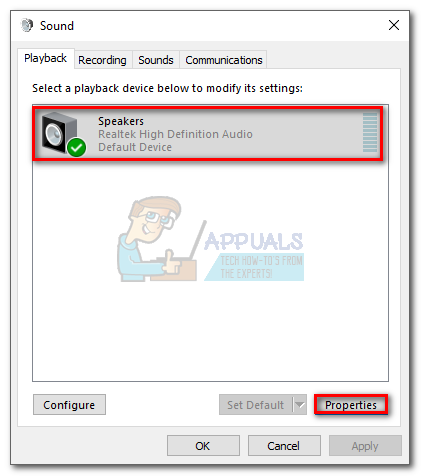
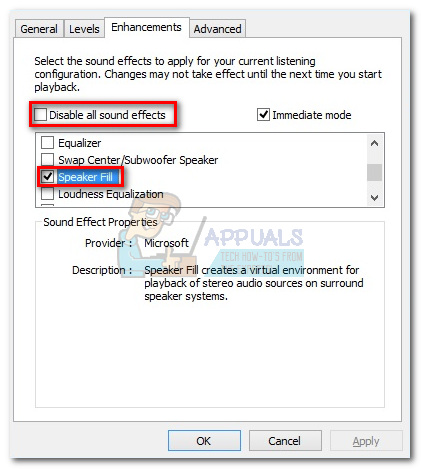
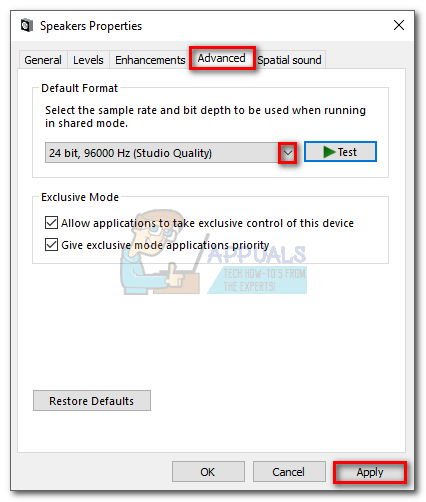
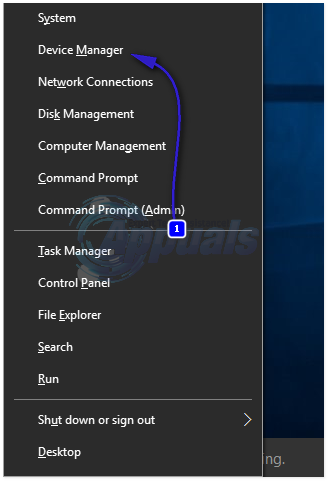
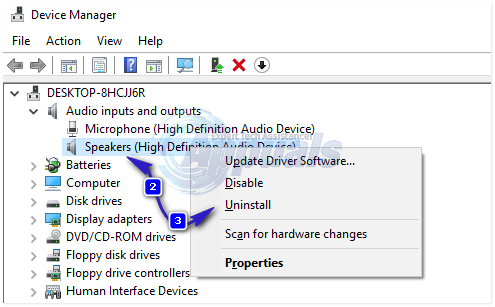


















![[FIX] PlayStation Eye Cam Model: SLEH-00448 Driver Issue](https://jf-balio.pt/img/how-tos/74/playstation-eye-cam-model.jpg)



