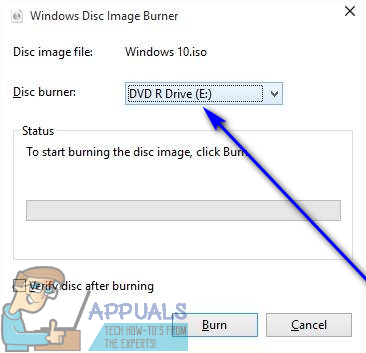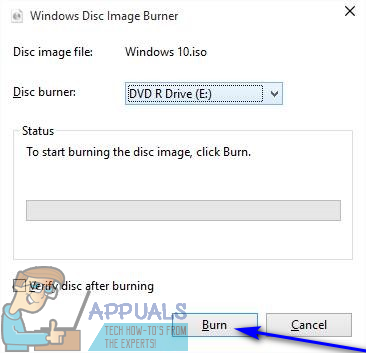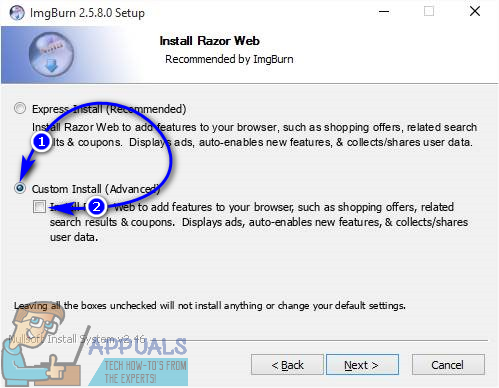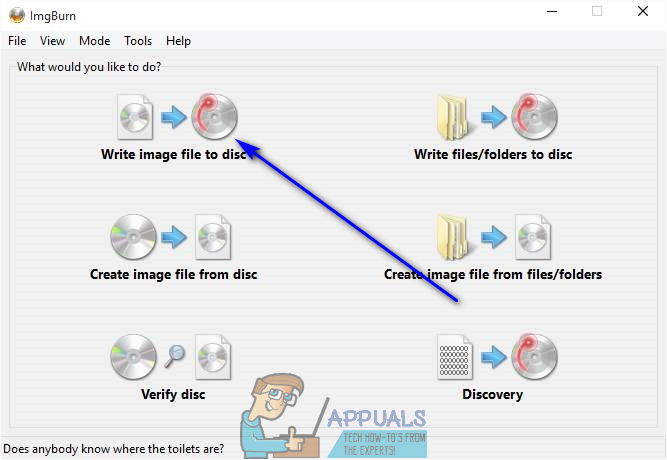ในการติดตั้ง Windows 10 ตั้งแต่เริ่มต้นบนคอมพิวเตอร์ (หรือเพื่อซ่อมแซมอินสแตนซ์ของ Windows 10 ที่ติดตั้งไว้แล้วบนคอมพิวเตอร์) ส่วนประกอบที่สำคัญที่สุดที่จำเป็นคือสื่อการติดตั้ง Windows 10 ที่สามารถบู๊ตได้ สื่อการติดตั้งอาจเป็นอะไรก็ได้ตั้งแต่ไดรฟ์ USB ไปจนถึงซีดี / ดีวีดีตราบเท่าที่มีไฟล์ติดตั้ง Windows 10 ที่จำเป็นทั้งหมดอยู่และสามารถบู๊ตได้ (เช่นคอมพิวเตอร์สามารถบู๊ตได้) ก็จะทำงานให้เสร็จ ในยุคปัจจุบันนี้ผู้ใช้ส่วนใหญ่เพียงแค่สร้าง USB สำหรับติดตั้ง Windows 10 ที่สามารถบู๊ตได้เมื่อต้องการสื่อการติดตั้ง Windows 10 อย่างไรก็ตามไม่ใช่ทุกคนที่มีไดรฟ์ USB สำรองซึ่งสามารถเปลี่ยนเป็น USB สำหรับติดตั้ง Windows 10 ที่บูตได้ เมื่อคุณเปลี่ยนไดรฟ์ USB ให้เป็นสื่อการติดตั้ง Windows 10 ที่สามารถบู๊ตได้คุณจะไม่สามารถใช้เพื่อจุดประสงค์อื่นได้เว้นแต่จะไม่ใช่สื่อการติดตั้ง Windows 10 อีกต่อไป
ในกรณีนี้บางคนชอบที่จะมีดีวีดีการติดตั้ง Windows 10 ที่สามารถบู๊ตได้แทนเนื่องจากการอุทิศดีวีดีให้เป็นสื่อการติดตั้งที่สามารถบู๊ตได้นั้นทำได้ดีกว่าการอุทิศไดรฟ์ USB ให้กับงาน ในการสร้างดีวีดีการติดตั้ง Windows 10 ที่สามารถบู๊ตได้คุณต้องเบิร์นไฟล์ Windows 10 ISO ลงไป
การเบิร์นไฟล์ Windows 10 ISO ลงในดีวีดีเป็นขั้นตอนที่ค่อนข้างง่ายและปฏิบัติตามได้ง่าย อย่างไรก็ตามก่อนที่คุณจะสามารถเบิร์น Windows 10 ISO ลงในดีวีดีได้คุณจะต้องได้รับไฟล์ Windows 10 ISO หากต้องการใช้งานไฟล์ ISO Windows 10 เพียงดาวน์โหลดไฟล์ เครื่องมือสร้างสื่อ จาก ที่นี่ เรียกใช้และใช้เพื่อสร้างไฟล์ ISO ของ Windows 10 ซึ่งคุณสามารถใช้สร้างสื่อการติดตั้ง Windows 10 ได้ในภายหลัง
เมื่อคุณมีไฟล์ ISO Windows 10 ของคุณแล้วคุณสามารถไปยังการเบิร์นไฟล์ ISO ลงในดีวีดีและเปลี่ยนดีวีดีเป็นดีวีดีการติดตั้ง Windows 10 ที่สามารถบู๊ตได้ ตอนนี้คุณสามารถทำได้สองวิธีที่แตกต่างกัน - คุณสามารถใช้ยูทิลิตี้การเบิร์นดิสก์ในตัวของ Windows สำหรับงานหรือทางเลือกของบุคคลที่สาม
การเบิร์น Windows 10 ISO ลงในดีวีดีโดยใช้ยูทิลิตี้ในตัวของ Windows
หากคุณต้องการเบิร์นไฟล์ ISO ของ Windows 10 คุณต้องลงดีวีดีโดยใช้ยูทิลิตี้การเบิร์นดิสก์ในตัวที่ Windows มาพร้อมกับ:
- ใส่ดีวีดีเปล่าที่เขียนได้ลงในไดรฟ์ซีดี / ดีวีดีของคอมพิวเตอร์
- กด โลโก้ Windows คีย์ + คือ เพื่อเปิดไฟล์ File Explorer .
- ใน File Explorer นำทางไปยังตำแหน่งบนคอมพิวเตอร์ของคุณที่จัดเก็บไฟล์ ISO ของ Windows 10
- ค้นหาไฟล์ Windows 10 ISO คลิกขวาที่ไฟล์แล้วคลิกที่ เบิร์นภาพดิสก์ ในเมนูบริบทที่เป็นผลลัพธ์ เพื่อเปิดไฟล์ เบิร์นอิมเมจดิสก์ ยูทิลิตี้ (ถ้าคุณใช้ Windows 7) หรือ Windows Disc Image Burner ยูทิลิตี้ (หากคุณใช้ Windows 8 หรือใหม่กว่า)

- เปิดเมนูแบบเลื่อนลงซึ่งอยู่ถัดจากไฟล์ เครื่องเขียนดิสก์: และคลิกที่ไดรฟ์ซีดี / ดีวีดีของคอมพิวเตอร์ของคุณเพื่อเลือก
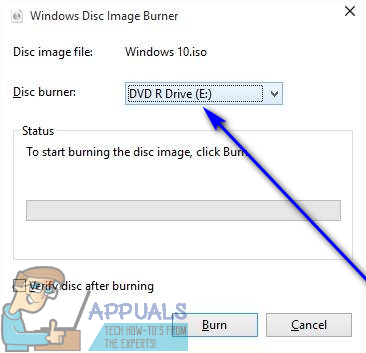
- คลิกที่ เผา แล้วปล่อยให้ยูทิลิตี้เขียนแผ่นดิสก์จัดการ
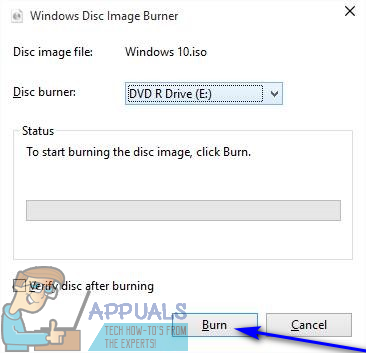
เมื่อยูทิลิตี้เบิร์นไฟล์ ISO ลงในดีวีดีเสร็จแล้วดีวีดีจะกลายเป็นดีวีดีการติดตั้ง Windows 10 ที่คุณสามารถบูตคอมพิวเตอร์ได้
การเบิร์น Windows 10 ISO ลงในดีวีดีโดยใช้ ImgBurn
หากคุณไม่เห็นไฟล์ เบิร์นภาพดิสก์ ตัวเลือกในเมนูบริบทสำหรับไฟล์ ISO บนคอมพิวเตอร์ของคุณหากยูทิลิตี้การเบิร์นดิสก์ในตัวของ Windows ไม่สามารถเบิร์น ISO 10 ของ Windows ลงในดีวีดีหรือหากคุณต้องการใช้ทางเลือกอื่นแทนยูทิลิตี้การเบิร์นดิสก์ในตัวของ Windows , คุณสามารถใช้ได้ ImgBurn เพื่อให้งานสำเร็จลุล่วง หากคุณต้องการใช้ ImgBurn ในการเบิร์น Windows 10 ISO ลงในดีวีดีและสร้างดีวีดีการติดตั้ง Windows 10 ที่สามารถบู๊ตได้คุณต้อง:
- ไป ที่นี่ และดาวน์โหลดโปรแกรมติดตั้งสำหรับ ImgBurn .
- เปิดตัวติดตั้งสำหรับโปรแกรมและปฏิบัติตามคำแนะนำบนหน้าจอเพื่อติดตั้ง อย่าลืมเลือก กำหนดเอง เมื่อโปรแกรมติดตั้งถามคุณว่าคุณต้องการติดตั้งประเภทใดและ ปิดการใช้งาน ที่ ติดตั้ง Razor Web โดยยกเลิกการเลือกช่องทำเครื่องหมายที่อยู่ด้านข้างระหว่างการติดตั้ง
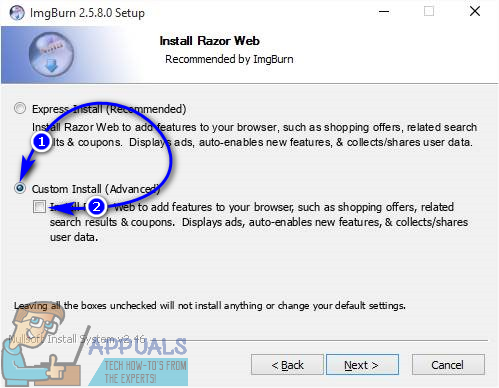
- เมื่อติดตั้งแล้วให้เปิด ImgBurn .
- คลิกที่ เขียนไฟล์ภาพไปยังแผ่นดิสก์ .
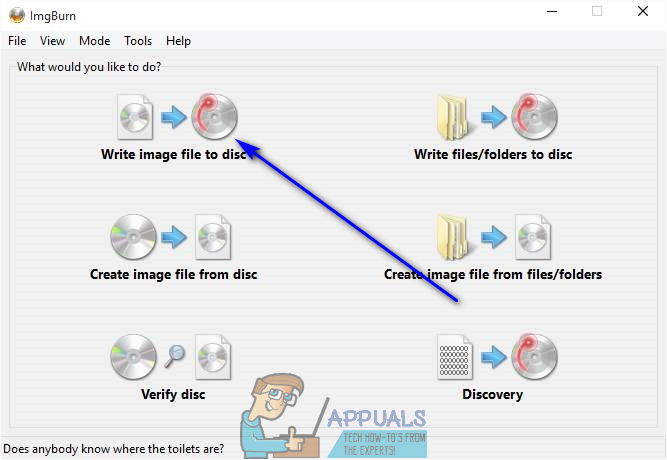
- คลิกที่ เรียกดู ใต้ปุ่ม ที่มา นำทางไปยังตำแหน่งที่จัดเก็บไฟล์ ISO ของ Windows 10 และเลือก

- คลิกที่ เขียน ปุ่ม. ทันทีที่คุณทำเช่นนั้น ImgBurn จะเริ่มเบิร์น Windows 10 ISO ลงในดีวีดีเปลี่ยนดีวีดีเป็นดีวีดีการติดตั้ง Windows 10 ที่สามารถบู๊ตได้ สิ่งที่คุณต้องทำในระหว่างนี้รออยู่ ImgBurn เพื่อให้กระบวนการเสร็จสมบูรณ์