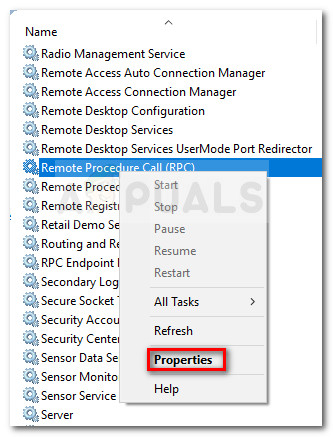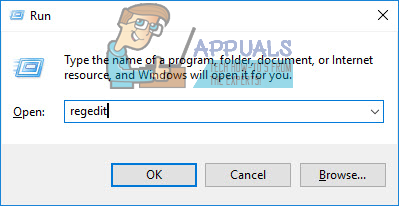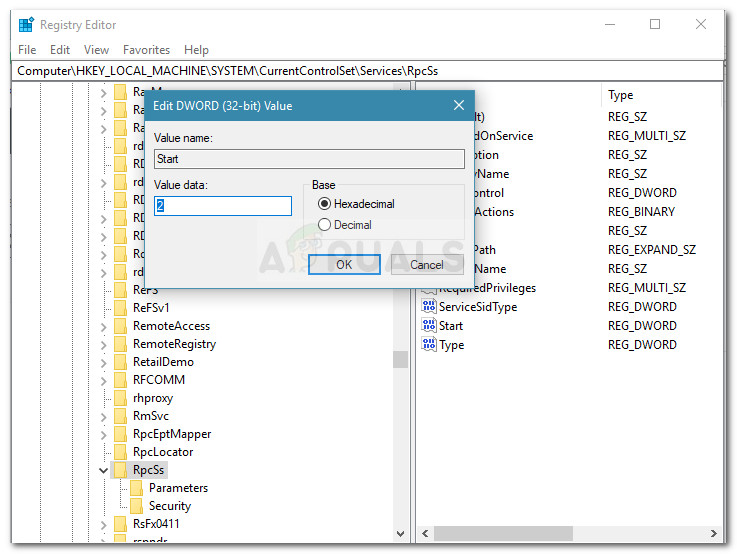เมื่อใดก็ตามที่การสแกน SFC ไม่สามารถจัดการเพื่อแก้ไขปัญหาได้คำสั่ง DISM มักจะเพียงพอที่จะแก้ไขความเสียหายของไฟล์ระบบส่วนใหญ่ DISM คำสั่ง (การปรับใช้การให้บริการและการจัดการรูปภาพ) ใช้อินเทอร์เน็ตเพื่อดาวน์โหลดและแทนที่ไฟล์ที่เสียหายหรือไม่ถูกต้องเพื่อพยายามแก้ไขปัญหาของระบบ
แม้ว่าโดยปกติแล้วคำสั่ง DISM จะมีประสิทธิภาพในการแก้ไขแม้ในกรณีที่ร้ายแรงที่สุดของความเสียหายของไฟล์ระบบ แต่ก็มีสถานการณ์ที่การดำเนินการปรับใช้เองเสียหายและส่งกลับข้อผิดพลาด ดังกล่าวเป็นกรณีของ ข้อผิดพลาด 1726:“ การเรียกกระบวนงานระยะไกลล้มเหลว” ผู้ใช้บางคนรายงานว่าความล้มเหลวของ DISM นี้เกิดขึ้นก่อนที่กระบวนการจะสิ้นสุด

หลังจากศึกษาข้อผิดพลาดแล้วเราได้ข้อสรุปว่าปัญหามักเกิดจากสาเหตุใดสาเหตุหนึ่งต่อไปนี้:
- ซอฟต์แวร์ของบุคคลที่สาม (โดยมากจะเป็นไฟร์วอลล์ภายนอกหรือโปรแกรมป้องกันไวรัส) ขัดขวางการทำงานของ DISM ปัจจุบันและจบลงด้วยการทริกเกอร์ ข้อผิดพลาด 1726:“ การเรียกกระบวนงานระยะไกลล้มเหลว”
- ปัญหานี้เกิดขึ้นเนื่องจากขณะนี้มีการซ่อมแซมความเสียหายที่รอดำเนินการ โดยทั่วไปจะเกิดขึ้นหากก่อนหน้านี้คุณพยายามเรียกใช้คำสั่ง DISM ที่ถูกยกเลิกด้วยตนเองหรือหยุดทำงานเนื่องจากเครื่องทำงานผิดปกติ
- ข้อผิดพลาด 1726 อาจเกิดขึ้นเนื่องจากกระบวนการที่รับผิดชอบสำหรับโพรซีเดอร์ (Remote Procedure Call) ถูกปิดใช้งานหรือป้องกันไม่ให้ทำงาน
วิธีแก้ไขข้อผิดพลาด DISM 1726
หากคุณกำลังพยายามแก้ไขข้อผิดพลาด DISM นี้บทความนี้จะให้ขั้นตอนการแก้ปัญหามากมายที่ผู้ใช้รายอื่นที่อยู่ในสถานการณ์คล้ายกันได้ใช้เพื่อกำจัดข้อผิดพลาด เพื่อให้ได้ผลลัพธ์ที่ดีที่สุดโปรดปฏิบัติตามวิธีการด้านล่างนี้จนกว่าคุณจะพบวิธีแก้ไขที่มีประสิทธิภาพในการช่วยให้คุณสามารถหลีกเลี่ยงปัญหาได้ เอาล่ะ!
วิธีที่ 1: อัปเดตเป็น Windows รุ่นล่าสุดพร้อมใช้งาน
เนื่องจากปัญหานี้เกิดขึ้นเฉพาะกับ Windows 10 รุ่นบางรุ่นคุณจึงควรตรวจสอบให้แน่ใจว่าระบบของคุณเป็นปัจจุบันก่อนที่คุณจะลองทำสิ่งอื่นใด Microsoft ได้แก้ไขปัญหานี้แล้วด้วยโปรแกรมแก้ไขด่วนสองรายการดังนั้นโปรดใช้เวลาในการติดตั้ง Windows Update ทุกรายการที่รอดำเนินการ
ในการดำเนินการนี้ให้กด คีย์ Windows + R เพื่อเปิดกล่อง Run จากนั้นพิมพ์“ ms-settings: windowsupdate 'และกด ป้อน เพื่อเปิดหน้าจอ Windows Update จากนั้นคลิกที่ ตรวจสอบสำหรับการอัพเดต และปฏิบัติตามคำแนะนำบนหน้าจอเพื่อใช้การอัปเดตที่รอดำเนินการทั้งหมด เมื่อใช้การอัปเดตทุกครั้งแล้วให้รีบูตเครื่องคอมพิวเตอร์และเรียกใช้คำสั่ง DISM อีกครั้งเพื่อดูว่าปัญหาได้รับการแก้ไขแล้วหรือไม่

หากคุณยังคงพบข้อผิดพลาด 1726 เดิมให้เลื่อนลงไปที่วิธีการถัดไปด้านล่าง
วิธีที่ 2: การเปลี่ยนประเภทการเริ่มต้นของบริการ Remote Procedure Call (RPC)
ตั้งแต่ ข้อผิดพลาด DISM 1726 มักเกิดขึ้นเนื่องจากไฟล์ การเรียกขั้นตอนระยะไกล (RPC) บริการถูกปิดใช้งานหรือถูกป้องกันไม่ให้ทำงานด้วยเหตุผลบางประการหรืออย่างอื่น
การเรียกขั้นตอนระยะไกล (RPC) บริการเป็นตัวจัดการการควบคุมบริการสำหรับเซิร์ฟเวอร์ COM และ DCOM มีหน้าที่รับผิดชอบในการดำเนินการร้องขอการเปลี่ยนแปลงออบเจ็กต์การส่งออกความละเอียดและการแจกจ่ายคอลเล็กชันสำหรับเซิร์ฟเวอร์ COM และ DCOM หากเซิร์ฟเวอร์นี้ถูกปิดใช้งานโปรแกรมทั้งหมดที่ใช้ COM และ DCOM (รวมถึงคำสั่ง DISM) จะทำงานไม่ถูกต้อง
คำแนะนำโดยย่อเกี่ยวกับการตรวจสอบให้แน่ใจว่าบริการ RPC มีกำหนดเปิดใช้งานตัวเองทุกครั้งที่เริ่มต้น:
- กด คีย์ Windows + R เพื่อเปิดกล่อง Run จากนั้นพิมพ์“ services.msc 'และกด ป้อน เพื่อเปิดไฟล์ บริการ หน้าต่าง.

- ในหน้าต่าง Services ให้เลื่อนลงไปตามรายการบริการในพื้นที่และค้นหาไฟล์ การเรียกขั้นตอนระยะไกล (RPC) บริการ. เมื่อเสร็จแล้วให้คลิกขวาที่ไฟล์แล้วเลือก คุณสมบัติ .
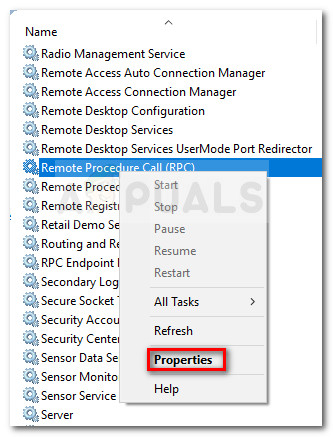
- ใน คุณสมบัติ หน้าจอของบริการ RPC ไปที่ไฟล์ ทั่วไป และเปลี่ยนเมนูแบบเลื่อนลงถัดจาก เริ่มต้น พิมพ์เป็น อัตโนมัติ .
- ตี สมัคร แล้ว ตกลง และรีสตาร์ทคอมพิวเตอร์ของคุณ ในการเริ่มต้นครั้งถัดไปให้เรียกใช้คำสั่ง DISM อีกครั้งและดูว่าการดำเนินการเสร็จสมบูรณ์โดยไม่มีไฟล์ ข้อผิดพลาด 1726 .
หากคุณยังคงพบข้อผิดพลาดเดิมระหว่างการดำเนินการ DISM ให้ดำเนินการต่อด้วยวิธีการถัดไปด้านล่าง
วิธีที่ 3: การแก้ไขค่าของรีจิสทรีคีย์ RpcSs
ถ้า DISM ข้อผิดพลาด 1726 ไม่สามารถหลีกเลี่ยงการใช้ วิธีที่ 2 ลองแก้ไขปัญหาโดยทำการเปลี่ยนแปลงรีจิสทรี ผู้ใช้บางรายสามารถแก้ไขปัญหาได้โดยเปิดใช้งานไฟล์ การเรียกขั้นตอนระยะไกล (RPC) บริการผ่าน Registry Editor
คำเตือน: ขั้นตอนด้านล่างนี้เกี่ยวข้องกับการจัดการกับรีจิสทรี แม้ว่าการเปลี่ยนแปลงที่ทำในขั้นตอนด้านล่างจะปลอดภัยหากทำอย่างถูกต้อง แต่การจัดการรีจิสทรีที่ไม่เหมาะสมอาจกระตุ้นให้เกิดอาการไม่พึงประสงค์ต่อระบบของคุณ ด้วยเหตุนี้เราจึงขอแนะนำให้คุณสำรองข้อมูลรีจิสทรีก่อนทำการแก้ไขตามที่แสดงด้านล่าง
นี่คือคำแนะนำโดยย่อเกี่ยวกับการแก้ไขคีย์รีจิสทรี RpcSs ผ่าน Registry Editor เพื่อแก้ไขไฟล์ DISM 1726 ข้อผิดพลาด:
- กด คีย์ Windows + R เพื่อเปิดกล่อง Run จากนั้นพิมพ์“ regedit 'และกด ป้อน เพื่อเปิด Registry Editor จากนั้นคลิก ใช่ ที่ UAC (การควบคุมบัญชีผู้ใช้) พรอมต์
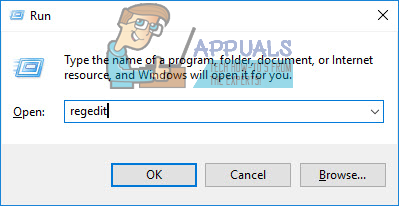
- ใช้บานหน้าต่างด้านซ้ายของ Registry Editor ไปที่คีย์รีจิสทรีต่อไปนี้:
HKEY_LOCAL_MACHINE SYSTEM CurrentControlSet Services RpcSs
- กับ RpcSs เลือกคีย์รีจิสทรีแล้วเลื่อนไปที่บานหน้าต่างด้านขวาแล้วดับเบิลคลิกที่ไฟล์ เริ่ม มูลค่า.
- เปลี่ยน ข้อมูลค่า ของ เริ่ม ถึง 2 แล้วกด ตกลง เพื่อบันทึกการเปลี่ยนแปลง
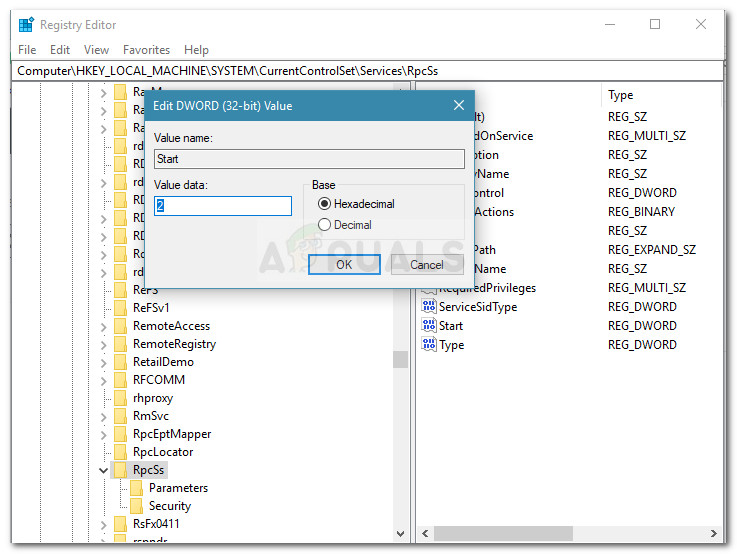
- ปิด Registry Editor แล้วรีสตาร์ทคอมพิวเตอร์ ในการเริ่มต้นครั้งถัดไปให้ดูว่าปัญหาได้รับการแก้ไขหรือไม่และคุณสามารถดำเนินการตามคำสั่ง DISM ได้
หากวิธีนี้ไม่ได้ผลในการอนุญาตให้คุณแก้ไขข้อผิดพลาด 1726 DISM ให้ดำเนินการต่อด้วยวิธีการถัดไปด้านล่าง
วิธีที่ 4: ปิดใช้งานบริการ Windows Search ชั่วคราว
ตามที่ผู้ใช้บางรายค้นพบปัญหานี้สามารถแก้ไขได้โดยตรวจสอบให้แน่ใจว่าบริการ Windows Search ถูกปิดใช้งานในขณะที่คำสั่ง DISM กำลังทำงานอยู่ หากกระบวนการ DISM ถูกขัดจังหวะโดยบริการค้นหาคุณจะสามารถดำเนินการให้เสร็จสิ้นได้หากคุณปิดบริการ Windows Search จากหน้าต่างบริการ
คำแนะนำโดยย่อในการดำเนินการนี้มีดังนี้
- กด คีย์ Windows + R เพื่อเปิดกล่อง Run จากนั้นพิมพ์“ services.msc 'และกด ป้อน เพื่อเปิดไฟล์ บริการ หน้าต่าง.

- ใน บริการ เลื่อนลงไปตามรายการบริการและดับเบิลคลิกที่ไฟล์ Windows Search บริการ.
- ใน คุณสมบัติ หน้าต่างของ Windows Search เลือกไฟล์ ทั่วไป แล้วคลิกแท็บ หยุด ปุ่มเพื่อป้องกันไม่ให้บริการทำงานชั่วคราว
- เมื่อปิดใช้งานบริการให้เรียกใช้การสแกน DISM อีกครั้ง หากบริการ Windows Search เกิดข้อผิดพลาดการสแกนควรเสร็จสมบูรณ์โดยไม่มีข้อผิดพลาด 1726
- ในการรีสตาร์ทไฟล์ Windows Search บริการให้กลับไปที่ไฟล์ คุณสมบัติ หน้าต่าง (โดยใช้ขั้นตอนที่ 1 ถึง 3) แล้วคลิก เริ่ม หรือรีสตาร์ทคอมพิวเตอร์ของคุณ