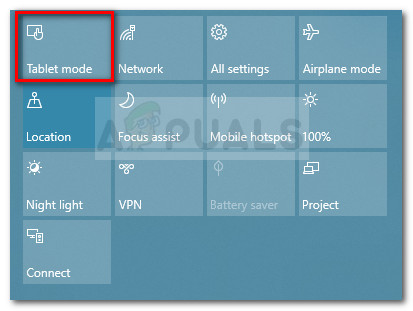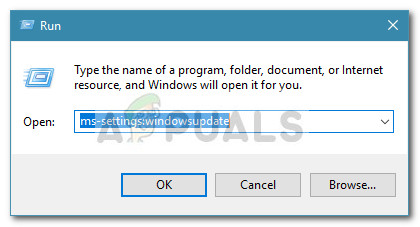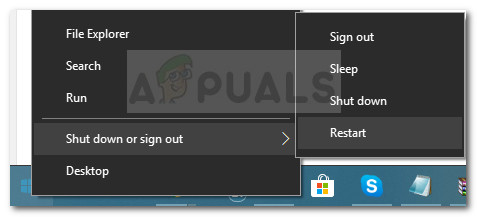ข้อผิดพลาด 0x80072af9 โดยทั่วไปจะพบเมื่อติดตั้ง Windows Update ไม่สำเร็จ รหัสฐานสิบหกข้อผิดพลาดนี้ส่งสัญญาณว่า “ ไม่รู้จักโฮสต์ดังกล่าว” . ผู้ใช้ที่ได้รับผลกระทบส่วนใหญ่ถูกป้องกันไม่ให้อัปเดตเป็นรุ่นที่เหนือกว่าของ Windows เนื่องจากการอัปเดตที่สำคัญไม่สามารถติดตั้งด้วยไฟล์ 0x80072af9 รหัสข้อผิดพลาด
อย่างไรก็ตามข้อผิดพลาดนี้ยังรายงานว่าเกิดขึ้นกับการอัปเดตฟีเจอร์การอัปเดตคุณภาพและการอัปเดต Microsoft Office
อะไรเป็นสาเหตุของข้อผิดพลาด 0x80072af9
หลังจากตรวจสอบปัญหาและดูรายงานของผู้ใช้ต่างๆแล้วเราได้จัดการสร้างรายชื่อผู้กระทำผิดที่ได้รับการจัดการซึ่งมีหน้าที่ในการเรียกใช้ ข้อผิดพลาด 0x80072af9:
- การเชื่อมต่อขัดข้องระหว่างเครื่องของคุณและบริการ WU - อาจเกิดขึ้นได้เนื่องจากปัญหาเซิร์ฟเวอร์การเชื่อมต่อเครือข่ายล้มเหลวหรือการรบกวนของบุคคลที่สาม
- โหมดแท็บเล็ตเปิดอยู่ - เห็นได้ชัดว่า WU มีแนวโน้มที่จะทำงานผิดพลาดหากเปิดใช้งานโหมดแท็บเล็ตเมื่อกำลังติดตั้งการอัปเดต
- ที รบกวนบุคคลที่สูง - ชุดรักษาความปลอดภัยภายนอกบางชุด (โดยเฉพาะไฟร์วอลล์ของบุคคลที่สาม) มีการป้องกันมากเกินไปด้วยการเชื่อมต่อที่อนุญาตให้เข้าถึงได้ เป็นที่ทราบกันดีว่าไฟร์วอลล์ของบุคคลที่สามหลายตัวสร้างปัญหาให้กับคอมโพเนนต์ WU
- รายการระบบเสีย - ไฟล์ระบบเสียหายอาจทำให้เกิดไฟล์ ข้อผิดพลาด 0x80072af9 การรีเฟรชหรือการติดตั้งซ่อมแซมมักจะมีประสิทธิภาพในการแก้ไขปัญหานี้โดยเฉพาะ
วิธีแก้ไขข้อผิดพลาด 0x80072af9
หากคุณกำลังพยายามติดตั้งการอัปเดตผ่าน WU และการอัปเดตเหล่านี้ล้มเหลวด้วยไฟล์ ข้อผิดพลาด 0x80072af9 บทความนี้จะช่วยคุณในขั้นตอนการแก้ปัญหา ด้านล่างนี้คุณมีรายการวิธีการที่ผู้ใช้รายอื่นใช้เพื่อแก้ไขปัญหาและติดตั้งการอัปเดตที่ล้มเหลว
เนื่องจากวิธีการเรียงลำดับตามประสิทธิภาพและความเรียบง่ายให้ปฏิบัติตามเพื่อให้ได้ผลลัพธ์ที่ดีที่สุด เอาล่ะ!
วิธีที่ 1: การใช้ตัวแก้ไขปัญหา Windows Update
ก่อนที่คุณจะเริ่มทำตามหนึ่งในวิธีการทางเทคนิคอื่น ๆ ที่ป้องกันไว้ด้านล่างนี้เรามาอ่านสิ่งง่ายๆก่อน
ผู้ใช้สองรายรายงานว่าปัญหาได้รับการแก้ไขแล้วหลังจากที่พวกเขาใช้ตัวแก้ไขปัญหาในตัวเพื่อใช้กลยุทธ์การซ่อมแซมสำหรับ Windows Update ยูทิลิตี้ในตัวนี้จะสแกน WU เพื่อหาความไม่สอดคล้องกันและใช้วิธีการซ่อมแซมที่สามารถแก้ไขปัญหาได้โดยอัตโนมัติ
นี่คือคำแนะนำโดยย่อเกี่ยวกับการใช้ตัวแก้ไขปัญหา Windows Update เพื่อแก้ไขปัญหา ข้อผิดพลาด 0x80072af9 :
- กด คีย์ Windows + R เพื่อเปิดคำสั่ง Run ใหม่ จากนั้นพิมพ์“ ms-settings: แก้ไขปัญหา 'และกด ป้อน เพื่อเปิดไฟล์ การแก้ไขปัญหา แท็บของ การตั้งค่า แอป

- ใน การแก้ไขปัญหา เลื่อนลงไปที่ เริ่มต้นใช้งาน ให้เลือก Windows Update และคลิกที่ เรียกใช้ตัวแก้ไขปัญหา .
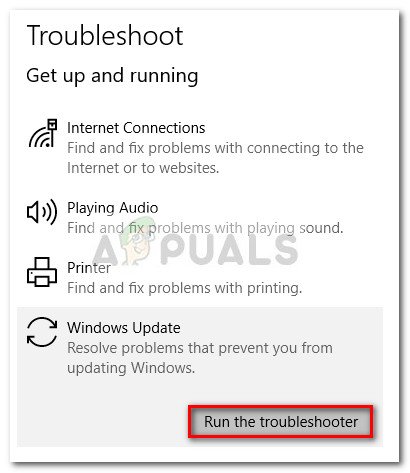
- รอจนกว่าการสแกนครั้งแรกจะเสร็จสิ้นจากนั้นคลิกที่ ใช้การแก้ไขนี้ หากมีการระบุกลยุทธ์การซ่อมแซมที่ทำงานได้
- เมื่อใช้กลยุทธ์การซ่อมแซมแล้วให้ปิดตัวแก้ไขปัญหาและรีสตาร์ทคอมพิวเตอร์ ในการเริ่มต้นครั้งถัดไปให้ลองติดตั้งการอัปเดตที่รอดำเนินการอีกครั้งและดูว่าติดตั้งถูกต้องหรือไม่
หากคุณยังคงเห็นไฟล์ 0x80072af9 ทำตามขั้นตอนต่อไปด้านล่าง
วิธีที่ 2: การใช้ Windows Update MiniTool
ผู้ใช้บางรายที่ได้รับไฟล์ ข้อผิดพลาด 0x80072af9 เมื่อพยายามติดตั้งการอัปเดต Office มีการจัดการเพื่อหลีกเลี่ยงปัญหาโดยใช้เครื่องมือของบุคคลที่สาม Windows Update MiniTool (WUMT) สามารถติดตั้งการอัปเดตที่ปกติจะล้มเหลวเมื่อติดตั้งผ่าน WU (Windows Update)
บันทึก: วิธีนี้ได้รับการยืนยันว่าใช้ได้กับการอัปเดต Office เท่านั้น คุณสามารถใช้เพื่อลองติดตั้งโปรแกรมแก้ไขด่วนที่ล้มเหลว แต่ไม่มีการยืนยันว่าจะใช้งานได้
ทำตามคำแนะนำด้านล่างเพื่อดาวน์โหลดไฟล์ Windows Update MiniTool และใช้เพื่อติดตั้งการอัปเดตใด ๆ ที่ล้มเหลวด้วยไฟล์ ข้อผิดพลาด 0x80072af9:
- ไปที่ลิงค์นี้ ( ที่นี่ ) แล้วคลิกไฟล์ ดาวน์โหลด ปุ่มที่เกี่ยวข้องกับฟรีแวร์ Windows Update MiniTool
- แตกไฟล์เก็บถาวร WUMT ด้วยยูทิลิตี้คลายการบีบอัดเช่น WinRar, WinZip หรือ 7zip
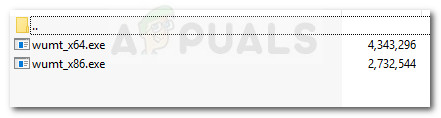
- ดับเบิลคลิกที่ไฟล์ปฏิบัติการที่มีสถาปัตยกรรมระบบปฏิบัติการเดียวกันกับระบบของคุณ
- เมื่อ Windows Update MiniTool เปิดขึ้นให้คลิกที่ไฟล์ ตรวจสอบสำหรับการอัพเดต ไอคอนเพื่อเริ่มการสแกน
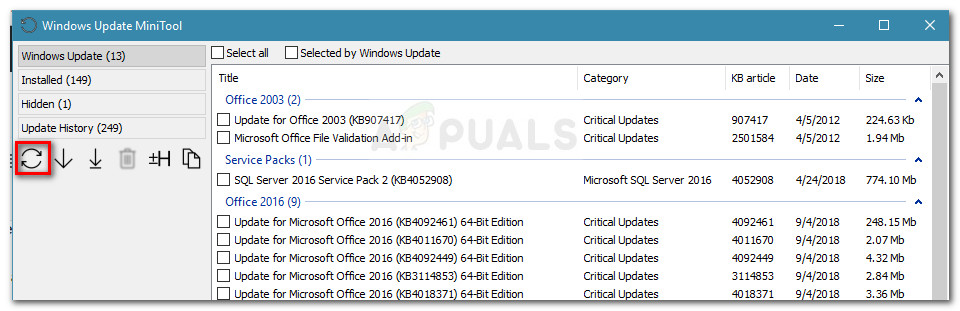 บันทึก: โปรดทราบว่า Windows Update MiniTool ช้ากว่า WU ในตัวอย่างมาก อดทนและอย่าปิดหน้าต่าง WUMT จนกว่าผลการค้นหาจะกลับมา
บันทึก: โปรดทราบว่า Windows Update MiniTool ช้ากว่า WU ในตัวอย่างมาก อดทนและอย่าปิดหน้าต่าง WUMT จนกว่าผลการค้นหาจะกลับมา - เลือกการอัปเดตที่คุณต้องการใช้โดยตรวจสอบไอคอนที่เกี่ยวข้องและกดปุ่ม ดาวน์โหลดและติดตั้ง ไอคอน.
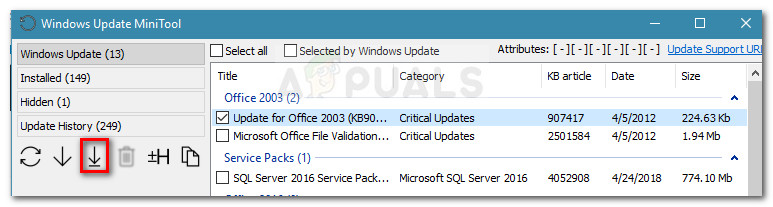
- ยูทิลิตี้นี้จะดาวน์โหลดการอัปเดตและติดตั้งโดยอัตโนมัติ อดทนและหลีกเลี่ยงการปิดหน้าต่างจนกว่ากระบวนการจะเสร็จสมบูรณ์
- คุณสามารถจับตาดูส่วนด้านล่างสำหรับการอัปเดตเกี่ยวกับสถานะของการอัปเดต หากติดตั้งการอัปเดตสำเร็จให้รีสตาร์ทคอมพิวเตอร์ของคุณ
 หากการอัปเดตยังคงล้มเหลวด้วยไฟล์ ข้อผิดพลาด 0x80072af9 ดำเนินการตามวิธีการถัดไปด้านล่าง
หากการอัปเดตยังคงล้มเหลวด้วยไฟล์ ข้อผิดพลาด 0x80072af9 ดำเนินการตามวิธีการถัดไปด้านล่าง
วิธีที่ 3: ติดตั้งการอัปเดตในโหมดแท็บเล็ต
ผู้ใช้บางรายรายงานว่าในที่สุดก็สามารถติดตั้งการอัปเดตที่รอดำเนินการได้โดยไม่มีไฟล์ ข้อผิดพลาด 0x80072af9 โดยเปิดใช้งานโหมดแท็บเล็ต สิ่งนี้อาจดูเหมือนเป็นการแก้ไขที่แปลก แต่ผู้ใช้จำนวนมากยืนยันว่ามันใช้งานได้จริง
Windows Update (WU) เป็นที่ทราบกันดีว่าทำงานผิดปกติหากผู้ใช้เปลี่ยนไปใช้โหมดแท็บเล็ตในขณะที่กำลังติดตั้งการอัปเดต อย่างไรก็ตามด้วยปัญหาเฉพาะนี้โหมดแท็บเล็ตเป็นวิธีหลีกเลี่ยงปัญหาและบังคับให้ติดตั้งการอัปเดต
คำแนะนำโดยย่อเกี่ยวกับการเปิดใช้งานโหมดแท็บเล็ตและการติดตั้งการอัปเดตที่ขาดหายไปมีดังนี้
- คลิกที่แถบการแจ้งเตือน (มุมขวาล่าง) จากนั้นคลิกที่ โหมดแท็บเล็ต .
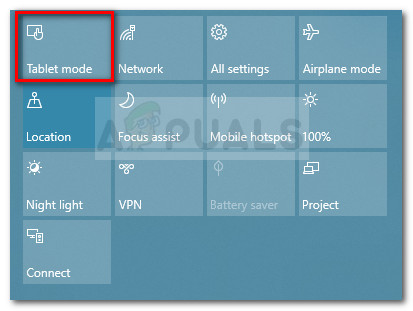
- เมื่อเปิดใช้งานโหมดแท็บเล็ตให้กด คีย์ Windows + R เพื่อเปิดหน้าต่าง Run จากนั้นพิมพ์“ ms-settings: windowsupdate ” แล้วกด ป้อน เพื่อเปิดเมนู Windows Update
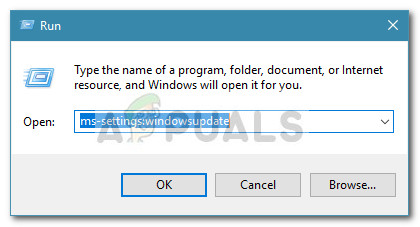
- คลิก ตรวจสอบสำหรับการอัพเดต และปฏิบัติตามคำแนะนำบนหน้าจอเพื่อติดตั้งการอัปเดตที่ล้มเหลวก่อนหน้านี้
หากการอัปเดตล้มเหลวด้วยข้อความแสดงข้อผิดพลาดเดียวกันให้ปิดการใช้งาน โหมดแท็บเล็ต และดำเนินการตามวิธีการถัดไปด้านล่าง
วิธีที่ 4: ถอนการติดตั้งชุดรักษาความปลอดภัยของบุคคลที่สาม
หากคุณใช้โซลูชันการรักษาความปลอดภัยภายนอกอาจต้องรับผิดชอบต่อ 0x80072af9. ผู้ใช้หลายคนรายงานว่าในกรณีของพวกเขาปัญหาได้รับการแก้ไขหลังจากถอนการติดตั้งไฟร์วอลล์ของบุคคลที่สามเท่านั้น
สิ่งนี้สมเหตุสมผลเนื่องจาก WU มีประวัติอันยาวนานและเจ็บปวดกับไฟร์วอลล์ของบุคคลที่สามที่มีการป้องกันมากเกินไป ขออภัยคุณไม่สามารถทดสอบได้ว่าไฟร์วอลล์มีโทษหรือไม่โดยการปิดใช้งานการป้องกันแบบเรียลไทม์เนื่องจากกฎจะยังคงบังคับใช้
หากต้องการดูว่าบุคคลที่สามของคุณก่อให้เกิดการรบกวนหรือไม่ให้ถอนการติดตั้งชุดความปลอดภัยทั้งหมดแล้วรีบูตคอมพิวเตอร์ของคุณ ในการเริ่มต้นครั้งถัดไปให้ลองติดตั้งการอัปเดตที่รอดำเนินการอีกครั้งและดูว่าปัญหาได้รับการแก้ไขแล้วหรือไม่
หากปัญหายังคงไม่ได้รับการแก้ไขให้ทำตามวิธีการถัดไปด้านล่าง
วิธีที่ 5: ทำการติดตั้งซ่อมแซม
หากคุณมาไกลขนาดนี้โดยไม่ได้รับผลลัพธ์เกือบจะแน่นอนว่าปัญหาเกิดจากความเสียหายของไฟล์ระบบ เนื่องจากผู้ใช้รายอื่นได้รายงานวิธีการมาตรฐานเช่นการสแกน SFC หรือ DISM ว่าไม่ได้ผลเป็นส่วนใหญ่เราขอแนะนำให้คุณทำการติดตั้งซ่อมแซมและดูว่าสามารถแก้ไขปัญหาได้หรือไม่
การติดตั้งการซ่อมแซมจะช่วยให้คุณสามารถเก็บไฟล์และแอปพลิเคชันส่วนตัวของคุณได้ ขั้นตอนนี้จะแตะเฉพาะไฟล์ระบบ Windows และแทนที่ด้วยสำเนาใหม่ ในการทำ ซ่อมติดตั้ง โปรดปฏิบัติตามคำแนะนำที่สมบูรณ์ของเรา ( ที่นี่ ).
หากขั้นตอนไม่สามารถแก้ไขปัญหาได้ให้เลื่อนลงไปที่วิธีสุดท้าย
วิธีที่ 6: รีเฟรชพีซีของคุณ
หากสี่วิธีแรกไม่อนุญาตให้คุณแก้ไขหรืออย่างน้อยก็หลีกเลี่ยง 0x80072af9 ลองทำการรีเฟรชพีซี
ผู้ใช้ที่อยู่ในสถานการณ์คล้ายกันได้จัดการเพื่อแก้ไขปัญหาทั้งหมดโดยทำการรีเฟรชพีซี ขั้นตอนนี้จะไม่ลบไฟล์ส่วนตัวของคุณหรือเปลี่ยนแปลงการตั้งค่าใด ๆ อย่างไรก็ตามคุณจะสูญเสียแอปพลิเคชันของบุคคลที่สามที่คุณติดตั้งไว้
โชคดีที่คุณสามารถติดตามสิ่งที่ถูกลบออกไปได้อย่างง่ายดายเนื่องจาก Windows จะแสดงรายการแอปพลิเคชันที่ถูกลบทั้งหมดบนเดสก์ท็อปของคุณเมื่อขั้นตอนเสร็จสมบูรณ์ คุณสามารถใช้รายการนี้เพื่อติดตั้งใหม่ทุกรายการที่ถูกลบ
หากคุณตัดสินใจที่จะทำการรีเฟรชให้ทำตามขั้นตอนด้านล่าง:
- กด กะ ขณะคลิกขวาที่ไฟล์ เริ่ม ไอคอน. จากเมนูถัดไปเลือก ปิดเครื่องหรือออกจากระบบ จากนั้นคลิกที่ เริ่มต้นใหม่ . อย่าลืมเก็บไฟล์ กะ กดปุ่มตลอดเวลานี้
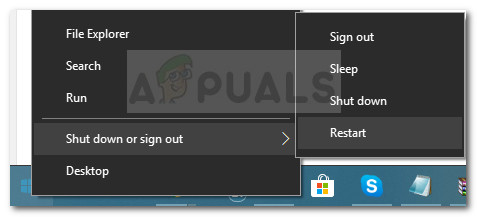
- การเริ่มต้นครั้งต่อไปจะนำคุณไปยังไฟล์ WinRE ซ่อมแซม / กู้คืนสภาพแวดล้อม . คุณสามารถเลือกได้ที่นี่ แก้ไขปัญหา จากนั้นคลิกที่ รีเฟรชพีซี .
- เมื่อขั้นตอนเสร็จสมบูรณ์เครื่องของคุณจะรีสตาร์ทและปัญหาควรได้รับการแก้ไข

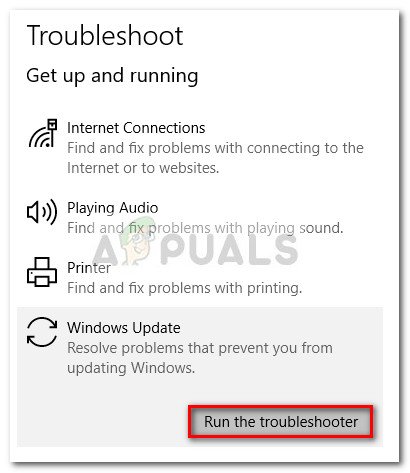
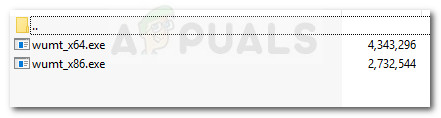
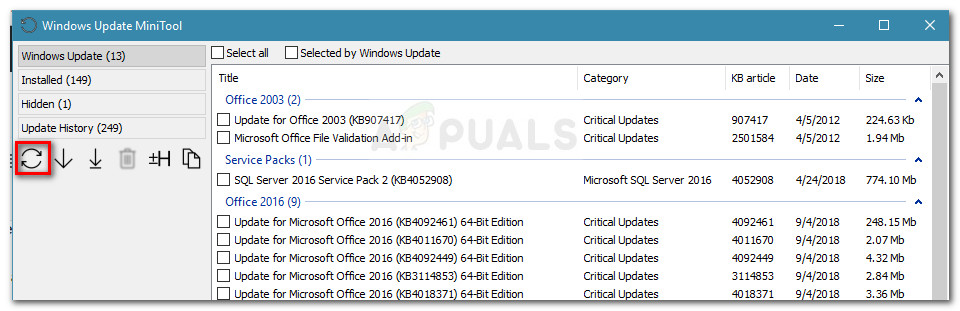 บันทึก: โปรดทราบว่า Windows Update MiniTool ช้ากว่า WU ในตัวอย่างมาก อดทนและอย่าปิดหน้าต่าง WUMT จนกว่าผลการค้นหาจะกลับมา
บันทึก: โปรดทราบว่า Windows Update MiniTool ช้ากว่า WU ในตัวอย่างมาก อดทนและอย่าปิดหน้าต่าง WUMT จนกว่าผลการค้นหาจะกลับมา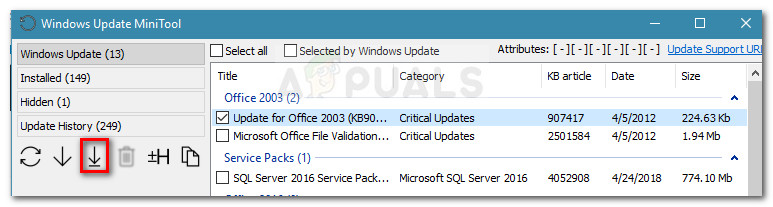
 หากการอัปเดตยังคงล้มเหลวด้วยไฟล์ ข้อผิดพลาด 0x80072af9 ดำเนินการตามวิธีการถัดไปด้านล่าง
หากการอัปเดตยังคงล้มเหลวด้วยไฟล์ ข้อผิดพลาด 0x80072af9 ดำเนินการตามวิธีการถัดไปด้านล่าง