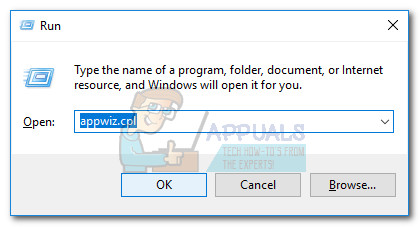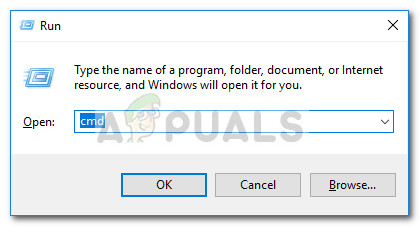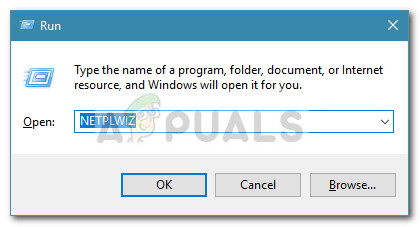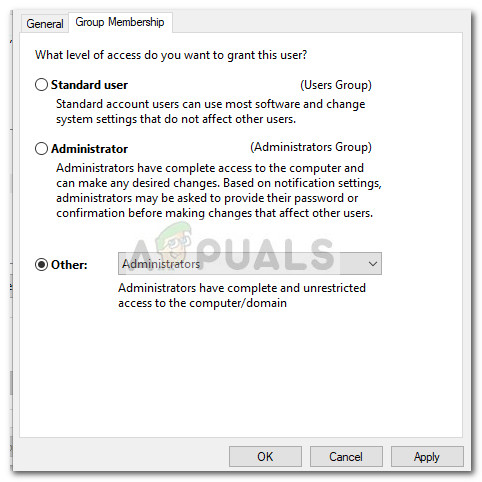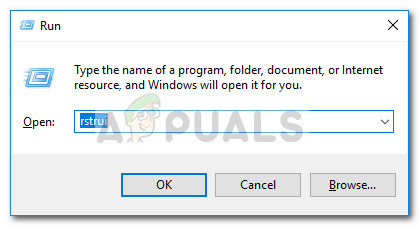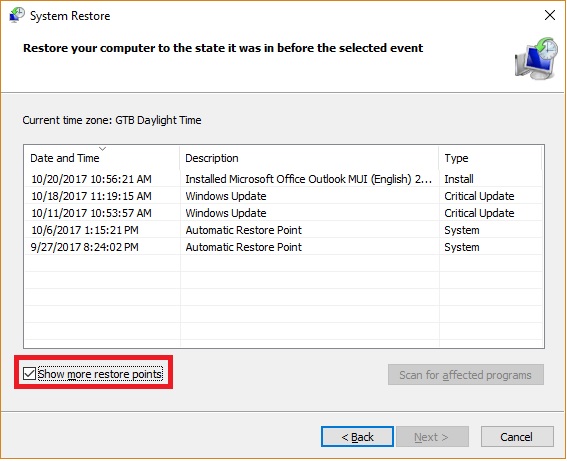ผู้ใช้บางรายกำลังรายงานว่าเกี่ยวข้องกับไฟล์ แอตทริบิวต์เพิ่มเติมไม่สอดคล้องกัน ข้อผิดพลาดใน Windows 10 ในขณะที่ผู้ใช้บางรายพบข้อผิดพลาดนี้เมื่อเริ่มต้นแอปพลิเคชันของบุคคลที่สามหรือแอปพลิเคชันในตัวผู้ใช้รายอื่นรายงานว่า แอตทริบิวต์เพิ่มเติมไม่สอดคล้องกัน เกิดข้อผิดพลาดเมื่อใดก็ตามที่พวกเขาพยายามเปิดบางสิ่งด้วยสิทธิ์ระดับผู้ดูแลระบบ

สาเหตุของปัญหานี้มีหลากหลายและทริกเกอร์อาจเป็นอะไรก็ได้ตั้งแต่ตัวแปลงสัญญาณเสียงที่เสียหายไปจนถึงการติดตั้งแอปของบุคคลที่สาม หากคุณกำลังประสบปัญหานี้อยู่การแก้ไขในบทความนี้จะช่วยได้
ด้านล่างนี้คุณมีชุดวิธีการที่ผู้ใช้ในสถานการณ์คล้ายกันใช้เพื่อแก้ไขปัญหา โปรดปฏิบัติตามการแก้ไขที่เป็นไปได้ตามลำดับจนกว่าคุณจะพบการแก้ไขที่สามารถแก้ไขได้ แอตทริบิวต์เพิ่มเติมไม่สอดคล้องกัน ข้อผิดพลาด เอาล่ะ.
วิธีที่ 1: ปิดใช้งานเสียงควบคุมบัญชีผู้ใช้ Windows
ปรากฎว่าปัญหานี้มักเกิดจากตัวแปลงสัญญาณเสียงของบุคคลที่สามสองตัวซึ่งมักจะรวมอยู่ในฟรีแวร์ที่ผู้ใช้ Windows ใช้เป็นประจำ: msacm.avis และ msacm.lameacm .
เห็นได้ชัดว่าสองสิ่งนี้สามารถทำลายกล่องโต้ตอบคำยินยอมของ UAC ได้ทำให้ผู้ใช้ไม่สามารถเปิดโปรแกรมที่มีสิทธิ์ระดับผู้ดูแลระบบได้ สิ่งนี้เกิดขึ้นเนื่องจากเมื่อใดก็ตามที่ Windows โหลดกล่องโต้ตอบยินยอมที่ใช้สำหรับพรอมต์ UAC มันจะเล่นเอฟเฟกต์เสียงที่ต้องใช้ตัวแปลงสัญญาณเพื่อถอดรหัสไฟล์เสียง
ผู้ใช้บางรายพบว่าการปิดใช้งานเสียงควบคุมบัญชีผู้ใช้ Windows นั้นสามารถลบไฟล์ แอตทริบิวต์เพิ่มเติมไม่สอดคล้องกัน ข้อผิดพลาด แต่โปรดทราบว่าการแก้ไขนี้ส่วนใหญ่ได้รับรายงานว่ามีผลในกรณีที่ผู้ใช้ถูกป้องกันไม่ให้เปิดแอปพลิเคชันที่มีสิทธิ์ระดับผู้ดูแลระบบด้วย แอตทริบิวต์เพิ่มเติมไม่สอดคล้องกัน ข้อผิดพลาด
คำแนะนำโดยย่อเกี่ยวกับการปิดใช้งานเสียงควบคุมบัญชีผู้ใช้ Windows เพื่อแก้ไขปัญหา แอตทริบิวต์เพิ่มเติมไม่สอดคล้องกัน ข้อผิดพลาด:
- กด คีย์ Windows + R เพื่อเปิดกล่อง Run จากนั้นพิมพ์“ mmsys.cpl 'และกด ป้อน เพื่อเปิดไฟล์ เสียง เมนู.
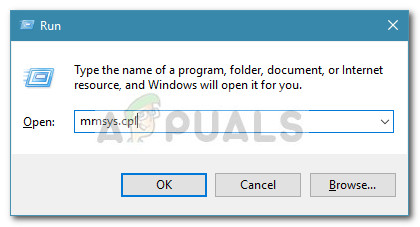
- ใน เสียง คลิกที่เมนู เสียง แท็บและเลื่อนค้นหาไฟล์ การควบคุมบัญชีผู้ใช้ Windows รายการภายใต้ กิจกรรมของโปรแกรม .
- คลิกที่ การควบคุมบัญชีผู้ใช้ Windows เพื่อเลือกจากนั้นใช้เมนูแบบเลื่อนลงด้านล่าง เสียง เพื่อตั้งค่าเสียงเป็น ไม่มี .
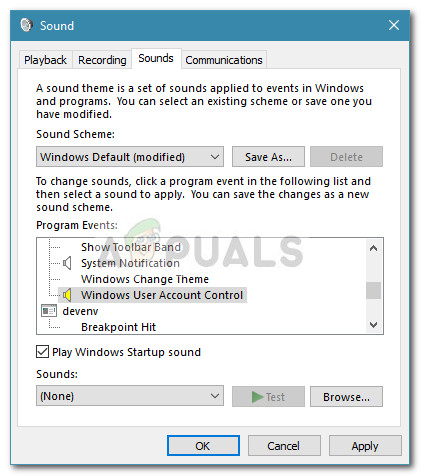
- ตี สมัคร เพื่อบันทึกการเปลี่ยนแปลงจากนั้นลองเปิดโปรแกรมที่มีสิทธิ์ระดับผู้ดูแลระบบเพื่อดูว่าปัญหาได้รับการแก้ไขหรือไม่
บันทึก: หากคุณยังคงเห็นเหมือนเดิม แอตทริบิวต์เพิ่มเติมไม่สอดคล้องกัน กลับไปที่หน้าจอ Sounds และตั้งค่า Sound Scheme ทั้งหมดเป็น ไม่มีเสียง จากนั้นตี สมัคร เพื่อบันทึกการเปลี่ยนแปลงของคุณ
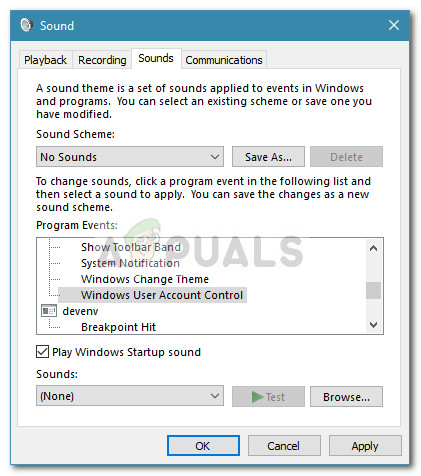 หากวิธีนี้ไม่สามารถช่วยคุณแก้ปัญหา แอตทริบิวต์เพิ่มเติมไม่สอดคล้องกัน ทำตามวิธีการอื่น ๆ ด้านล่าง
หากวิธีนี้ไม่สามารถช่วยคุณแก้ปัญหา แอตทริบิวต์เพิ่มเติมไม่สอดคล้องกัน ทำตามวิธีการอื่น ๆ ด้านล่าง
วิธีที่ 2: การยกเลิกการเลือก Windows Logon Security ใน HP ProtectTools (ถ้ามี)
ผู้ใช้ HP บางรายสามารถแก้ไขปัญหา แอตทริบิวต์เพิ่มเติมไม่สอดคล้องกัน เกิดข้อผิดพลาดหลังจากปิดใช้งานคุณสมบัติ Windows Logon Security จากภายใน ProtectTools ของ HP
เห็นได้ชัดว่าอุปกรณ์ HP ที่ใช้คุณสมบัติลายนิ้วมืออาจประสบกับข้อผิดพลาดที่แสดงไฟล์ แอตทริบิวต์เพิ่มเติมไม่สอดคล้องกัน เกิดข้อผิดพลาดเมื่อใดก็ตามที่ผู้ใช้ไปที่พรอมต์ UAC การปิดใช้งานคุณสมบัตินี้ในอุปกรณ์ HP จะขัดขวางการใช้เครื่องอ่านลายนิ้วมือผ่าน ProtectTools ซึ่งจะช่วยขจัดปัญหานี้
เพื่อปิดการใช้งาน ความปลอดภัยในการเข้าสู่ระบบของ Windows เปิด ProtectTools และไปที่ ความปลอดภัย> คุณสมบัติ และคลิกที่ การตั้งค่า . ในเมนูการตั้งค่าให้ยกเลิกการเลือกช่องที่เกี่ยวข้องกับ Windows Logon Security และบันทึกการเปลี่ยนแปลงของคุณ
หากวิธีนี้ไม่สามารถแก้ไขไฟล์ แอตทริบิวต์เพิ่มเติมไม่สอดคล้องกัน เกิดข้อผิดพลาดหรือใช้ไม่ได้ให้เลื่อนไปที่ วิธีที่ 3 .
วิธีที่ 3: ถอนการติดตั้งแอพพลิเคชั่นที่เพิ่งติดตั้ง
ผู้ใช้บางรายพบว่าแอปพลิเคชันที่เพิ่งติดตั้งเป็นสาเหตุของปัญหา โปรแกรมที่รายงานโดยทั่วไปซึ่งเป็นที่รู้กันว่าเรียก แอตทริบิวต์เพิ่มเติมไม่สอดคล้องกัน ข้อผิดพลาดคือ Point Cloud Library , OpenNI และ PrimeSense .
หากคุณสงสัยว่าโปรแกรมใดโปรแกรมหนึ่งที่คุณเพิ่งติดตั้งเป็นสาเหตุของปัญหาไม่มีวิธีอื่นใดที่จะยืนยันได้นอกจากถอนการติดตั้งซอฟต์แวร์แต่ละตัวอย่างเป็นระบบ คำแนะนำโดยย่อเกี่ยวกับวิธีดำเนินการดังต่อไปนี้:
- กด คีย์ Windows + R เพื่อเปิดกล่อง Run จากนั้นพิมพ์“ appwiz.cpl 'และกด ป้อน เพื่อเปิด โปรแกรมและคุณสมบัติ .
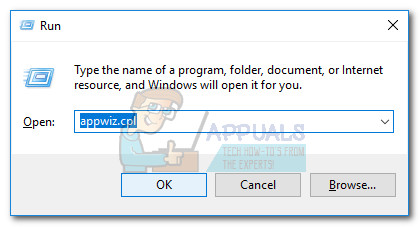
- ใน โปรแกรมและคุณสมบัติ , คลิก ติดตั้งเมื่อ คอลัมน์ที่ด้านบนเพื่อจัดลำดับตามการติดตั้งล่าสุด
- ถอนการติดตั้งซอฟต์แวร์ที่เพิ่งติดตั้งอย่างเป็นระบบซึ่งคุณคิดว่าอาจเป็นสาเหตุของไฟล์ แอตทริบิวต์เพิ่มเติมไม่สอดคล้องกัน ข้อผิดพลาด
- เมื่อคุณถอนการติดตั้งเสร็จแล้วให้รีบูตเครื่องคอมพิวเตอร์และดูว่าไฟล์ แอตทริบิวต์เพิ่มเติมไม่สอดคล้องกัน ข้อผิดพลาดได้รับการแก้ไขแล้ว
หากคุณยังคงพบกับไฟล์ แอตทริบิวต์เพิ่มเติมไม่สอดคล้องกัน ทำตามขั้นตอนด้านล่าง
วิธีที่ 4: การรัน System File Checker Scan
ปรากฎว่าไฟล์ แอตทริบิวต์เพิ่มเติมไม่สอดคล้องกัน นอกจากนี้ยังสามารถเกิดข้อผิดพลาดได้หากไฟล์ระบบไม่ตรงกัน ผู้ใช้บางรายพบว่าตัวเองอยู่ในสถานการณ์ที่คล้ายคลึงกันได้จัดการเพื่อแก้ไขปัญหาโดยเรียกใช้ไฟล์ ตัวตรวจสอบไฟล์ระบบ (SFC) สแกน
การสแกน SFC มีหน้าที่ในการซ่อมแซมไฟล์ Windows ที่เสียหายโดยแทนที่ด้วยสำเนาที่ใหม่และสะอาด แต่โปรดทราบว่าไฟล์ใด ๆ ที่ถูกพิจารณาว่าเสียหายหรือไม่ตรงกันจะถูกล้างและแทนที่ดังนั้นจึงมีโอกาสที่ข้อมูลจะสูญหายได้
นี่คือคำแนะนำโดยย่อเกี่ยวกับวิธีเรียกใช้ไฟล์ ตัวตรวจสอบไฟล์ระบบ (SFC) สแกนเพื่อแก้ไขไฟล์ แอตทริบิวต์เพิ่มเติมไม่สอดคล้องกัน ข้อผิดพลาด:
- กด คีย์ Windows + R เพื่อเปิดกล่อง Run จากนั้นพิมพ์“ cmd” แล้วกด Ctrl + Shift + Enter เพื่อเปิดไฟล์ พร้อมรับคำสั่งที่สูงขึ้น .
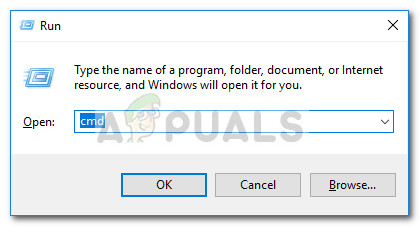
- ใน Elevated Command Prompt พิมพ์“ sfc / scannow 'และกด ป้อน เพื่อเริ่มต้น ตัวตรวจสอบไฟล์ระบบ สแกน
- รอจนกว่ากระบวนการจะเสร็จสิ้นจากนั้นปิด Elevated Command Prompt แล้วรีสตาร์ทคอมพิวเตอร์
- ในการเริ่มต้นระบบครั้งถัดไปให้ตรวจสอบว่าไฟล์ แอตทริบิวต์เพิ่มเติมไม่สอดคล้องกัน ข้อผิดพลาดได้รับการแก้ไขแล้ว
หากการสแกน SFC ไม่ได้ผลในการแก้ไขปัญหาหรือคุณไม่สามารถเข้าถึงยูทิลิตี้นี้ได้ให้ดำเนินการต่อ วิธีที่ 5.
วิธีที่ 5: การซ่อมแซมอิมเมจระบบ
หากการสแกน SFC ไม่สำเร็จคุณสามารถลองเรียกใช้การซ่อมแซม DISM เพื่อพยายามแก้ไขไฟล์อิมเมจระบบที่เสียหายซึ่งอาจทำให้เกิด แอตทริบิวต์เพิ่มเติมไม่สอดคล้องกัน ข้อผิดพลาด
ผู้ใช้บางรายสามารถแก้ไขปัญหาได้ในที่สุดโดยเรียกใช้ไฟล์ DISM (การปรับใช้การบริการและการจัดการอิมเมจ) คำสั่งซ่อมแซม สิ่งนี้คล้ายกับการสแกน SFC ในระดับหนึ่ง แต่ใช้ไฟล์ WU (Windows Update) เพื่อแทนที่อินสแตนซ์ของไฟล์ที่เสียหาย ด้วยเหตุนี้จึงเป็นสิ่งสำคัญมากที่คุณจะต้องมีการเชื่อมต่ออินเทอร์เน็ตที่เสถียรตลอดการทำงานทั้งหมด
คำแนะนำโดยย่อเกี่ยวกับการปรับใช้คำสั่งซ่อมแซม DISM ใน Command Prompt ที่ยกระดับ:
- กด คีย์ Windows + R เพื่อเปิดกล่อง Run จากนั้นพิมพ์“ cmd ” แล้วกด Ctrl + Shift + Enter เพื่อเปิดพร้อมท์ Command Prompt
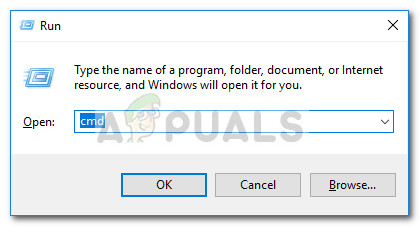
- ใน Elevated Command Prompt พิมพ์ (หรือวาง) คำสั่งต่อไปนี้แล้วกด Enter เพื่อเริ่มการสแกน DISM:
Dism / ออนไลน์ / Cleanup-Image / RestoreHealth
- เมื่อการดำเนินการเสร็จสิ้นให้รีสตาร์ทคอมพิวเตอร์และดูว่าไฟล์ แอตทริบิวต์เพิ่มเติมไม่สอดคล้องกัน ข้อผิดพลาดได้รับการแก้ไขเมื่อเริ่มต้นครั้งถัดไป
วิธีที่ 6: การใช้ NETPLWIZ เพื่อเปลี่ยนการเป็นสมาชิกกลุ่ม
ผู้ใช้บางรายสามารถแก้ไขไฟล์ แอตทริบิวต์เพิ่มเติมไม่สอดคล้องกัน เกิดข้อผิดพลาดโดยใช้เมนูบัญชีผู้ใช้เพื่อสั่งซื้อบัญชี Windows แต่ละบัญชีไปยังกลุ่มที่เกี่ยวข้อง หากปัญหาเกิดจากความผิดพลาดของ UAC ขั้นตอนต่อไปนี้จะข้ามไป:
- กด คีย์ Windows + R เพื่อเปิดไฟล์ วิ่ง กล่อง. จากนั้นพิมพ์“ netplwiz 'และกด ป้อน เพื่อเปิดไฟล์ บัญชีผู้ใช้ หน้าต่าง.
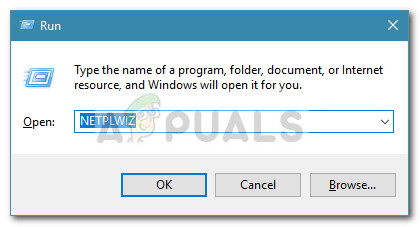
- ใน บัญชีผู้ใช้ หน้าต่างเลือกบัญชี Windows หลักของคุณแล้วคลิกที่ คุณสมบัติ .
- ในหน้าต่างที่เพิ่งเปิดใหม่ให้คลิกไฟล์ การเป็นสมาชิกกลุ่ม เลือกแท็บ อื่น ๆ และใช้เมนูแบบเลื่อนลงเพื่อเลือก ผู้ดูแลระบบ .
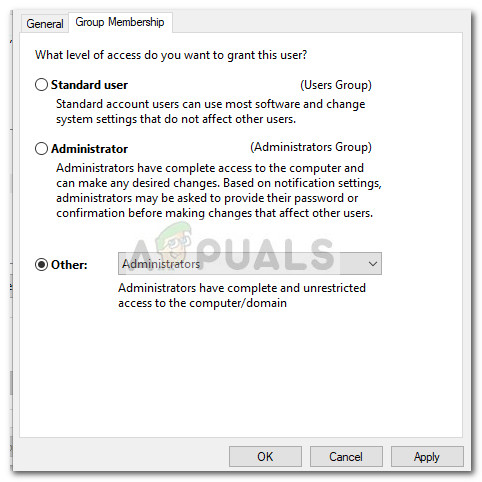
- ตี สมัคร เพื่อบันทึกการเปลี่ยนแปลงของคุณจากนั้นกลับไปที่หน้าต่างบัญชีผู้ใช้และตรวจสอบให้แน่ใจว่าแต่ละบัญชีอยู่ในกลุ่ม
- รีสตาร์ทคอมพิวเตอร์และดูว่าไฟล์ แอตทริบิวต์เพิ่มเติมไม่สอดคล้องกัน ข้อผิดพลาดได้รับการแก้ไขเมื่อเริ่มต้นครั้งถัดไป
หากคุณยังคงดิ้นรนกับข้อผิดพลาดเดิมให้เลื่อนลงไปที่วิธีสุดท้าย
วิธีที่ 7: การใช้จุดคืนค่าระบบ
หากคุณมาไกลขนาดนี้โดยไม่ได้ผลลัพธ์คุณก็มีโอกาสสุดท้ายก่อนที่จะต้องทำอะไรที่รุนแรงเช่น Windows รีเซ็ต
หากคุณโชคดีพอคุณอาจยังหลีกเลี่ยงการติดตั้งใหม่ได้โดยใช้จุดคืนค่าระบบก่อนหน้านี้เพื่อเปลี่ยนเครื่องของคุณกลับสู่สถานะที่ แอตทริบิวต์เพิ่มเติมไม่สอดคล้องกัน ข้อผิดพลาดไม่ปรากฏ แต่โปรดทราบว่าสิ่งนี้ใช้ได้เฉพาะเมื่อคุณมีจุดคืนค่าก่อนวันที่คุณเริ่มเห็นข้อผิดพลาดนี้ครั้งแรก
นี่คือคำแนะนำโดยย่อเกี่ยวกับวิธีใช้จุดคืนค่าระบบก่อนหน้านี้เพื่อแก้ไขปัญหา แอตทริบิวต์เพิ่มเติมไม่สอดคล้องกัน ข้อผิดพลาด:
- เปิดกล่อง Run โดยกด คีย์ Windows + R . จากนั้นพิมพ์“ rstrui 'และกด ป้อน เพื่อเปิดไฟล์ ระบบการเรียกคืน หน้าต่าง.
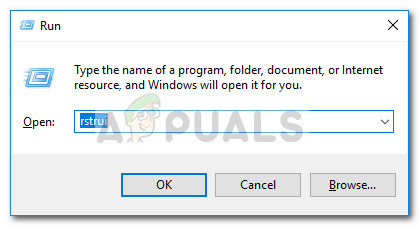
- ในหน้าต่าง System Restore คลิก ต่อไป ที่ข้อความแจ้งแรกจากนั้นคลิกช่องที่เกี่ยวข้องกับ แสดงจุดคืนค่าเพิ่มเติม
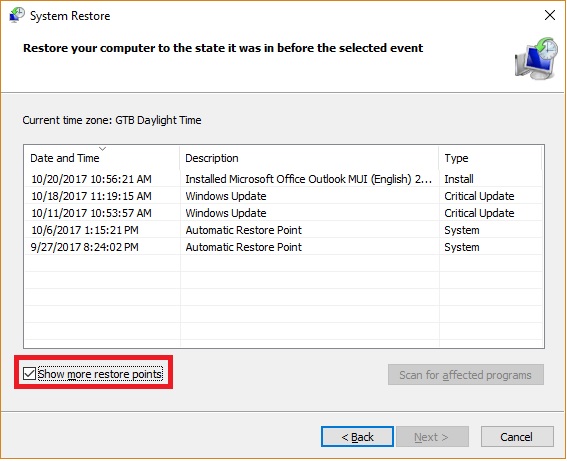
- จากนั้นเลือกจุดคืนค่าก่อนวันที่คุณเริ่มใช้งานไฟล์ แอตทริบิวต์เพิ่มเติมไม่สอดคล้องกัน ข้อผิดพลาดและตี ต่อไป เพื่อดำเนินการต่อ.
- เมื่อตั้งค่าทุกอย่างเรียบร้อยแล้วให้คลิกที่ เสร็จสิ้น เพื่อเริ่มกระบวนการกู้คืน หลังจากผ่านไปสองสามนาทีพีซีของคุณจะรีสตาร์ทและสถานะเก่าจะถูกติดตั้งเมื่อเริ่มต้นครั้งถัดไป
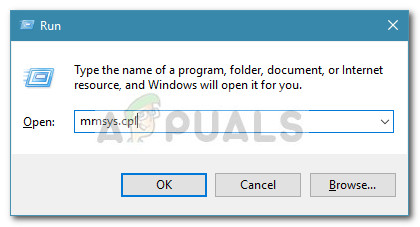
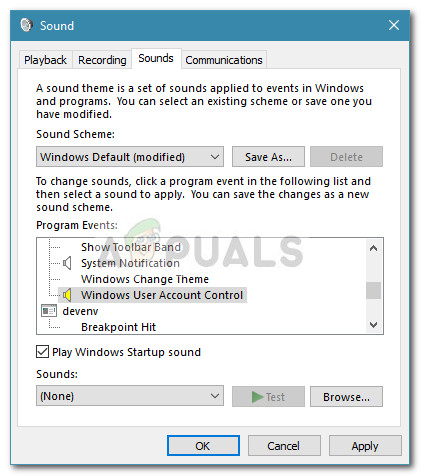
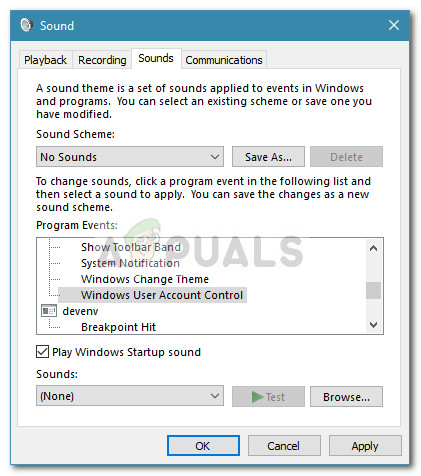 หากวิธีนี้ไม่สามารถช่วยคุณแก้ปัญหา แอตทริบิวต์เพิ่มเติมไม่สอดคล้องกัน ทำตามวิธีการอื่น ๆ ด้านล่าง
หากวิธีนี้ไม่สามารถช่วยคุณแก้ปัญหา แอตทริบิวต์เพิ่มเติมไม่สอดคล้องกัน ทำตามวิธีการอื่น ๆ ด้านล่าง