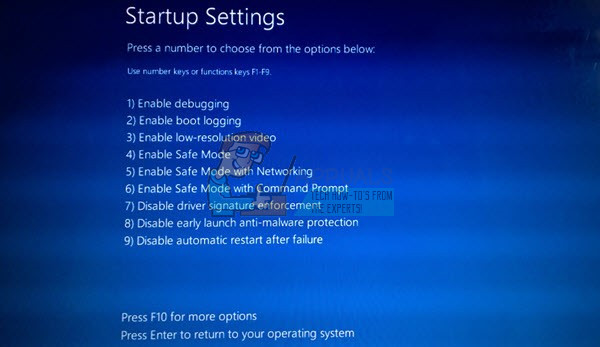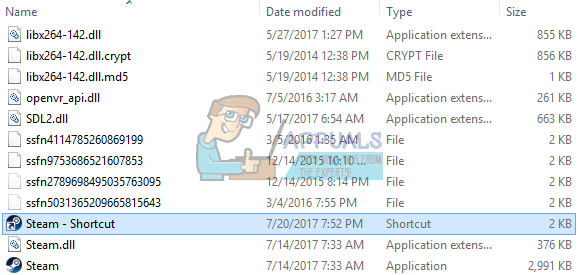Steam เป็นจุดหยุดอันดับหนึ่งสำหรับนักเล่นเกมพีซีทุกคน เราใช้มันเป็นประจำทุกวันถ้าไม่ใช่ทุกชั่วโมงสำหรับพวกเราบางคน บอกว่ามีบางอย่างเกิดขึ้นและคุณต้องถอนการติดตั้งไอน้ำออกจากคอมพิวเตอร์ของคุณหรือดีกว่า แต่คุณมีคอมพิวเตอร์เครื่องใหม่และคุณกำลังจะติดตั้งไอน้ำในนั้นและด้วยเหตุผลที่อธิบายไม่ได้คุณก็ไม่สามารถอธิบายได้ Steam จะติดตั้งไม่ถูกต้อง ตัวเรียกใช้งานจะเริ่มอัปเดต แต่เมื่อเข้าสู่ขั้นตอนการแตกไฟล์คุณจะได้รับสิ่งนี้

ไม่ต้องกังวลเราพร้อมให้ความช่วยเหลือ
การทำตามขั้นตอนเหล่านี้จะช่วยแก้ปัญหาของคุณได้ในเวลาอันรวดเร็ว ในตอนแรกอาจดูเหมือนซับซ้อน แต่ในความเป็นจริงหากคุณทำตามขั้นตอนเหล่านี้ก็จะไม่มีปัญหา แต่อย่างใด
โซลูชันที่ 1: เซฟโหมด
ก่อนที่จะใช้วิธีการทางเทคนิคเพิ่มเติมคุณสามารถลองใช้พีซีของคุณในเซฟโหมด (พร้อมระบบเครือข่าย) และลองอัปเดต Steam
- สำหรับ Windows 8/10 โปรดดูขั้นตอน ( ที่นี่ ) และสำหรับ Windows 7 ( ที่นี่ ).
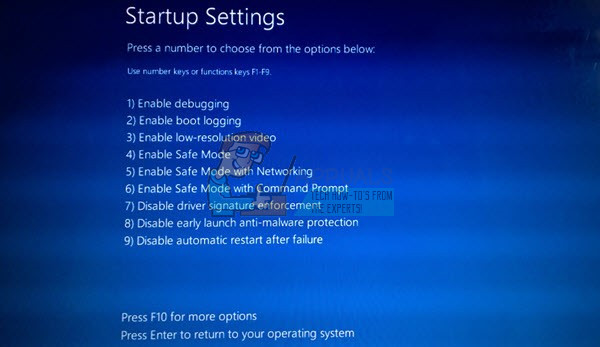
- เปิด Steam แล้วลองอัปเดต / ติดตั้งอีกครั้ง วิธีนี้ควรขจัดอุปสรรคทั้งหมด (ถ้ามี) ซึ่ง Steam ของคุณอาจประสบขณะอัปเดต หากวิธีนี้ไม่ได้ผลสำหรับคุณให้หันไปใช้วิธีแก้ไขปัญหาอื่น ๆ ตามรายการด้านล่าง
โซลูชันที่ 2: ละเว้นข้อความแสดงข้อผิดพลาด
การแก้ไขอีกอย่างที่ใช้ได้ผลกับผู้ใช้จำนวนมากนั้นง่ายมากและเกี่ยวข้องเพียงแค่คลิกแอปพลิเคชันสองครั้ง
- ดับเบิลคลิกที่ไฟล์ อบไอน้ำ exe และรอให้ข้อผิดพลาดปรากฏขึ้น
- อย่าคลิก บน ‘ตกลง’ แล้วดับเบิลคลิก Steam.exe อีกครั้ง
- หากได้ผล Steam ของคุณจะเริ่มทำงานตามปกติและคุณสามารถลบหน้าต่างข้อผิดพลาดได้ในภายหลัง
โซลูชันที่ 3: ใช้ทางลัด
วิธีนี้เกี่ยวข้องกับการสร้างทางลัดในไดเร็กทอรี Steam ของคุณและเปลี่ยนชื่อ ทำตามขั้นตอนด้านล่างและอย่าลืมเขียนที่อยู่ที่ถูกต้องตามที่ระบุไว้
- สร้างไฟล์ ทางลัด ของไอน้ำในโฟลเดอร์ Steam ของคุณ
ตำแหน่งเริ่มต้นสำหรับโฟลเดอร์ Steam ของคุณควรเป็น“ C: Program Files (x86) Steam”
หรือหากคุณติดตั้งไอน้ำในตำแหน่งอื่นวิธีง่ายๆวิธีหนึ่งในการค้นหาโฟลเดอร์ของคุณคือคลิกขวาที่ไอคอนบนเดสก์ท็อปของคุณแล้วเลือก“ เปิดตำแหน่งไฟล์” ที่จะนำคุณไปยังโฟลเดอร์นั้น
- ตอนนี้เพื่อให้แน่ใจว่าไม่มีอะไรเลวร้ายเกิดขึ้นกับไฟล์ Steam.exe เริ่มต้นของคุณเราจะสร้างทางลัดของไฟล์ steam.exe ของคุณและวางลงในโฟลเดอร์ Steam ของคุณ ควรมีลักษณะดังนี้:
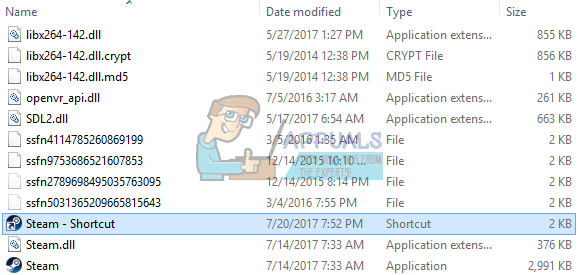
- ตอนนี้คุณได้ตั้งค่าทางลัดแล้วคุณจะไป คลิกขวา ไปที่คุณสมบัติแล้วคุณจะเห็นสิ่งนี้
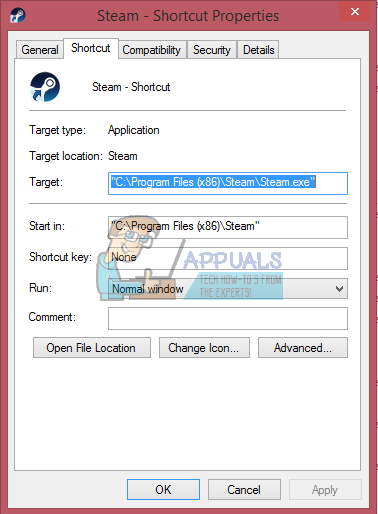
- ในกล่องข้อความเป้าหมายเพิ่ม:
-clientbeta client_candidate
ไปยังจุดสิ้นสุดของเส้นทางไฟล์
ดังนั้นมันจึงกลายเป็น:
“ C: Program Files (x86) Steam Steam.exe” -clientbeta client_candidate - กด OK เพื่อบันทึกคุณสมบัติและเรียกใช้ทางลัดที่คุณเพิ่งสร้างขึ้น
หากคุณทำตามขั้นตอนทั้งหมดอย่างถูกต้องตอนนี้คุณควรมีแอปพลิเคชั่น Steam สองตัวที่สามารถใช้เพื่อเข้าถึง Steam ได้ หนึ่งในนั้นจะใช้งานได้โดยเฉพาะในขณะที่ไฟล์ Steam ดั้งเดิมของคุณจะไม่เปลี่ยนแปลง
โซลูชันที่ 4: ลบไฟล์เบต้า
หากวิธีการข้างต้นไม่ได้ผลสำหรับคุณเราสามารถลองแก้ไข / ลบไฟล์ Steam บางไฟล์ได้
- ไปที่ไฟล์ ไดเร็กทอรี Steam . ตำแหน่งเริ่มต้นสำหรับไดเร็กทอรีของคุณคือ
C: / ไฟล์โปรแกรม (x86) / Steam
- มองหาโฟลเดอร์ ' แพ็คเกจ ’. เปิดแล้วคุณจะพบไฟล์ชื่อ ‘ เบต้า '.
- ลบไฟล์และรีสตาร์ทคอมพิวเตอร์ของคุณ
- เปิด Steam และจะแจ้งให้ดาวน์โหลดข้อมูลบางอย่าง หลังจากดาวน์โหลดแล้วจะใช้งานได้ตามปกติ
โซลูชันที่ 5: อัปเดตไฟล์และโฟลเดอร์ Steam
หากการลบไฟล์ 'เบต้า' ไม่ได้ผลสำหรับคุณเราไม่มีทางเลือกอื่นใดนอกจากลบไฟล์ Steam อื่น ๆ และดาวน์โหลดใหม่อีกครั้ง โปรดทราบว่าการหยุดชะงักระหว่างขั้นตอนการคัดลอกจะทำให้ไฟล์เสียหายและคุณจะต้องดาวน์โหลดเนื้อหาทั้งหมดซ้ำอีกครั้ง ดำเนินการแก้ไขปัญหานี้ต่อเมื่อคุณแน่ใจว่าคอมพิวเตอร์ของคุณจะไม่ถูกขัดจังหวะ
- ไปที่ไฟล์ ไดเร็กทอรี Steam . ตำแหน่งเริ่มต้นสำหรับไดเร็กทอรีของคุณคือ
C: / ไฟล์โปรแกรม (x86) / Steam
- ค้นหาไฟล์และโฟลเดอร์ต่อไปนี้:
SteamApps (โฟลเดอร์)
Userdata (โฟลเดอร์)
Steam.exe (ใบสมัคร)
Ssfn (ลำดับหมายเลข)
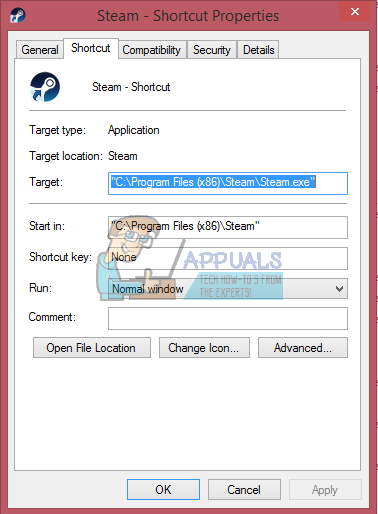
- ลบอื่น ๆ ทั้งหมด ไฟล์ / โฟลเดอร์และรีสตาร์ทคอมพิวเตอร์ของคุณ
- เปิด Steam ใหม่และหวังว่าจะเริ่มอัปเดตตัวเอง หลังจากการอัปเดตเสร็จสิ้นการอัปเดตจะทำงานตามที่คาดไว้