คุณอาจพบไฟล์ ไม่สามารถยุติ VRServer.exe เกิดข้อผิดพลาดเนื่องจากการติดตั้ง Steam ที่ล้าสมัย / เสียหาย นอกจากนี้การเข้าถึงที่ จำกัด เนื่องจากสิทธิ์ของผู้ดูแลระบบหรือโดยแอปพลิเคชันป้องกันไวรัสของคุณอาจทำให้เกิดปัญหาภายใต้การสนทนา ผู้ใช้ที่ได้รับผลกระทบได้รับข้อผิดพลาดเมื่อพยายามเปิด Steam VR ผ่านไคลเอนต์ Steam และจากนั้นเขาต้องฆ่ากระบวนการผ่านตัวจัดการงาน

ไม่สามารถยุติ VRServer.Exe
ก่อนดำเนินการตามขั้นตอนการแก้ไขปัญหา เริ่มต้นใหม่ ระบบและฮาร์ดแวร์ VR ของคุณ ยิ่งไปกว่านั้นให้ลองใช้วิธีต่างๆ พอร์ต USB เพื่อเชื่อมต่อฮาร์ดแวร์ VR เพื่อแยกแยะพอร์ตที่ผิดพลาด
โซลูชันที่ 1: ใช้ตัวจัดการงานเพื่อยุติกระบวนการ VRServer
ตามหลักการแล้ว VR-Server ควรออกจากแอป Steam แต่ไม่ใช่เนื่องจากกระบวนการหยุดนิ่งคุณอาจพบข้อผิดพลาดระหว่างการสนทนา ในกรณีนี้การสิ้นสุดกระบวนการ VRServer ผ่านไฟล์ ผู้จัดการงาน จากนั้นเปิด Steam VR ขึ้นมาใหม่อาจช่วยแก้ปัญหาได้ แต่คุณอาจต้องดำเนินการนี้ทุกครั้งที่รีสตาร์ทระบบ
- คลิกขวา บน Windows และในเมนูที่แสดงคลิกที่ ผู้จัดการงาน .
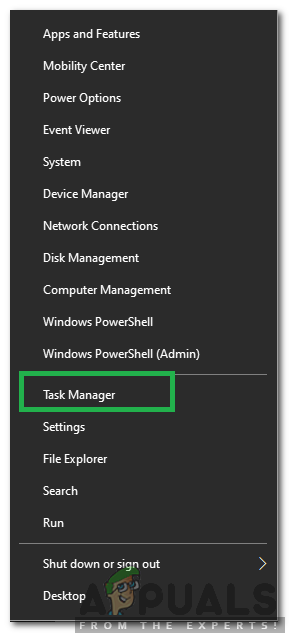
เลือกตัวจัดการงานหลังจากกด Windows + X
- ในแท็บกระบวนการเลือก VRServer.exe จากนั้นคลิกที่ไฟล์ งานสิ้นสุด ปุ่ม.
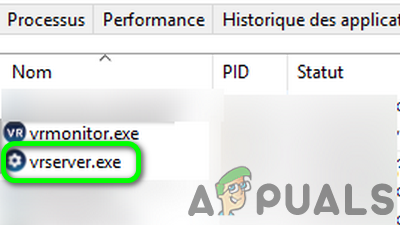
สิ้นสุดภารกิจของ VRServer.Exe ในตัวจัดการงาน
- ตอนนี้ เปิดใหม่ SteamVR และตรวจสอบว่าปัญหาถูกจัดเรียงหรือไม่
โซลูชันที่ 2: เรียกใช้ไคลเอนต์ Steam ในฐานะผู้ดูแลระบบ
ใน Windows รุ่นล่าสุด Microsoft ได้ จำกัด การเข้าถึงไฟล์ / ทรัพยากรที่เกี่ยวข้องกับระบบผ่าน UAC คุณอาจพบข้อผิดพลาดระหว่างการสนทนาหาก Steam / Steam VR ไม่สามารถเข้าถึงทรัพยากรระบบที่สำคัญเนื่องจากสิทธิ์ของผู้ดูแลระบบ ในสถานการณ์นี้การเปิดใช้ไคลเอนต์ Steam ด้วยสิทธิ์ระดับผู้ดูแลระบบ (ซึ่งจะเปิด Steam VR ด้วยโปรโตคอลการดูแลระบบ) อาจช่วยแก้ปัญหาได้
- คลิกขวา บน อบไอน้ำ ไอคอนที่เดสก์ท็อปของคุณแล้วคลิกที่ เรียกใช้ในฐานะผู้ดูแลระบบ .
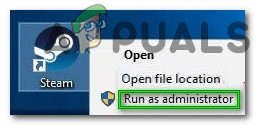
เรียกใช้ Steam ในฐานะผู้ดูแลระบบ
- แล้ว เปิด SteamVR ใช้งานและตรวจสอบว่าไม่มีข้อผิดพลาดหรือไม่
โซลูชันที่ 3: ปิดการใช้งานโปรแกรมป้องกันไวรัสของคุณชั่วคราว
แอปพลิเคชันป้องกันไวรัสมีบทบาทสำคัญในการรักษาความปลอดภัยของระบบและข้อมูลของคุณ แต่แอปพลิเคชันป้องกันไวรัสเป็นที่ทราบกันดีว่าสร้างปัญหามากมายให้กับแอปพลิเคชันอื่น ๆ บนพีซี เช่นเดียวกันอาจเป็นสาเหตุของปัญหาที่คุณกำลังเผชิญเนื่องจากแอปพลิเคชันป้องกันไวรัส Trend-Micro และ Avast ได้สร้างปัญหา VRServer สำหรับผู้ใช้บางราย ในบริบทนี้การปิดใช้งานโปรแกรมป้องกันไวรัสของคุณชั่วคราวอาจช่วยแก้ปัญหาได้
คำเตือน : ดำเนินการด้วยความเสี่ยงของคุณเองเนื่องจากการปิดใช้งานโปรแกรมป้องกันไวรัสอาจทำให้ระบบของคุณได้รับภัยคุกคามด้านความปลอดภัยเช่นไวรัสโทรจัน ฯลฯ
- ออก SteamVR และฆ่ากระบวนการผ่าน Task Manager
- ตอนนี้ ปิดการใช้งานโปรแกรมป้องกันไวรัสของคุณ .
- จากนั้น เปิด Steam VR และตรวจสอบว่าไม่มีข้อผิดพลาดหรือไม่
- ถ้าเป็นเช่นนั้นลองทำ เพิ่มข้อยกเว้น สำหรับไคลเอนต์ Steam / แอปพลิเคชัน VR หรือเปลี่ยนแอปพลิเคชันป้องกันไวรัสของคุณ (แนะนำหากคุณใช้ Avast หรือ Trend Micro)
โซลูชันที่ 4: ใส่ Visual Cord เข้าไปใหม่
ปัญหาอาจเกิดจากความผิดพลาดชั่วคราวของโมดูลเชื่อมต่อฮาร์ดแวร์ของคุณ หากต้องการแยกแยะออกคุณควรถอดปลั๊กและเสียบสาย USB ของฮาร์ดแวร์ VR ใหม่อีกครั้งซึ่งอาจทำให้ตัวเก็บประจุที่มีปัญหาหมดและแก้ปัญหาได้
- ปิด ฮาร์ดแวร์ VR ของคุณ
- ถอดปลั๊ก ไฟและสาย USB ของฮาร์ดแวร์ VR จากพีซี (ไม่ได้มาจากกล่องลิงค์)

ถอดปลั๊กฮาร์ดแวร์ VR ออกจากพีซี
- รอ เป็นเวลา 3 ถึง 5 นาทีแล้ว เสียบกลับ สายไฟ / USB หากมีการแจ้งเตือนการติดตั้งไดรเวอร์ให้ปล่อยให้เสร็จสิ้น
- ตอนนี้เปิดไคลเอนต์ Steam แล้ว เปิด Steam VR เพื่อตรวจสอบว่าไม่มีข้อผิดพลาดหรือไม่
- ถ้าไม่ให้ฆ่ากระบวนการผ่าน Task Manager (ตามที่กล่าวไว้ในโซลูชันที่ 1) จากนั้นลองทำ เปิด Steam VR โดยตรง จากเดสก์ท็อปของคุณด้วยสิทธิ์ระดับผู้ดูแลระบบเพื่อตรวจสอบว่าไม่มีข้อผิดพลาดหรือไม่
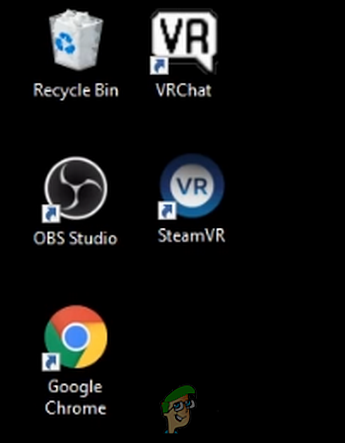
เปิด Steam VR โดยตรงจากเดสก์ท็อป
โซลูชันที่ 5: อัปเดตไคลเอนต์ Steam เป็นเวอร์ชันล่าสุด
มีการอัปเดตแอปพลิเคชันเพื่อตอบสนองความก้าวหน้าของเทคโนโลยีล่าสุดและแก้ไขข้อบกพร่องที่ทราบ คุณอาจพบข้อผิดพลาดนี้หากคุณกำลังใช้ไคลเอนต์ Steam เวอร์ชันที่ล้าสมัย ในบริบทนี้การอัปเดตไคลเอนต์ Steam เป็นรุ่นล่าสุด (คุณสามารถลองรุ่นเบต้าได้เช่นกัน) อาจช่วยแก้ปัญหาได้
- เปิด ไคลเอนต์ Steam แล้วคลิก อบไอน้ำ (ใกล้มุมบนซ้ายของหน้าต่าง)
- จากนั้นคลิกที่ ตรวจสอบการอัปเดตไคลเอนต์ Steam .
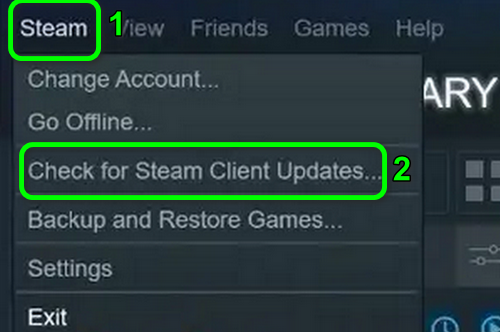
ตรวจสอบการอัปเดตไคลเอนต์ Steam
- หากมีการอัปเดต ติดตั้ง มัน.
- หลังจากอัปเดตไคลเอนต์ Steam ให้ตรวจสอบว่าปัญหาได้รับการแก้ไขหรือไม่
- ยิ่งไปกว่านั้นตรวจสอบให้แน่ใจว่าไฟล์ เฟิร์มแวร์ ของ Steam VR (พร้อมคอนโทรลเลอร์ / สถานีฐาน) ได้รับการอัปเดตเป็นรุ่นล่าสุดด้วย
โซลูชันที่ 6: ถอนการติดตั้งแอปพลิเคชัน HTC
HTC พัฒนา Vive และเป็นหนึ่งในผู้บุกเบิกด้านนี้ แต่มีรายงานว่าแอปพลิเคชัน HTC สร้างปัญหาภายใต้การสนทนาสำหรับไคลเอนต์ Steam / Steam VR เนื่องจากโมดูลที่ขัดแย้งกัน ในสถานการณ์นี้การลบแอปพลิเคชัน HTC อาจช่วยแก้ปัญหาได้
- ออก แอปพลิเคชัน VR ของคุณและฆ่ากระบวนการทำงานทั้งหมดผ่านตัวจัดการงาน
- คลิกที่ Windows และในการค้นหาของ Windows พิมพ์ แผงควบคุม . จากนั้นในผลลัพธ์ให้คลิกที่ แผงควบคุม .
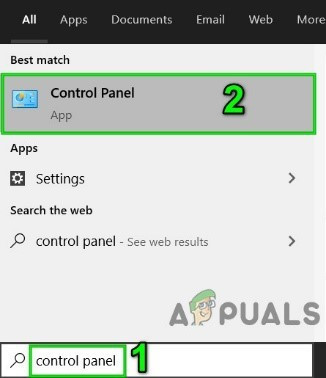
เปิดแผงควบคุม
- จากนั้นคลิกที่ ถอนการติดตั้งโปรแกรม .
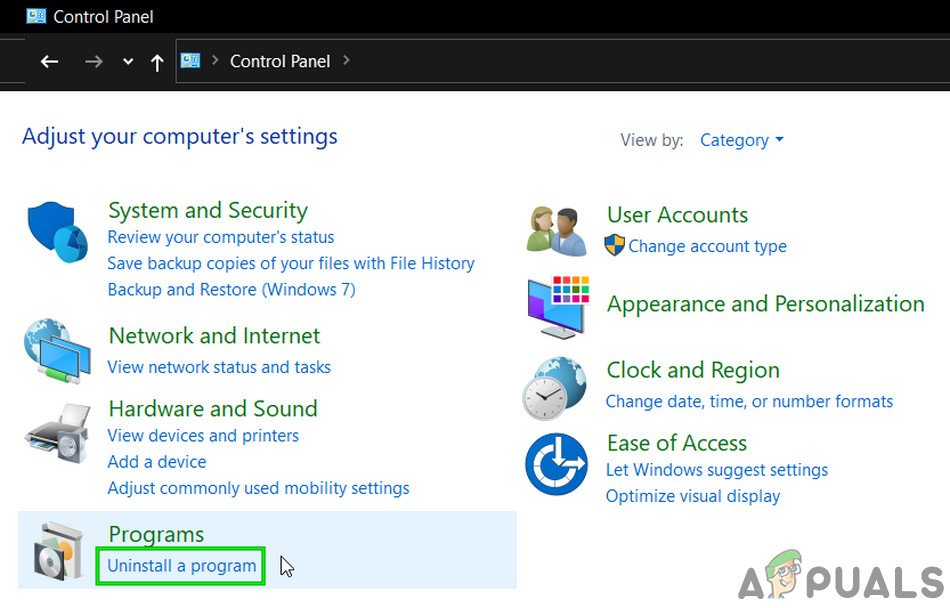
ถอนการติดตั้งโปรแกรม
- ตอนนี้เลือกไฟล์ แอปพลิเคชัน HTC เช่น. Vive Sofware จากนั้นคลิกที่ ถอนการติดตั้ง .
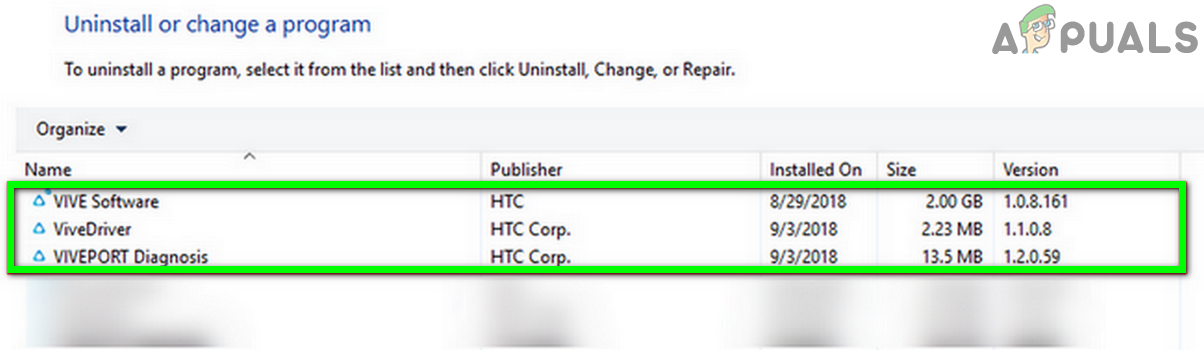
ถอนการติดตั้งแอปพลิเคชั่น HTC
- จากนั้น ทำซ้ำ กระบวนการที่จะ ถอนการติดตั้งแอปพลิเคชัน HTC ทั้งหมด .
- ตอนนี้ เริ่มต้นใหม่ ระบบของคุณจากนั้นเปิด Steam VR เพื่อตรวจสอบว่าไม่มีข้อผิดพลาดหรือไม่
หากคุณไม่ต้องการ ถอนการติดตั้งแอพ HTC คุณสามารถลอง ปิดการใช้งานแอปพลิเคชันเมื่อเริ่มต้น Windows
โซลูชันที่ 7: ติดตั้งไคลเอนต์ Steam และ Steam VR อีกครั้ง
หากยังไม่มีสิ่งใดช่วยคุณได้แสดงว่าการติดตั้ง Steam ส่วนใหญ่เสียหายและเป็นสาเหตุของปัญหา ในบริบทนี้การถอนการติดตั้งไคลเอนต์ Steam แล้วติดตั้งใหม่อาจช่วยแก้ปัญหาได้ คุณอาจต้องการสำรองข้อมูลโฟลเดอร์ Steamapps เพื่อหลีกเลี่ยงการดาวน์โหลดเกมของคุณซ้ำเมื่อติดตั้งไคลเอนต์ Steam ใหม่
- ออก ไคลเอนต์ Steam และฆ่ากระบวนการผ่านตัวจัดการงาน
- ตอนนี้เปิดไฟล์ File Explorer และ นำทาง ไปยังไดเร็กทอรีการติดตั้งของไคลเอนต์ Steam โดยปกติจะเป็น:
C: Program Files Steam
- แล้ว สำรองโฟลเดอร์ Steamapps (ยกเว้นโฟลเดอร์ SteamVR) ไปยังตำแหน่งที่ปลอดภัยหากคุณต้องการเก็บการติดตั้งของเกมมิฉะนั้นคุณจะต้องดาวน์โหลดเกมทั้งหมดอีกครั้ง
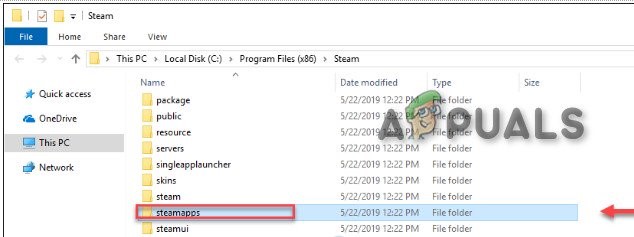
โฟลเดอร์ steamapps สำรอง
- ตอนนี้คลิกที่ไฟล์ Windows และในการค้นหาของ Windows พิมพ์ แผงควบคุม . จากนั้นในผลการค้นหาที่ปรากฏขึ้นให้คลิกที่ แผงควบคุม .
- จากนั้นคลิกที่ ถอนการติดตั้งโปรแกรม .
- ตอนนี้คลิกขวา อบไอน้ำ จากนั้นคลิกที่ ถอนการติดตั้ง .
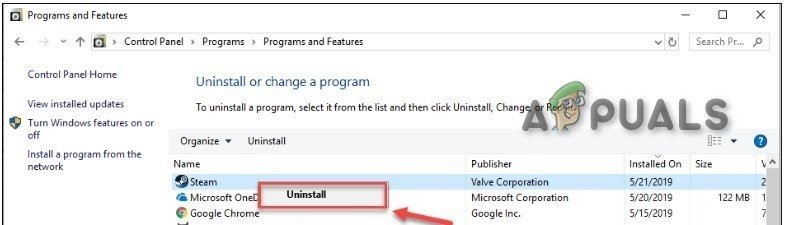
ถอนการติดตั้ง Steam
- แล้ว ทำตามคำแนะนำ บนหน้าจอของคุณเพื่อเสร็จสิ้นขั้นตอนการถอนการติดตั้งไคลเอนต์ Steam
- ตอนนี้ เริ่มต้นใหม่ ระบบของคุณ
- จากนั้นถอนการติดตั้ง ชีวิต ซอฟต์แวร์ (ตามที่กล่าวไว้ในโซลูชันที่ 6)
- แล้ว เริ่มต้นใหม่ ระบบของคุณ
- เมื่อรีสตาร์ท ติดตั้งไคลเอนต์ Steam จากนั้นตั้งค่าไคลเอนต์ Steam ของคุณ
- จากนั้น ติดตั้งใหม่ Steam VR และตรวจสอบว่าไม่มีข้อผิดพลาดหรือไม่
หากไม่มีอะไรได้ผลสำหรับคุณลองทำ ทำการกู้คืนระบบ จนถึงเวลาที่ไม่ได้ติดตั้งแอปพลิเคชัน Oculus Home และ Revive
แท็ก ข้อผิดพลาด SteamVR อ่าน 4 นาที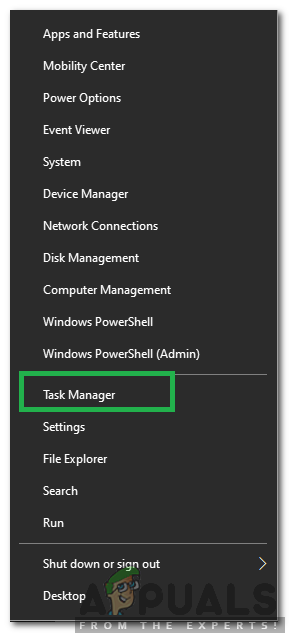
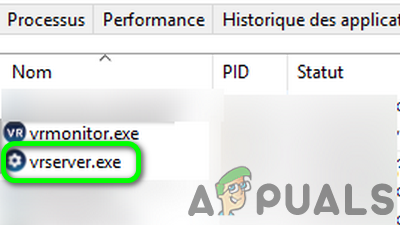
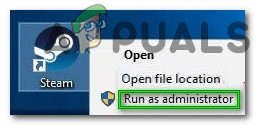

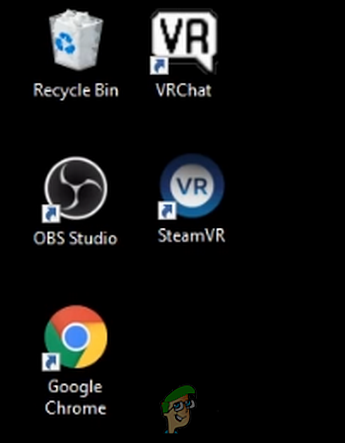
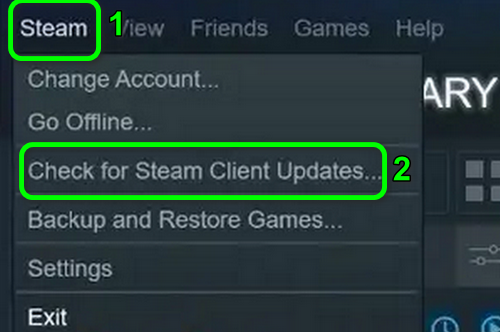
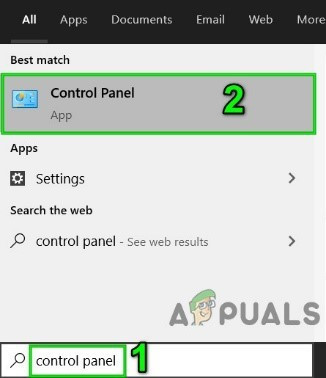
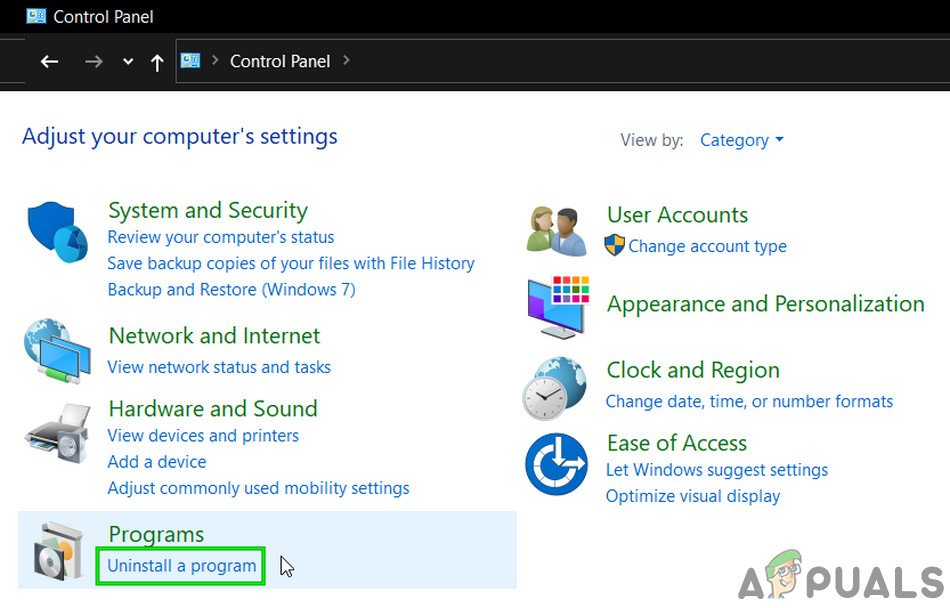
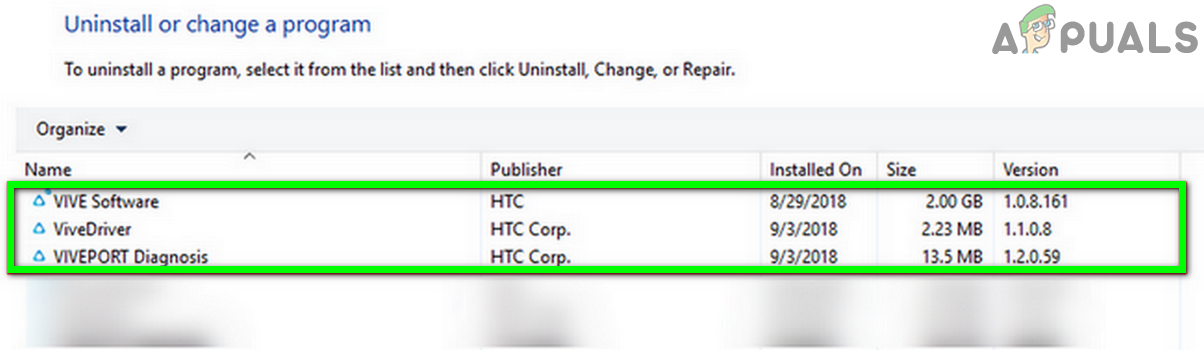
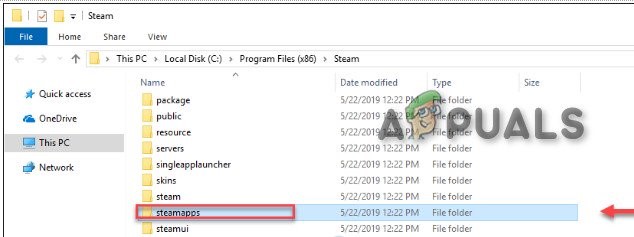
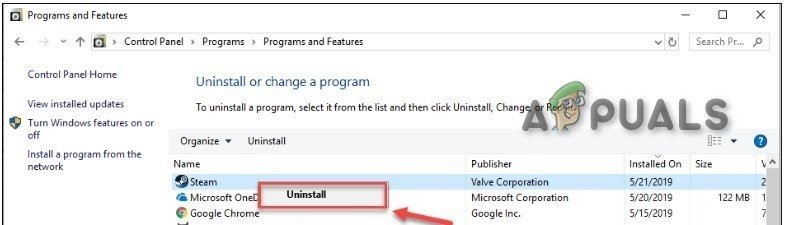














![7 สุดยอดเมนบอร์ด Z690 สำหรับโปรเซสเซอร์ Intel [สิงหาคม - 2022]](https://jf-balio.pt/img/other/DB/7-best-z690-motherboards-for-intel-processors-august-8211-2022-1.jpg)








