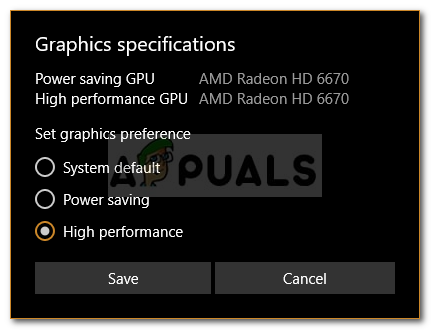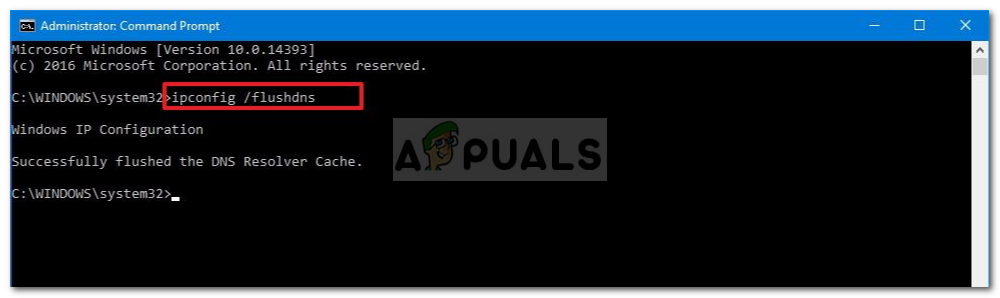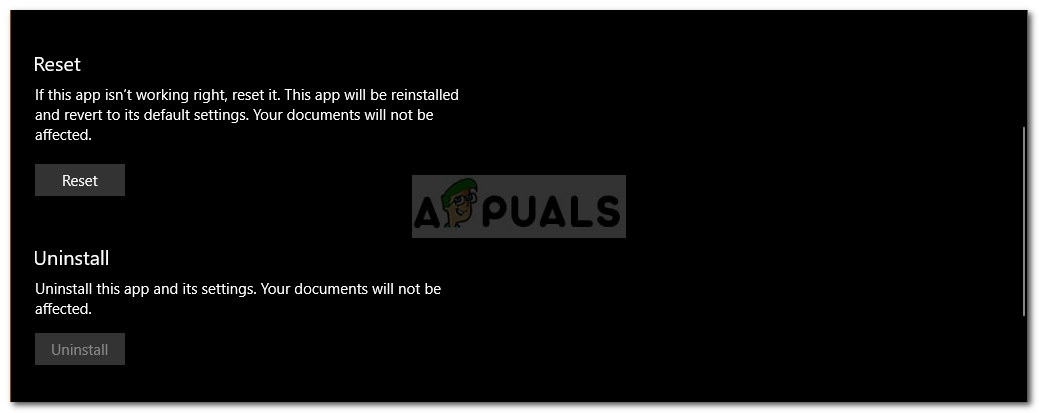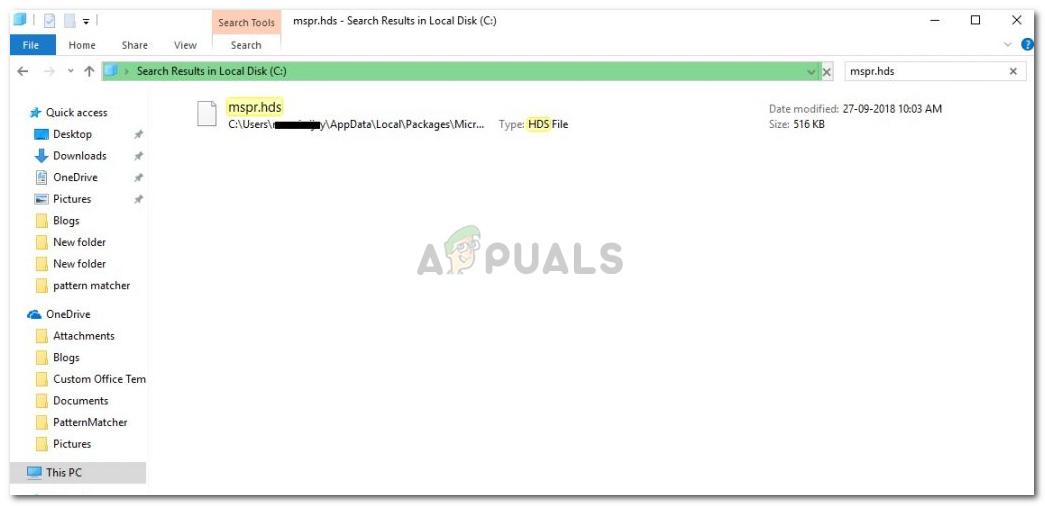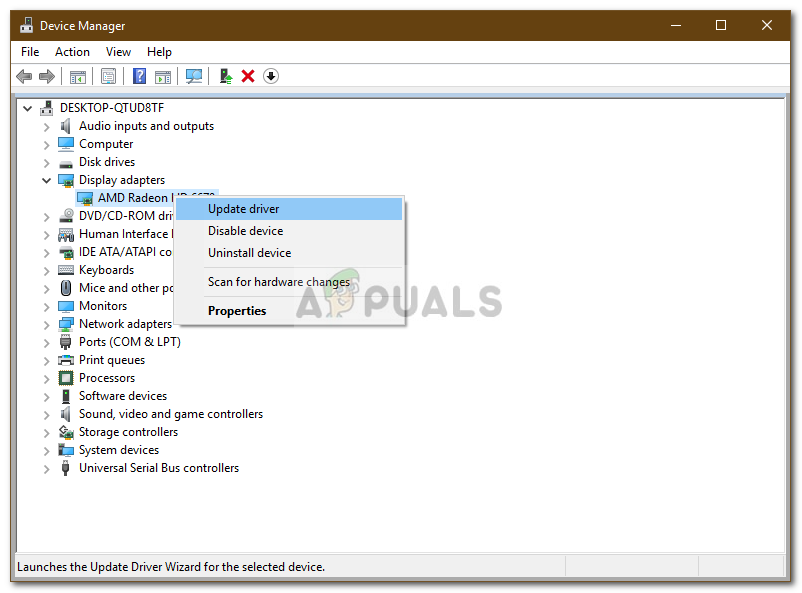ข้อความแสดงข้อผิดพลาด ‘ เราประสบปัญหาในการเล่นเนื้อหานี้ในขณะนี้ ’มักเกิดขึ้นเนื่องจากการติดตั้งเสียหายการกำหนดค่าเครือข่ายที่ไม่ถูกต้องเป็นต้นด้วยการเปิดตัวแอปพลิเคชัน Netflix สำหรับ Windows 10 ผู้ใช้จำนวนมากหยุดใช้เว็บไซต์และเปลี่ยนไปใช้แอปพลิเคชันเดสก์ท็อป แอปพลิเคชันไม่อยู่ข้างหลังและอยู่ในระดับเดียวกับเว็บไซต์พร้อมกับฟังก์ชันที่ยอดเยี่ยมอื่น ๆ อย่างไรก็ตามมีรายงานปัญหาบางอย่างกับแอปพลิเคชันเดสก์ท็อปซึ่งคาดว่าจะเกิดขึ้น
ผู้ใช้รายงานว่าแอปพลิเคชันเดสก์ท็อปไม่ทำงานในขณะที่เว็บไซต์ทำงานได้อย่างราบรื่น เมื่อใดก็ตามที่พวกเขาพยายามเปิดแอปพลิเคชัน Netflix บนเดสก์ท็อปแอปจะไม่ไปไกลกว่าหน้าจอโหลด นอกจากนี้ในบางกรณีเมื่อคุณพยายามเปิดตอนใน Netflix ระบบจะแจ้งให้คุณทราบว่า อ๊ะมีบางอย่างผิดพลาด ’ตามด้วย U7361-1254-80070002 รหัสข้อผิดพลาด คุณสามารถแก้ไขปัญหานี้ได้อย่างง่ายดายโดยใช้วิธีแก้ไขปัญหาด้านล่าง

ข้อผิดพลาด Netflix U7361-1254-80070002
อะไรเป็นสาเหตุของข้อผิดพลาด 'เรากำลังมีปัญหาในการเล่นชื่อนี้ตอนนี้' ของ Netflix ใน Windows 10
หลังจากพิจารณาเรื่องนี้แล้วเราได้จัดทำรายการสาเหตุที่เป็นไปได้ของปัญหานี้นั่นคือ -
- การติดตั้ง Netflix ที่เสียหาย: สาเหตุหนึ่งที่ทำให้เกิดข้อผิดพลาดนี้ขึ้นมาคือหากการติดตั้ง Netflix ของคุณเสียหายหรือเสียหาย
- การกำหนดค่าเครือข่ายไม่ถูกต้อง: เมื่อคุณใช้แอป Netflix บนเดสก์ท็อปแอปจะสร้างการเชื่อมต่อกับเซิร์ฟเวอร์ Netflix อย่างไรก็ตามหากมีบางอย่างผิดปกติกับการกำหนดค่าเครือข่ายของคุณอาจทำให้เกิดข้อผิดพลาด
- ไดรเวอร์จอแสดงผลที่ล้าสมัย: หากไดรเวอร์การ์ดแสดงผลที่ติดตั้งในระบบของคุณล้าสมัยอาจทำให้เกิดปัญหาป๊อปอัปได้เช่นกัน
คุณสามารถทำตามวิธีแก้ไขด้านล่างเพื่อแยกปัญหาของคุณ ก่อนที่คุณจะใช้โซลูชันโปรดตรวจสอบให้แน่ใจว่า Windows ของคุณเป็นรุ่นล่าสุดและคุณมีการเชื่อมต่ออินเทอร์เน็ตที่เสถียรการเชื่อมต่อที่ไม่เสถียรอาจเป็นสาเหตุได้เช่นกัน แต่ก็ค่อนข้างหายาก
โซลูชันที่ 1: ให้แอป Netflix ใช้ GPU
วิธีแก้ปัญหาแรกที่คุณต้องใช้เพื่อแก้ไขปัญหาคือการอนุญาตให้แอปเดสก์ท็อป Netflix ใช้การ์ดแสดงผลของคุณ วิธีดำเนินการมีดังนี้
- กด คีย์ Windows + I เพื่อเปิด การตั้งค่า .
- นำทางไปยัง ระบบ และในไฟล์ แสดง แผงเลื่อนลงเพื่อค้นหา การตั้งค่ากราฟิก .
- คลิกที่ การตั้งค่ากราฟิก และเลือก ' แอปสากล ’จากรายการแบบเลื่อนลง
- หลังจากนั้นเลือกไฟล์ Netflix แอพในรายการดรอปดาวน์ที่สองที่ปรากฏขึ้น
- เลือก ตัวเลือก .
- ตั้งค่ากำหนดกราฟิกเป็น ' ประสิทธิภาพสูง ’แล้วคลิก บันทึก .
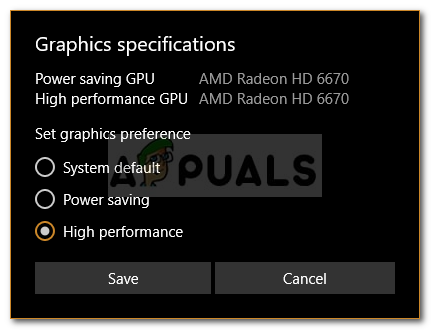
การเปลี่ยนการตั้งค่ากราฟิกสำหรับ Netflix
- ตรวจสอบว่าปัญหายังคงมีอยู่หรือไม่
โซลูชันที่ 2: ล้าง DNS
ในบางกรณีการล้าง DNS หรือระบบชื่อโดเมนของคุณโดยใช้พรอมต์คำสั่งอาจช่วยแก้ปัญหาของคุณได้ วิธีดำเนินการมีดังนี้
- กด คีย์ Windows + X และเลือก พร้อมรับคำสั่ง (ผู้ดูแลระบบ) จากรายการเพื่อเปิดพรอมต์คำสั่งที่ยกระดับ
- พิมพ์คำสั่งต่อไปนี้แล้วกด Enter:
- ipconfig / flushdns
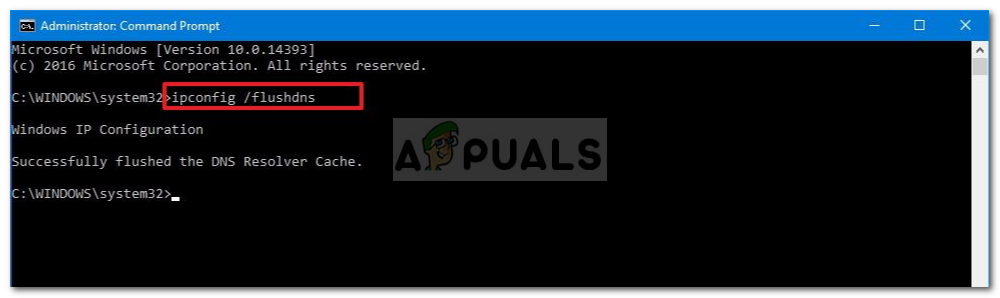
ล้าง DNS
- รีสตาร์ทเครื่องแล้วเปิด Netflix .
โซลูชันที่ 3: รีเซ็ตแอป Netflix
การรีเซ็ตแอปพลิเคชัน Netflix บนเดสก์ท็อปของคุณยังสามารถแก้ไขปัญหาของคุณได้ ข้อผิดพลาดอาจเกิดจากการติดตั้งที่เสียหายซึ่งจะได้รับการแก้ไขหลังจากที่คุณรีเซ็ตแอปพลิเคชัน วิธีการทำมีดังนี้
- กด Winkey + I เพื่อเปิด การตั้งค่า .
- นำทางไปยัง แอป .
- ใน แอพและคุณสมบัติ หน้าต่างค้นหา Netflix จากรายการและเลือก ตัวเลือกขั้นสูง .
- เลื่อนลงเพื่อค้นหา รีเซ็ต จากนั้นคลิก รีเซ็ต .
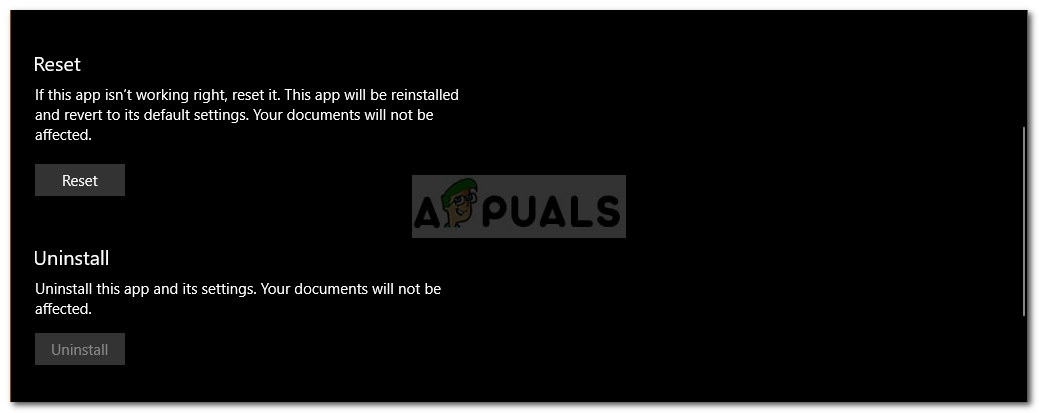
กำลังรีเซ็ต Netflix
- รีสตาร์ทระบบของคุณเมื่อเสร็จสิ้น
โซลูชันที่ 4: ลบ mspr.hds
Netflix ใช้ประโยชน์จากเทคโนโลยี PlayReady ของ Microsoft เพื่อสตรีมเนื้อหา Digital Right Management หรือ DRM ที่มีการป้องกัน ในบางกรณีไฟล์ mspr.hds อาจทำให้เกิดปัญหาดังกล่าวซึ่งในกรณีนี้คุณจะต้องลบทิ้ง Windows ของคุณจะสร้างใหม่โดยอัตโนมัติเมื่อคุณลบเครื่องเก่าออกไปแล้วจึงไม่ต้องกังวล วิธีการทำมีดังนี้
- เปิด Windows Explorer และไปที่ไฟล์ ไดรฟ์ระบบ (ไดรฟ์ที่ติดตั้ง Windows)
- ในแถบค้นหาพิมพ์ ' mspr.hds '.
- เลือกไฟล์ทั้งหมดและกด Ctrl + Delet e เพื่อลบไฟล์
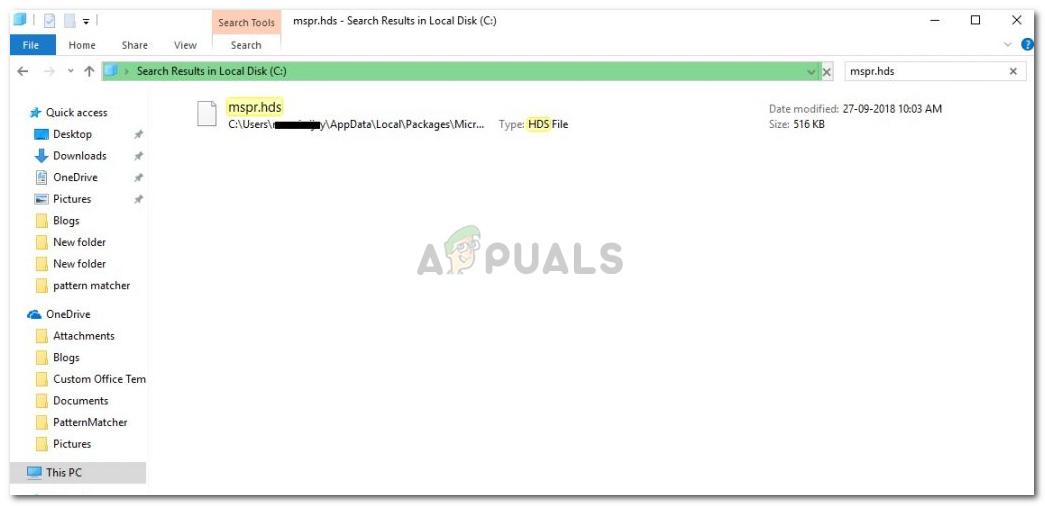
ผลการค้นหา mspr.hds
- รีบูตเครื่องของคุณจากนั้นเปิดขึ้น Netflix .
แนวทางที่ 5: อัปเดตไดรเวอร์การ์ดแสดงผล
สุดท้ายนี้ปัญหาอาจเกิดจากไดรเวอร์ของการ์ดแสดงผลที่ล้าสมัย ในสถานการณ์เช่นนี้การอัปเดตไดรเวอร์จะช่วยแก้ปัญหาของคุณได้ วิธีอัปเดตไดรเวอร์ของคุณมีดังนี้
- ไปที่ไฟล์ เมนูเริ่มต้น พิมพ์ ตัวจัดการอุปกรณ์ และเปิดขึ้น
- ขยายไฟล์ อะแดปเตอร์แสดงผล รายการ.
- คลิกขวาที่ GPU ของคุณแล้วเลือก อัปเดตไดรเวอร์ .
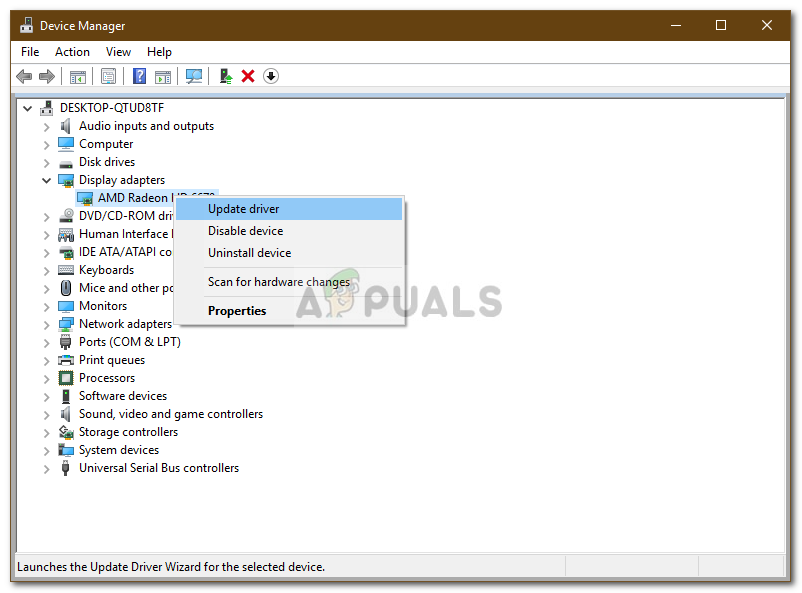
การอัปเดตไดรเวอร์การ์ดแสดงผล
- เลือก ' ค้นหาซอฟต์แวร์ไดรเวอร์ที่อัพเดตโดยอัตโนมัติ '.
- เมื่อเสร็จแล้วให้รีสตาร์ทระบบของคุณและเปิด Netflix