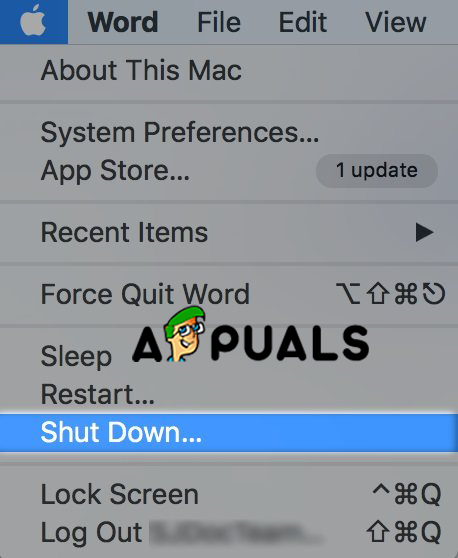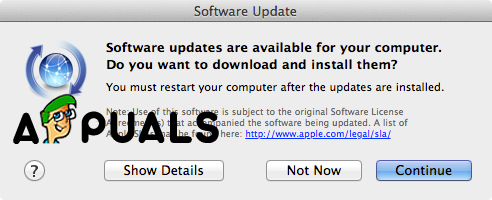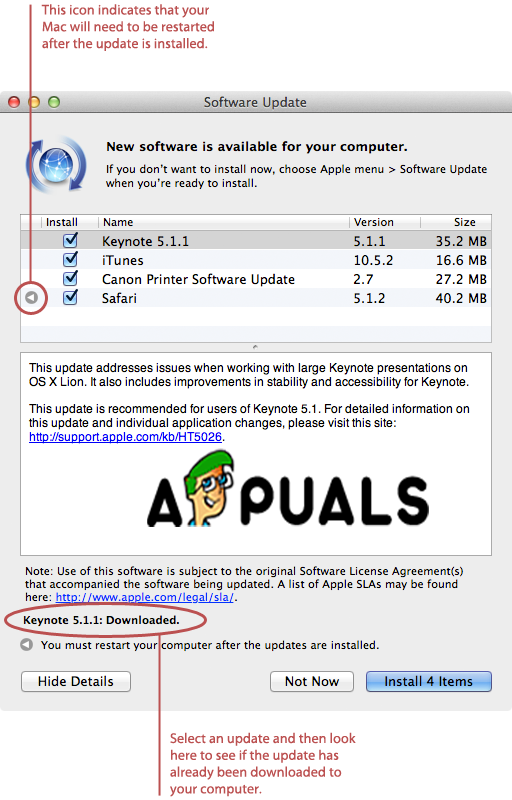คำสั่ง Terminal
วิธีที่ 2: ปรับการตั้งค่ากล้องของคุณ
ผู้ใช้ Mac อาจทราบแล้วว่าไม่มีส่วนของกล้องในการตั้งค่าระบบบนอุปกรณ์ของคุณ แต่ในแอปพลิเคชันที่ใช้กล้องของคุณมีการตั้งค่ากล้องที่คุณสามารถปรับได้ภายในแอปพลิเคชันนั้นเอง ด้วย Skype และ FaceTime คุณสามารถระบุได้ว่าคุณต้องการใช้กล้องในตัวหรือกล้องภายนอก ตรวจสอบให้แน่ใจว่าคุณได้เลือกกล้องในตัว
วิธีที่ 3″ รีบูตเครื่อง Mac ของคุณ
อีกวิธีหนึ่งที่รวดเร็วและมีประสิทธิภาพในการแก้ไขข้อผิดพลาดของกล้องนี้คือการรีสตาร์ท Mac แต่มีสองสิ่งที่คุณควรลองเมื่อใช้วิธีนี้ หนึ่งในนั้นคือการรีสตาร์ทและอีกวิธีหนึ่งคือการปิดโดยสิ้นเชิง เราขอแนะนำให้เลือกปิดเครื่องเนื่องจากเมื่อรีสตาร์ทจะปิดเซสชันของคุณและเพียงครู่เดียวก็จะปิด Mac ของคุณ แต่ RAM จะไม่ถูกแตะต้อง และเมื่อคุณปิดเครื่อง Mac ของคุณจะล้างทุกอย่างรวมถึงล้าง RAM และสิ้นสุดกระบวนการทั้งหมด
- ไปที่เมนู Apple
- เลือกรีสตาร์ท
- จากนั้นคุณสามารถคลิกรีสตาร์ทหรือปิดเครื่อง
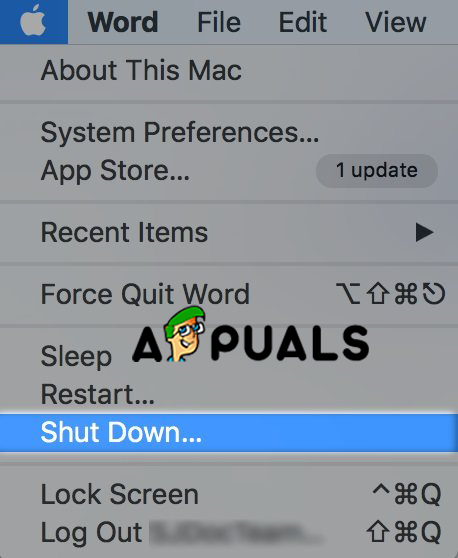
ปิดเครื่อง Mac
วิธีที่ 4: อัปเดตซอฟต์แวร์ของคุณ
ปัญหาที่เกิดขึ้นกับกล้องของคุณอาจเป็นผลมาจากซอฟต์แวร์เก่าหรืออาจเข้ากันไม่ได้กับแอพพลิเคชั่นที่คุณใช้อยู่ ดังนั้นจึงมีวิธีแก้ปัญหาสองวิธีในการอัปเดตแอปพลิเคชันของคุณที่ใช้กล้องหรืออัปเดต iOS บน Mac ของคุณ
- เปิด System Preferences จากเมนู Apple
- คลิกที่อัพเดตซอฟต์แวร์
- เลือกกล่องกาเครื่องหมายตรวจหาการอัปเดต คุณสามารถเลือกช่วงเวลาของการอัปเดตได้ที่นี่
- คลิกปุ่มตรวจสอบทันที
- หากมีการอัปเดตซอฟต์แวร์หน้าต่างจะแจ้ง ในตัวเลือกแสดงรายละเอียดคุณสามารถเลือกสิ่งที่ต้องการอัปเดตได้
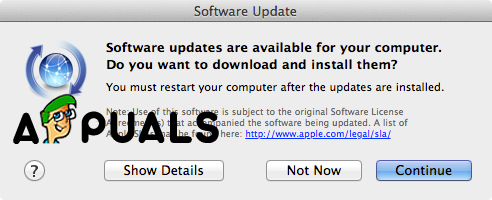
หน้าต่างพรอมต์
- คลิกดำเนินการต่อ และรอให้กระบวนการเสร็จสิ้น
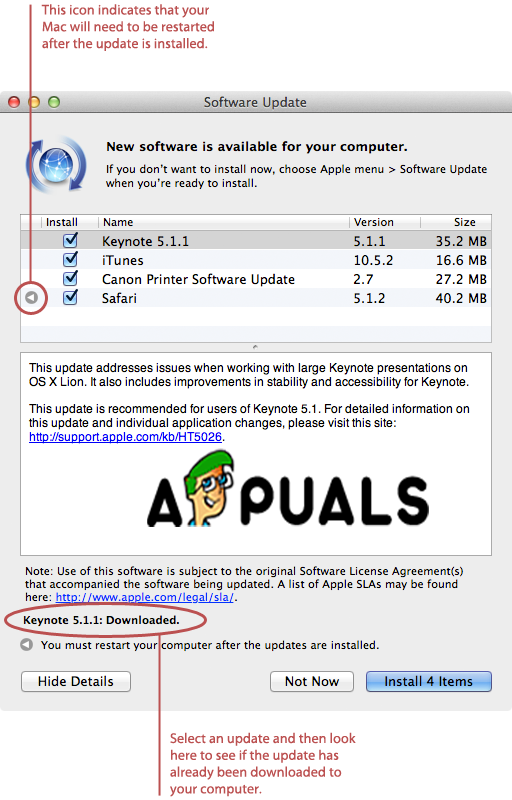
ติดตั้งการอัปเดต