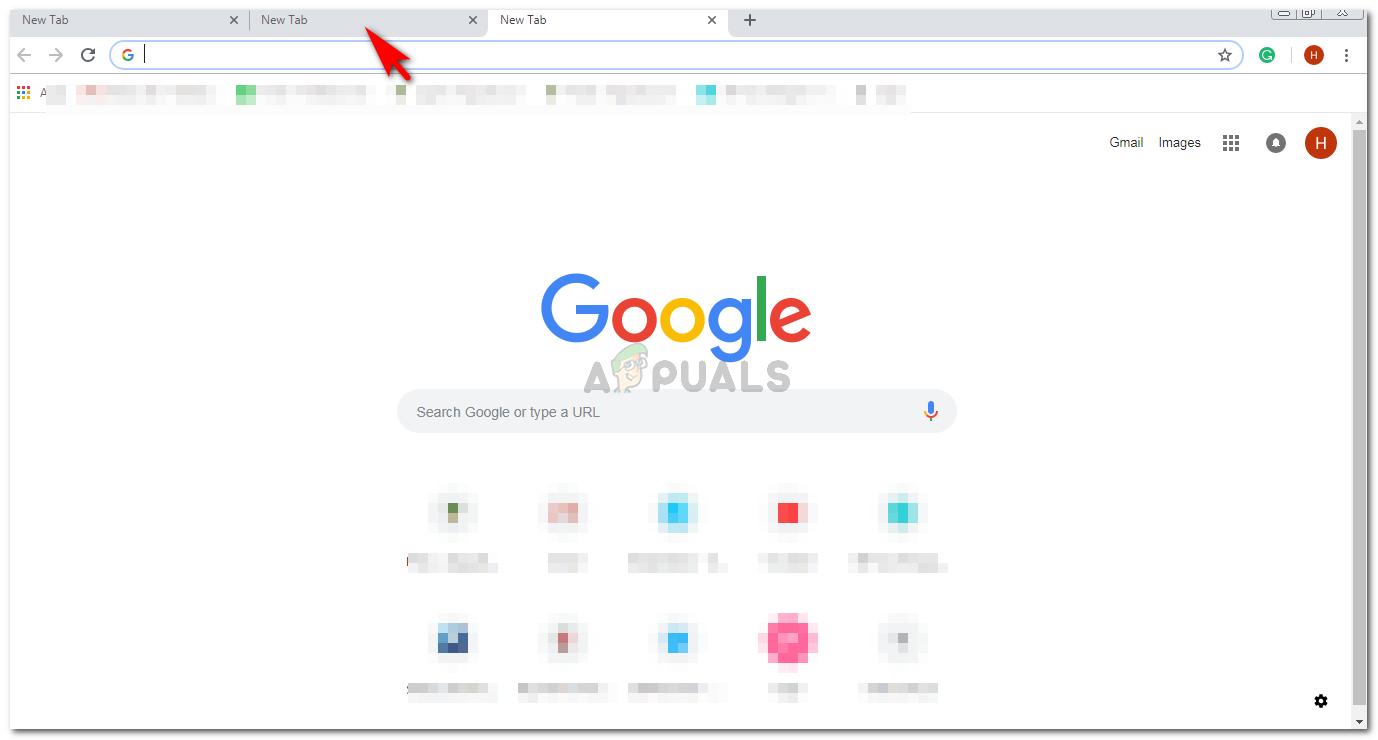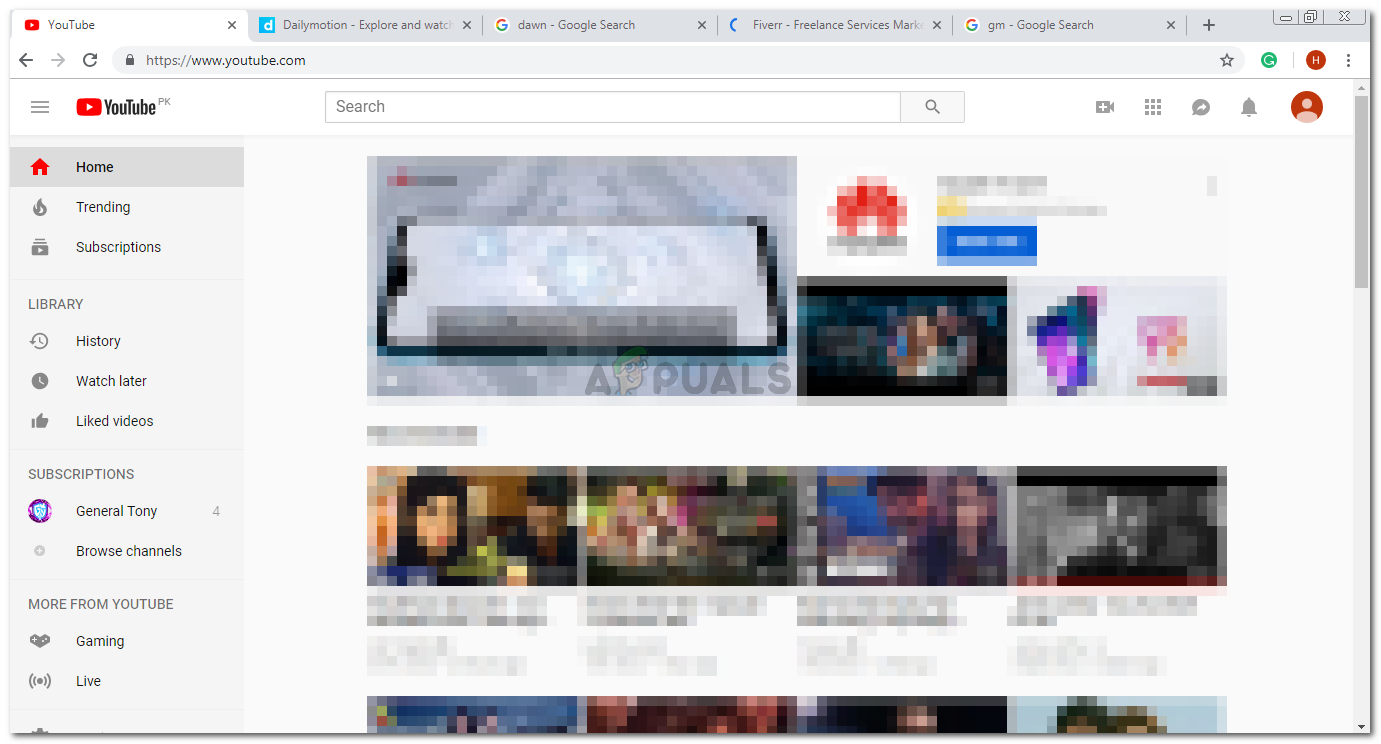การสลับหน้าต่างแท็บบน Google Chrome
มีหลายวิธีที่คุณสามารถสลับแท็บบนเบราว์เซอร์โดยเฉพาะอย่างยิ่งเมื่อคุณใช้คอมพิวเตอร์หรือแล็ปท็อปในการท่องเว็บ การสลับแท็บบนโทรศัพท์นั้นแตกต่างอย่างสิ้นเชิงกับวิธีที่คุณทำบนคอมพิวเตอร์ และสำหรับการเรียกดูบนโทรศัพท์มีวิธีเดียวในการไปที่หน้าต่างอื่นในเบราว์เซอร์ของคุณด้วยตนเองนั่นคือเพียงแค่แตะที่เบราว์เซอร์ที่คุณต้องการไป
ในทางกลับกันสำหรับคอมพิวเตอร์ส่วนบุคคลหรือแล็ปท็อปมีหลายวิธีที่คุณสามารถเปิดแท็บอื่นบนเบราว์เซอร์ของคุณซึ่งเป็น Chrome สำหรับตัวอย่างนี้
- ใช้เมาส์ของคุณที่ติดอยู่กับคอมพิวเตอร์เพื่อสลับระหว่างแท็บต่างๆบน Chrome คุณสามารถคลิกที่แท็บใดก็ได้ที่คุณต้องการเปิดโดยใช้เคอร์เซอร์บนแท็บนั้นและคลิกปุ่มซ้ายของเมาส์บนแท็บนั้น คุณยังสามารถปิดแท็บได้โดยนำเคอร์เซอร์ไปที่ 'x' ที่ท้ายทุกแท็บเพื่อปิดแท็บนั้น หากคุณต้องการปิดแท็บทั้งหมดทันทีคุณสามารถกดไอคอน 'x' ตรงมุมของหน้าจอ Google Chrome การดำเนินการนี้จะปิดแท็บทั้งหมดพร้อมกัน
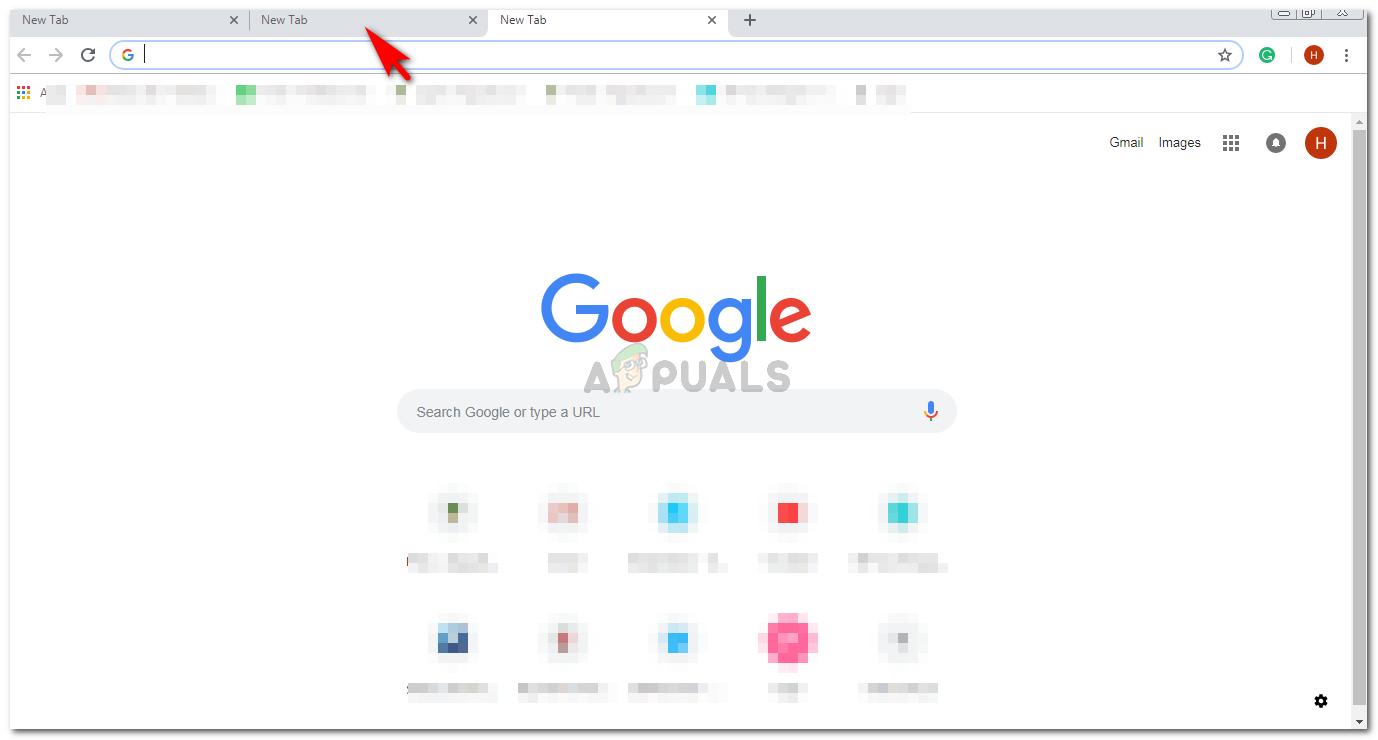
คลิกที่แท็บด้วยเมาส์ของคุณ นำเคอร์เซอร์ไปวางบนแท็บเหมือนกับที่ฉันวางลูกศรไว้บนแท็บ
- วิธีจัดการกับแท็บโดยไม่ใช้เคอร์เซอร์หรือเมาส์ที่ฉันจะพูดถึงตอนนี้รวมถึงการใช้แป้นพิมพ์ของคุณด้วย ปุ่มลัดเหล่านี้จะช่วยให้คุณจัดการแท็บโดยใช้แป้นพิมพ์ช่วยประหยัดเวลา หากคุณต้องการสลับไปมาระหว่างแท็บต่างๆบน Google Chrome ของคุณในขณะที่คุณเปิดมากกว่าหนึ่งแท็บบนเบราว์เซอร์คุณสามารถกดปุ่มที่ระบุว่า 'CTRL' พร้อมกับปุ่มที่ระบุว่า 'แท็บ' บนแป้นพิมพ์ของคุณดังที่แสดงใน ภาพด้านล่าง วิธีนี้จะทำให้คุณสลับไปมาระหว่างแท็บต่างๆ อันนี้ยังใช้ถ้าคุณต้องการไปที่แท็บถัดไป ทุกครั้งที่คุณต้องการให้คอมพิวเตอร์ย้ายไปที่แท็บถัดไปคุณจะกดปุ่ม Ctrl ค้างไว้ในขณะที่ปล่อยปุ่มแท็บแล้วกดอีกครั้งจนกว่าจะถึงแท็บที่คุณต้องการ

ปุ่มควบคุมบนแป้นพิมพ์เป็นคีย์ทั่วไปสำหรับปุ่มสั้น ๆ ทั้งหมดที่เกี่ยวข้องกับแท็บบนเบราว์เซอร์ที่ฉันจะพูดถึงในวันนี้
- หากคุณต้องการกลับไปที่แท็บก่อนหน้าบน Chrome ของคุณคุณสามารถกดปุ่ม 'CTRL' บนแป้นพิมพ์ของคุณในขณะที่กดแป้นสำหรับ 'shift' และ 'tab' ทั้งหมดพร้อมกัน และทุกครั้งที่คุณต้องการย้ายกลับไปที่แท็บอื่นให้กดปุ่มแท็บซ้ำแล้วซ้ำอีกหลังจากปล่อยขณะที่อีกสองปุ่มจะถูกกดอย่างต่อเนื่อง คุณไม่ควรปล่อยอีกสองคีย์ในกรณีนี้

ไปที่แท็บก่อนหน้า
- หากคุณทราบถึงแท็บเฉพาะบนหน้าต่าง Chrome ที่คุณต้องการไปคุณสามารถไปที่แท็บนั้นได้โดยตรงในขณะที่อยู่ในหน้าต่างแท็บอื่น ตัวอย่างเช่นสมมติว่าคุณอยู่ในแท็บ 1 ของ Chrome และสิ่งที่คุณต้องอ่านเปิดอยู่บนแท็บ 5 สิ่งที่คุณต้องทำคือกดปุ่ม 'CTRL' และกดหมายเลขของแท็บนั้นซึ่งในตัวอย่างนี้คือหมายเลข 5 ดังนั้นคุณจะกด Ctrl และหมายเลข 5 จากปุ่มตัวเลขบนแป้นพิมพ์ของคุณ
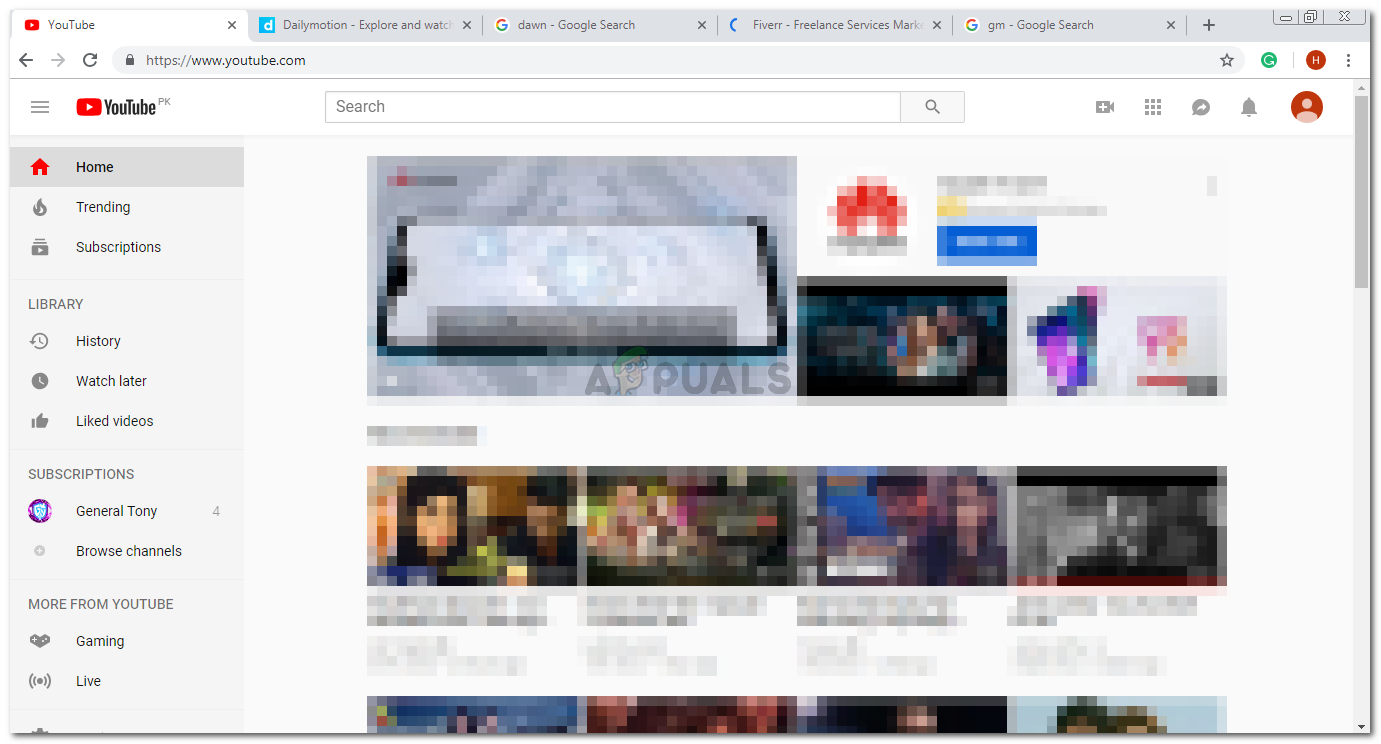
การทำงานบนอินเทอร์เน็ตมักจะต้องใช้การค้นคว้ามากมายและนั่นหมายความว่าคุณมีแท็บกว่าล้านล้านที่เปิดอยู่ คุณสามารถไปที่แท็บเฉพาะได้โดยกดปุ่มเหล่านี้
- เรามักจะปิดแท็บโดยไม่ได้ตั้งใจเมื่อต้องปิดแท็บอื่น มีคีย์สั้น ๆ สำหรับสิ่งนี้เช่นกัน สมมติว่าคุณปิดแท็บ 1 บน Google Chrome ของคุณ และตอนนี้คุณต้องการเปิดอีกครั้ง แทนที่จะไปที่ประวัติ Google Chromes ของคุณและมองหาแท็บสุดท้ายที่ปิดอยู่คุณสามารถกดปุ่ม 'ctrl', 'shift' และตัวอักษร 'T' บนแป้นพิมพ์ของคุณได้ในคราวเดียวเพื่อเปิดแท็บสุดท้ายที่คุณเพิ่ง ปิด. สิ่งนี้ใช้ได้เฉพาะกับแท็บสุดท้ายหรือแท็บที่เพิ่งปิดใน Google chrome ของคุณ

Ctrl + shift + T เพื่อเปิดแท็บที่คุณเพิ่งปิดไปไม่ว่าจะเลือกหรือโดยไม่ได้ตั้งใจ
- หากต้องการปิดแท็บคุณสามารถกดปุ่ม Ctrl บนแป้นพิมพ์และกดตัวอักษร 'W' พร้อมกันทั้งสองอัน เพื่อปิดแท็บที่คุณใช้งานอยู่

ปิดแท็บโดยใช้ปุ่มเหล่านี้
นี่คือคีย์สั้น ๆ ทั้งหมดในการทำงานกับแท็บบน Google Chrome ของคุณ คุณสามารถใช้แทร็คแพดบนแล็ปท็อปหรือเมาส์กับคอมพิวเตอร์เพื่อปิดเปิดหรือย้ายไปมาระหว่างแท็บต่างๆที่เปิดอยู่ แต่การรู้คีย์สั้นช่วยให้คุณประหยัดเวลาได้มาก