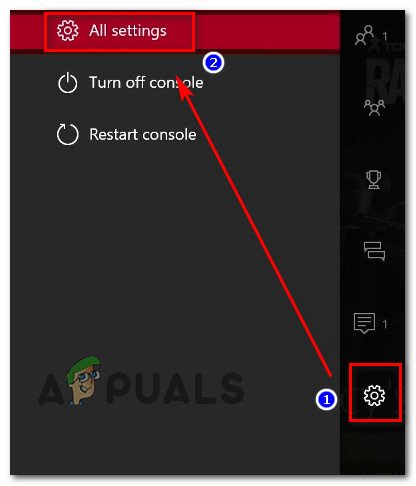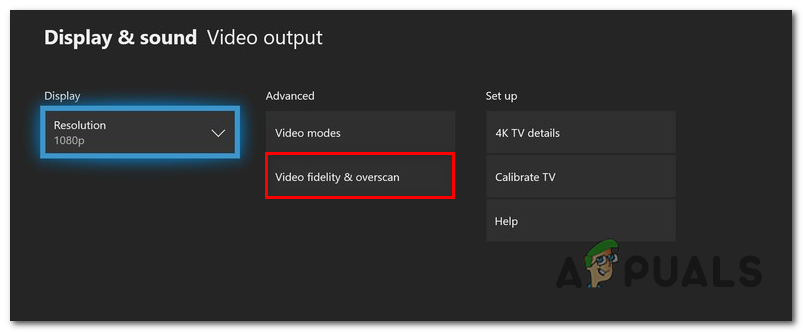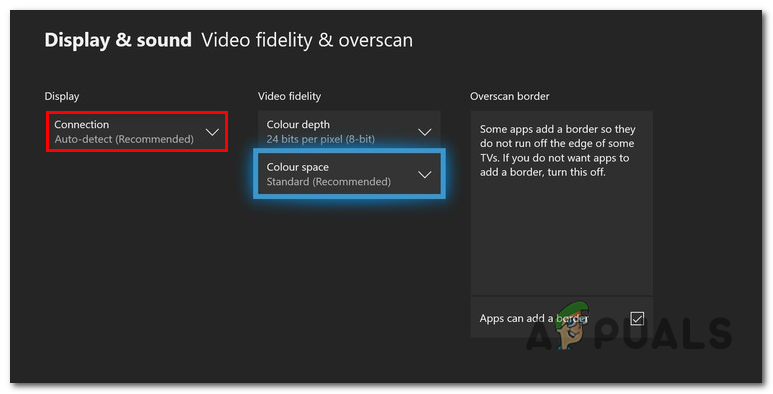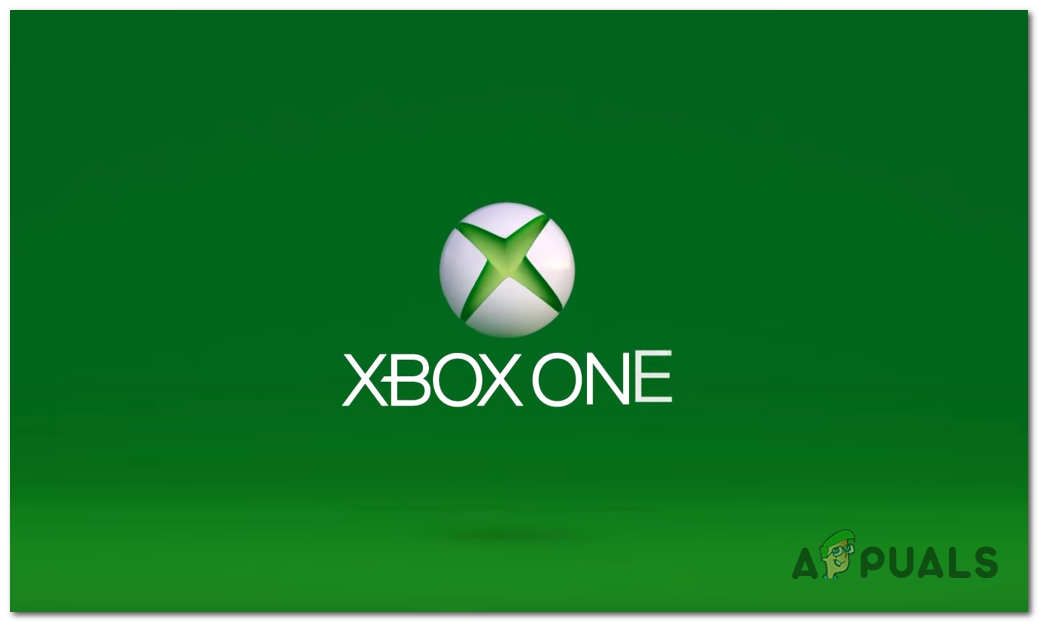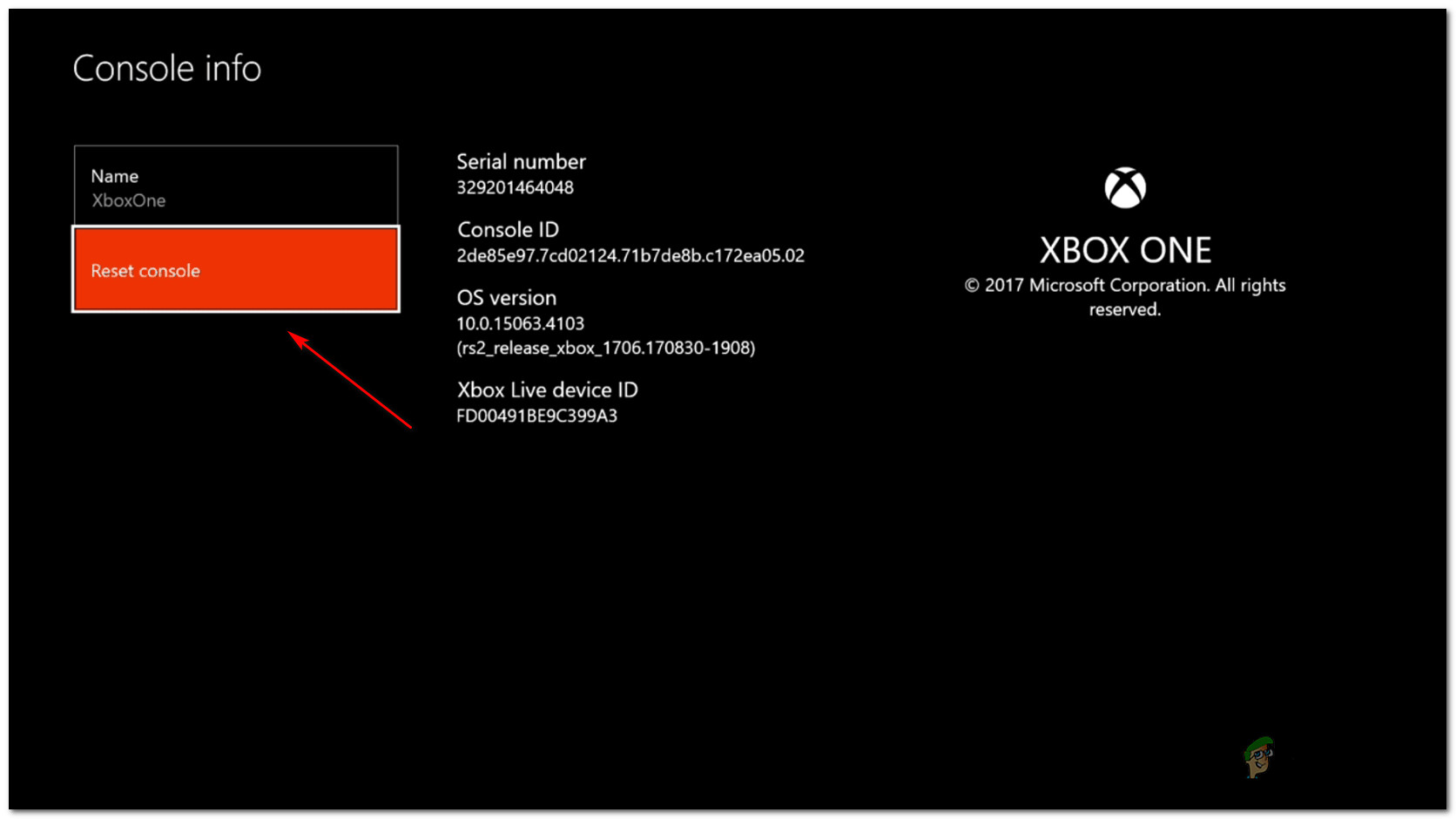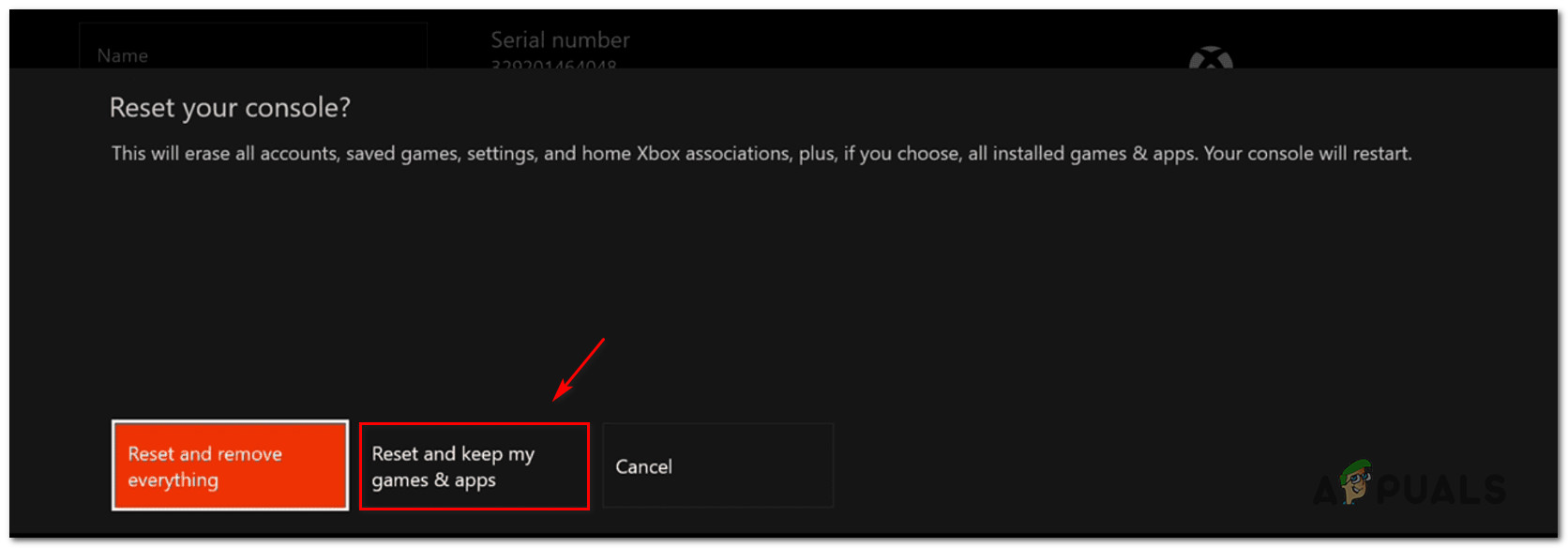ปัญหานี้ป้องกันไม่ให้ผู้ใช้ Xbox One เปลี่ยนความละเอียดเป็นค่าที่สูงกว่า 640 x 480 หากผู้ใช้ไปที่ การแสดงผลและเสียง> เอาต์พุตวิดีโอ ความละเอียดของจอแสดงผลที่ใช้ได้มีเพียง 640 x 480 แม้ว่าทีวีหรือจอภาพจะมีความละเอียดสูงกว่าก็ตาม

Xbox One ติดอยู่ใน 640 × 480
อะไรเป็นสาเหตุของปัญหา 'Stuck in 640 x 480 resolution'
- คุณสมบัติตรวจจับอัตโนมัติทำงานผิดปกติ - ในกรณีส่วนใหญ่ปัญหานี้จะเกิดจากความไม่สอดคล้องกันของเฟิร์มแวร์ที่ยังไม่ได้รับการแก้ไข เมื่อเชื่อมต่อคอนโซลของคุณกับทีวีเครื่องใหม่โดยเปิดใช้งานคุณสมบัติตรวจจับอัตโนมัติคอนโซลของคุณอาจคิดว่าความละเอียดที่ต่ำกว่าเป็นตัวเลือกเดียวที่ใช้ได้และซ่อนโหมดการแสดงผลอื่น ๆ ทั้งหมด ในกรณีนี้คุณสามารถแก้ไขปัญหาได้โดยปิดใช้งานคุณสมบัติตรวจจับอัตโนมัติและเลือก HDMI ด้วยตนเอง
- เฟิร์มแวร์ ปัญหา - ปัญหาเฟิร์มแวร์ที่เกิดขึ้นในโฟลเดอร์ temp ของคอนโซลของคุณยังสามารถรับผิดชอบต่อการปรากฏของปัญหานี้ หากสถานการณ์นี้เป็นไปได้คุณสามารถแก้ไขปัญหาได้โดยทำตามขั้นตอนการหมุนเวียนพลังงานเพื่อล้างโฟลเดอร์ temp และระบายตัวเก็บประจุพลังงาน
- การปิดคอนโซลโดยไม่คาดคิด - หากคุณเพิ่งพบกับแหล่งจ่ายไฟหรือคอนโซลของคุณถูกปิดอย่างแรงในขณะที่กำลังติดตั้งการอัปเดตอาจเป็นไปได้ว่าระบบบางอย่างจะเสียหายจนทำให้เกิดปัญหานี้ ในการแก้ไขคุณสามารถทำการรีเซ็ตคอนโซล (ซอฟต์รีเซ็ตหรือฮาร์ดรีเซ็ต)
- สาย HDMI ผิดพลาด - เนื่องจากได้รับการยืนยันจากผู้ใช้หลายรายปัญหานี้อาจเกิดขึ้นได้เนื่องจากสาย HDMI ที่ผิดพลาดซึ่งทำให้คอนโซลของคุณไม่สามารถสร้างความสามารถในการแสดงผลของทีวีของคุณได้ ในกรณีนี้วิธีแก้ไขเพียงอย่างเดียวคือเปลี่ยนสาย HDMI เป็นสายอื่น (ใหม่หรือใช้แล้ว)
วิธีที่ 1: ปิดการใช้งานการตรวจหาอัตโนมัติ
หากคุณพบปัญหาหลังจากพยายามเชื่อมต่อคอนโซล Xbox One กับทีวีนี้เป็นครั้งแรกมีโอกาสมากที่ปัญหาจะเกิดจากความไม่สอดคล้องกันของเฟิร์มแวร์ที่ยังไม่ได้รับการแก้ไข (แม้ว่าปัญหาจะมากกว่านี้ก็ตาม อายุมากกว่า 1 ปี)
ปรากฎว่าปัญหาน่าจะเกิดจากคุณสมบัติการตรวจจับอัตโนมัติที่ควรจะเลือกการตั้งค่าวิดีโอที่ดีที่สุดสำหรับคุณ แต่ในความเป็นจริงโอกาสที่ไม่เพียง แต่จะเลือกความละเอียดที่แย่ที่สุดเท่าที่มีอยู่เท่านั้น แต่ยังป้องกันไม่ให้คุณเปลี่ยนไปสูง ความละเอียด (เว้นแต่คุณจะปิดการใช้งานก่อน)
ผู้ใช้ที่ได้รับผลกระทบหลายรายยืนยันว่าพวกเขาสามารถแก้ไขปัญหาได้โดยเข้าไปที่ Video Fidelity & Overscan ในเมนูการตั้งค่าและแทนที่การตั้งค่าทีวีที่แนะนำ
คำแนะนำโดยย่อเกี่ยวกับวิธีที่คุณสามารถทำสิ่งเดียวกันนี้เพื่อเพิ่มความละเอียด Xbox One ของคุณให้เกิน 640 x 480:
- กดปุ่ม Xbox บนคอนโทรลเลอร์ของคุณเพื่อเปิดเมนูคำแนะนำ เมื่อคุณเห็นแล้วให้ใช้เพื่อเข้าถึงไฟล์ การตั้งค่า เมนู.
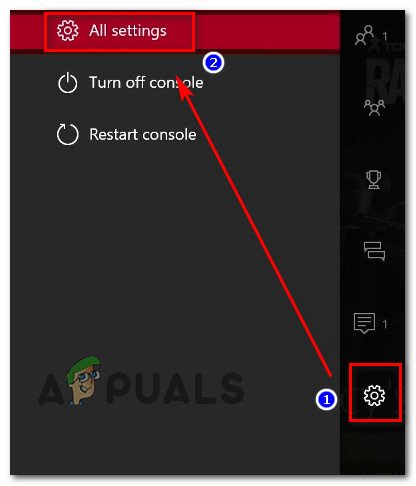
การเข้าถึงเมนูการตั้งค่าบน Xbox One
- เมื่อคุณอยู่ใน การตั้งค่า ไปที่เมนู การแสดงผลและเสียง> เอาต์พุตวิดีโอ> ความเที่ยงตรงของวิดีโอและการสแกน .
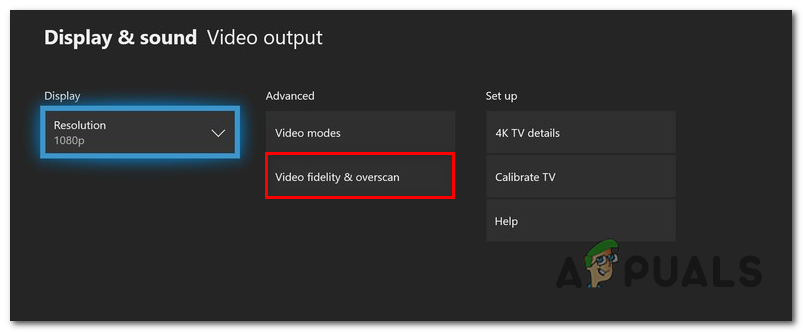
การเข้าถึงเมนูความเที่ยงตรงของวิดีโอและการสแกนเกิน
- เมื่อคุณอยู่ใน วิดีโอ Fidelity & overscan ดูในคอลัมน์ที่แสดงเป็นจอแสดงผลและคุณจะเห็นการเชื่อมต่อทีวีพร้อมเมนูแบบเลื่อนลง โดย ค่าเริ่มต้น ตั้งค่าเป็น ตรวจจับอัตโนมัติ (แนะนำ) . ในการแก้ไขปัญหาให้เปลี่ยนเป็น HDMI จากนั้นยืนยันว่าคุณต้องการลบล้างการตั้งค่าทีวีของคุณ
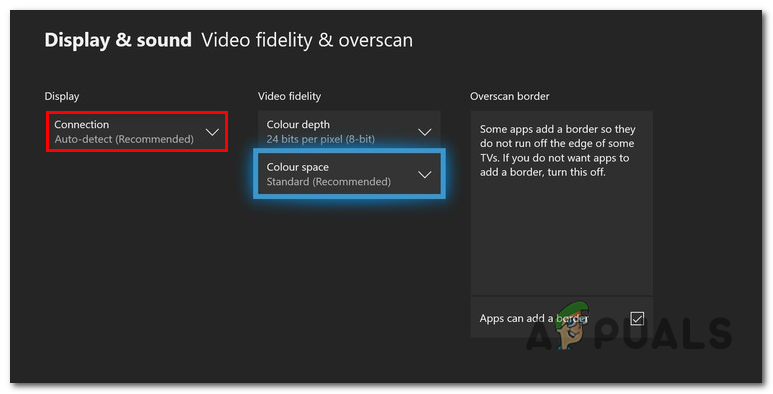
ปิดใช้งานคุณสมบัติตรวจจับอัตโนมัติ
- หลังจากที่คุณจัดการเสร็จสิ้นและยืนยันการดำเนินการแล้วให้กลับไปที่เมนู Display และเปลี่ยนความละเอียดตามปกติ ตอนนี้คุณควรเห็นรายการความละเอียดทั้งหมดที่มีอยู่ (ไม่ใช่แค่ 640 x 480)
หากคุณทำตามวิธีนี้และยังไม่สามารถเปลี่ยนความละเอียดบนคอนโซล Xbox One ของคุณได้ให้เลื่อนลงไปที่การแก้ไขที่เป็นไปได้ถัดไปด้านล่าง
วิธีที่ 2: ดำเนินการตามขั้นตอนการหมุนเวียนกำลัง
เนื่องจากได้รับการยืนยันจากผู้ใช้ที่ได้รับผลกระทบหลายรายปัญหานี้อาจเกิดขึ้นได้เนื่องจากปัญหาเฟิร์มแวร์บางประเภทที่ขัดขวางความสามารถของคอนโซลในการเปลี่ยนความละเอียดของทีวีเป็นระดับที่สูงขึ้น (แม้ว่าทีวีของคุณจะสามารถทำได้อย่างสมบูรณ์แบบก็ตาม)
ใน Xbox One ปัญหาส่วนใหญ่ที่เกิดจากส่วนประกอบเฟิร์มแวร์สามารถแก้ไขได้ในที่สุดผ่านขั้นตอนการหมุนเวียนพลังงานด้วยตนเอง การดำเนินการนี้จะทำให้ตัวเก็บประจุไฟของคอนโซลของคุณหมดไปโดยล้างข้อมูลชั่วคราวที่อาจทำให้เกิดปัญหานี้
นี่คือคำแนะนำโดยย่อเกี่ยวกับการทำไฟล์ วงจรไฟฟ้า บน Xbox One:
- เมื่อคอนโซลเปิดอยู่อย่างสมบูรณ์ให้กดปุ่ม Xbox ที่ด้านหน้าคอนโซลของคุณค้างไว้ (กดค้างไว้ 10 วินาทีหรือจนกว่าคุณจะเห็นว่า LED ด้านหน้าหยุดกะพริบ)

กดปุ่มเปิด / ปิดบน Xbox One
- เมื่อเครื่อง Xbox One ของคุณปิดอยู่ให้รอสักครู่ก่อนที่จะพยายามเปิดเครื่องอีกครั้ง
บันทึก: หากคุณต้องการให้แน่ใจว่าการทำงานสำเร็จคุณสามารถถอดสายไฟออกจากเต้าเสียบและรอสองสามวินาทีก่อนที่จะเสียบกลับเข้าไปใหม่
- เริ่มคอนโซล Xbox One อีกครั้งโดยกดปุ่ม Xbox อีกครั้ง (แต่คราวนี้อย่ากดค้างไว้) ใส่ใจกับขั้นตอนการเริ่มต้นถัดไปและดูว่าคุณสามารถมองเห็นโลโก้ภาพเคลื่อนไหวได้หรือไม่ หากคุณเห็นให้ใช้เพื่อยืนยันว่าขั้นตอนการหมุนกำลังสำเร็จ
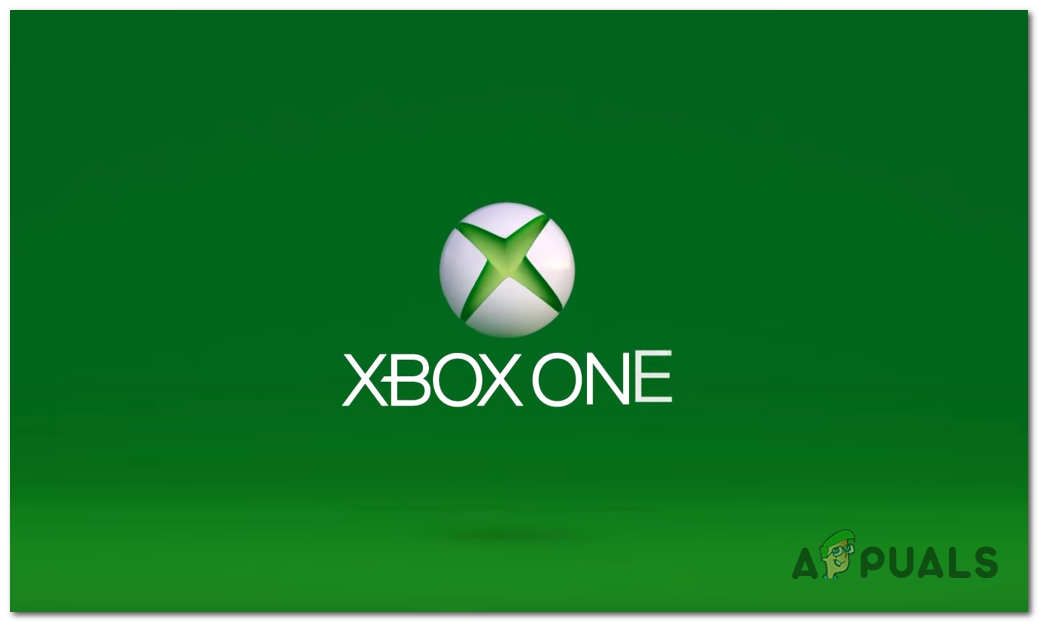
ภาพเคลื่อนไหวเริ่มต้น Xbox One
- เมื่อการเริ่มต้นครั้งถัดไปเสร็จสมบูรณ์ให้ไปที่ การแสดงผลและเสียง > เอาต์พุตวิดีโอ และดูว่าคุณสามารถปรับความละเอียดของคอนโซลได้หรือไม่
หากคุณยังคงประสบปัญหาเดิมให้เลื่อนลงไปที่วิธีการถัดไปด้านล่าง
วิธีที่ 3: ทำการรีเซ็ตแบบซอฟต์ / ฮาร์ด
ปรากฎว่าปัญหานี้อาจเกิดขึ้นได้เนื่องจากความเสียหายของระบบบางประเภท ในกรณีส่วนใหญ่ปัญหานี้จะเกิดจากการปิดคอนโซลโดยไม่คาดคิดหรือจากการหยุดชะงักระหว่างการติดตั้งอัพเดตเฟิร์มแวร์ใหม่
ผู้ใช้ที่ได้รับผลกระทบหลายรายที่พบปัญหานี้ยืนยันว่าพวกเขาสามารถแก้ไขปัญหาได้โดยทำการซอฟต์รีเซ็ตบนคอนโซล Xbox One ขั้นตอนนี้จะสิ้นสุดการรีเซ็ตไฟล์ใด ๆ ที่เป็นของเฟิร์มแวร์และส่วนประกอบซอฟต์แวร์ - แต่จะช่วยให้คุณเก็บข้อมูลของคุณไว้ (เกมที่ติดตั้งเชื่อมต่อ บัญชีไมโครซอฟท์ และทุกการตั้งค่าของผู้ใช้)
คำแนะนำโดยย่อเกี่ยวกับการรีเซ็ตเป็นค่าเริ่มต้นจากโรงงานบน Xbox One:
- ตรวจสอบให้แน่ใจว่าคอนโซล Xbox One เปิดอยู่อย่างสมบูรณ์
- บนคอนโทรลเลอร์ Xbox One ของคุณให้กดปุ่ม Xbox One เพื่อเปิดเมนูคำแนะนำ จากนั้นไปที่ ระบบ> การตั้งค่า> ระบบ> ข้อมูลคอนโซล
- หลังจากที่คุณจัดการเพื่อไปยังเมนูที่ถูกต้องแล้วให้เลือกไฟล์ รีเซ็ตคอนโซล ตัวเลือกจาก คอนโซลข้อมูล เมนู.
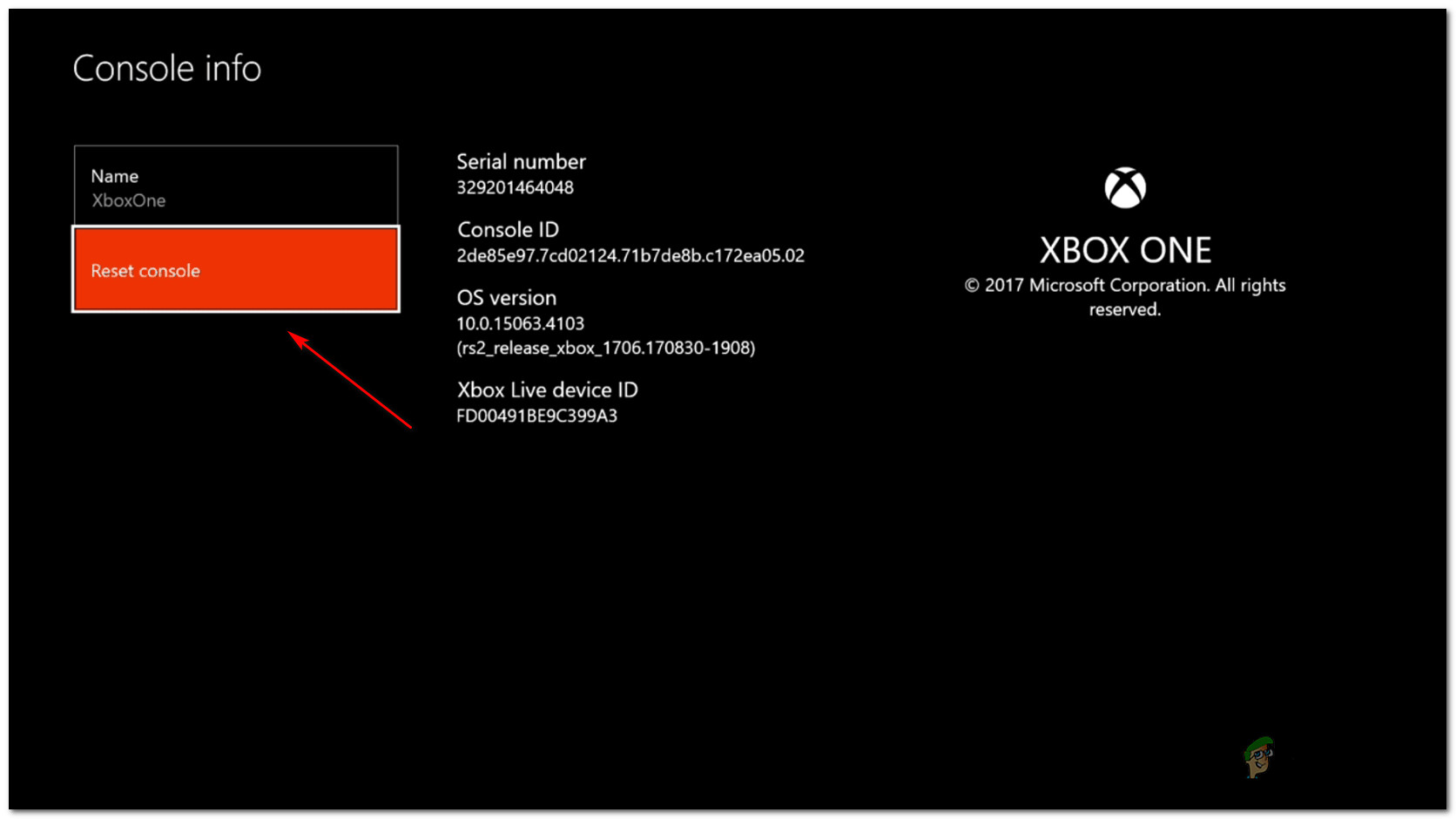
ทำการรีเซ็ตเป็นค่าเริ่มต้นจากโรงงาน
- ต่อไป รีเซ็ตคอนโซล เมนูให้เลือก รีเซ็ตและเก็บเกมและแอพของฉัน จากตัวเลือกที่มีอยู่
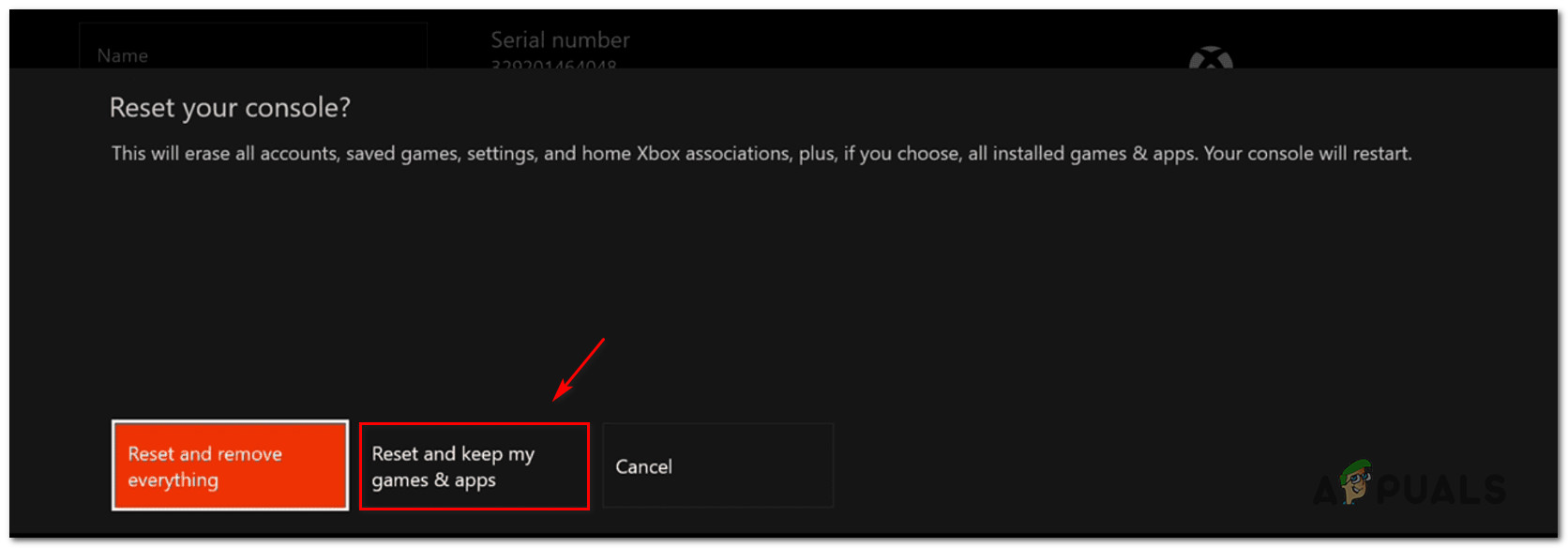
ซอฟต์รีเซ็ต Xbox One
บันทึก: หากคุณต้องการทำการฮาร์ดรีเซ็ตแทนให้เลือกรีเซ็ตและลบทุกอย่างออกแทน แต่โปรดทราบว่าการดำเนินการนี้จะจบลงด้วยการลบทุกอย่าง (รวมถึงทุกเกมที่ติดตั้งสื่อส่วนตัวเช่นภาพหน้าจอหรือการบันทึกวิดีโอ)
- รอจนกว่ากระบวนการจะเสร็จสมบูรณ์จากนั้นรีสตาร์ทคอนโซลของคุณหากไม่ดำเนินการโดยอัตโนมัติ เมื่อคอนโซลของคุณบูตสำรองให้ลองเปลี่ยนความละเอียดอีกครั้งโดยไปที่ การแสดงผลและเสียง> เอาต์พุตวิดีโอ และดูว่าปัญหาได้รับการแก้ไขหรือไม่
หากปัญหาเดิมยังคงเกิดขึ้นและคุณยังไม่สามารถปรับความละเอียดการแสดงผลของคุณได้ให้เลื่อนลงไปที่การแก้ไขปัญหาถัดไปด้านล่าง
วิธีที่ 4: การเปลี่ยนสาย HDMI
ตามที่ผู้ใช้หลายรายยืนยันแล้วปัญหานี้อาจปรากฏขึ้นหากคุณกำลังจัดการกับปัญหา HDMI สาย HDMI ของคุณอาจผิดพลาดดังนั้นคอนโซลของคุณจึงไม่สามารถสร้างความสามารถในการแสดงผลของอุปกรณ์ที่เชื่อมต่อ (ทีวีหรือจอภาพของคุณ)

สาย HDMI ผิดพลาด
หากสถานการณ์นี้เป็นไปได้สิ่งเดียวที่สามารถแก้ไขได้คือเปลี่ยนสาย HDMI ที่มีปัญหาด้วยสายใหม่ที่ไม่มีปัญหาเดียวกัน คุณอาจมีสาย HDMI สำรองวางอยู่ในบ้าน - และแม้ว่าคุณจะไม่มีคุณก็สามารถนำมาจากอุปกรณ์อื่นเพื่อทดสอบดูว่าคุณกำลังจัดการกับปัญหา HDMI จริงหรือไม่
อ่าน 4 นาที