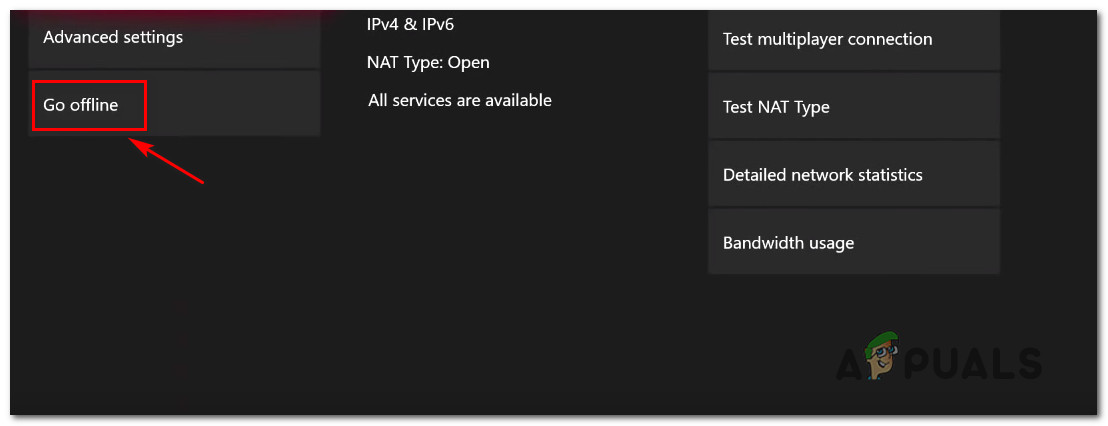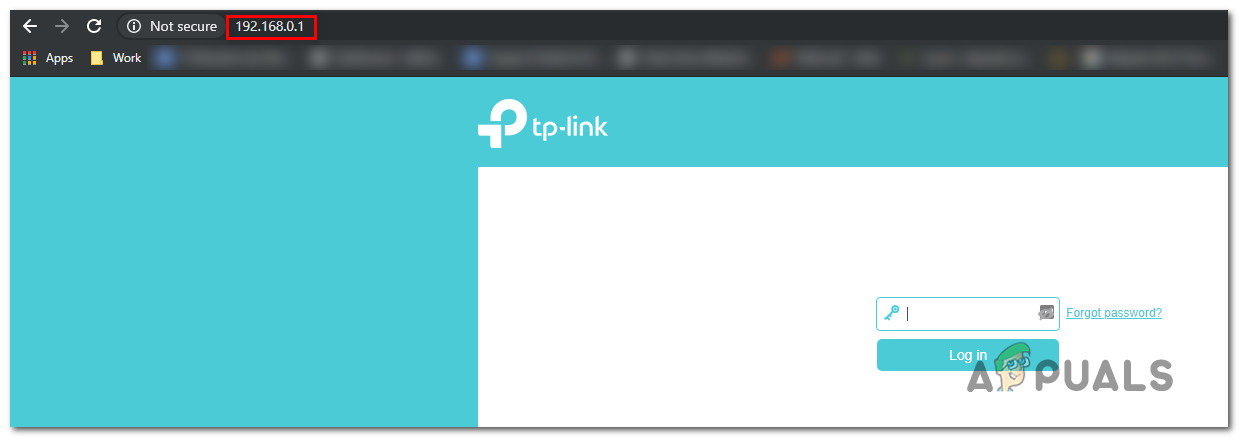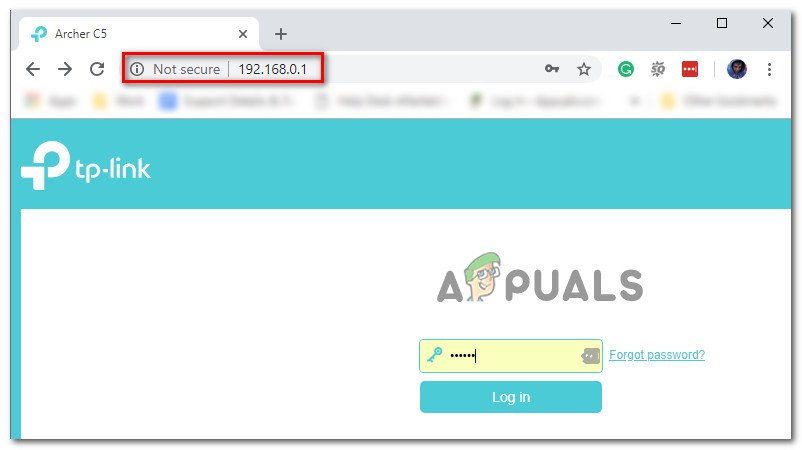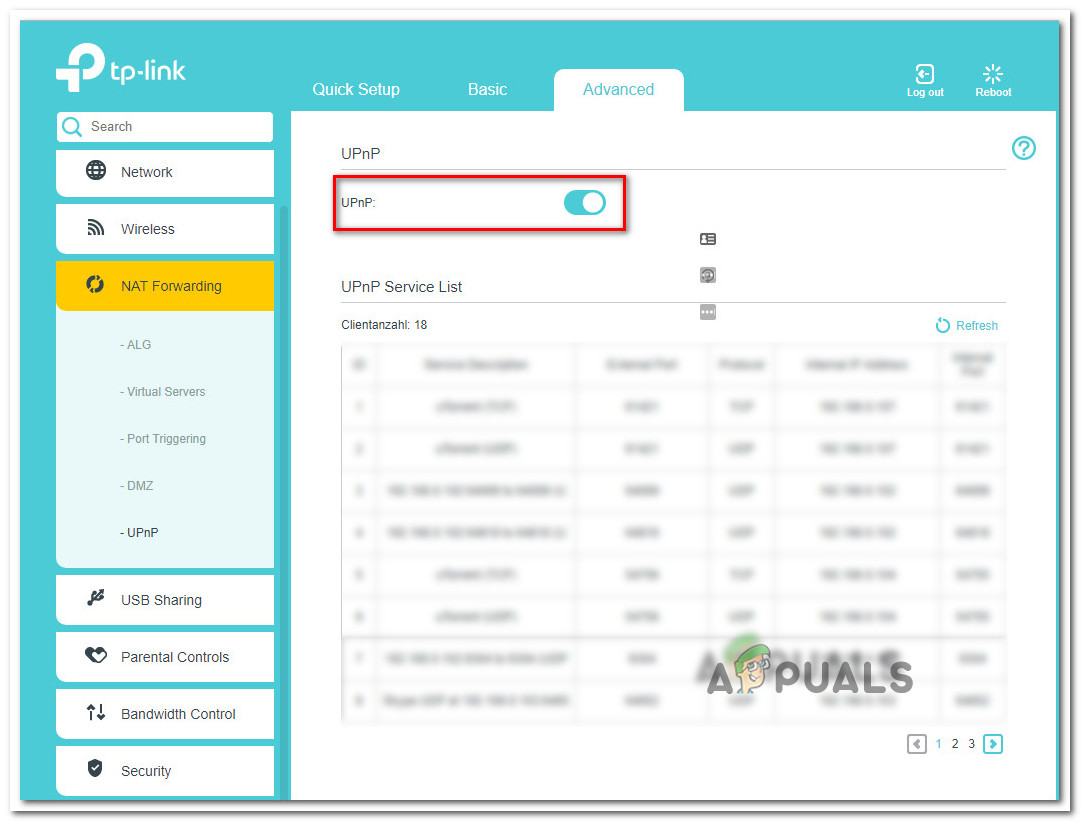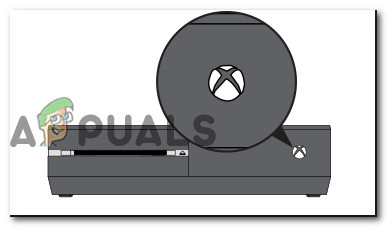ผู้ใช้ Xbox 360 และ Xbox One บางรายไม่สามารถเชื่อมต่อกับเซิร์ฟเวอร์ Xbox Live ได้อย่างกะทันหัน นี่เป็นปัญหาใหญ่สำหรับผู้ใช้ที่ได้รับผลกระทบส่วนใหญ่เนื่องจากคอนโซลทั้งสองต้องพึ่งพาบริการหลักบางอย่างในการตรวจสอบความเป็นเจ้าของสื่อดิจิทัล หลังจากเวลาโหลดหลายวินาทีคอนโซลทั้งสองจะแสดงไฟล์ “ คอนโซลของคุณไม่สามารถเชื่อมต่อกับ Xbox Live” มาพร้อมกับรหัสข้อผิดพลาด 8015190E .

รหัสข้อผิดพลาด Xbox 360 / One 8015190E
อะไรเป็นสาเหตุของรหัสข้อผิดพลาด 8015190E บน Xbox One และ Xbox 360
เราตรวจสอบปัญหานี้โดยดูจากรายงานของผู้ใช้ต่างๆและโดยการลองใช้กลยุทธ์การซ่อมแซมต่างๆที่ผู้ใช้ที่ได้รับผลกระทบบางรายใช้เพื่อแก้ไขปัญหานี้ได้สำเร็จ ปรากฎว่าผู้กระทำผิดหลายรายอาจต้องรับผิดชอบต่อการปรากฏตัวของ รหัสข้อผิดพลาด 8015190E . รายการสถานการณ์ที่เป็นไปได้ที่อาจทำให้เกิดปัญหานี้มีดังนี้
- ปัญหาเซิร์ฟเวอร์ Xbox Live - ตามที่ปรากฎปัญหานี้อาจเกิดขึ้นเนื่องจากบริการ Xbox Core อย่างน้อยหนึ่งบริการที่กำลังประสบปัญหา สิ่งนี้อาจเกิดขึ้นเนื่องจากการหยุดทำงานที่ไม่คาดคิดหรือในช่วงการบำรุงรักษา ในกรณีนี้คุณสามารถเปลี่ยนคอนโซลของคุณเป็นโหมดออฟไลน์หรือคุณจะต้องรอจนกว่าปัญหาจะได้รับการแก้ไขหากคุณจำเป็นต้องใช้คุณสมบัติออนไลน์
- UPnP ถูกปิดใช้งาน - ตามผู้ใช้ที่ได้รับผลกระทบปัญหานี้อาจเกิดขึ้นได้เนื่องจากเบราว์เซอร์ที่เชื่อมต่อกับอินเทอร์เน็ตไม่มี UPnP (เปิดใช้งาน Universal Plug and Play) ในกรณีนี้ Xbox อาจไม่สามารถเปิดพอร์ตบางพอร์ตที่ Xbox Live ใช้อยู่ได้ หากสถานการณ์นี้ใช้ได้คุณสามารถแก้ไขปัญหาได้โดยเข้าถึงการตั้งค่าเราเตอร์ของคุณและเปิดใช้งาน UPnP
- ไฟล์ชั่วคราวที่เสียหาย - หากคุณยืนยันว่าปัญหาเกิดขึ้นเฉพาะในเครื่องเป็นไปได้มากว่าซอฟต์แวร์หรือไฟล์เฟิร์มแวร์ที่เก็บไว้ในโฟลเดอร์ชั่วคราวของคอนโซลของคุณเสียหาย ในกรณีนี้คุณควรแก้ไขปัญหาได้โดยทำตามขั้นตอนการหมุนเวียนกำลังที่สามารถระบายตัวเก็บประจุพลังงานและล้างโฟลเดอร์ temp ได้
วิธีที่ 1: การตรวจสอบสถานะของเซิร์ฟเวอร์ Xbox Live
ก่อนที่เราจะก้าวไปสู่การแก้ไขที่เป็นไปได้อื่น ๆ เรามาทำการตรวจสอบที่จำเป็นเพื่อให้แน่ใจว่าปัญหานั้นไม่ไกลเกินเอื้อม โปรดทราบว่าเมื่อทำการค้นคว้าเกี่ยวกับรหัสข้อผิดพลาดนี้เราสามารถระบุอินสแตนซ์ในอดีตที่เกิดปัญหาได้เนื่องจากบริการหลักของ Xbox หลายตัวไม่ทำงานตามปกติ ในกรณีส่วนใหญ่สิ่งนี้จะเกิดขึ้นเนื่องจากการบำรุงรักษาตามกำหนดเวลาหรือเนื่องจากปัจจัยภายนอกที่ทำให้เกิดช่วงเวลาดับ (ไฟดับการโจมตี DDoS ฯลฯ )
หากต้องการตรวจสอบว่าสิ่งนี้เกิดขึ้นในกรณีของคุณหรือไม่ให้เข้าไปที่ลิงค์อย่างเป็นทางการนี้ ( ที่นี่ ) และตรวจสอบบริการทั้งหมดสำหรับความไม่สอดคล้องกัน

การตรวจสอบสถานะของบริการ Xbox live
หากบริการทั้งหมดในหน้าสถานะ Xbox Live มีเครื่องหมายสีเขียวแสดงว่าไฟล์ รหัสข้อผิดพลาด 8015190E ไม่ได้เกิดจากสิ่งที่อยู่นอกเหนือการควบคุมของคุณ - เกิดจากบางสิ่งในการกำหนดค่าภายในเครื่องของคุณ (ไม่ว่าจะเป็นบนเราเตอร์หรือคอนโซลของคุณ)
ในกรณีที่การตรวจสอบล้างเซิร์ฟเวอร์ Xbox Live จากข้อบกพร่องคุณควรเริ่มดำเนินการตามกลยุทธ์การซ่อมแซมอื่น ๆ ด้านล่าง (เริ่มต้นด้วยวิธีที่ 3) เพื่อดูคำแนะนำทีละขั้นตอนในการบรรเทาปัญหา
อย่างไรก็ตามในกรณีที่การตรวจสอบพบปัญหาเซิร์ฟเวอร์คุณควรดำเนินการต่อด้วยวิธีที่ 2 ซึ่งจะแสดงวิธีข้ามขั้นตอนการตรวจสอบความถูกต้องบางอย่างที่อาจทำให้เกิด รหัสข้อผิดพลาด 8015190E
วิธีที่ 2: การใช้โหมดออฟไลน์ (Xbox One เท่านั้น)
หากการตรวจสอบข้างต้นพบว่ามีปัญหาเซิร์ฟเวอร์ Xbox Live เกิดขึ้นคุณมีแนวโน้มที่จะป้องกันไม่ให้เปิดเกมบางเกมเนื่องจากขั้นตอนการลงชื่อเข้าใช้ไม่สามารถทำได้ตามปกติ
หากสถานการณ์นี้เป็นไปได้คุณควรจะสามารถแก้ไขปัญหาได้โดยเปลี่ยนโหมดคอนโซลของคุณในโหมดออฟไลน์ โหมดนี้จะข้ามการตรวจสอบเซิร์ฟเวอร์เหลือเกินทำให้คุณเล่นเกมได้โดยไม่ต้องเจอกับไฟล์ 8015190E ข้อผิดพลาด
แน่นอนว่าคุณจะสูญเสียความสามารถในการเล่นออนไลน์ แต่อย่างน้อยคุณจะสามารถใช้คอนโซลของคุณได้จนกว่าปัญหาเซิร์ฟเวอร์จะได้รับการแก้ไข คำแนะนำโดยย่อเกี่ยวกับการเปลี่ยนโหมดเครือข่ายคอนโซลเป็นโหมดออฟไลน์:
- กดปุ่ม Xbox บนคอนโทรลเลอร์เพื่อเปิดเมนูคำแนะนำ ถัดไปคุณจะเห็นเมนูคำแนะนำนำทางไป การตั้งค่า> ระบบ> การตั้งค่า> เครือข่าย .
- หลังจากคุณมาถึงเมนูเครือข่ายที่ถูกต้องให้ไปที่ การตั้งค่าเครือข่าย และเข้าถึงไฟล์ ออฟไลน์ ตัวเลือก .
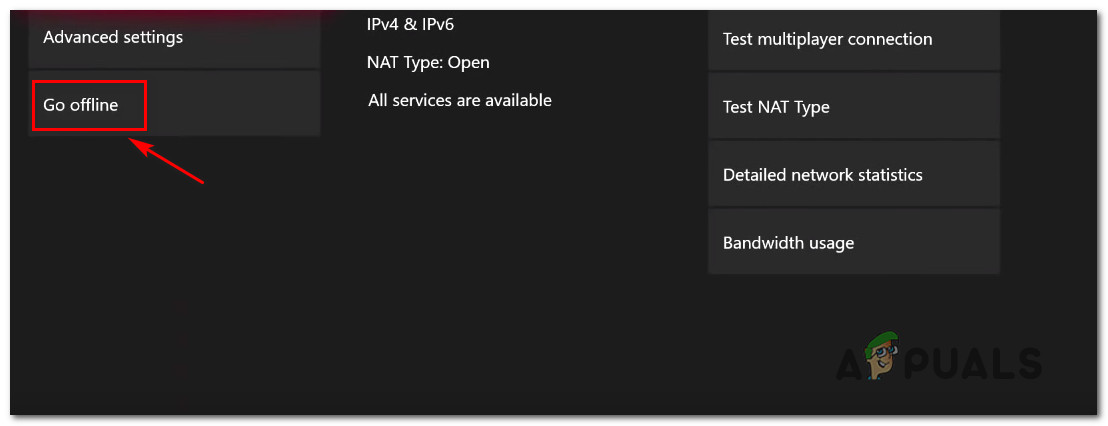
ใช้งานออฟไลน์บน Xbox One
- ตอนนี้คุณเป็นคอนโซลอยู่ในโหมดออฟไลน์แล้วลองเปิดเกมที่เรียกใช้ก่อนหน้านี้ 8015190E ข้อผิดพลาด และดูว่าตอนนี้ได้รับการแก้ไขแล้วหรือยัง
หมายเหตุ: อย่าลืมตรวจสอบหน้าสถานะ Xbox Live เป็นประจำเพื่อดูว่าปัญหาเซิร์ฟเวอร์ได้รับการแก้ไขเมื่อใด เมื่อแก้ไขแล้วให้ปิดใช้งานโหมดออฟไลน์และเชื่อมต่อตามปกติเพื่อใช้คุณสมบัติออนไลน์ของคอนโซลของคุณ
หากคุณทำตามวิธีนี้แล้วไม่ประสบความสำเร็จหรือใช้ไม่ได้กับสถานการณ์ของคุณให้เลื่อนลงไปที่วิธีถัดไปด้านล่าง
วิธีที่ 3: การเปิดใช้งาน UPnP บนเราเตอร์ของคุณ
ตามรายงานของผู้ใช้ต่างๆปัญหานี้อาจเกิดขึ้นได้เนื่องจากไฟล์ การแปลที่อยู่เครือข่าย (NAT) ไม่ได้เปิดสำหรับเครือข่ายที่คอนโซลของคุณเชื่อมต่ออยู่ ผู้ใช้ Xbox One และ Xbox 360 หลายคนที่ต่อสู้กับปัญหานี้ได้รายงานว่าในที่สุดพวกเขาก็สามารถแก้ไขไฟล์ 8015190E ข้อผิดพลาด โดยเปิดใช้งานตัวเลือก UPnP จากการตั้งค่าเราเตอร์ / โมเด็ม
หลังจากทำสิ่งนี้และรีสตาร์ทโหมดของพวกเขาส่วนใหญ่รายงานว่าปัญหาได้รับการแก้ไขทั้งหมดและพวกเขาสามารถลงชื่อเข้าใช้เซิร์ฟเวอร์ Xbox Live ได้ หากสถานการณ์นี้ใช้ได้ให้ปฏิบัติตามคำแนะนำด้านล่างเพื่อเปิดใช้งานไฟล์ UPnP (ปลั๊กแอนด์เพลย์สากล) ตัวเลือกบนเราเตอร์ / โมเด็มของคุณ วิธีนี้จะช่วยให้อุปกรณ์เครือข่ายของคุณส่งต่อพอร์ตที่คอนโซล Xbox ของคุณต้องการและหลีกเลี่ยงความไม่พึงประสงค์เช่นไฟล์ 8015190E ข้อผิดพลาด
บันทึก: ในกรณีที่เราเตอร์ของคุณไม่รองรับ UPnP ให้ข้ามวิธีนี้และเลื่อนลงไปที่การแก้ไขปัญหาถัดไปด้านล่าง
สิ่งที่คุณต้องทำมีดังนี้
- ก่อนอื่นตรวจสอบให้แน่ใจว่าคอนโซลของคุณเชื่อมต่อกับเราเตอร์ที่คุณกำลังจะเข้าถึง หลังจากแน่ใจแล้วให้พิมพ์ 192.168.0.1 หรือ 192.168.1.1 ใน Proser เริ่มต้นของคุณแล้วกด ป้อน เพื่อเปิดไฟล์ การตั้งค่า หน้าเราเตอร์ของคุณ
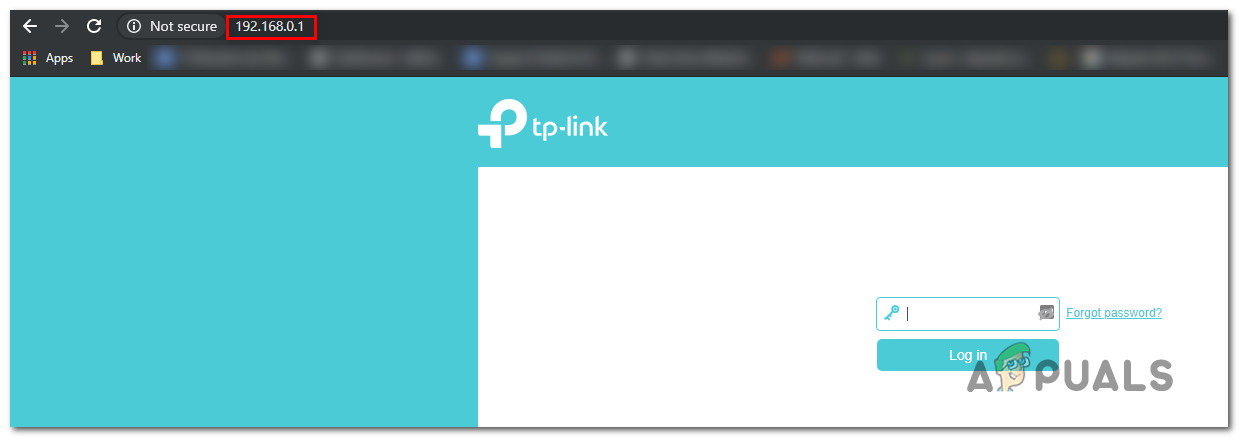
เข้าสู่หน้าการตั้งค่าของเราเตอร์ของคุณ
บันทึก: ที่อยู่ IP เราเตอร์เริ่มต้นเหล่านี้อาจใช้งานไม่ได้ ในกรณีนี้ให้ค้นหาขั้นตอนเฉพาะในการเข้าถึงการตั้งค่าเราเตอร์ของคุณทางออนไลน์
- เมื่อคุณมาถึงหน้าเข้าสู่ระบบเริ่มต้นให้ใส่ข้อมูลประจำตัวของเราเตอร์ของคุณ (ไม่ใช่ข้อมูลรับรองเครือข่าย) ในกรณีที่คุณไม่ได้เปลี่ยนการเข้าสู่ระบบเริ่มต้นชื่อผู้ใช้และรหัสผ่านสำหรับเข้าสู่ระบบเริ่มต้นควรเป็น 'admin' และ '1234'
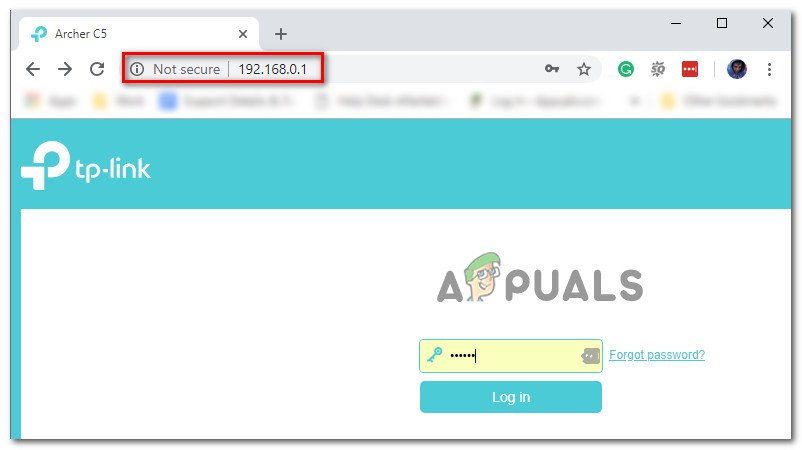
การเข้าถึงการตั้งค่าเราเตอร์ของคุณ
บันทึก: หากข้อมูลรับรองเริ่มต้นใช้ไม่ได้ในกรณีของคุณให้ค้นหาข้อมูลรับรองการเข้าสู่ระบบเริ่มต้นของเราเตอร์ของคุณทางออนไลน์ หรือใช้แบบกำหนดเองในกรณีที่คุณได้แก้ไขไว้ก่อนหน้านี้
- เมื่อคุณจัดการเพื่อเข้าไปในการตั้งค่าเราเตอร์ของคุณแล้วให้ค้นหาและเข้าถึงไฟล์ ขั้นสูง เมนู. เมื่อเข้าไปข้างในแล้วให้ไปที่ไฟล์ แนทส่งต่อ แล้วเลื่อนลงไปจนกว่าคุณจะไปที่เมนูย่อย UPnP
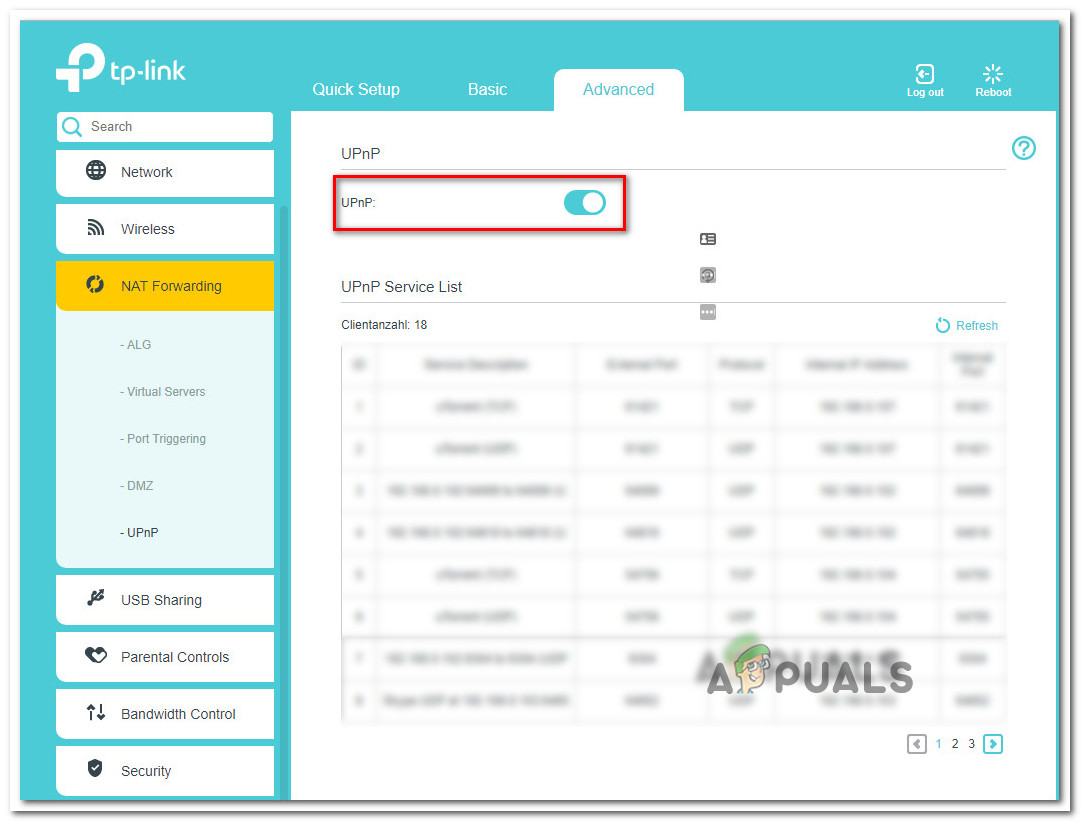
เปิดใช้งาน UPnP จากการตั้งค่าเราเตอร์ของคุณ
บันทึก: โปรดทราบว่าขึ้นอยู่กับผู้ผลิตเราเตอร์ของคุณเมนูอาจมีลักษณะแตกต่างไปจากคำแนะนำข้างต้น แต่เว้นแต่เราเตอร์ของคุณจะมีอายุเกิน 6 ปี UPnP ควรมีอยู่ในการตั้งค่าเราเตอร์ของคุณ
- หลังจากที่คุณเปิดใช้งาน UPnP แล้วให้รีสตาร์ทเราเตอร์ก่อนจากนั้นจึงเปิดคอนโซลของคุณเพื่อให้แน่ใจว่าพอร์ตที่จำเป็นเปิดอยู่
- เมื่อการเริ่มต้นครั้งถัดไปเสร็จสมบูรณ์ให้เปิดเกมอีกครั้งและดูว่าปัญหาได้รับการแก้ไขแล้วหรือไม่
หากคุณยังคงพบเจอสิ่งเดิม ๆ 8015190E รหัสข้อผิดพลาดขณะพยายามลงชื่อเข้าใช้ด้วยบัญชี Xbox ของคุณให้เลื่อนลงไปที่วิธีการถัดไปด้านล่าง
วิธีที่ 4: ดำเนินการวงจรไฟฟ้า
หากคำแนะนำข้างต้นไม่อนุญาตให้คุณแก้ไขปัญหาและก่อนหน้านี้คุณได้ยืนยันว่าปัญหาเกิดขึ้นเฉพาะในพื้นที่คุณอาจประสบปัญหาระบบไฟล์ชั่วคราวบางประเภท
ในกรณีที่สถานการณ์นี้สามารถใช้ได้อาจเป็นเพราะความผิดพลาดของเฟิร์มแวร์ที่สามารถแก้ไขได้ค่อนข้างง่ายผ่านขั้นตอนการหมุนเวียนพลังงาน การดำเนินการนี้จะจบลงด้วยการรีเซ็ตตัวเก็บประจุไฟฟ้าและลบข้อมูลอุณหภูมิใด ๆ ที่อาจทำให้เกิด 8015190E รหัสข้อผิดพลาด
ผู้ใช้จำนวนมากได้ยืนยันวิธีนี้แล้วว่ามีประสิทธิภาพในการอนุญาตให้ลงชื่อเข้าใช้บัญชี Xbox ได้อีกครั้งโดยไม่พบข้อผิดพลาด
คำแนะนำโดยย่อเกี่ยวกับการดำเนินการตามขั้นตอนการหมุนเวียนพลังงานทั้งบน Xbox One และ Xbox 360:
- ตรวจสอบให้แน่ใจว่าคอนโซลของคุณเปิดอยู่อย่างสมบูรณ์ (ไม่ใช่ในโหมดไฮเบอร์เนต) เมื่อแน่ใจแล้วให้กดปุ่มเปิด / ปิด Xbox One ค้างไว้ (ที่ด้านหน้าคอนโซลของคุณ) กดปุ่มนั้นค้างไว้ประมาณ 10 วินาที (หรือจนกว่าคุณจะสังเกตเห็นว่า LED ด้านหน้าบนคอนโซลของคุณหยุดกะพริบ)
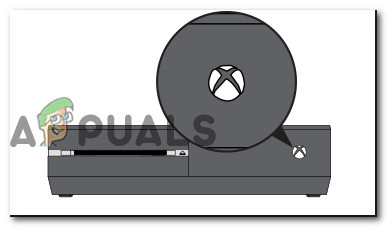
ทำการฮาร์ดรีเซ็ตบน Xbox One
- รอสักครู่ก่อนเปิดคอนโซลอีกครั้ง และหากคุณต้องการให้แน่ใจว่าขั้นตอนนี้สำเร็จคุณสามารถเสียบสายไฟจากเต้าเสียบไฟฟ้าและรอสองสามวินาทีก่อนที่จะเสียบกลับเข้าไปใหม่
- เริ่มคอนโซลของคุณอีกครั้งและมองหาลำดับภาพเคลื่อนไหวในระหว่างการเริ่มต้นครั้งถัดไป หลังจากที่คุณเห็นโลโก้แอนิเมชั่น Xbox คุณเพิ่งยืนยันได้อย่างปลอดภัยว่าขั้นตอนการหมุนเวียนพลังงานสำเร็จแล้ว

ภาพเคลื่อนไหวเริ่มต้น Xbox One
- ในลำดับการบูตถัดไปให้ทำซ้ำการกระทำที่ก่อให้เกิดไฟล์ 8015190E และดูว่าปัญหาได้รับการแก้ไขแล้วหรือไม่