CHKDSK เป็นคุณลักษณะของ Windows ที่สร้างขึ้นภายในและออกแบบโดย Microsoft เพื่อตรวจสอบและรับรองความสมบูรณ์ของดิสก์สำหรับเซกเตอร์เสียและพื้นที่ส่วนย่อยเพื่อเพิ่มประสิทธิภาพของดิสก์และปรับปรุงประสิทธิภาพโดยรวม เมื่อ windows ตรวจพบว่าดิสก์มีข้อผิดพลาดจะเรียกใช้ chkdsk หรือร้องขอให้ผู้ใช้เรียกใช้ chkdsk

ดิสก์แผ่นใดแผ่นหนึ่งของคุณต้องได้รับการตรวจสอบความสอดคล้องกัน
บันทึก: ใน Windows 8 ข้อความแสดงข้อผิดพลาดแตกต่างกันเล็กน้อย: “ เราพบข้อผิดพลาดในไดรฟ์ หากต้องการแก้ไขข้อผิดพลาดเหล่านี้และป้องกันการสูญหายของข้อมูลให้รีสตาร์ทพีซีของคุณตอนนี้ การซ่อมแซมอาจใช้เวลาสักครู่จึงจะเสร็จสมบูรณ์ '
อะไรเป็นสาเหตุของข้อผิดพลาด“ ต้องตรวจสอบความสอดคล้องในดิสก์ของคุณ”
เราตรวจสอบปัญหานี้โดยดูว่าผู้ใช้รายอื่นจัดการกับปัญหาอย่างไรและวิธีแก้ไขที่พวกเขารายงานกลับมา จากสิ่งที่เรารวบรวมมามีสาเหตุทั่วไปหลายประการที่จะทำให้เกิดข้อความแสดงข้อผิดพลาด หนึ่งในสถานการณ์ด้านล่างนี้ควรใช้กับสถานการณ์ปัจจุบันของคุณ:
- ไฟล์จัดเก็บข้อมูลถูกลบออกจากคอมพิวเตอร์หลังจากโหมดไฮเบอร์เนต - โปรดทราบว่าเมื่อใดก็ตามที่คอมพิวเตอร์ที่ใช้ Windows เข้าสู่โหมดไฮเบอร์เนต (โดยไม่คำนึงถึงเวอร์ชัน Windows) ข้อมูลที่จำเป็นทั้งหมด (เนื้อหาหน่วยความจำสถานะระบบ ฯลฯ ) จะถูกเก็บไว้ในไฟล์ที่เรียกว่าไฮเบอร์ไฟล์ หากเนื้อหาของอุปกรณ์จัดเก็บข้อมูลมีการเปลี่ยนแปลงเมื่อระบบออกจากโหมดไฮเบอร์เนตคุณอาจคาดหวังว่าข้อมูลจะเสียหายและความไม่สอดคล้องกันอื่น ๆ
- Windows 8 ได้รับการติดตั้งในการกำหนดค่าที่ไม่รองรับ - โดยทั่วไปจะเกิดขึ้นหากคุณติดตั้ง Windows 8 กับระบบปฏิบัติการอื่น ปัญหานี้เกิดขึ้นเมื่อคุณลองมัลติบูต Windows 8 ด้วยการกำหนดค่าที่ไม่รองรับ
- ฮาร์ดดิสก์มีข้อผิดพลาดของระบบไฟล์ NTFS - ปัญหานี้อาจเกิดขึ้นหากฮาร์ดดิสก์ของคอมพิวเตอร์ของคุณมีข้อผิดพลาดของระบบไฟล์ ในกรณีนี้วิธีแก้ปัญหาคือเพียงสแกนและแก้ไขข้อผิดพลาดในไดรฟ์
- ตรวจสอบรายการดิสก์ไม่ได้ถูกล้างออกจาก Registry - สิ่งนี้เกิดขึ้นภายใต้สถานการณ์บางอย่าง ในกรณีนี้วิธีแก้ไขคือการล้างรายการรีจิสทรี CHKDSK ด้วยตนเองโดยใช้ Registry Editor
หากคุณกำลังค้นหาหรือแก้ไขข้อความแสดงข้อผิดพลาดนี้บทความนี้จะให้ขั้นตอนการแก้ปัญหาบางอย่างแก่คุณ ด้านล่างนี้คุณมีชุดวิธีการที่ผู้ใช้รายอื่นที่อยู่ในสถานการณ์คล้ายกันใช้เพื่อแก้ไขปัญหาได้สำเร็จ
เพื่อผลลัพธ์ที่ดีที่สุดให้ทำตามวิธีการด้านล่างตามลำดับที่นำเสนอจนกว่าคุณจะค้นพบการแก้ไขที่มีประสิทธิภาพในการแก้ไขข้อผิดพลาดในสถานการณ์เฉพาะของคุณ
วิธีที่ 1: อนุญาตให้การสแกน CHKDSK เสร็จสมบูรณ์
ก่อนที่จะสงสัยว่าเล่นผิดกติกาสิ่งสำคัญคือต้องพิจารณาถึงความเป็นไปได้ที่ Windows จะมีเหตุผลที่ถูกต้องในการแสดงข้อความ“ ดิสก์ของคุณต้องได้รับการตรวจสอบความสอดคล้องกัน” ข้อผิดพลาดทุกครั้งที่เริ่มต้น
เป็นไปได้มากว่ามันกำลังพยายามจัดการกับข้อผิดพลาดของไฟล์ระบบที่รบกวนกระบวนการเริ่มต้นระบบ หากคุณไม่เคยลองมาก่อนให้อนุญาตให้การสแกน CHKDSK เสร็จสมบูรณ์โดยไม่ต้องกดปุ่มใด ๆ เพื่อหลีกเลี่ยงการตรวจสอบดิสก์
คุณยังสามารถเรียกใช้การสแกน CHKDSK ด้วยตนเองได้โดยทำตามคำแนะนำด้านล่าง:
- กด คีย์ Windows + R เพื่อเปิดกล่องโต้ตอบเรียกใช้ จากนั้นพิมพ์“ cmd ” แล้วกด Ctrl + Shift + Enter เพื่อเปิดหน้าต่างพรอมต์คำสั่งที่ยกระดับ เมื่อได้รับแจ้งจากไฟล์ UAC (การควบคุมบัญชีผู้ใช้) คลิก ใช่ เพื่อให้สิทธิ์ระดับผู้ดูแลระบบ

เรียกใช้กล่องโต้ตอบ: cmd จากนั้นกด Ctrl + Shift + Enter
- ภายในหน้าต่าง Elevated Command Prompt พิมพ์คำสั่งต่อไปนี้แล้วกด ป้อน เพื่อทริกเกอร์ไฟล์ CHKDSK สแกน:
chkdsk / r
เมื่อขั้นตอนเสร็จสิ้นให้ปล่อยให้คอมพิวเตอร์ของคุณทำตามขั้นตอนการเริ่มต้น (ถ้าจำเป็น) จากนั้นเริ่มการทำงานใหม่อีกครั้ง
หากคุณไม่พบข้อผิดพลาดอีกต่อไปคุณก็ไปได้ดี ในกรณีที่คุณยังคงเห็น“ ดิสก์ของคุณต้องได้รับการตรวจสอบความสอดคล้องกัน” เกิดข้อผิดพลาดทุกครั้งที่เริ่มต้นดำเนินการต่อด้วยวิธีการถัดไปด้านล่าง
วิธีที่ 2: การล้างรายการตรวจสอบดิสก์ด้วยตนเองโดยใช้ Registry Editor
หากคุณสามารถเริ่มคอมพิวเตอร์ของคุณได้หลังจากขั้นตอน CHKDSK เสร็จสิ้น (แต่คุณยังคงได้รับ“ ดิสก์ของคุณต้องได้รับการตรวจสอบความสอดคล้องกัน” ข้อผิดพลาดในทุกครั้งที่เริ่มต้นคุณอาจกำลังจัดการกับข้อผิดพลาดในการล้างรายการภายใน Registry
ผู้ใช้หลายรายที่พบปัญหาเดียวกันได้รายงานว่าปัญหาได้รับการแก้ไขแล้วหลังจากใช้ Registry Editor เพื่อล้างการสแกน CHKDSK ตามกำหนดเวลาจากตัวแก้ไขรีจิสทรี เป็นไปได้ว่าคุณได้รับข้อผิดพลาดนี้เนื่องจากการสแกน Check Disk ที่กำหนดเวลาไว้ไม่ได้ถูกล้างออกจาก Registry หลังจากขั้นตอนเสร็จสมบูรณ์
คำแนะนำโดยย่อเกี่ยวกับวิธีแก้ไขปัญหานี้โดยใช้ Registry Editor เพื่อล้างการสแกน CHKDSK ตามกำหนดการ:
- กด คีย์ Windows + R เพื่อเปิดกล่องโต้ตอบเรียกใช้ จากนั้นพิมพ์“ regedit ” แล้วกด ป้อน เพื่อเปิด Registry Editor ที่ UAC (การควบคุมบัญชีผู้ใช้) ให้คลิก ใช่ เพื่อให้สิทธิ์ระดับผู้ดูแลระบบ
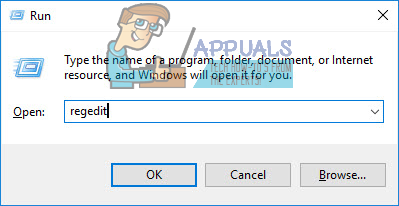
เรียกใช้กล่องโต้ตอบ: regedit จากนั้นคลิกใช่เพื่อเปิดเป็นผู้ดูแลระบบ
- ภายใน Registry Editor ไปที่ตำแหน่งต่อไปนี้โดยใช้บานหน้าต่างด้านซ้าย:
HKEY_LOCAL_MACHINE SYSTEM CurrentControlSet Control Session Manager
- เมื่อคุณไปถึงตำแหน่งที่กล่าวมาแล้วให้เลื่อนไปที่บานหน้าต่างด้านขวาแล้วดับเบิลคลิกที่ BootExecute
- ถ้า ข้อมูลมูลค่า ของ Boot execute ถูกตั้งค่าเป็น ตรวจสอบอัตโนมัติ autochk * / r DosDevice C: ถึง ตรวจสอบอัตโนมัติ autochk * แล้วกด ตกลง เพื่อบันทึกการเปลี่ยนแปลง
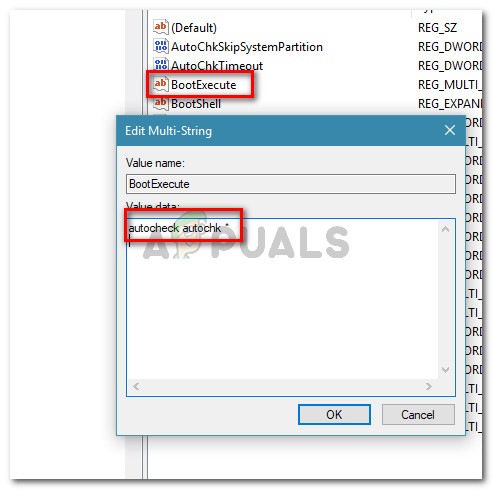
ตรวจสอบให้แน่ใจว่าค่า BootExecute ถูกตั้งค่าเป็น autocheck autochk *
บันทึก: หากข้อมูลค่าถูกตั้งค่าเป็น ตรวจสอบอัตโนมัติ autochk * อย่าเปลี่ยนแปลงอะไรและย้ายไปที่วิธีถัดไปด้านล่างโดยตรง
- รีสตาร์ทเครื่องของคุณและดูว่าข้อผิดพลาดกลับมาเมื่อเริ่มต้นครั้งถัดไปหรือไม่
หากคุณยังคงเห็นไฟล์ ดิสก์แผ่นใดแผ่นหนึ่งของคุณต้องได้รับการตรวจสอบความสอดคล้องกัน ข้อผิดพลาดเลื่อนลงไปที่วิธีการถัดไปด้านล่าง
วิธีที่ 3: ตรวจสอบสถานะของบิตที่ควรจะสกปรก
สาเหตุหนึ่งที่คุณเห็นการสแกน CHKDSK อย่างสม่ำเสมอโดยไม่ได้ตั้งเวลาอะไรเลยก็คือหากตั้งค่า 'บิตสกปรก' ของดิสก์ไว้ สถานะนี้จะถูกบังคับใช้หาก Windows ไม่ได้ปิดอย่างถูกต้องการเปลี่ยนแปลงบางไฟล์ยังไม่เสร็จสมบูรณ์หรือหากดิสก์เสียหาย
ในบางกรณีอาจเป็นตัวบ่งชี้ว่าดิสก์กำลังจะล้มเหลว หรือหากคุณประสบปัญหานี้กับไดรฟ์ภายนอกอาจเป็นเพราะคุณนำออกโดยไม่ใช้ไฟล์ ลบฮาร์ดแวร์อย่างปลอดภัย ฟังก์ชัน
ในกรณีใด ๆ ที่นำเสนอข้างต้นคุณสามารถใช้คำสั่ง fsutil เพื่อตรวจสอบสถานะของบิตสกปรก แต่คุณจะต้องทำในพรอมต์คำสั่งที่ยกระดับพร้อมสิทธิ์ระดับผู้ดูแลระบบ
สิ่งที่คุณต้องทำมีดังนี้
- กดปุ่ม Windows + R เพื่อเปิดกล่องโต้ตอบเรียกใช้ จากนั้นพิมพ์“ cmd ” แล้วกด Ctrl + Shift + Enter เพื่อเปิดพรอมต์คำสั่งที่ยกระดับ เมื่อได้รับแจ้งจากไฟล์ UAC (การควบคุมบัญชีผู้ใช้) คลิก ใช่ เพื่อให้สิทธิ์ผู้ดูแลระบบ

เรียกใช้กล่องโต้ตอบ: cmd จากนั้นกด Ctrl + Shift + Enter
- ภายในหน้าต่างพรอมต์คำสั่งที่ยกระดับให้เรียกใช้คำสั่งต่อไปนี้แล้วกด ป้อน เพื่อตรวจสอบสถานะของบิตสกปรก
fsutil ข้อความค้นหาสกปรก X:
บันทึก: โปรดทราบว่า X เป็นเพียงตัวยึดเท่านั้น แทนที่ด้วยตัวอักษรของไดรฟ์ที่คุณมีปัญหา
- หากคุณได้รับข้อความแจ้งกลับมาว่าไดรฟ์ข้อมูลเป้าหมายไม่สกปรกคุณสามารถยกเว้นความเป็นไปได้ที่คุณกำลังจัดการกับไดรฟ์สกปรก ในกรณีนี้ให้ย้ายไปที่วิธีถัดไปด้านล่างโดยตรง
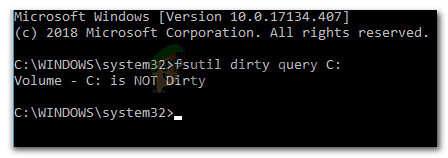
ตัวอย่างไดรฟ์ข้อมูลเป้าหมายที่ไม่สกปรก
- หากไดรฟ์ข้อมูลถูกระบุว่าสกปรกให้เรียกใช้คำสั่งด้านล่างเพื่อจัดการกับปัญหา:
chkdsk D: / f / x
- เมื่อกระบวนการเสร็จสมบูรณ์ให้ทำซ้ำขั้นตอนที่ 3 อีกครั้งเพื่อให้แน่ใจว่าบิตสกปรกถูกลบออกแล้ว หากคำตอบคือใช่ให้รีสตาร์ทเครื่องและดูว่า“ ดิสก์ของคุณต้องได้รับการตรวจสอบความสอดคล้องกัน” ส่งคืนข้อผิดพลาด

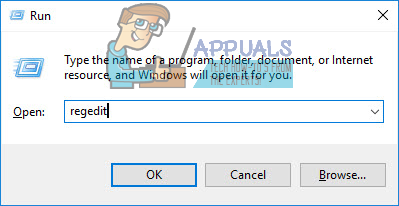
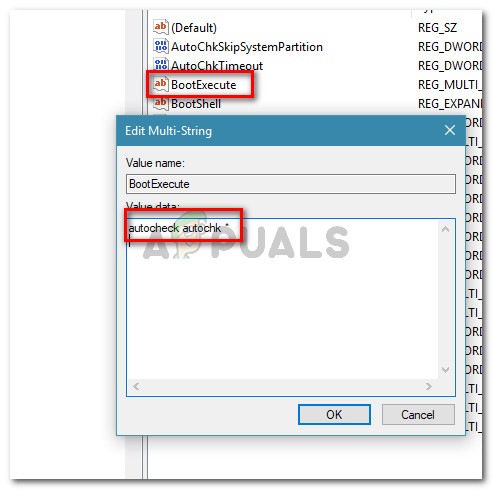
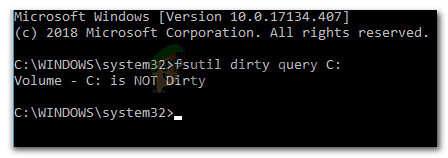





![[FIX] PlayStation Eye Cam Model: SLEH-00448 Driver Issue](https://jf-balio.pt/img/how-tos/74/playstation-eye-cam-model.jpg)












![[FIX] ไม่สามารถเปิด LOTRO บน Windows 10](https://jf-balio.pt/img/how-tos/27/cannot-launch-lotro-windows-10.jpg)




