Overwatch เป็นเกมยิงมุมมองบุคคลที่หนึ่งแบบทีมที่พัฒนาและเผยแพร่โดย Blizzard Entertainment และวางจำหน่ายในวันที่ 24 พฤษภาคม 2016 สำหรับ PlayStation 4, Xbox One และ Windows อย่างไรก็ตามผู้ใช้จำนวนมากได้รายงานเกี่ยวกับการพบปัญหาหลายอย่างขณะพยายามเปิดเกม จากรายงานบางฉบับระบุว่าเกมดังกล่าวกำลังทำงานในตัวจัดการงาน แต่เกมไม่เปิดขึ้น

Overwatch อย่างเป็นทางการ.
อะไรเป็นสาเหตุให้ Overwatch ทำงาน แต่ไม่เปิดตัว
เราตรวจสอบรายงานหลายฉบับจากผู้ใช้และคิดค้นชุดวิธีแก้ปัญหาที่สามารถนำมาใช้เพื่อกำจัดปัญหานี้โดยเฉพาะ นอกจากนี้เราได้ตรวจสอบสาเหตุที่ทำให้เกิดปัญหาซึ่งสาเหตุที่พบบ่อยที่สุดมีอยู่ด้านล่าง
- ไม่มีไฟล์: เป็นไปได้ว่าเกมอาจไม่มีไฟล์สำคัญที่เกมต้องการระหว่างการเริ่มต้น ดังนั้นเนื่องจากไฟล์เหล่านี้ไม่พร้อมใช้งานเกมจึงอาจประสบปัญหาในระหว่างการเปิดตัว
- แคชเสียหาย: แคชเกมเมื่อเสียหายอาจทำให้เกิดปัญหากับการเริ่มเกม เพื่อให้กระบวนการโหลดเร็วขึ้นเกมจะจัดเก็บไฟล์บางไฟล์ไว้ในคอมพิวเตอร์ชั่วคราวเป็นแคช แต่การทำงานล่วงเวลาแคชนี้อาจเสียหายและทำให้เกิดปัญหากับการเริ่มเกมได้
- DVR เกม: Game DVR เป็นยูทิลิตี้ windows 10 ที่ช่วยให้ผู้ใช้บันทึกออกอากาศและจับภาพหน้าจอขณะเล่นเกม อย่างไรก็ตามยูทิลิตี้นี้บางครั้งอาจทำให้ fps ลดลงและทำให้เกมไม่สามารถทำงานได้อย่างถูกต้อง
- เครื่องมือ Battle.net: โฟลเดอร์หรือไฟล์ที่ล้าสมัยเสียหายหรือหายไปอาจทำให้เกิดปัญหากับแอปเดสก์ท็อป Battle.net ของ Blizzard และไคลเอนต์เกม
ตอนนี้คุณมีความเข้าใจพื้นฐานเกี่ยวกับลักษณะของปัญหาแล้วเราจะดำเนินการแก้ไขต่อไป ขอแนะนำให้คุณใช้สิ่งเหล่านี้ตามลำดับที่ระบุไว้
โซลูชันที่ 1: การสแกนและซ่อมแซมไฟล์เกม
เป็นไปได้ว่าเกมอาจไม่มีไฟล์สำคัญที่เกมต้องการระหว่างการเริ่มต้น ดังนั้นเนื่องจากไฟล์เหล่านี้ไม่พร้อมใช้งานเกมจึงอาจประสบปัญหาในระหว่างการเปิดตัว ดังนั้นในขั้นตอนนี้เราจะสแกนไฟล์เกมและซ่อมแซมหากจำเป็นผ่านไคลเอนต์ Blizzard สำหรับสิ่งนั้น:
- เปิด ที่ พายุหิมะ ลูกค้า และคลิกที่“ เกม '
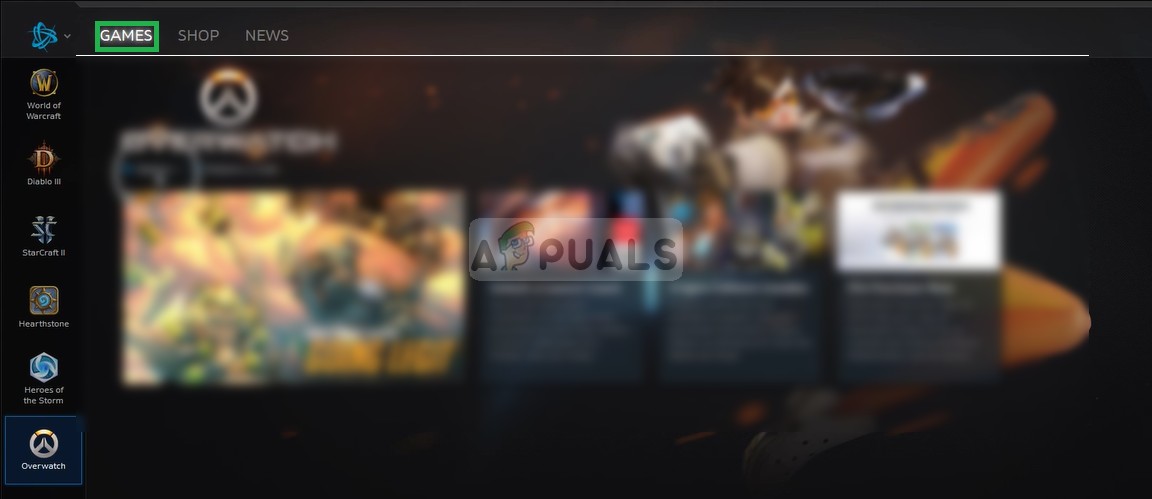
คลิกที่ 'เกม'
- จาก ขวา ขนมปัง คลิกที่ overwatch ไอคอน
- คลิกที่ ' ตัวเลือก ” อยู่ด้านบน ซ้าย ด้านข้าง
- เลือก“ สแกน และ ซ่อมแซม ” จากรายการตัวเลือกที่มี
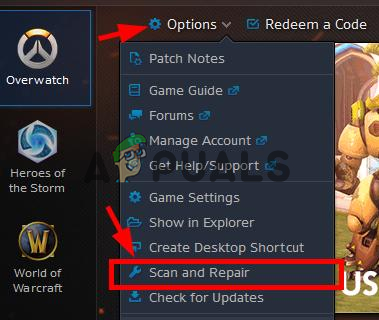
การเลือกตัวเลือก Scan and Repair จากเมนูแบบเลื่อนลง
- คลิก บน ' เริ่ม สแกน ” เมื่อข้อความแจ้งให้คุณ
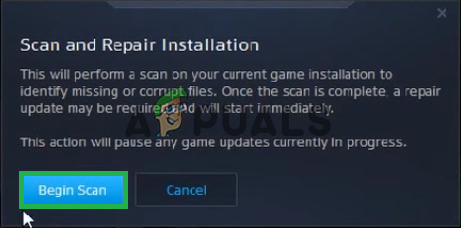
คลิกที่เริ่มการสแกน
- ขึ้นอยู่กับพีซีของคุณอาจใช้เวลารอสักครู่สำหรับไฟล์ ตัวเรียกใช้งาน ถึง เสร็จสิ้น กระบวนการ
- เมื่อเสร็จแล้วให้พยายาม“ วิ่ง ” ของคุณ เกม และตรวจสอบว่าเกิดข้อผิดพลาดหรือไม่ ยังคงมีอยู่ .
โซลูชันที่ 2: การลบแคชเกม
แคชเกมเมื่อเสียหายอาจทำให้เกิดปัญหากับการเริ่มเกม เพื่อให้กระบวนการโหลดเร็วขึ้นเกมจะจัดเก็บไฟล์บางไฟล์ไว้ในคอมพิวเตอร์ชั่วคราวเป็นแคช แต่เมื่อเวลาผ่านไปแคชนี้อาจเสียหายและทำให้เกิดปัญหากับการเริ่มเกมได้ ดังนั้นในขั้นตอนนี้เราจะลบแคชเกมสำหรับสิ่งนั้น:
- เปิด ที่ งาน ผู้จัดการ โดยกด“ Ctrl + Shift + Esc '
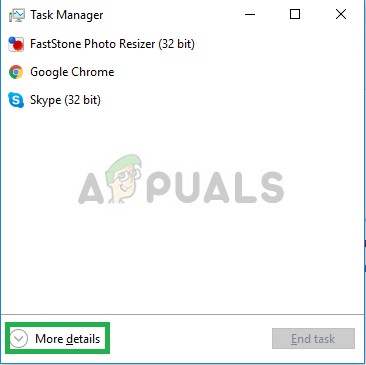
กำลังเปิดตัวจัดการงาน
- คลิกที่ ' มากกว่า รายละเอียด ” เพื่อเปิดไฟล์ รายละเอียด รุ่น ของโปรแกรม
- ใน กระบวนการ แท็บ ถ้าเป็น“ ตัวแทน . exe ” หรือ“ พายุหิมะ อัปเดต ลูกค้า 'กำลังทำงานอยู่ให้เลือกและกด สิ้นสุด กระบวนการ ที่ด้านล่างของโปรแกรม
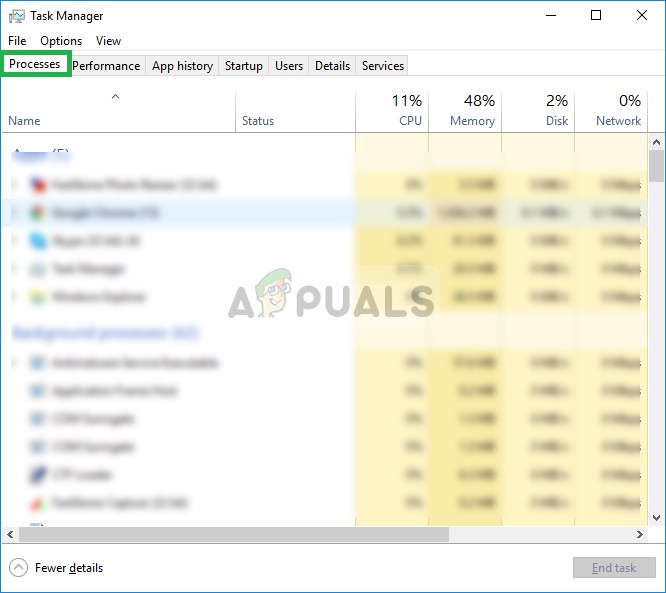
การเปิดแท็บกระบวนการและปิดแอปพลิเคชันที่เกี่ยวข้องกับพายุหิมะ
- ตอนนี้กด Windowskey + R เพื่อเปิด ' วิ่ง พร้อมท์ '
- พิมพ์“ %ข้อมูลโปรแกรม% 'อยู่ในนั้นแล้วกด ป้อน .
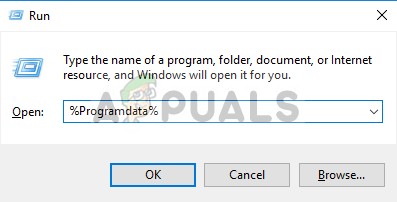
การเปิดไดเร็กทอรีข้อมูลโปรแกรม
- ลบ ที่“ Blizzard Entertainment ” ภายในไดเร็กทอรี
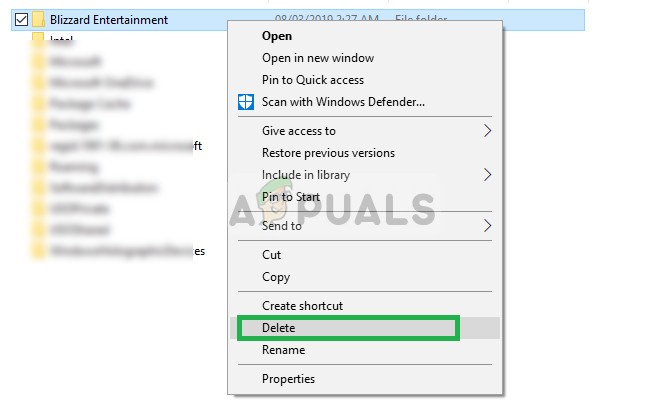
การลบโฟลเดอร์ Blizzard Entertainment
- เริ่มต้นใหม่ ที่ พายุหิมะ ลูกค้า , วิ่ง ที่ เกม และตรวจสอบว่าปัญหาได้รับการแก้ไขหรือไม่
โซลูชันที่ 3: การปิดใช้งาน Game DVR
Game DVR เป็นยูทิลิตี้ windows 10 ที่ช่วยให้ผู้ใช้บันทึกออกอากาศและจับภาพหน้าจอขณะเล่นเกม อย่างไรก็ตามยูทิลิตี้นี้บางครั้งอาจทำให้ fps ลดลงและทำให้เกมไม่สามารถทำงานได้อย่างถูกต้อง ดังนั้นในขั้นตอนนี้เราจะปิดการใช้งานแอปพลิเคชันโดยสมบูรณ์ซึ่ง:
- เปิด ที่ เริ่ม เมนู และคลิกที่ไฟล์ การตั้งค่า ไอคอน
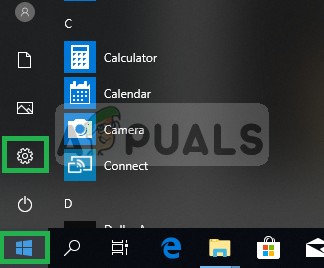
กำลังเปิดการตั้งค่า
- คลิกที่ ' การเล่นเกม '
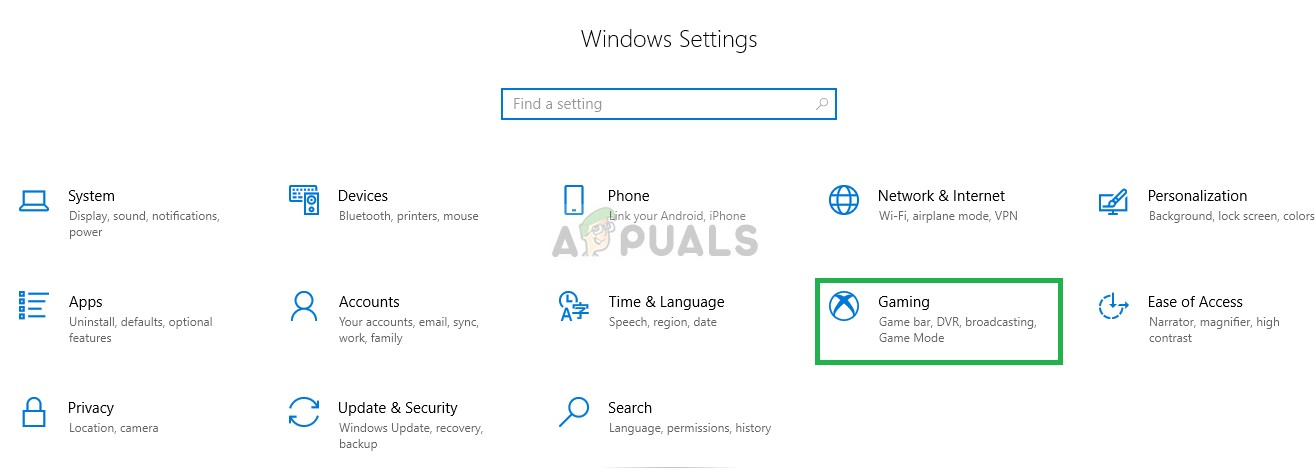
คลิกที่ 'เกม'
- เลือก“ เกม บาร์ ' จาก แถบด้านข้าง
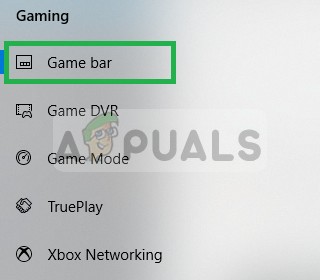
การเลือก Game Bar
- ปิดการใช้งาน ทุกๆ ตัวเลือก ข้างในนี้
- เลือก“ เกม เครื่องบันทึกภาพ '
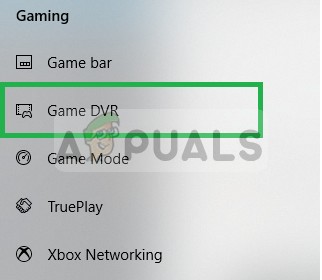
การเลือก Game DVR
- ปิดการใช้งาน ทุกตัวเลือกภายในนี้
- ในทำนองเดียวกันให้เลือก“ จริง เล่น ” และปิด
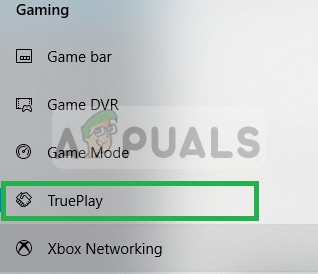
การเลือกและปิดใช้งาน True Play
- วิ่ง ของคุณ เกม และตรวจสอบว่ามีปัญหาหรือไม่ ยังคงมีอยู่ .
แนวทางที่ 4: การลบ“ Battle.net Tools”
โฟลเดอร์หรือไฟล์ที่ล้าสมัยเสียหายหรือหายไปอาจทำให้เกิดปัญหากับแอปเดสก์ท็อป Battle.net ของ Blizzard และไคลเอนต์เกม ดังนั้นในขั้นตอนนี้เราจะลบไฟล์ Battle.net และไคลเอนต์ Blizzard จะติดตั้งใหม่โดยอัตโนมัติในภายหลังเพื่อ:
- เปิด ที่ งาน ผู้จัดการ โดยกด“ Ctrl + Shift + Esc '
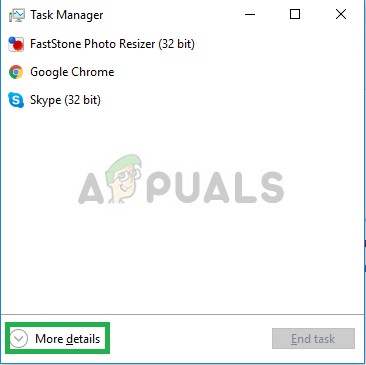
กำลังเปิดตัวจัดการงาน
- คลิก บน ' รายละเอียดเพิ่มเติม ” เพื่อเปิดเวอร์ชันโดยละเอียดของโปรแกรม
- ใน กระบวนการ แท็บถ้าเป็น ' agent.exe ” หรือ“ ไคลเอนต์การอัปเดต Blizzard 'กำลังทำงานอยู่ให้เลือกและกด สิ้นสุดกระบวนการ ที่ด้านล่างของโปรแกรม
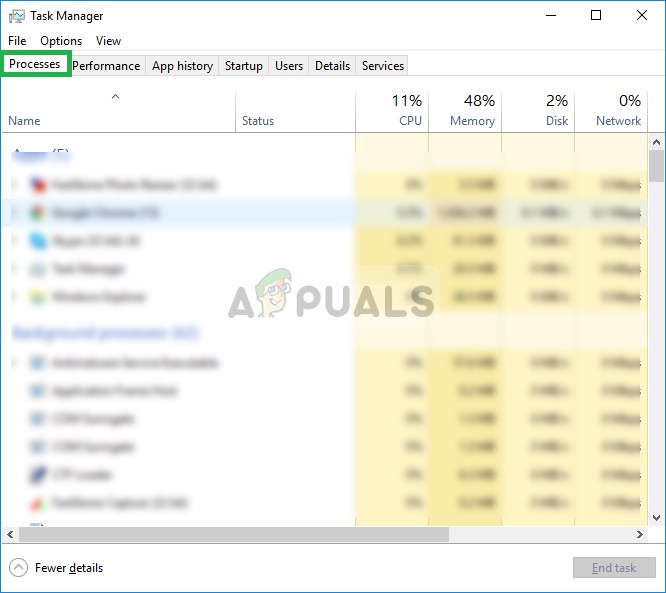
การเปิดแท็บกระบวนการและปิดแอปพลิเคชันที่เกี่ยวข้องกับพายุหิมะ
- ตอนนี้กด คีย์ Windows + R เพื่อเปิด ' วิ่ง พร้อมท์ ” และพิมพ์“ C: ProgramData ' ในช่องเปิดและกด“ ป้อน '
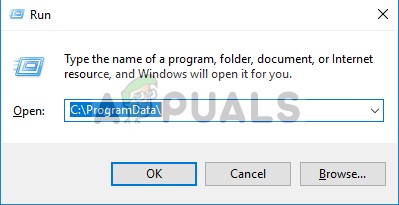
การเปิดไดเร็กทอรีข้อมูลโปรแกรม
- ลบ ที่ การต่อสู้ . สุทธิ โฟลเดอร์ภายในไฟล์ ไดเรกทอรี
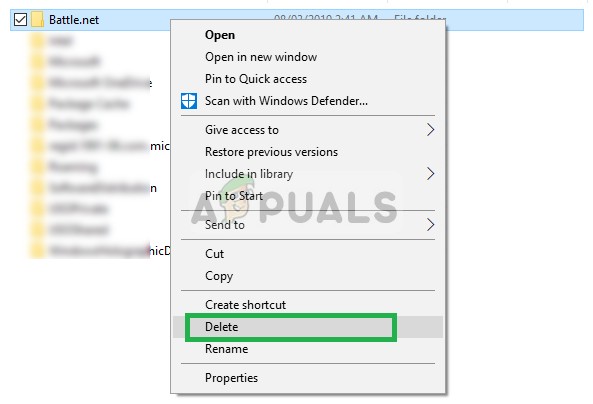
การลบไคลเอนต์ Battle.net
- วิ่ง ที่ พายุหิมะ ลูกค้า และตรวจสอบว่ามีปัญหาหรือไม่ ยังคงมีอยู่ .
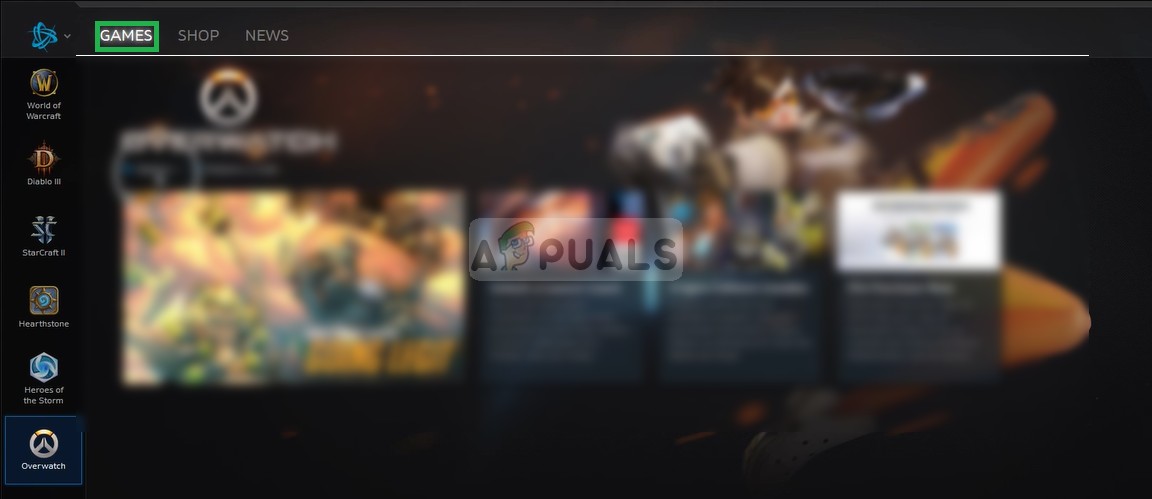
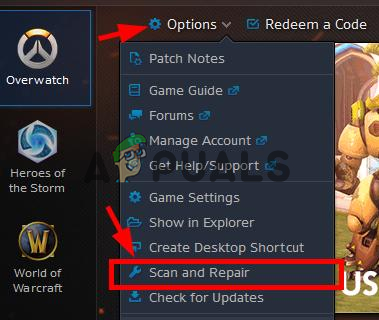
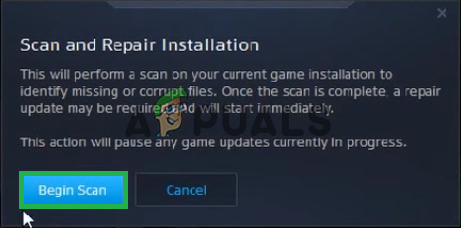
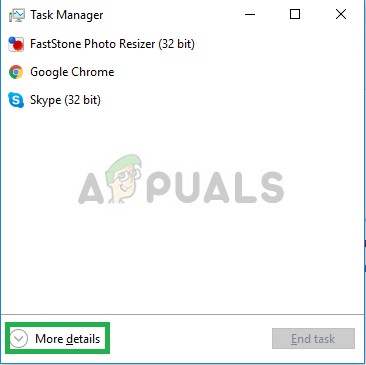
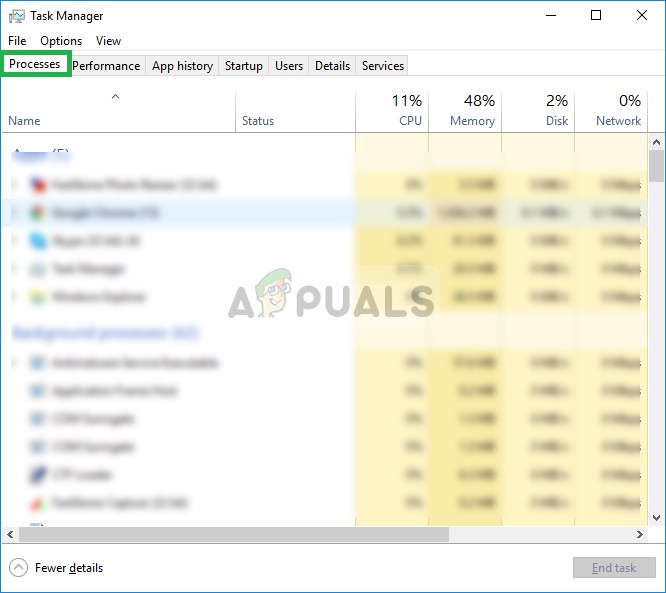
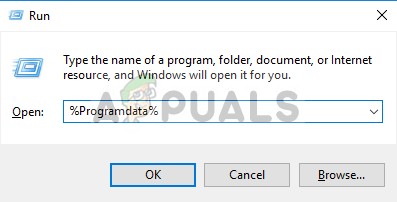
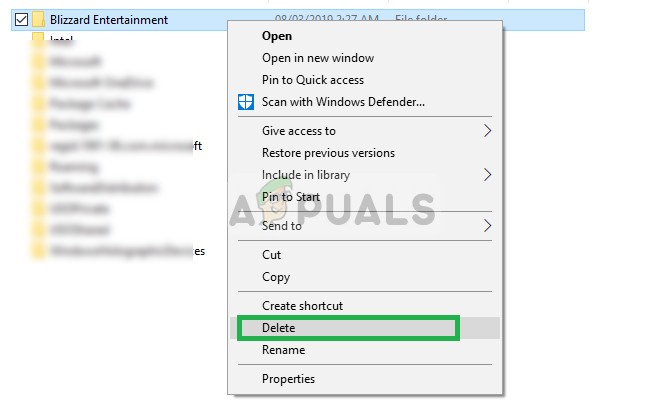
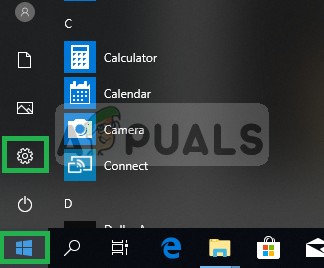
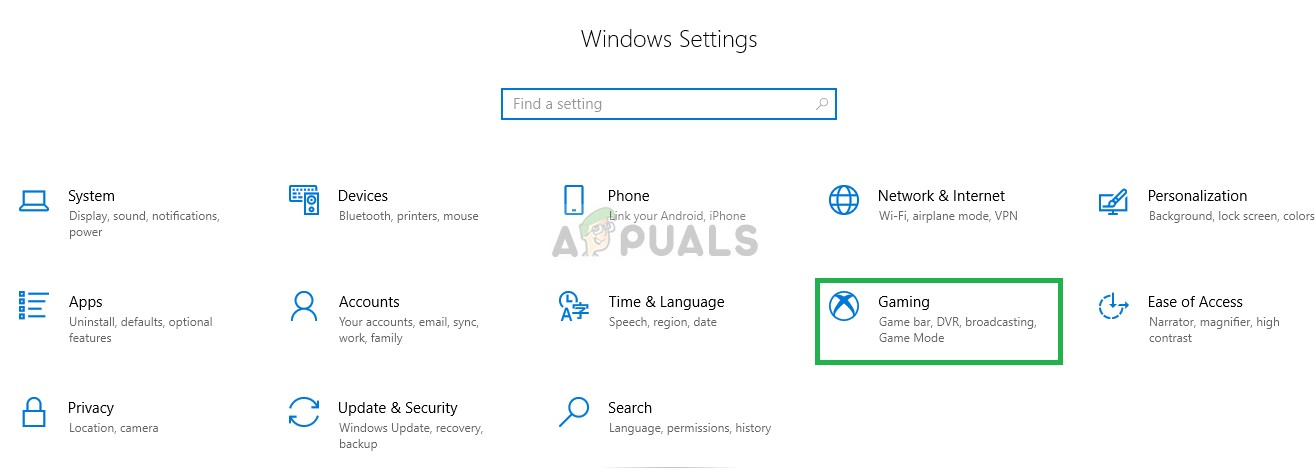
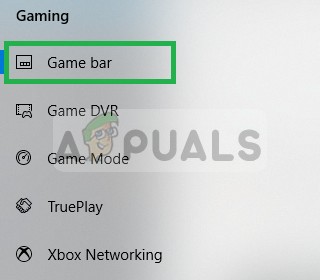
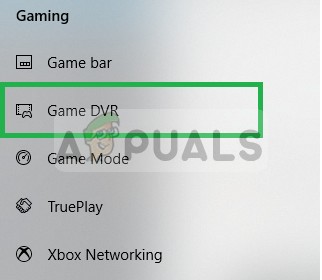
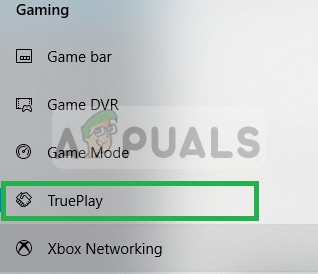
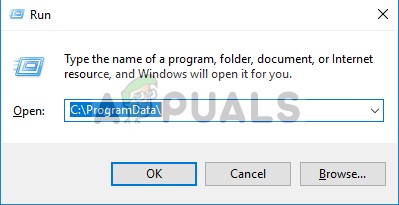
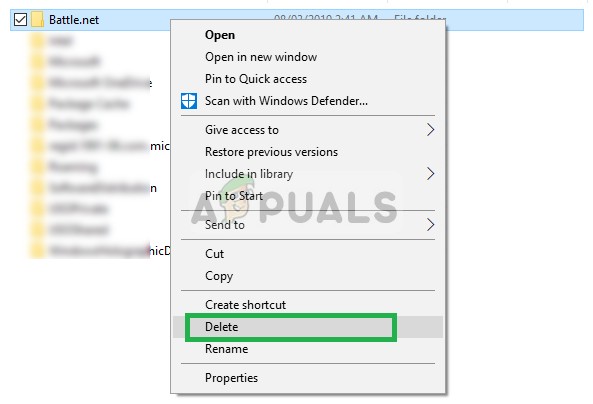






















![[แก้ไข] ม็อด Beat Saber ไม่ทำงาน](https://jf-balio.pt/img/how-tos/69/beat-saber-mods-not-working.png)
