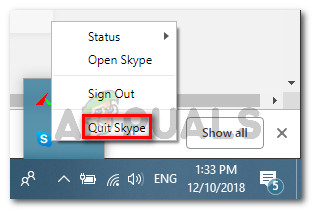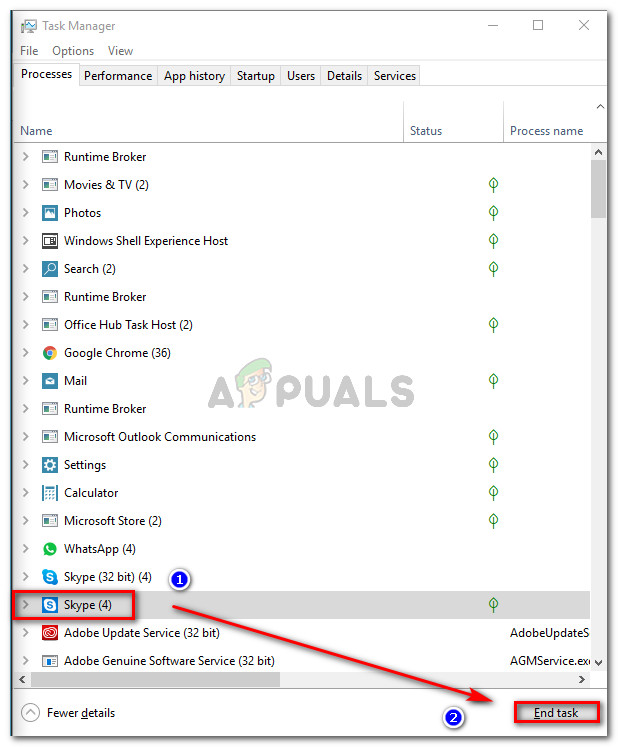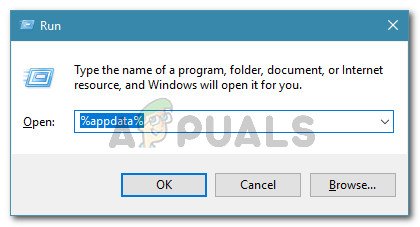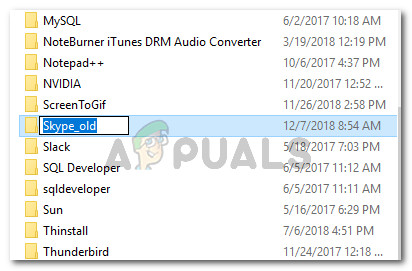ผู้ใช้หลายคนรายงานว่าพวกเขาได้รับไฟล์ “ เราเปิด Skype ไม่ได้ คุณได้ลงชื่อเข้าใช้บนคอมพิวเตอร์เครื่องนี้แล้ว” เกิดข้อผิดพลาดขณะพยายามลงชื่อเข้าใช้ปัญหานี้ไม่ได้เกิดขึ้นเฉพาะกับ Windows บางรุ่นและมีรายงานว่าเกิดขึ้นกับ Skype รุ่นต่างๆจำนวนมาก

“ เราเปิด skype ไม่ได้ คุณได้ลงชื่อเข้าใช้บนคอมพิวเตอร์เครื่องนี้แล้ว โปรดออกจากระบบและลองอีกครั้ง”
สาเหตุที่ทำให้เราไม่สามารถเปิด Skype ได้ คุณลงชื่อเข้าใช้คอมพิวเตอร์เครื่องนี้แล้ว” เกิดข้อผิดพลาด?
นี่เป็นปัญหา Skype ที่รู้จักกันดีซึ่งป้องกันไม่ให้ผู้ใช้ลงชื่อเข้าใช้อีกครั้ง โดยทั่วไปจะเกิดขึ้นหลังจากความผิดพลาดที่ไม่คาดคิดหรือหลังจากที่คอมพิวเตอร์ไม่ได้ใช้งานเป็นเวลานาน
เราตรวจสอบปัญหานี้โดยดูจากรายงานผู้ใช้ต่างๆ จากสิ่งที่เรารวบรวมมีสองสถานการณ์ที่พบได้บ่อยซึ่งจะทำให้เกิดข้อความแสดงข้อผิดพลาดนี้:
- ข้อผิดพลาดของ Skype - มีข้อผิดพลาดของ Skype ที่รู้จักกันดีซึ่งทำให้เกิดข้อความแสดงข้อผิดพลาดนี้ มีรายงานว่าเกิดขึ้นกับ Skype รุ่นเก่าเท่านั้น (Microsoft ได้แก้ไขข้อผิดพลาดนี้ในรุ่นล่าสุด)
- การตั้งค่า Skype ที่เสียหาย - ความผิดพลาดที่ไม่คาดคิดอาจทำให้ไฟล์การตั้งค่า Skype ของคุณเสียหายซึ่งจะทำให้เกิดข้อผิดพลาดนี้โดยเฉพาะ ในสถานการณ์นี้การรีเซ็ตการตั้งค่าของ Skype ควรแก้ไขข้อผิดพลาด
หากคุณกำลังพยายามแก้ไขข้อความแสดงข้อผิดพลาดนี้บทความนี้จะแสดงรายการขั้นตอนการแก้ปัญหาที่ได้รับการยืนยัน ด้านล่างนี้คุณมีขั้นตอนสองสามขั้นตอนที่ผู้ใช้รายอื่นที่อยู่ในสถานการณ์คล้ายกันใช้ในการแก้ไขปัญหา
ด้วยเหตุนี้ให้ทำตามขั้นตอนที่แสดงด้านล่างเพื่อแก้ไขปัญหา “ เราเปิด Skype ไม่ได้ คุณได้ลงชื่อเข้าใช้บนคอมพิวเตอร์เครื่องนี้แล้ว” ข้อผิดพลาด
วิธีแก้ไขข้อผิดพลาด“ เราไม่สามารถเปิด Skype”
ผู้ใช้ส่วนใหญ่ที่พบปัญหานี้ได้รายงานว่าข้อความแสดงข้อผิดพลาดไม่เกิดขึ้นอีกต่อไปหลังจากรีเซ็ตการตั้งค่า Skype ทั้งหมด ขั้นตอนนี้เกี่ยวข้องกับการฆ่ากระบวนการ Skype ทั้งหมดและเปลี่ยนชื่อโฟลเดอร์ข้อมูล Skype
คำแนะนำโดยย่อเกี่ยวกับวิธีการดำเนินการนี้:
บันทึก: หากคุณใช้เวอร์ชันเดสก์ท็อปในตัว (ไม่ใช่เวอร์ชันในตัวที่มาพร้อมกับ Windows 10 โดยค่าเริ่มต้น) เราขอแนะนำให้คุณอัปเดตเวอร์ชัน Skype ของคุณเป็นเวอร์ชันล่าสุด คุณสามารถดาวน์โหลดเวอร์ชันล่าสุดได้จากลิงค์นี้ ( ที่นี่ ).
- ปิด Skype อย่างสมบูรณ์รวมถึงกระบวนการแถบถาด
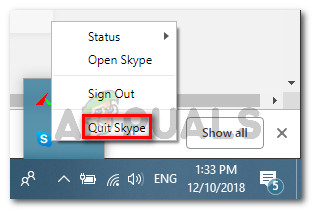
ออกจาก Skype
- กด Ctrl + Shift + Esc เพื่อเปิด ผู้จัดการงาน . ภายในตัวจัดการงานไปที่ไฟล์ กระบวนการ แท็บและฆ่าทุกกระบวนการที่เกี่ยวข้องกับ Skype โดยการเลือกและเลือก งานสิ้นสุด .
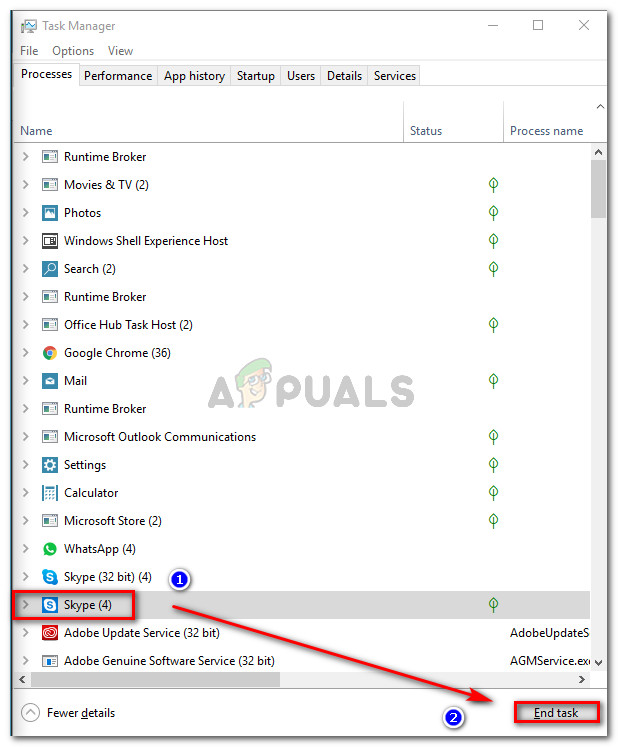
สิ้นสุดทุกขั้นตอนของ Skype
- เมื่อทุกกระบวนการ Skype ถูกปิดแล้วให้กด คีย์ Windows + R เพื่อเปิดกล่องโต้ตอบเรียกใช้ จากนั้นพิมพ์“ %ข้อมูลแอพ%' แล้วกด ป้อน เพื่อเปิดไฟล์ ข้อมูลแอพ โฟลเดอร์
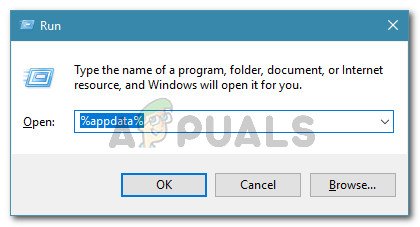
กำลังเรียกใช้กล่องโต้ตอบ:% appdata%
- ในโฟลเดอร์ที่เปิดให้ค้นหาโฟลเดอร์ Skype เมื่อคุณเห็นแล้วให้คลิกขวาที่มันเลือก เปลี่ยนชื่อ และเปลี่ยนชื่อเป็นชื่ออื่น (เช่น Skype_old ).
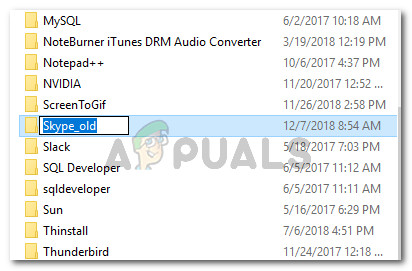
เปลี่ยนชื่อโฟลเดอร์ Skype
บันทึก: สิ่งนี้บังคับให้ Skype สร้างโฟลเดอร์ใหม่ตั้งแต่ต้น
- รีสตาร์ทคอมพิวเตอร์และดูว่าคุณสามารถลงชื่อเข้าใช้เมื่อเริ่มต้นครั้งถัดไปได้หรือไม่