ข้อผิดพลาดในการอัปเดต Windows 0x80244019 มักเกิดจากการตั้งค่าการอัปเดต Windows ของคุณหรือส่วนประกอบการอัปเดต ผู้ใช้รายงานว่าการอัปเดตของพวกเขาล้มเหลวด้วยข้อผิดพลาดดังกล่าวซึ่งทำให้พวกเขาไม่สามารถใช้คุณสมบัติล่าสุดได้ การอัปเดตแทบจะมีความสำคัญสำหรับทุกสิ่งและในกรณีของ Windows มักจะมีการรักษาความปลอดภัยและการแก้ไขข้อบกพร่องความเสถียรที่มากขึ้นการอัปเดตไดรเวอร์ล่าสุดเป็นต้นซึ่งเป็นสิ่งสำคัญยิ่งสำหรับระบบของคุณ

Windows Update Error 0x80244019
อย่างไรก็ตามน่าเสียดายที่ข้อผิดพลาดในการอัปเดตของ Windows ไม่ใช่สิ่งใหม่เนื่องจากพวกเราส่วนใหญ่มักจะถูกเก็บไว้ในสถานการณ์เช่นนี้ อย่างไรก็ตามคุณไม่ต้องกังวลเพราะบทความนี้จะแนะนำคุณเกี่ยวกับข้อผิดพลาดและวิธีแก้ไขที่คุณสามารถนำไปใช้เพื่อหลีกเลี่ยงปัญหาได้
สาเหตุของ Windows Update Error 0x80244019 บน Windows 10 คืออะไร
หลังจากผ่านรายงานผู้ใช้บางส่วนแล้วเราได้กู้รายการปัจจัยที่อาจรับผิดชอบต่อข้อผิดพลาดดังกล่าว ปัจจัยเหล่านี้รวมถึง แต่ไม่ จำกัด เฉพาะ -
- การตั้งค่าการอัปเดต Windows: สำหรับผู้ใช้ส่วนใหญ่ข้อผิดพลาดเกิดจากการกำหนดค่าการอัปเดต Windows พวกเขาได้รับการอัปเดตสำหรับผลิตภัณฑ์อื่น ๆ ของ Microsoft ซึ่งทำให้เกิดข้อผิดพลาด
- ส่วนประกอบการอัปเดตของ Windows: ปัญหานี้อาจเกิดขึ้นได้หากไม่ได้ดาวน์โหลดไฟล์ที่จำเป็นสำหรับการอัปเดตอย่างถูกต้อง ในกรณีนี้การดาวน์โหลดการอัปเดตซ้ำดูเหมือนจะช่วยแก้ปัญหาได้
- โปรแกรมป้องกันไวรัสของ บริษัท อื่น: ในบางสถานการณ์โปรแกรมป้องกันไวรัสของ บริษัท อื่นที่คุณใช้งานอยู่ในระบบของคุณอาจเป็นสาเหตุของข้อผิดพลาดได้ การปิดใช้งานมักจะช่วยแก้ปัญหาได้
ด้วยเหตุนี้คุณสามารถแยกปัญหาได้โดยใช้วิธีแก้ไขปัญหาด้านล่าง จำเป็นต้องมีบัญชีผู้ดูแลระบบเนื่องจากโซลูชันบางอย่างต้องการสิทธิ์ระดับผู้ดูแลระบบ นอกจากนี้ขอแนะนำให้ใช้โซลูชันตามลำดับเดียวกันกับที่ให้ไว้
โซลูชันที่ 1: การเปลี่ยนการตั้งค่า Windows Update
เริ่มต้นจากวิธีแก้ปัญหาที่มีประสิทธิภาพสูงสุดสำหรับปัญหานี้คุณสามารถแก้ไขปัญหาของคุณได้โดยปรับแต่งการตั้งค่าการอัปเดตของคุณ การดำเนินการนี้จะป้องกันไม่ให้ผลิตภัณฑ์ Microsoft อื่น ๆ ของคุณได้รับการอัปเดตอย่างไรก็ตามคุณสามารถเปิดใช้งานตัวเลือกนี้ในภายหลังได้หากต้องการ วิธีการทำมีดังนี้
- กด คีย์ Windows + I เพื่อเปิด การตั้งค่า .
- นำทางไปยัง การอัปเดตและความปลอดภัย .
- คลิกที่ ' ตัวเลือกขั้นสูง '.
- ปิด ที่ ‘ รับข้อมูลอัปเดตสำหรับผลิตภัณฑ์ Microsoft อื่น ๆ เมื่อฉันอัปเดต Windows ’ตัวเลือก
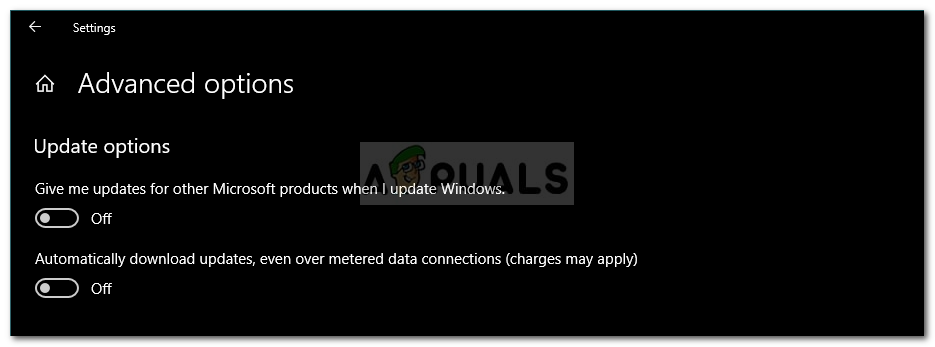
การปิดการอัปเดตสำหรับผลิตภัณฑ์ Microsoft อื่น ๆ
โซลูชันที่ 2: การเรียกใช้ Windows Update Troubleshooter
สิ่งที่คุณสามารถทำได้อีกอย่างคือปล่อยให้ตัวแก้ไขปัญหาการอัปเดต Windows จัดการกับปัญหา ในบางครั้งเครื่องมือแก้ปัญหาสามารถค้นหาปัญหาและแก้ไขได้ด้วยตัวเองซึ่งจะช่วยให้คุณไม่ต้องเผชิญกับอุปสรรค วิธีเรียกใช้เครื่องมือแก้ปัญหามีดังนี้
- กด คีย์ Windows + I เพื่อเปิด การตั้งค่า .
- ไปที่ การอัปเดตและความปลอดภัย จากนั้นไปที่ไฟล์ แก้ไขปัญหา ขนมปัง.
- เลือก การอัปเดต Windows แล้วคลิก ' เรียกใช้ตัวแก้ไขปัญหา '.
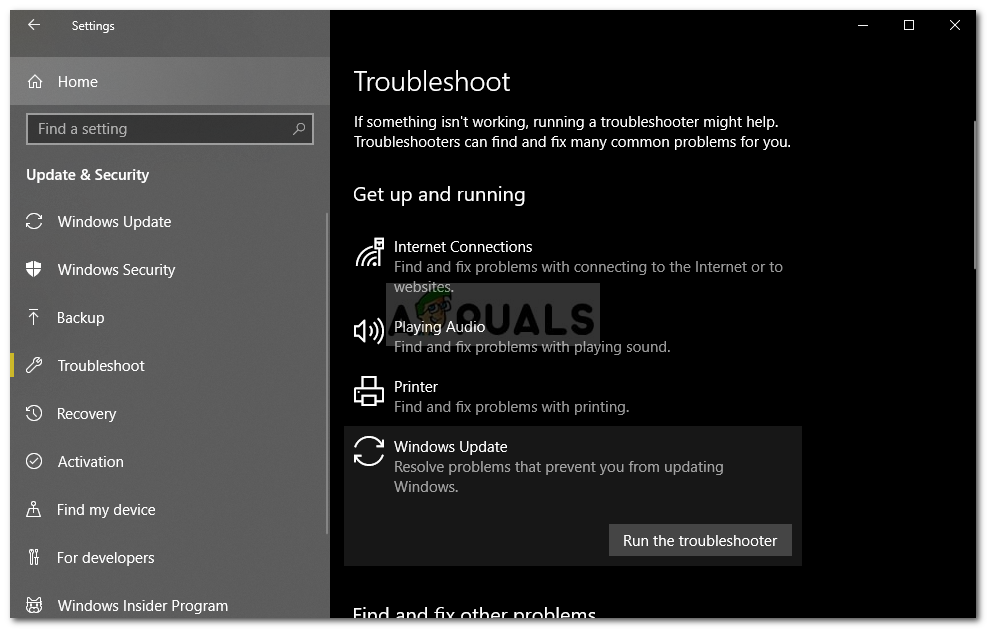
กำลังเรียกใช้ Windows Update Troubleshooter
- รอให้เสร็จสมบูรณ์
โซลูชันที่ 3: ปิดใช้งานโปรแกรมป้องกันไวรัสของ บริษัท อื่น
ในบางกรณีปัญหาอาจเกิดขึ้นได้เนื่องจากการรบกวนของโปรแกรมป้องกันไวรัสของ บริษัท อื่น หากคุณกำลังใช้แอปพลิเคชันของบุคคลที่สามโปรดปิดการทำงานก่อนที่จะพยายามเรียกใช้การอัปเดตอีกครั้ง มีหลายกรณีที่โปรแกรมป้องกันไวรัสเป็นฝ่ายผิดสำหรับปัญหาการอัปเดต ดังนั้นการขจัดความเป็นไปได้ดังกล่าวจึงเป็นสิ่งจำเป็น ปิดโปรแกรมป้องกันไวรัสแล้วลองอัปเดตระบบของคุณอีกครั้ง

ปิดการใช้งาน Antivirus
โซลูชันที่ 4: การรีเซ็ตส่วนประกอบ Windows Update
บางครั้งหากดาวน์โหลดไฟล์อัปเดตไม่ถูกต้องหรือได้รับความเสียหายอาจทำให้เกิดปัญหาได้ ในกรณีเช่นนี้การเปลี่ยนชื่อโฟลเดอร์ที่เก็บไฟล์อัปเดตของคุณแล้วดาวน์โหลดการอัปเดตอีกครั้งจะช่วยแก้ปัญหาของคุณได้ วิธีการทำมีดังนี้
- กด คีย์ Windows + X และเลือก พร้อมรับคำสั่ง (ผู้ดูแลระบบ) จากรายการเพื่อเปิดพรอมต์คำสั่งที่ยกระดับ
- ตอนนี้คุณจะต้องหยุดบ้าง กระบวนการอัพเดต Windows . ป้อนคำสั่งต่อไปนี้ทีละคำสั่งเพื่อหยุด:
net stop wuauserv net stop cryptSvc net stop bits net stop msiserver
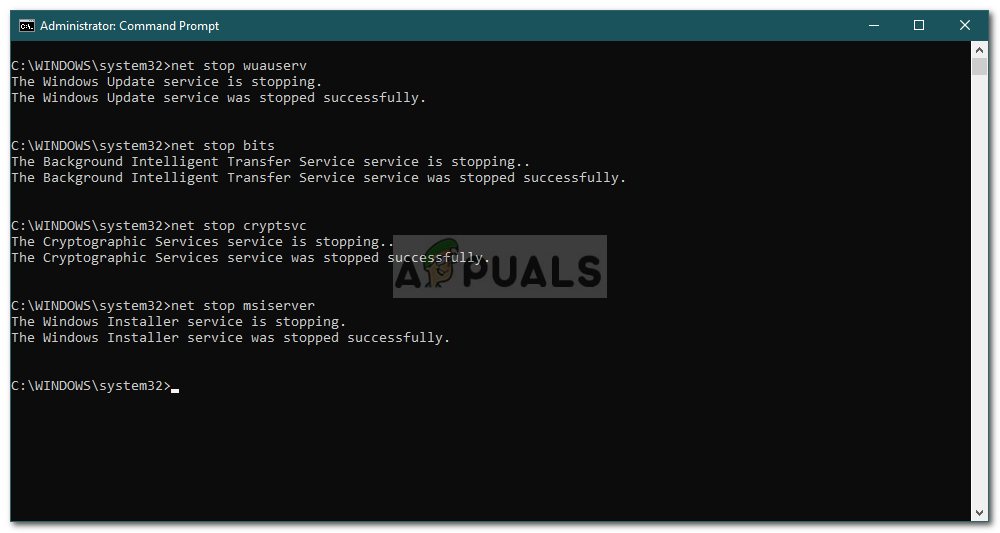
การหยุดบริการ Windows Update
- หลังจากนั้นคุณจะต้องเปลี่ยนชื่อโฟลเดอร์ที่เก็บไฟล์ ไฟล์อัพเดตของ Windows เพื่อให้สามารถสร้างใหม่ได้ พิมพ์คำสั่งต่อไปนี้จากนั้นกด Enter หลังจากแต่ละคำสั่ง:
Ren C: Windows SoftwareDistribution SoftwareDistribution.old ren C: Windows System32 catroot2 Catroot2.old
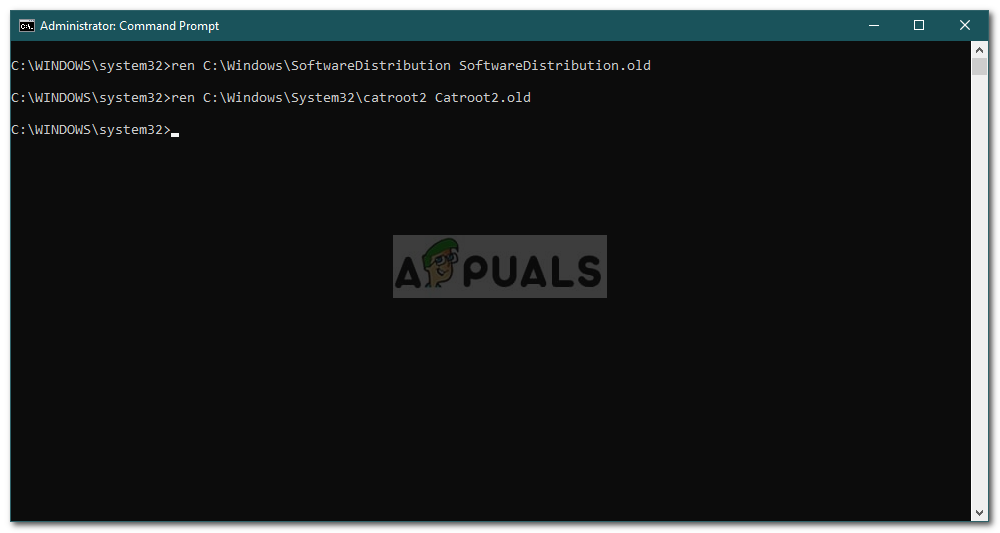
เปลี่ยนชื่อโฟลเดอร์ Catroot2 และ SoftwareDistribution
- เริ่มบริการอีกครั้งโดยป้อนคำสั่งต่อไปนี้:
net start wuauserv net start cryptSvc net start bits net start msiserver
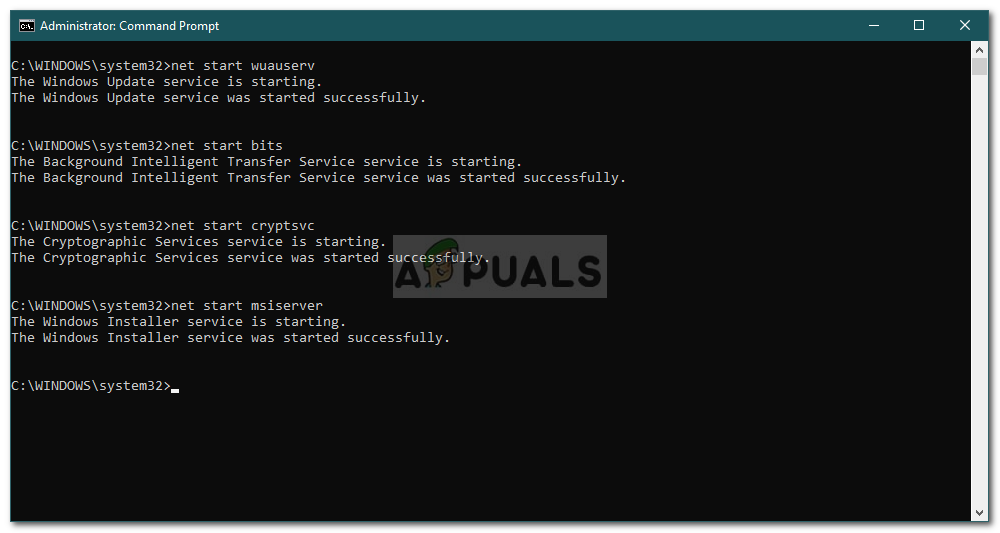
การเริ่มบริการ Windows Update
- สุดท้ายปิดพรอมต์คำสั่งและลองเรียกใช้การอัปเดตอีกครั้ง
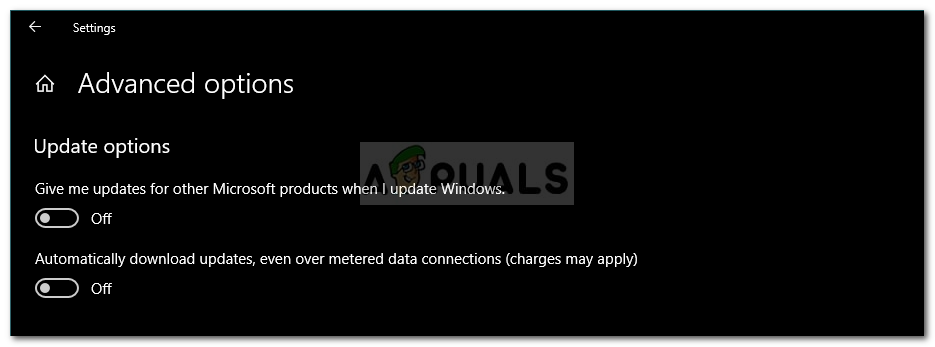
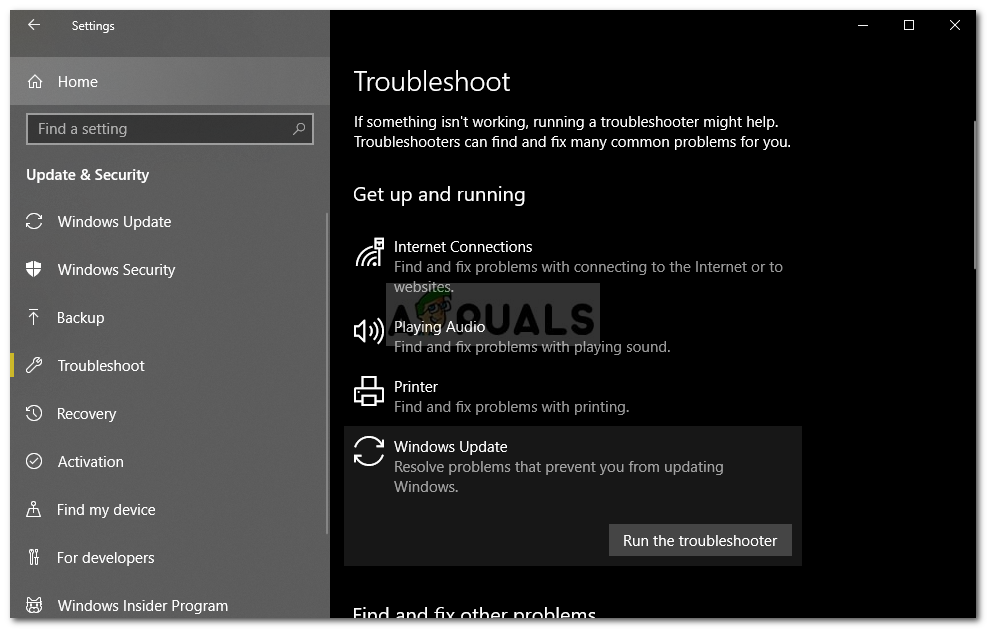
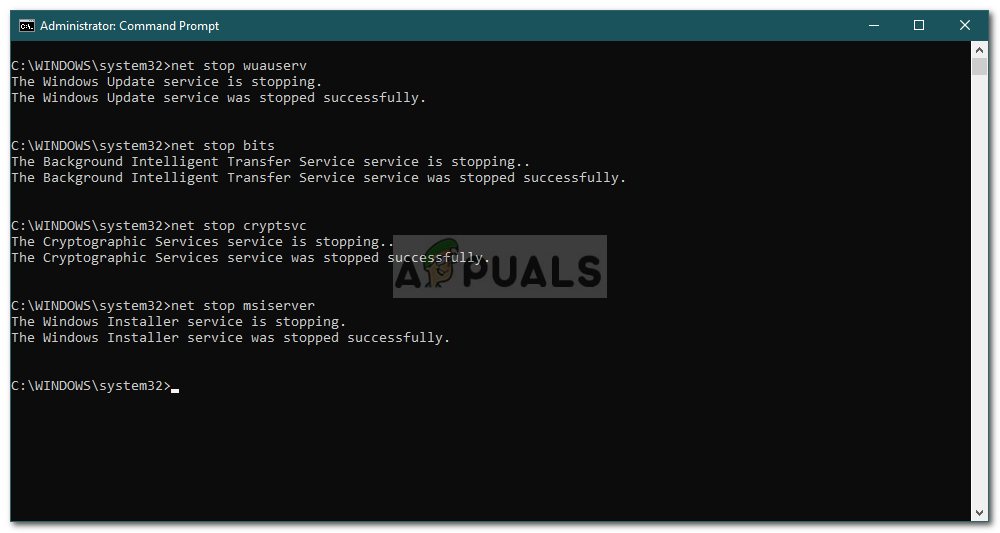
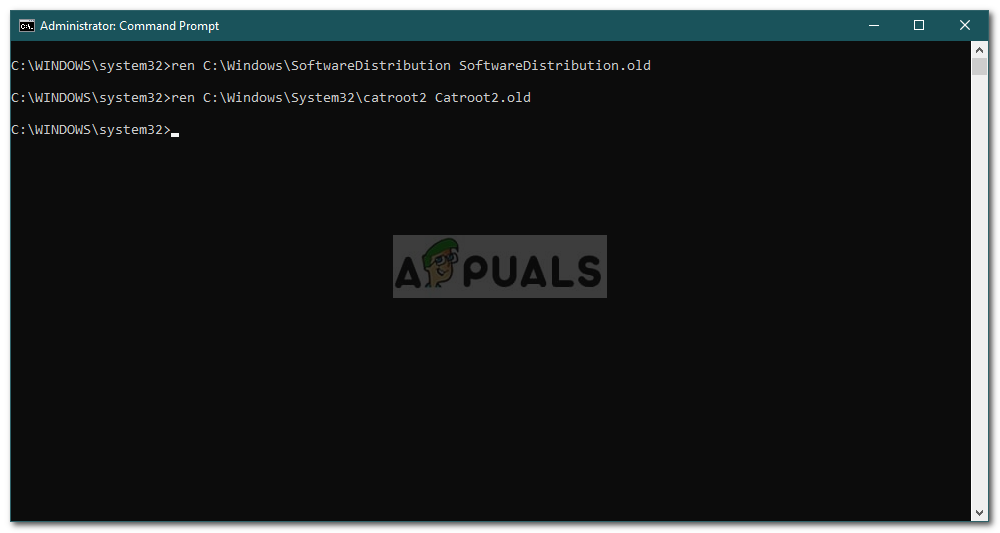
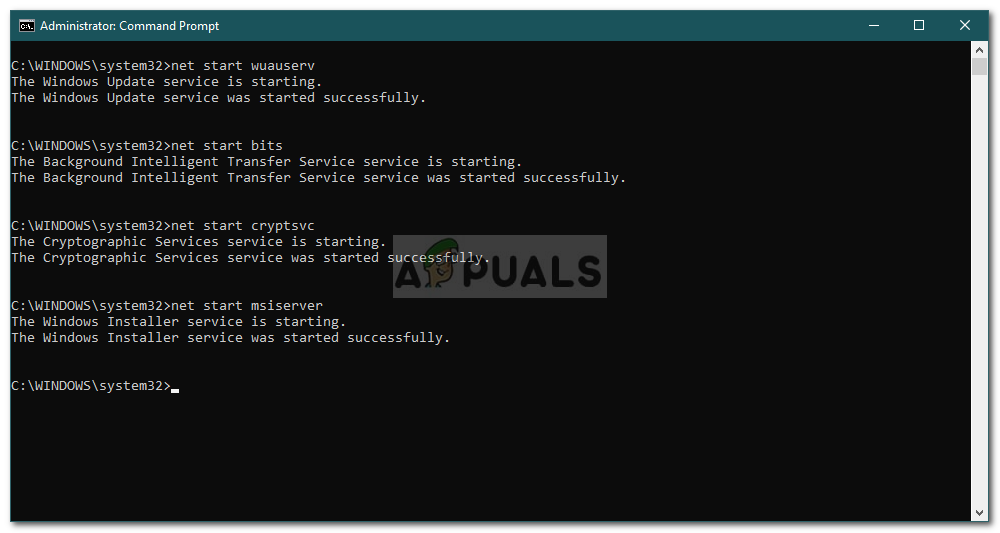













![[แก้ไข] Hulu เราพบข้อผิดพลาดเมื่อเปลี่ยนโปรไฟล์](https://jf-balio.pt/img/how-tos/80/hulu-we-encountered-an-error-when-switching-profiles.png)








