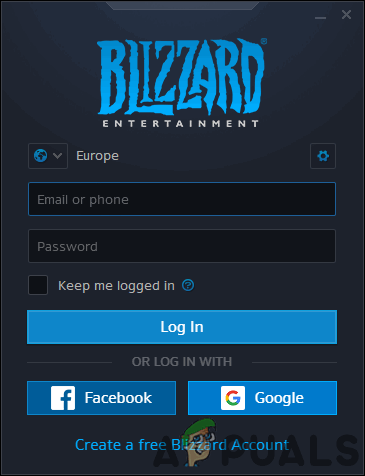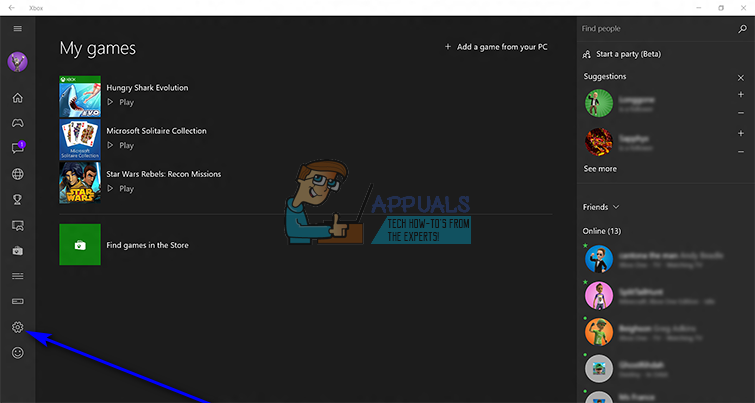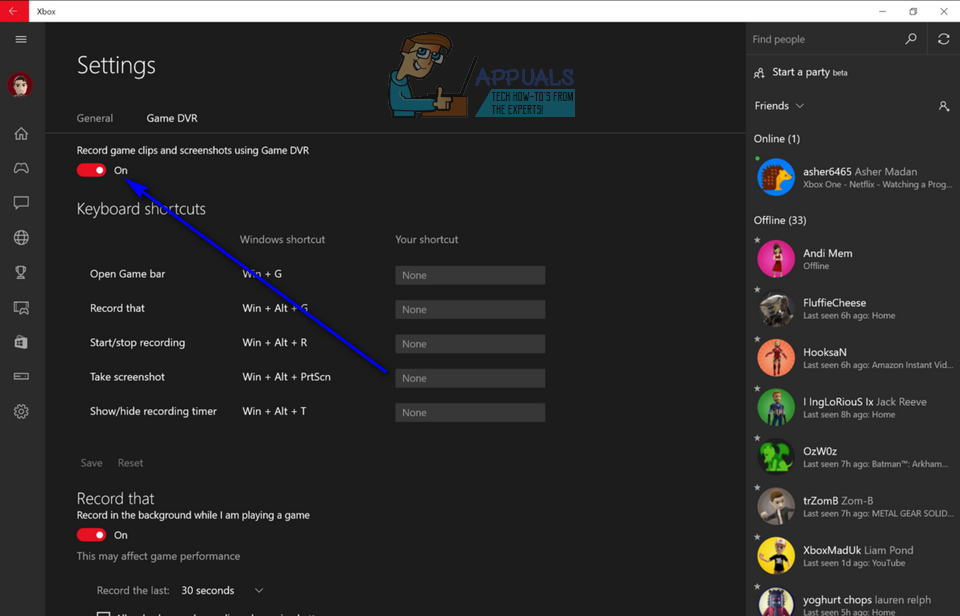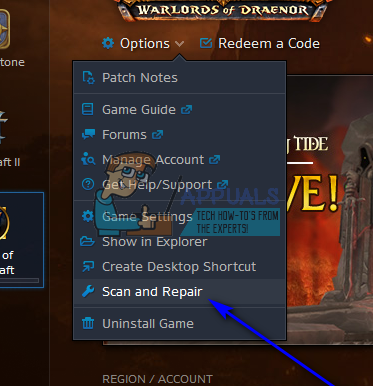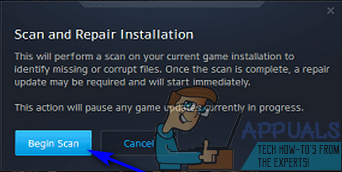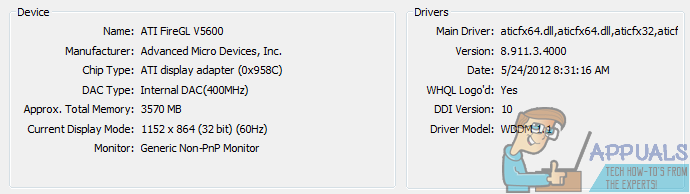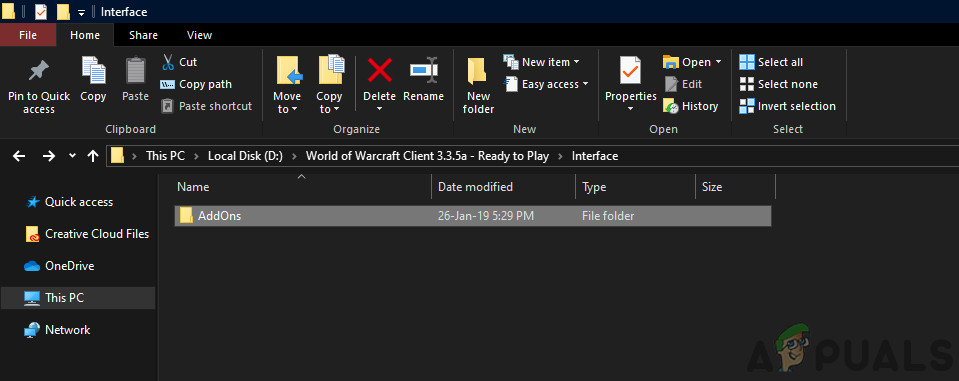World of Warcraft เป็นหนึ่งในเกมเล่นตามบทบาทออนไลน์ที่มีผู้เล่นหลายคนจำนวนมากที่ประสบความสำเร็จมากที่สุดเท่าที่เคยมีมา อย่างไรก็ตามเพียงเพราะ World of Warcraft (หรือ WoW ตามที่อ้างถึงอย่างหละหลวม) ประสบความสำเร็จอย่างมากและได้รับความนิยมไม่ได้หมายความว่าเกมจะสมบูรณ์แบบ ปัญหาข้อผิดพลาดและปัญหาต่าง ๆ เกิดขึ้นกับ World of Warcraft เช่นเดียวกับเกมอื่น ๆ ที่มีผู้เล่นหลายคนจำนวนมากอันที่จริงแล้วพวกเขาเป็นเรื่องธรรมดามากกว่าที่คนทั่วไปจะคิดว่าพวกเขากำลังพิจารณาว่าชื่อ WoW มีขนาดใหญ่เพียงใด ข้อผิดพลาด 132 เป็นหนึ่งในรหัสข้อผิดพลาดทั่วไปที่ผู้เล่น WoW สามารถพบได้ในขณะเล่นเกมในบางครั้ง

ข้อความแสดงข้อผิดพลาดที่เกี่ยวข้องกับข้อผิดพลาด 132 ปรากฏขึ้นหลังจาก World of Warcraft ขัดข้องโดยธรรมชาติและโดยทั่วไประบุว่าเกมล้มเหลวเนื่องจากข้อผิดพลาดร้ายแรงที่เกี่ยวข้องกับข้อยกเว้นร้ายแรง มีสาเหตุที่เป็นไปได้มากกว่าครึ่งโหลของข้อผิดพลาด 132 ซึ่งครอบคลุมตั้งแต่ส่วนเสริมที่ล้าสมัยและไฟล์ที่เสียหายไปจนถึงไดรเวอร์ที่เข้ากันไม่ได้หรือล้าสมัยและปัญหาฮาร์ดแวร์ที่ค่อนข้างร้ายแรงกว่า หากคุณตกเป็นเหยื่อของข้อผิดพลาด 132 ขณะเล่น World of Warcraft อย่างไรก็ตามต่อไปนี้เป็นวิธีแก้ปัญหาที่มีประสิทธิภาพมากที่สุดที่คุณสามารถใช้เพื่อกำจัดข้อผิดพลาด 132 และกลับมาออนไลน์ได้:
โซลูชันที่ 1: เรียกใช้การสแกน SFC
ไฟล์ระบบเสียหายเป็นที่ทราบกันดีว่านำไปสู่การหยุดทำงานของ WoW กับผู้เล่นโดยไม่เป็นสีฟ้าและผู้เล่นที่ได้รับผลกระทบจะเห็นข้อผิดพลาด 132 หากคุณมีไฟล์ระบบที่เสียหายในคอมพิวเตอร์ของคุณการสแกน SFC คือสิ่งที่คุณต้องการ - การสแกน SFC จะเปลี่ยนคอมพิวเตอร์ของคุณภายใน มองหาไฟล์ระบบที่เสียหายหรือเสียหายและซ่อมแซมหรือแทนที่ด้วยสำเนาแคช หากต้องการเรียกใช้การสแกน SFC บน Windows 10 เพียงทำตาม คู่มือนี้ .
โซลูชันที่ 2: รีเซ็ตส่วนติดต่อผู้ใช้ของ WoW
การรีเซ็ต UI ของ World of Warcraft กลับสู่สถานะเริ่มต้นคือคำตอบสำหรับข้อผิดพลาดและปัญหาที่ผู้เล่นในเกมมีแนวโน้มที่จะทำสัญญารวมถึงข้อผิดพลาด 132 ในการรีเซ็ตส่วนติดต่อผู้ใช้ของ WoW คุณต้อง:
- ปิด World of Warcraft และตรวจสอบให้แน่ใจว่าคุณได้ออกอย่างสมบูรณ์
- ก่อนดำเนินการต่อ ถอนการติดตั้ง ผู้จัดการ addon ใด ๆ ที่คุณมี (เช่น ลูกค้าสาปแช่ง หรือ WoWmatrix ) เพื่อไม่ให้คุณทำในสิ่งที่จำเป็นและไม่เพิ่มส่วนเสริมที่คุณนำออกโดยอัตโนมัติ
- เปิดตัว การต่อสู้ สุทธิ แอปพลิเคชันเดสก์ท็อป
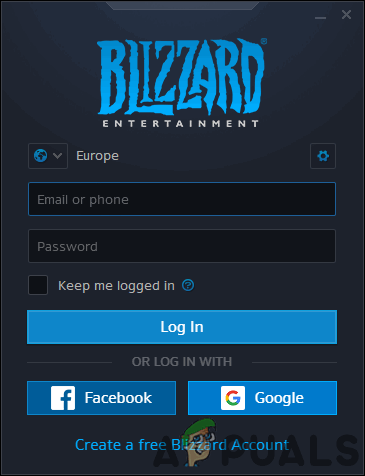
เข้าสู่ระบบด้วยบัญชี Battle.net ของเรา
- คลิกที่ ตัวเลือก > แสดงใน Explorer . สิ่งนี้จะเป็นตัวอย่างใหม่ของ Windows Explorer พาคุณไปที่ไหน การต่อสู้ สุทธิ และเกมทั้งหมดที่คุณมีอยู่นั้นได้รับการติดตั้งบนคอมพิวเตอร์ของคุณ
- เปิด World of Warcraft โฟลเดอร์
- ค้นหาไฟล์ แคช , อินเตอร์เฟซ และ WTF โฟลเดอร์และคลิกขวาที่แต่ละโฟลเดอร์จากนั้นคลิกที่ เปลี่ยนชื่อ และ เปลี่ยนชื่อ พวกเขาไป CacheOld , อินเทอร์เฟซเก่า และ WTFOld ตามลำดับ
- เปิด World of Warcraft . WoW จะตรวจสอบโฟลเดอร์ทั้งสาม แต่เนื่องจากคุณได้เปลี่ยนชื่อแต่ละโฟลเดอร์แล้วเกมจะเห็นว่าไม่มีอีกแล้วและจะสร้างขึ้นใหม่ตั้งแต่ต้นซึ่งเป็นการรีเซ็ตส่วนติดต่อผู้ใช้ของ WoW อย่างมีประสิทธิภาพ การสร้างโฟลเดอร์ทั้งสามใหม่ขึ้นมาใหม่อาจใช้เวลาพอสมควรดังนั้นอย่าแปลกใจถ้าการเริ่มต้นใช้งาน WoW นานกว่าปกติ
โซลูชันที่ 3: ปิดการใช้งาน Xbox Game DVR
การอัปเดตไม่กี่ครั้งที่ผ่านมา Microsoft ได้ตั้งค่าแอปพลิเคชัน Xbox เกม DVR ตัวเลือกในการ เปิดใช้งาน ตามค่าเริ่มต้นสำหรับผู้ใช้ Windows 10 ทั้งหมด ในขณะที่เครื่อง Xbox เกม DVR อาจเป็นเครื่องมือที่มีประโยชน์สำหรับผู้ใช้ Windows 10 เพียงไม่กี่คนมันเป็นความรำคาญหรือเป็นอันตรายต่อคนส่วนใหญ่เนื่องจากมีแนวโน้มที่จะยุ่งเกี่ยวกับชื่อวิดีโอเกมยอดนิยมบนพีซีและเป็นที่ทราบกันดีว่ามีผลกระทบเชิงลบต่อ อัตราเฟรม Xbox เกม DVR เป็นสาเหตุที่พบบ่อยมากของข้อผิดพลาด 132 ของ WoW แต่โชคดีที่หากคุณเห็นข้อผิดพลาด 132 เนื่องจาก เกม DVR เพียงแค่ปิดคุณสมบัติในแอป Xbox ก็น่าจะแก้ปัญหาให้คุณได้ เพื่อปิดการใช้งาน เกม DVR คุณต้อง:
- เปิดตัว Xbox แอป
- หาก Windows ไม่ให้คุณลงชื่อเข้าใช้ไฟล์ Xbox ลงชื่อเข้าใช้ด้วยตนเอง
- คลิกที่ การตั้งค่า ไอคอน (แสดงด้วยฟันเฟือง) ที่ด้านล่างของบานหน้าต่างด้านซ้าย
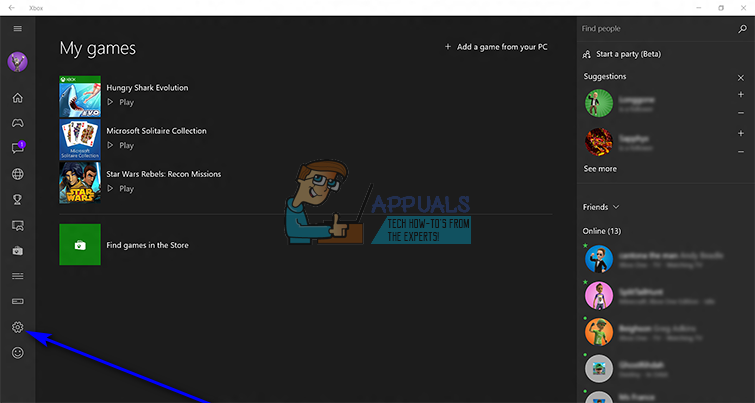
- เปลี่ยนเป็นไฟล์ เกม DVR แท็บ
- ใช้การสลับสำหรับไฟล์ บันทึกคลิปเกมและภาพหน้าจอโดยใช้ Game DVR ตัวเลือกในการเปิด ปิด และมีประสิทธิภาพ ปิดการใช้งาน Xbox เกม DVR .
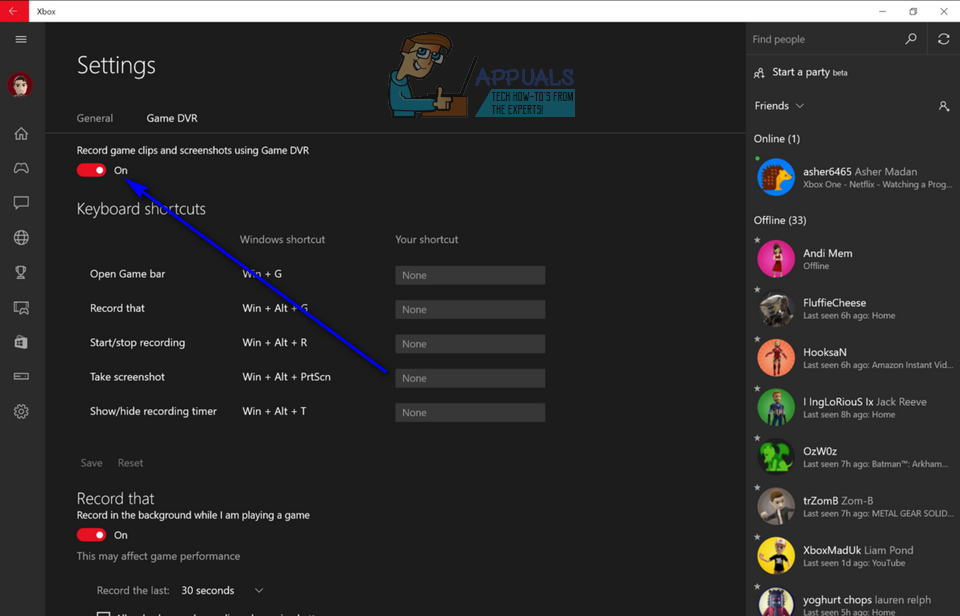
ครั้งเดียว เกม DVR ถูกปิดใช้งานเปิด WoW และตรวจสอบว่าปัญหาได้รับการแก้ไขหรือไม่ ในขณะที่มันเป็นความจริงนั้น เกม DVR ‘ส การบันทึกพื้นหลัง คุณลักษณะนี้มักจะเป็นผู้ร้ายที่แท้จริงในกรณีที่ปัญหานี้เกิดจาก Xbox เกม DVR ควรเลี้ยว เกม DVR โดยสิ้นเชิงเพื่อให้แน่ใจว่าจะไม่ยุ่งกับเกมอื่น ๆ หรือด้านอื่น ๆ ของ WoW
โซลูชันที่ 4: ซ่อมแซม World of Warcraft โดยใช้ไคลเอนต์ Battle.net
- เปิดตัว การต่อสู้ สุทธิ แอปพลิเคชันเดสก์ท็อป
- คลิกที่ไอคอนสำหรับ World of Warcraft .
- คลิกที่ ตัวเลือก ใต้ชื่อเกม
- ในเมนูบริบทที่ได้รับค้นหาและคลิกที่ สแกนและซ่อมแซม .
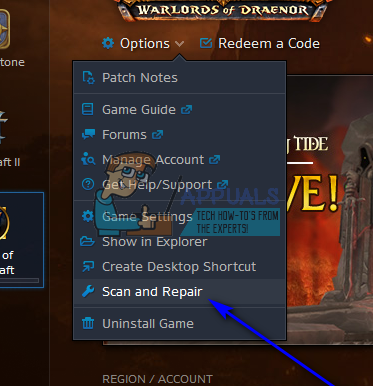
- คลิกที่ เริ่มการสแกน .
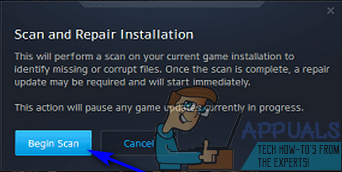
- รอ การต่อสู้ สุทธิ ไคลเอนต์เพื่อสแกนการติดตั้ง WoW ของคุณและไฟล์เกมทั้งหมดเพื่อหาองค์ประกอบที่หายไปหรือเสียหายและทำการซ่อมแซมสิ่งที่จำเป็น
- เมื่อกระบวนการเสร็จสมบูรณ์ให้เปิดใช้งาน World of Warcraft และตรวจสอบว่าไม่มีข้อผิดพลาด 132 อีกต่อไป
แนวทางที่ 5: ตรวจสอบซอฟต์แวร์ไดรเวอร์ที่อัปเดตสำหรับ GPU ของคุณ
ประการสุดท้าย แต่ไม่ท้ายสุดสาเหตุสำคัญอีกประการหนึ่งของข้อผิดพลาด World of Warcraft 132 นั้นล้าสมัย กราฟิกการ์ด ไดรเวอร์ ไม่ว่าคุณจะเล่นเกมอะไรหรือมีปัญหาใด ๆ ก็ตามขอแนะนำให้อัปเดตซอฟต์แวร์ไดรเวอร์ GPU ของคุณอยู่เสมอและติดตั้งแพตช์ใหม่ทั้งหมดทันทีที่เปิดตัว เพื่อให้แน่ใจว่าไดรเวอร์กราฟิกที่ล้าสมัยไม่ใช่สิ่งที่ทำให้คุณเจ็บปวดทั้งหมดที่เกี่ยวข้องกับ WoW นี้เพียงตรวจสอบไดรเวอร์กราฟิกรุ่นใหม่สำหรับ GPU ของคุณแล้วดาวน์โหลดและติดตั้งที่มี
- กด โลโก้ Windows คีย์ + ร เพื่อเปิดไฟล์ วิ่ง ไดอะล็อก
- ประเภท dxdiag เข้าไปใน วิ่ง โต้ตอบและกด ป้อน เพื่อเปิดไฟล์ เครื่องมือวินิจฉัย DirectX .
- ไปที่ไฟล์ แสดง แท็บ
- ที่นี่ใน แสดง แท็บของ เครื่องมือวินิจฉัย DirectX คุณจะพบชื่อเต็มของ GPU ในคอมพิวเตอร์ของคุณและชื่อผู้ผลิตในไฟล์ อุปกรณ์ ตลอดจนเวอร์ชันปัจจุบันของไดรเวอร์กราฟิกของคุณในไฟล์ ไดรเวอร์ มาตรา. อย่าลืมสังเกตทั้งสามสิ่งเหล่านี้
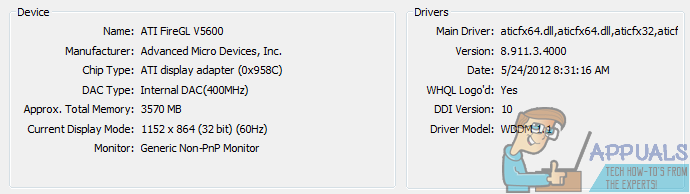
- ไปที่ไฟล์ ดาวน์โหลด หรือ สนับสนุน ส่วนของเว็บไซต์อย่างเป็นทางการของผู้ผลิต GPU ของคุณค้นหาไดรเวอร์สำหรับรุ่นการ์ดแสดงผลเฉพาะของคุณและชุดระบบปฏิบัติการและดูว่ามีไดรเวอร์ใหม่กว่าเวอร์ชันที่คุณติดตั้งไว้ในคอมพิวเตอร์ของคุณหรือไม่
- หากมีไดรเวอร์รุ่นใหม่สำหรับชุด GPU และ OS ของคุณ ดาวน์โหลด และ ติดตั้ง และเมื่อทำเสร็จแล้วให้ตรวจสอบว่าได้งานสำเร็จหรือไม่ หากคุณพบว่าไดรเวอร์กราฟิกของคุณเป็นรุ่นล่าสุดโซลูชันนี้ไม่เหมาะสำหรับคุณ
โซลูชันที่ 6: การปิดใช้งานโปรแกรมเสริม
ส่วนเสริม เป็นส่วนหนึ่งของประสบการณ์การเล่นเกมหลักใน World of Warcraft พวกเขาเปลี่ยนรูปแบบการเล่นทั้งหมดของเกมและให้สถิติที่มีค่าแก่ผู้เล่นแก่เขาในการจู่โจมหรือทำดันเจี้ยน ส่วนเสริมได้รับการพัฒนาโดยนักพัฒนาบุคคลที่สามซึ่งปล่อยการอัปเดตบ่อยๆ
หากมีบางกรณีที่ส่วนเสริมที่คุณใช้อยู่เกิดความเสียหายหรือล้าสมัยพวกเขาอาจปะทะกับเอนจินเกมหลักเมื่อ WoW เริ่มทำงานและทำให้เกิดข้อความแสดงข้อผิดพลาด ที่นี่เราจะปิดการใช้งานส่วนเสริมเหล่านี้โดยย้ายไปยังตำแหน่งอื่น
- กด Windows + E. เพื่อเปิด Windows Explorer ตอนนี้ไปที่ไดเรกทอรีต่อไปนี้:
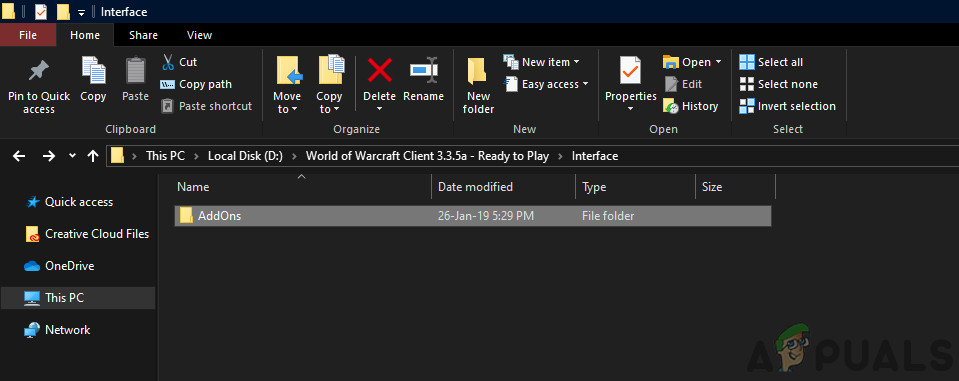
ส่วนเสริม World of Warcraft
สำหรับเวอร์ชันที่ใหม่กว่า:
% World of Warcraft _retail_ Interface AddOns
สำหรับเวอร์ชันเก่า:
% World of Warcraft Interface AddOns
- เลือกส่วนเสริมเหล่านี้และตัดวางไปยังตำแหน่งอื่นที่ห่างจากไฟล์เกม รีสตาร์ทคอมพิวเตอร์ของคุณและเปิดเกม ดูว่าปัญหาได้รับการแก้ไขแล้วหรือไม่