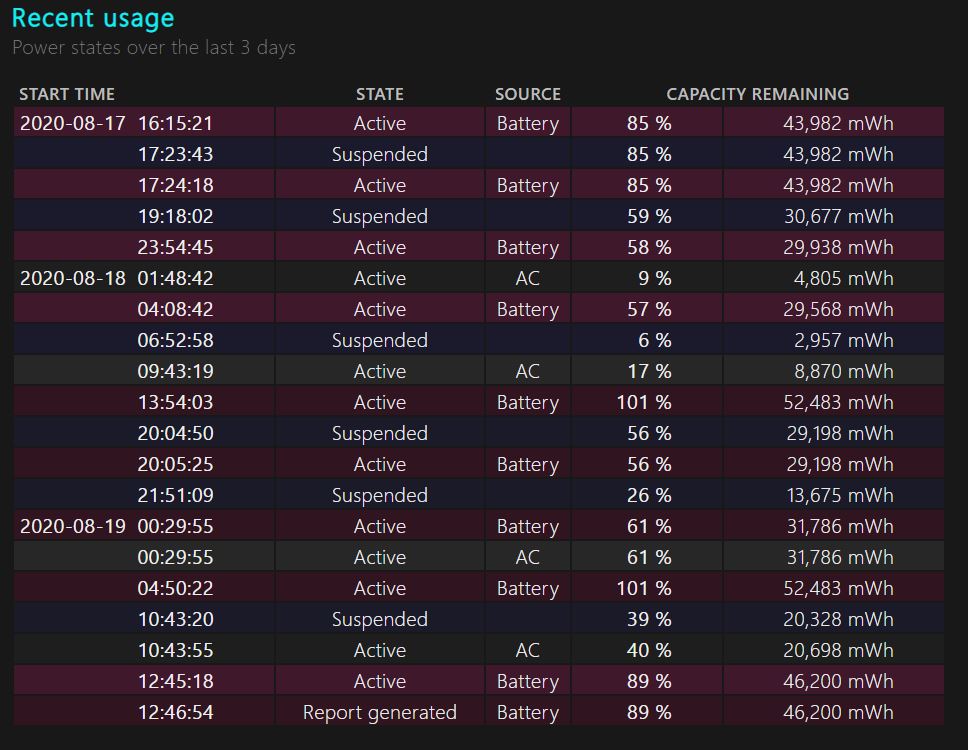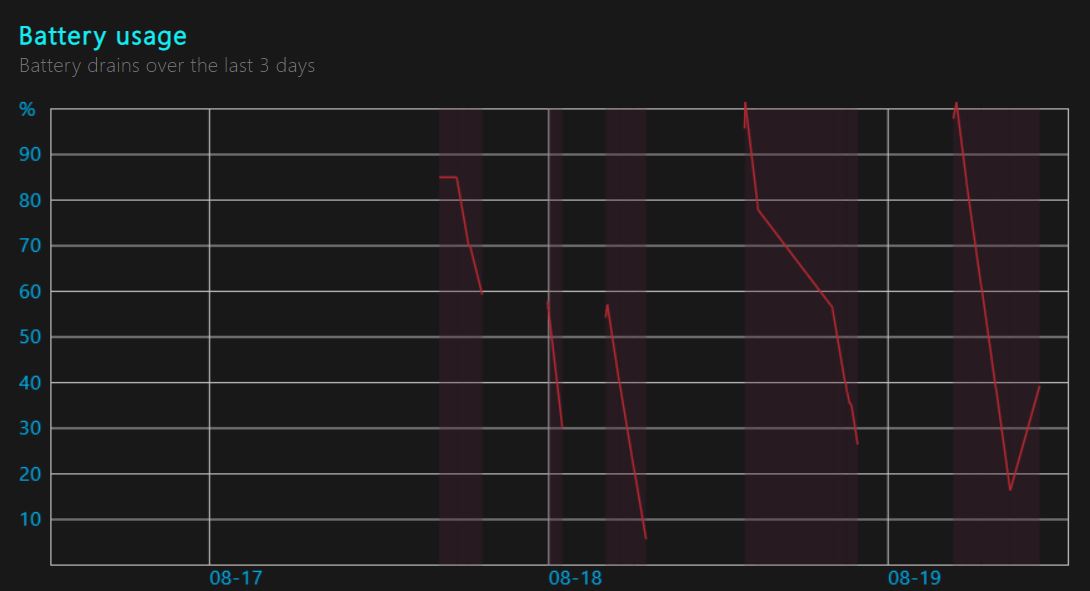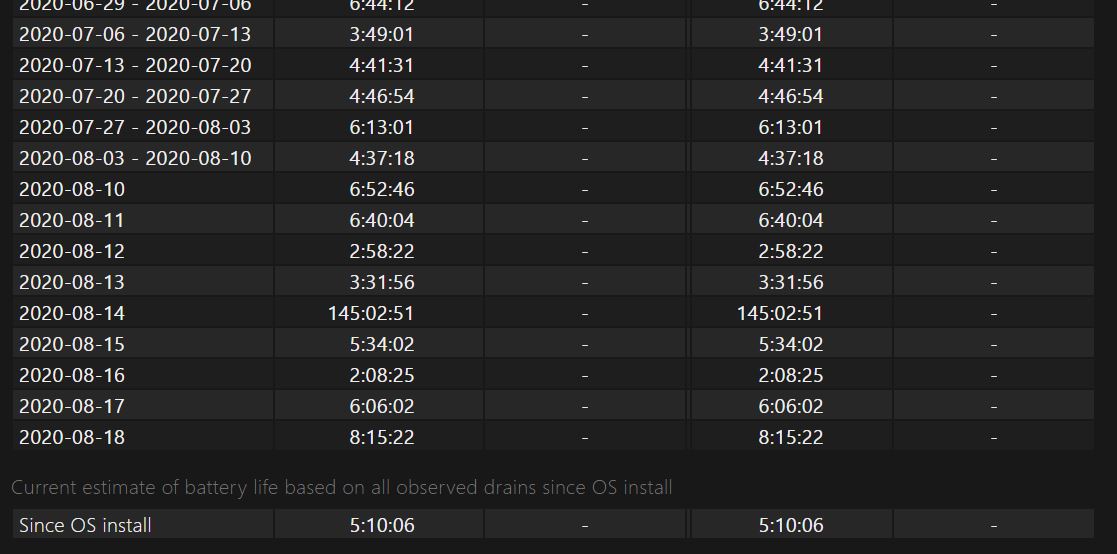อินเทอร์เฟซเทอร์มินัล Windows PowerShell ใน Windows 10
วิธีตีความรายงานแบตเตอรี่ที่สร้างโดย Windows ของคุณ: สิ่งที่บอกคุณ

หน้าแรกของ Windows Generated Battery Report นี่แสดงรายละเอียดของระบบของคุณ ภาพหน้าจอนี้ถูกปิดทับด้วยเหตุผลด้านความปลอดภัย
เมื่อคุณโหลดรายงานแบตเตอรี่ที่ระบบสร้างขึ้นโดยอัตโนมัติคุณจะเห็นว่าเป็นเอกสารมากมายที่มีส่วนต่างๆมากมายและเมตริกต่างๆ ที่นี่เราจะบอกคุณเกี่ยวกับสิ่งที่คาดหวังและความหมาย:
- ที่ด้านบนสุดของรายงานแบตเตอรี่ของคุณคุณจะเห็นข้อมูลพื้นฐานเกี่ยวกับระบบของคุณซึ่งรวมถึงรายละเอียดเกี่ยวกับอุปกรณ์ที่คุณใช้เช่นชื่อผลิตภัณฑ์และหมายเลขรุ่นตลอดจนรายละเอียดเกี่ยวกับไบออสและระบบปฏิบัติการของคุณ จะมีการระบุเวลาออกรายงานด้วย
- ด้านล่างนี้คุณจะพบข้อมูลเกี่ยวกับแบตเตอรี่ที่คุณติดตั้ง หากคุณมีแบตเตอรี่หลายก้อนจะสามารถมองเห็นได้ที่นี่โดยกำหนดผู้ผลิตประเภทและการออกแบบ / ความจุแบตเตอรี่เต็ม
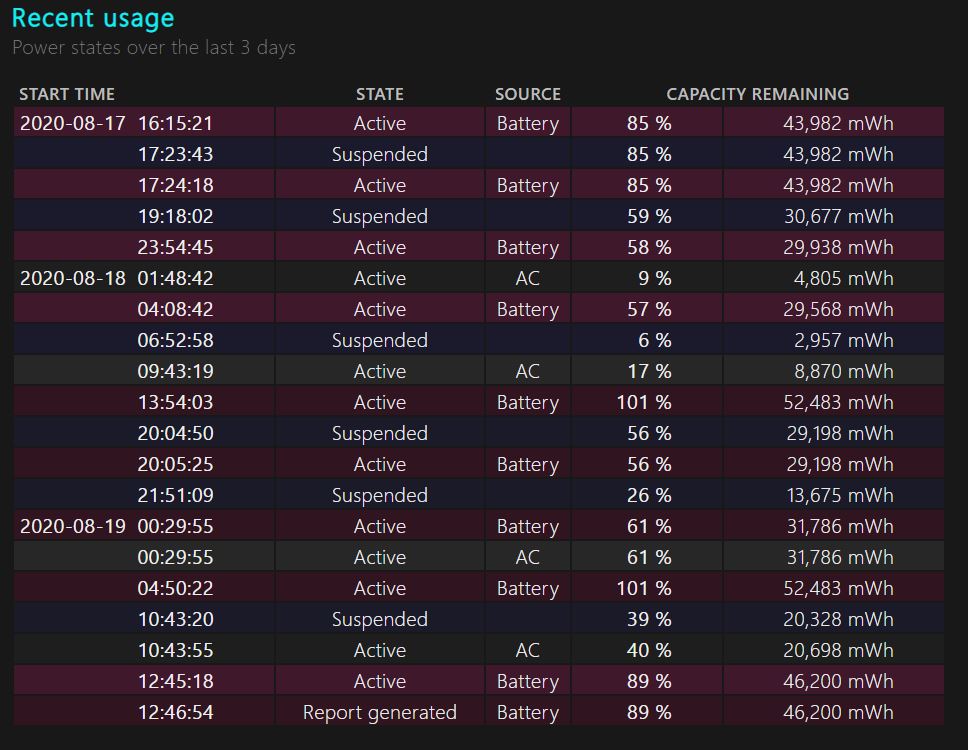
แสดงข้อมูลการใช้งานล่าสุดในช่วงสามวันที่ผ่านมา
- ส่วนการใช้งานล่าสุดจะให้ภาพรวมทั้งในข้อมูลตัวเลขและกราฟิกของการใช้งานแบตเตอรี่ของคุณในช่วง 3 วันที่ผ่านมา ซึ่งรวมถึงเวลาการใช้งานปลั๊กอะแดปเตอร์ AC เวลาชาร์จและเวลาว่าง มันจะให้เปอร์เซ็นต์แบตเตอรี่ของคุณในช่วงเวลาแบบสุ่มรวมถึงปริมาณพลังงานที่คุณระบายออกจากแบตเตอรี่ในหน่วย mWh
- ในส่วนนี้คุณจะพบส่วนประวัติโดยรวมของการใช้แบตเตอรี่ของคุณซึ่งจะให้รายละเอียดระยะเวลาแบตเตอรี่และระยะเวลา AC ของคุณตั้งแต่การติดตั้งระบบปฏิบัติการของคุณ หากอุปกรณ์ของคุณใช้งาน Windows เวอร์ชันก่อนหน้า Windows 10 ก่อนหน้านี้จุดเริ่มต้นของประวัติแบตเตอรี่นี้จะย้อนกลับไปเมื่อคุณอัปเกรดเป็น Windows 10 หากอุปกรณ์แล็ปท็อปของคุณใช้งาน Windows 10 นับจากวันที่
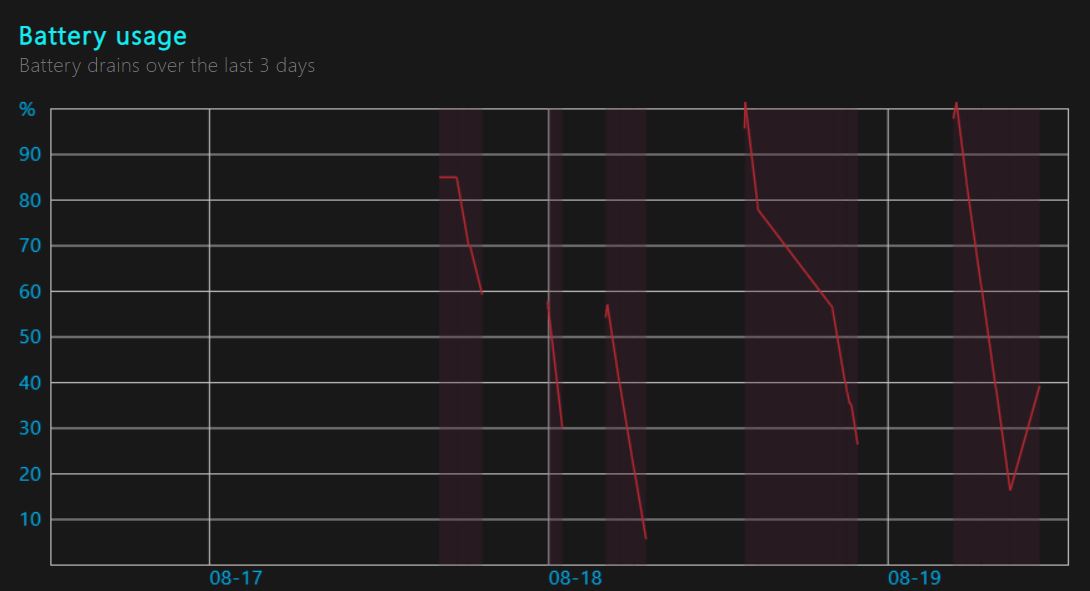
ข้อมูลการใช้งานล่าสุดในช่วงสามวันที่ผ่านมาจะแสดงเป็นกราฟิกที่นี่
จากนั้นคุณจะได้รับข้อมูลที่สมบูรณ์ตั้งแต่การผลิตร่างข้อมูลสุขภาพแบตเตอรี่ของคุณ ตารางข้อมูลนี้สรุปการใช้แบตเตอรี่และ AC ของคุณเป็นระยะเวลานานหนึ่งสัปดาห์ตั้งแต่วันที่เริ่มต้นจนถึงวันที่สร้างรายงานของคุณ ในสัปดาห์ที่นำไปสู่วันที่สร้างรายงานข้อมูลจะแบ่งออกเป็นพารามิเตอร์รายวันแทนที่จะเป็นข้อมูลรายสัปดาห์
- ตารางที่คล้ายกันของประวัติแบตเตอรี่ของคุณในแง่ของการชาร์จเต็มและความสามารถในการออกแบบจะอยู่ด้านล่างนี้อีกครั้งในช่วงเวลาหนึ่งสัปดาห์นับตั้งแต่เริ่มการติดตั้ง Windows 10 โดยมีช่วงเวลารายวันในสัปดาห์ที่นำไปสู่การสร้างรายงานของคุณ วันที่.
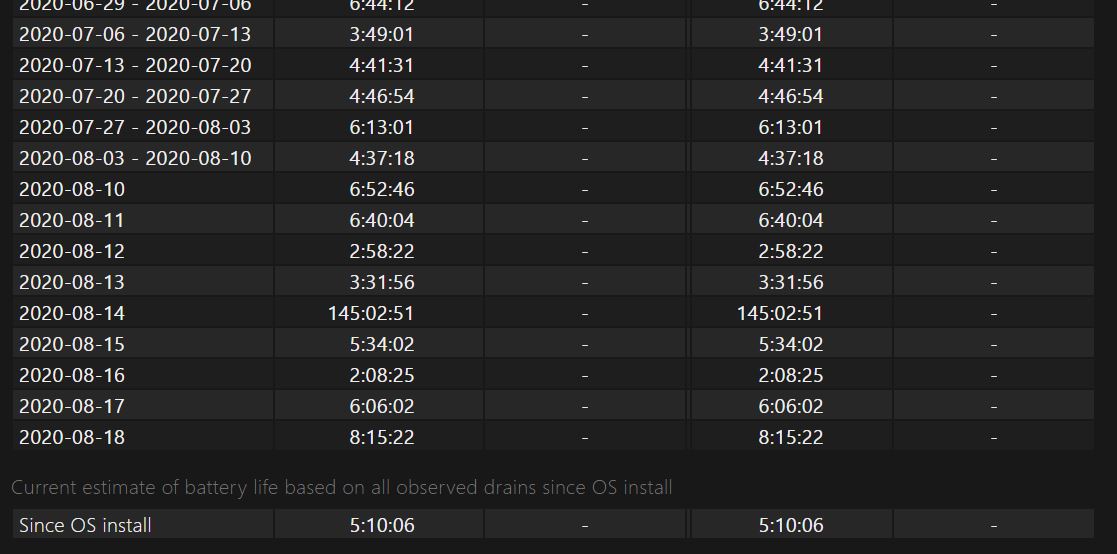
ข้อมูลนี้แสดงค่าประมาณอายุการใช้งานแบตเตอรี่ของระบบในปัจจุบัน
- ถัดไปคุณจะเห็นอายุการใช้งานแบตเตอรี่โดยประมาณเมื่อชาร์จเต็มและตามความสามารถในการออกแบบในแง่ของชั่วโมงการทำงาน คุณจะสังเกตได้ว่าความจุชั่วโมงการใช้งานของคุณลดลงในช่วงหลายสัปดาห์ของการใช้งานซึ่งเป็นลักษณะของแบตเตอรี่มือถือเมื่อใช้งานอย่างกว้างขวาง
- สุดท้ายนี้คุณจะพบค่าประมาณอายุการใช้งานแบตเตอรี่ของคุณในปัจจุบันโดยอิงจากข้อมูลในอดีตทั้งหมดที่ระบบของคุณสังเกตเห็นตั้งแต่วันที่ติดตั้ง Windows 10 จนถึงวันที่สร้างรายงานความสมบูรณ์ของแบตเตอรี่ ค่าประมาณนี้ขึ้นอยู่กับการใช้งานเฉลี่ยของคุณตลอดช่วงอายุการใช้งาน Windows 10 ของแล็ปท็อปของคุณโดยมีน้ำหนักตามชั่วโมงการใช้งานล่าสุดเพื่อให้การคาดการณ์ที่แม่นยำยิ่งขึ้นตามการระบายน้ำของพีซีในปัจจุบัน
ความคิดสุดท้าย
Windows 10 มีเครื่องมือสร้างรายงานแบตเตอรี่ที่เป็นประโยชน์ซึ่งยังคงรวบรวมข้อมูลในพื้นหลังเกี่ยวกับการใช้แบตเตอรี่การระบายน้ำสุขภาพเวลา AC และเวลาที่ใช้งานโดยที่คุณไม่รู้ตัว เมื่อจำเป็นคุณลักษณะนี้จะสร้างรายงานแบตเตอรี่ที่ครอบคลุมเพื่อให้คุณทราบถึงความสมบูรณ์ของแบตเตอรี่ของคุณ คุณลักษณะนี้มีประโยชน์อย่างยิ่งและสามารถช่วยคุณในการประมาณว่าแบตเตอรี่ของคุณอยู่ที่ใดในแง่ของสุขภาพเมื่อเทียบกับความจุเริ่มต้นนับจากวันที่ติดตั้ง Windows 10 คุณยังสามารถคำนึงถึงตัวเลขนี้เพื่อเพิ่มประสิทธิภาพการประหยัดพลังงานและโหมดเวลาปิดหน้าจอเพื่อยืดอายุแบตเตอรี่ของคอมพิวเตอร์ หากอายุการใช้งานแบตเตอรี่ต่ำกว่า 3 ชั่วโมงอาจเป็นสาเหตุของความกังวลและอาจรับประกันการเปลี่ยนแบตเตอรี่เว้นแต่ว่าคุณตั้งใจจะเสียบอะแดปเตอร์ AC ของคุณเป็นประจำขณะใช้งาน
เพื่อยืดอายุการใช้งานแบตเตอรี่ของคุณจากมุมมองทางเทคนิคสำหรับแบตเตอรี่ LiON ขอแนะนำให้ชาร์จแบตเตอรี่ของคุณเมื่อระดับเปอร์เซ็นต์ต่ำกว่า 10% และชาร์จจนเหลืออย่างน้อย 90% หากไม่ 100% เพื่อให้แบตเตอรี่ทั้งหมดของคุณ เซลล์มีส่วนร่วม การชาร์จที่จุดเปอร์เซ็นต์แบบสุ่มเช่น 50% หรือ 40% จะป้องกันไม่ให้เซลล์แบตเตอรี่ที่ต่ำกว่าระดับ 'น้ำผลไม้' ถูกเปิดใช้งานในรอบการคายประจุทำให้พวกมันตาย โดยพื้นฐานแล้วเซลล์เหล่านั้นจะกลายเป็นสิ่งที่ไร้ประโยชน์และความสมบูรณ์ของแบตเตอรี่ของคุณจะลดลงตามจำนวนเซลล์ที่ใช้งานอยู่ซึ่งจะช่วยลดอายุการใช้งานแบตเตอรี่ของระบบลงอย่างมาก
อ่าน 5 นาที