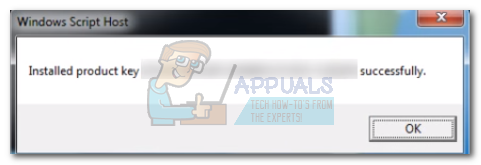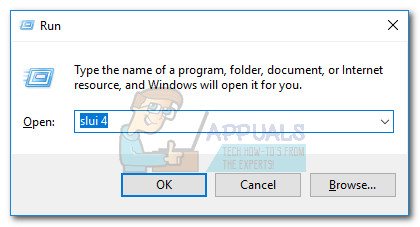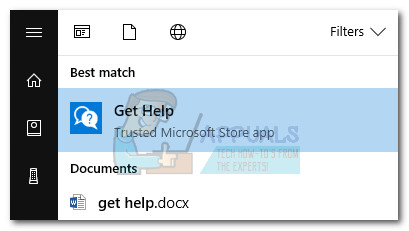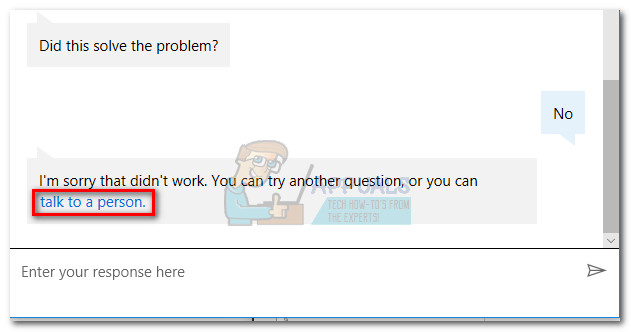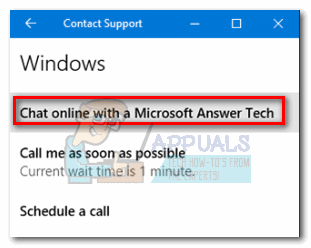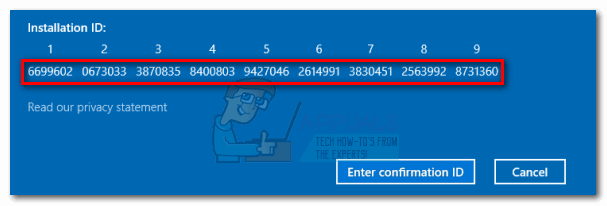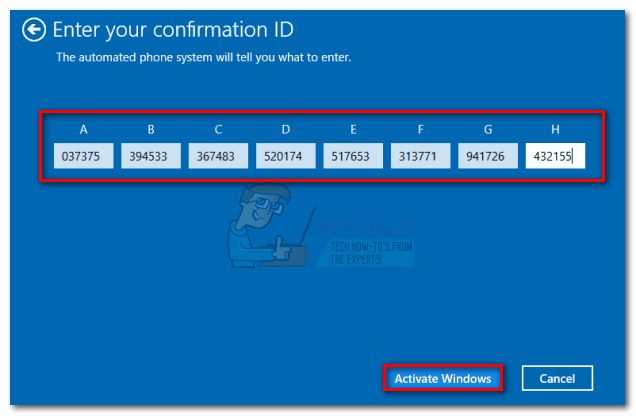หากคุณกำลังประสบปัญหานี้อยู่ให้แก้ไขปัญหาของคุณโดยใช้วิธีการด้านล่าง โปรดทราบว่าการแก้ไขทั้งหมดที่มีอยู่ในบทความนี้ถือว่าคุณซื้อ Windows 10 ที่ถูกต้องหรือคุณได้รับสิทธิ์แบบดิจิทัลจาก Windows 7 หรือ Windows 8 หากคุณมั่นใจอย่างแน่นอนว่าคุณมีคุณสมบัติตรงตามเกณฑ์ให้เริ่มด้วย ที่ ข้อกำหนดเบื้องต้น และหาทางลงจนกว่าคุณจะพบวิธีแก้ไขที่ช่วยแก้ปัญหาของคุณได้
ข้อกำหนดเบื้องต้น
เนื่องจากกระบวนการเปิดใช้งานอาจได้รับผลกระทบจากปัจจัยต่างๆมากมายจึงเป็นสิ่งสำคัญที่จะต้องกำจัดผู้กระทำผิดที่อาจเกิดขึ้นตั้งแต่เริ่มต้น ก่อนอื่นตรวจสอบให้แน่ใจว่าคุณอยู่ในเครือข่ายที่เชื่อถือได้ - หากคุณอยู่ในเครือข่าย Wi-Fi ฟรีให้มองหาตัวเลือกแบบมีสายและดูว่าเซิร์ฟเวอร์การเปิดใช้งานถึงหรือไม่
นอกจากนี้หากคุณเคยตั้งค่าพร็อกซีเซิร์ฟเวอร์หรือเครือข่าย VPN ไว้ก่อนหน้านี้ให้ปิดการใช้งานและดูว่าปัญหาได้รับการแก้ไขโดยอัตโนมัติหลังจากผ่านไประยะหนึ่งหรือไม่ แม้ว่านี่จะเป็นสาเหตุของปัญหา แต่การปิดใช้งานเครือข่าย VPN / พร็อกซีเซิร์ฟเวอร์จะไม่สามารถแก้ไขปัญหาได้ในทันที ลองปิดใช้งานโซลูชันความเป็นส่วนตัวและดูว่า Windows สามารถเปิดใช้งานตัวเองได้หรือไม่
หากคุณพิจารณาแล้วว่าการเชื่อมต่ออินเทอร์เน็ตหรือเซิร์ฟเวอร์ VPN / พร็อกซีของคุณไม่ก่อให้เกิดปัญหาโปรดรอสองสามวันเพื่อให้แน่ใจว่าเซิร์ฟเวอร์การเปิดใช้งานของ Microsoft ไม่ว่างในขณะนี้ หากคุณยังคงพบปัญหาเดิมคุณสามารถเริ่มทำตามวิธีการด้านล่างนี้
วิธีที่ 1: ติดตั้งการอัปเดตของผู้สร้าง
เริ่มต้นด้วยการสำรวจสถานการณ์ต่อไปนี้ - คุณได้ทำการเปลี่ยนแปลงฮาร์ดแวร์บางอย่างกับพีซีของคุณหลังจากเปิดใช้งาน Windows 10 สำเร็จแล้วหากคุณใช้ Windows 10 Anniversary Update อยู่แล้ว (หรือคุณอัปเดตหลังจากเปลี่ยนเมนบอร์ดแล้ว) มีโอกาสสูงที่คุณจะเห็น “ ไม่สามารถเข้าถึงเซิร์ฟเวอร์การเปิดใช้งาน Windows” ผิดพลาดไปเรื่อย ๆ
บันทึก: หากคุณมีไฟล์ การอัปเดตของผู้สร้าง ข้ามวิธีนี้และเลื่อนลงไปที่ วิธีที่ 2 .
หากคุณไม่มีการอัปเดตสำหรับผู้สร้างวิธีแก้ปัญหานั้นง่ายมาก - อัปเดตเป็น Windows เวอร์ชันล่าสุดเพื่อรับการแก้ไขการเปลี่ยนเมนบอร์ดพร้อมกับการอัปเดตสำหรับผู้สร้างในเดือนมีนาคม 2017 คำแนะนำโดยย่อในการดำเนินการดังกล่าวมีดังนี้
- กด คีย์ Windows + R เพื่อเปิดหน้าต่าง Run พิมพ์“ ปรับปรุงการควบคุม 'และกด ป้อน เพื่อเปิด Windows Update
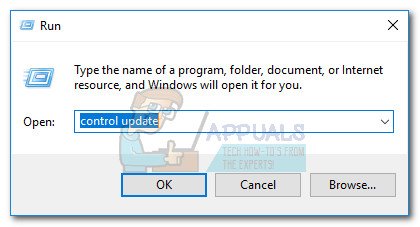
- ใน Windows Update , คลิกที่ ตรวจสอบสำหรับการอัพเดต. รอให้ยูทิลิตี้สแกนระบบของคุณและรีสตาร์ทระบบของคุณเมื่อได้รับแจ้ง
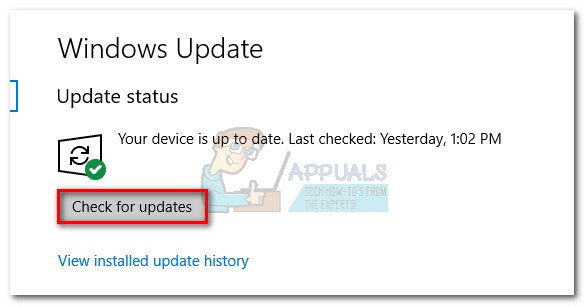 บันทึก: คุณยังสามารถใช้การอัปเดตของผู้สร้างได้โดยไปที่สิ่งนี้ ดาวน์โหลด Windows 10 หน้า ( ที่นี่ ). เพียงกดปุ่ม อัปเดตตอนนี้ ปุ่ม.
บันทึก: คุณยังสามารถใช้การอัปเดตของผู้สร้างได้โดยไปที่สิ่งนี้ ดาวน์โหลด Windows 10 หน้า ( ที่นี่ ). เพียงกดปุ่ม อัปเดตตอนนี้ ปุ่ม. - กลับไปที่หน้าต่างการเปิดใช้งานและดูว่าปัญหาถูกลบออกหรือไม่
หากการใช้การอัปเดตของผู้สร้างไม่สามารถแก้ไขปัญหาได้ให้ทำตามวิธีการด้านล่าง
วิธีที่ 2: ใช้รหัสผลิตภัณฑ์ทั่วไปสำหรับเวอร์ชัน Windows ของคุณ
ในกรณีที่ วิธีที่ 1 ไม่สำเร็จหรือใช้ไม่ได้เรายังสามารถแก้ปัญหานี้ได้โดยป้อนรหัสผลิตภัณฑ์เริ่มต้นที่ตรงกับ Windows รุ่นของคุณ แน่นอนว่าสิ่งนี้จะไม่เปิดใช้งานพีซีของคุณอย่างไม่มีกำหนด แต่จะแจ้งให้พีซีของคุณเปิดใช้งานอีกครั้งตามสิทธิ์การใช้งานที่เกี่ยวข้องแล้ว คำแนะนำโดยย่อเกี่ยวกับวิธีการดำเนินการนี้:
- ตรวจสอบให้แน่ใจว่าคุณมีการเชื่อมต่ออินเทอร์เน็ตที่เสถียร
- กด คีย์ Windows + R เพื่อเปิดหน้าต่าง Run พิมพ์“ สลุย 'และกด ป้อน เพื่อเปิดไฟล์ ไคลเอนต์การเปิดใช้งาน Windows
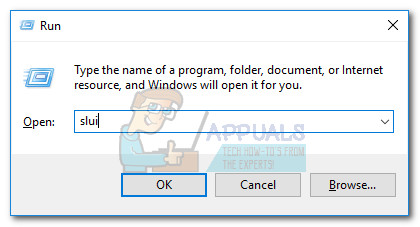
- คลิกที่ เปลี่ยนรหัสผลิตภัณฑ์ จากนั้นป้อนคีย์ทั่วไปที่เหมาะสมสำหรับรุ่น Windows ของคุณ:
Windows 10 Home Edition: YTMG3 - N6DKC - DKB77 - 7M9GH - 8HVX7
Windows 10 Home Edition ภาษาเดียว: BT79Q - G7N6G - PGBYW - 4YWX6 - 6F4BT
Windows 10 Pro Edition: VK7JG - NPHTM - C97JM - 9MPGT - 3V66T
Windows 10 Home N Edition: 4CPRK - NM3K3 - X6XXQ - RXX86 - WXCHW
Windows 10 Pro N Edition: 2B87N - 8KFHP - DKV6R - Y2C8J - PKCKT - ตี ต่อไป และรอให้หน้าต่างการเปิดใช้งานปิดลงจากนั้นรีบูตเครื่องคอมพิวเตอร์ของคุณ
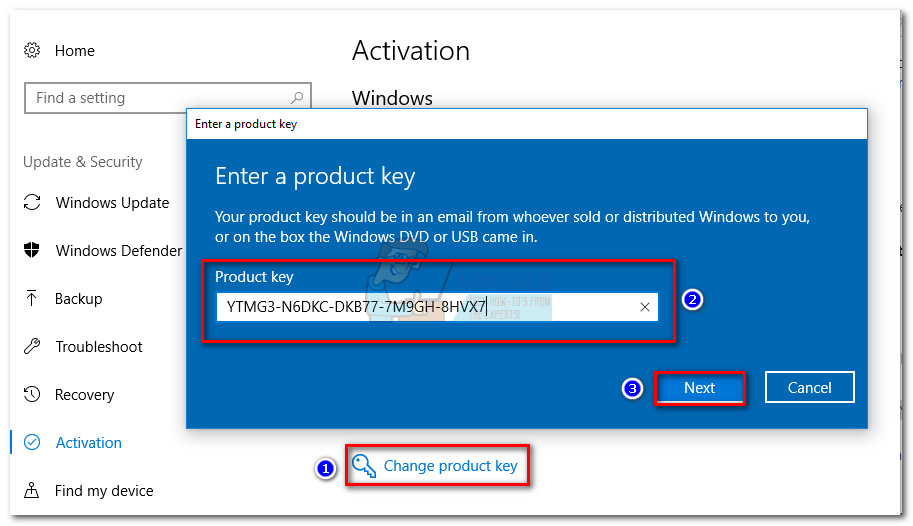
- กลับไปที่ไฟล์ การเปิดใช้งาน หน้าจอและดูว่าข้อความแสดงข้อผิดพลาดหายไปหรือไม่ หากข้อความแสดงข้อผิดพลาดถูกแทนที่ด้วย “ Windows เปิดใช้งานด้วยใบอนุญาตดิจิทัลที่เชื่อมโยงกับบัญชี Microsoft ของคุณ” คุณได้แก้ไขปัญหาเรียบร้อยแล้ว
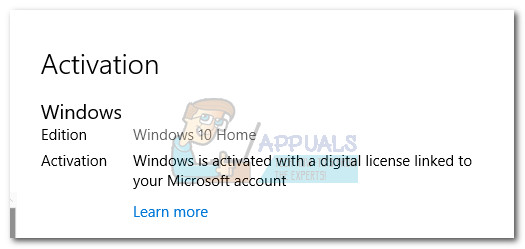 บันทึก: หากคุณเห็นข้อความแสดงข้อผิดพลาดเดียวกันให้ทำตามขั้นตอนด้านล่างนี้
บันทึก: หากคุณเห็นข้อความแสดงข้อผิดพลาดเดียวกันให้ทำตามขั้นตอนด้านล่างนี้ - เปิดแบบยกระดับ พร้อมรับคำสั่ง . โดยคลิกที่ Windows เริ่ม ไอคอน (มุมล่างซ้าย) และพิมพ์ “ cmd” จากนั้นคลิกขวาที่ พร้อมรับคำสั่ง และเลือก เรียกใช้ในฐานะผู้ดูแลระบบ .
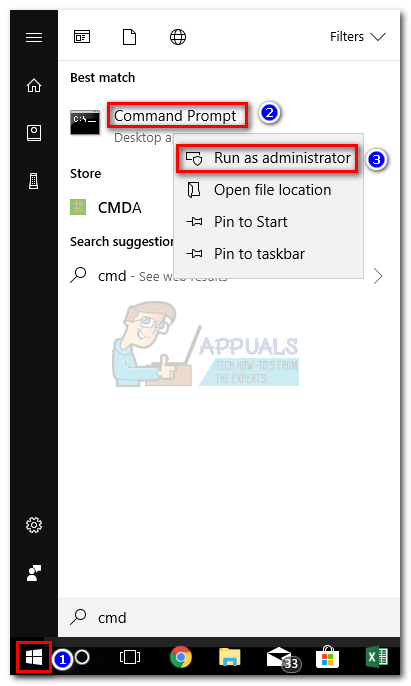 บันทึก: คุณอาจได้รับแจ้งให้ใส่รหัสผ่านความปลอดภัย ณ จุดนี้ (ถ้ามี)
บันทึก: คุณอาจได้รับแจ้งให้ใส่รหัสผ่านความปลอดภัย ณ จุดนี้ (ถ้ามี) - ข้างใน พร้อมรับคำสั่ง , พิมพ์ slmgr -ipk ตามด้วยรหัสผลิตภัณฑ์ของคุณ สิ่งนี้ช่วยให้คุณสามารถแทนที่รหัสผลิตภัณฑ์ทั่วไปด้วยหมายเลขที่ผู้ใช้ระบุ ผลลัพธ์ควรมีลักษณะดังนี้:
slmgr -ipk xxxxx - xxxxx - xxxxx - xxxxx - xxxxx (ที่ x ตัวยึดแทนรหัสผลิตภัณฑ์ของคุณ)
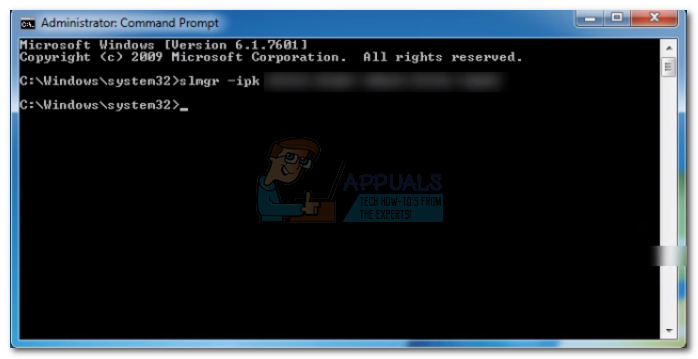 บันทึก: หมายเลขผลิตภัณฑ์ที่สมบูรณ์ควรประกอบด้วยอักขระที่เป็นตัวเลขและตัวอักษร 25 ตัว ก่อนที่คุณจะตี ป้อน ตรวจสอบให้แน่ใจว่าใบอนุญาตของคุณยังคงถูกต้องและใช้ขีดกลางทุกๆ 5 อักขระเพื่อแบ่งคีย์ออกเป็นห้าส่วนที่แตกต่างกัน
บันทึก: หมายเลขผลิตภัณฑ์ที่สมบูรณ์ควรประกอบด้วยอักขระที่เป็นตัวเลขและตัวอักษร 25 ตัว ก่อนที่คุณจะตี ป้อน ตรวจสอบให้แน่ใจว่าใบอนุญาตของคุณยังคงถูกต้องและใช้ขีดกลางทุกๆ 5 อักขระเพื่อแบ่งคีย์ออกเป็นห้าส่วนที่แตกต่างกัน - ตรวจสอบคีย์อีกครั้งแล้วกด ป้อน ที่จะส่ง. หากการติดตั้งสำเร็จคุณจะเห็นไฟล์ สคริปต์โฮสต์ของ Windows ป๊อปอัปหลังจากผ่านไปหลายวินาที
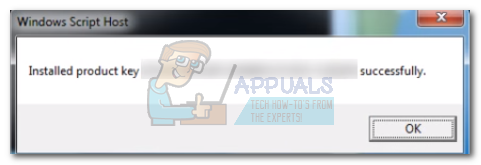
- ออกจาก Command Prompt และรีสตาร์ทคอมพิวเตอร์ โปรดทราบว่าการเปิดใช้งานจะไม่เกิดขึ้นทันที เมื่อคุณทำตามขั้นตอนข้างต้นแล้วให้เวลาสองสามชั่วโมงก่อนที่จะบังคับให้เปิดใช้งานด้วยวิธีการอื่น ๆ ด้านล่าง
วิธีที่ 3: เปิดใช้งาน Windows ผ่าน Chat Support
ถ้า วิธีที่ 2 ไม่ได้ช่วยให้คุณแก้ไขไฟล์ “ ไม่สามารถเข้าถึงเซิร์ฟเวอร์การเปิดใช้งาน Windows” ลองเปิดใช้งานเวอร์ชัน Windows ของคุณผ่าน การสนับสนุนการแชท . โชคดีที่ Windows 10 มีตัวเลือกการแชทใหม่ที่สะดวกซึ่งสามารถใช้สำหรับการเปิดใช้งานผลิตภัณฑ์
บันทึก: คุณจะต้องใช้รหัสผลิตภัณฑ์ Windows ของคุณเพื่อใช้วิธีนี้
ทำตามขั้นตอนด้านล่างเพื่อเปิดใช้งาน Windows ผ่านการสนับสนุน Chat:
- กด คีย์ Windows + R เพื่อเปิดหน้าต่าง Run พิมพ์“ สลุย 4 'และกด ป้อน เพื่อเปิดไฟล์ การติดตั้ง ID หน้าจอ
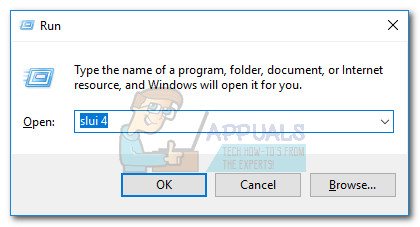
- เลือกประเทศหรือภูมิภาคของคุณคลิก ต่อไป.
- เมื่อได้รับแจ้งให้โทรไปยังหมายเลขที่แสดงบนหน้าจอให้ย่อขนาดไฟล์ ID การติดตั้ง หน้าต่าง. จากนั้นกดปุ่มเริ่มค้นหา“ ขอความช่วยเหลือ ” และเปิดไฟล์ ขอความช่วยเหลือ แอป
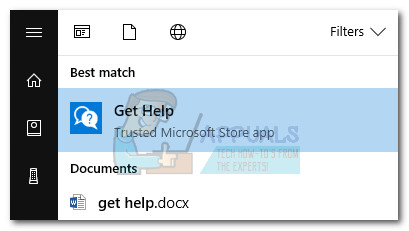
- ตัวแทนเสมือนจะพยายามแนะนำขั้นตอนการแก้ปัญหาบางอย่าง แต่เราไม่ต้องการเช่นนั้น ประเภท ทดสอบ แล้วเลือก ไม่ ทุกครั้งที่แจ้งจนกว่าคุณจะได้รับตัวเลือกในการ พูดคุยกับบุคคล
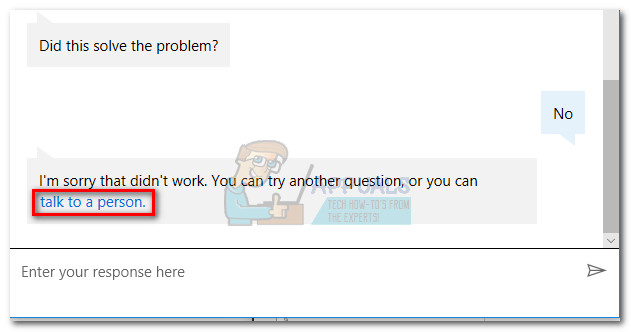
- ไปที่ บริการและแอพ> Windows> การตั้งค่า และเลือก แชทออนไลน์ด้วย Microsoft Answer Tech . ขึ้นอยู่กับจำนวนที่รออาจใช้เวลาสักครู่จนกว่าคุณจะได้รับการต้อนรับจากเจ้าหน้าที่รับสาย
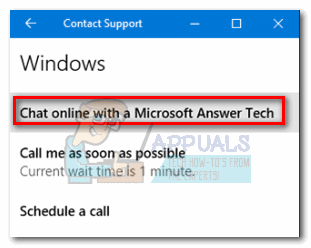
- เมื่อ Microsoft Answer Tech มาถึงให้อธิบายว่าคุณต้องการให้สิทธิ์การใช้งาน Windows 10 ของคุณเปิดใช้งานอีกครั้ง คุณอาจถูกขอให้ระบุไลเซนส์คีย์ของ Windows ที่ถูกต้อง จากนั้นระบบจะขอให้คุณระบุไฟล์ ID การติดตั้ง ที่คุณสร้างไว้ก่อนหน้านี้ - ขยายไฟล์ ID การติดตั้ง และคัดลอกลงในหน้าต่างติดต่อฝ่ายสนับสนุน
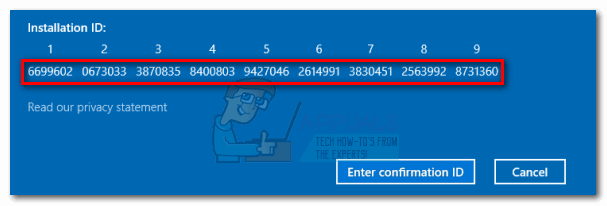
- Microsoft Answer Tech จะช่วยให้คุณมี รหัสยืนยัน . เมื่อคุณมีแล้วให้กลับไปที่หน้าต่าง ID การติดตั้งคลิกที่ ป้อนรหัสยืนยัน และป้อนอีกครั้ง
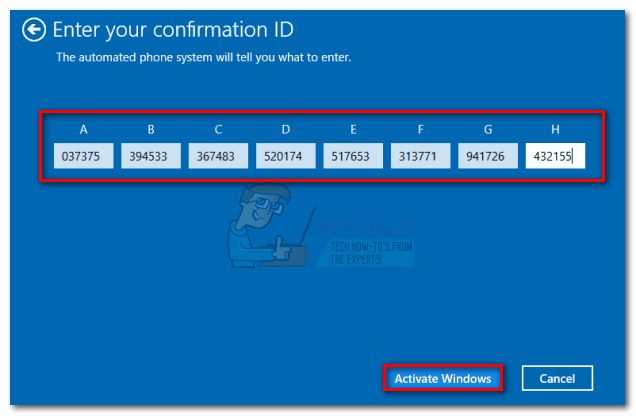
- ตี เปิดใช้งาน Windows และรอให้ใบอนุญาตเปิดใช้งานอีกครั้ง
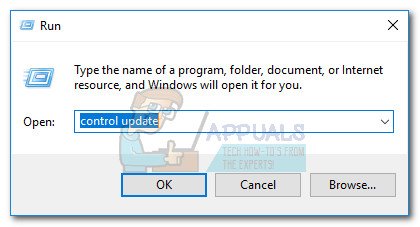
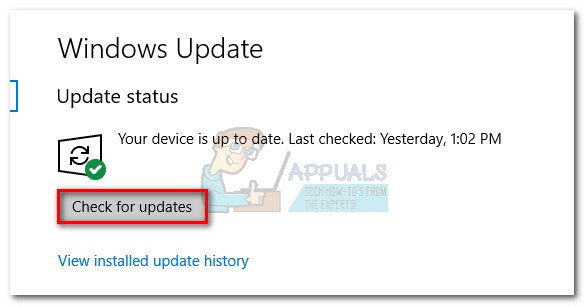 บันทึก: คุณยังสามารถใช้การอัปเดตของผู้สร้างได้โดยไปที่สิ่งนี้ ดาวน์โหลด Windows 10 หน้า ( ที่นี่ ). เพียงกดปุ่ม อัปเดตตอนนี้ ปุ่ม.
บันทึก: คุณยังสามารถใช้การอัปเดตของผู้สร้างได้โดยไปที่สิ่งนี้ ดาวน์โหลด Windows 10 หน้า ( ที่นี่ ). เพียงกดปุ่ม อัปเดตตอนนี้ ปุ่ม.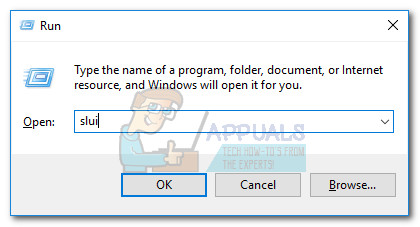
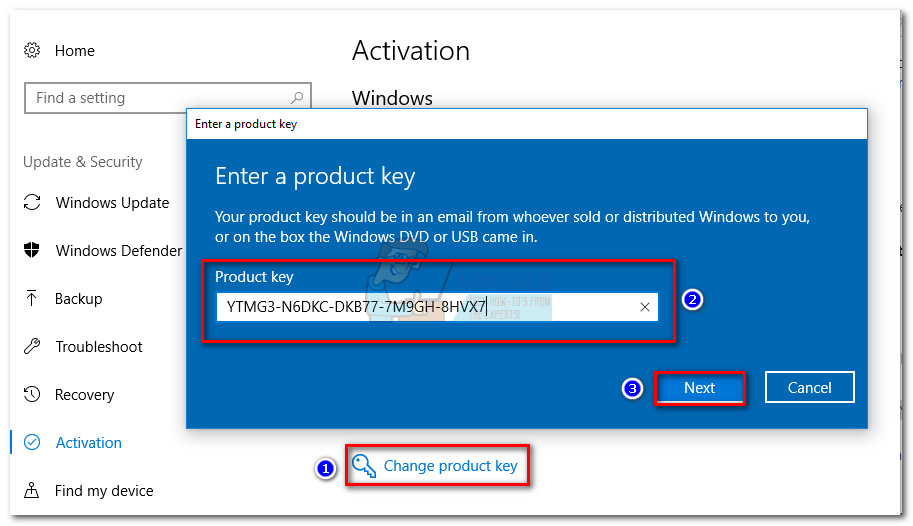
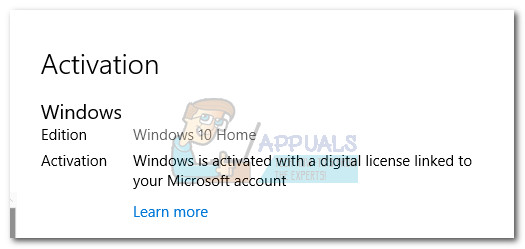 บันทึก: หากคุณเห็นข้อความแสดงข้อผิดพลาดเดียวกันให้ทำตามขั้นตอนด้านล่างนี้
บันทึก: หากคุณเห็นข้อความแสดงข้อผิดพลาดเดียวกันให้ทำตามขั้นตอนด้านล่างนี้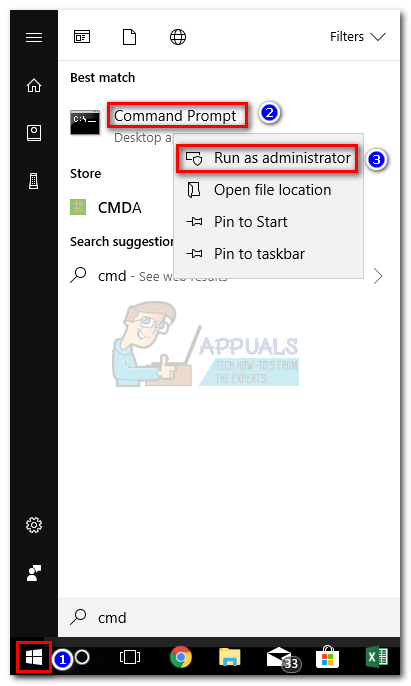 บันทึก: คุณอาจได้รับแจ้งให้ใส่รหัสผ่านความปลอดภัย ณ จุดนี้ (ถ้ามี)
บันทึก: คุณอาจได้รับแจ้งให้ใส่รหัสผ่านความปลอดภัย ณ จุดนี้ (ถ้ามี)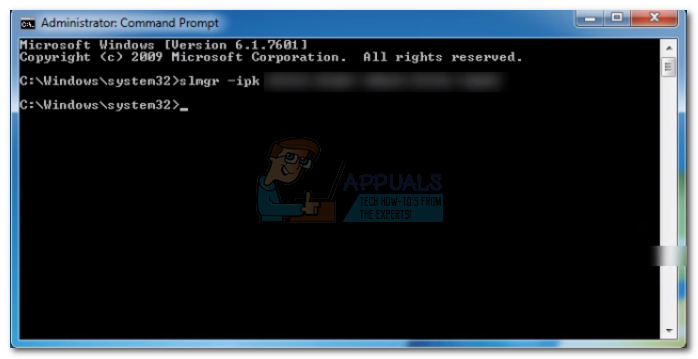 บันทึก: หมายเลขผลิตภัณฑ์ที่สมบูรณ์ควรประกอบด้วยอักขระที่เป็นตัวเลขและตัวอักษร 25 ตัว ก่อนที่คุณจะตี ป้อน ตรวจสอบให้แน่ใจว่าใบอนุญาตของคุณยังคงถูกต้องและใช้ขีดกลางทุกๆ 5 อักขระเพื่อแบ่งคีย์ออกเป็นห้าส่วนที่แตกต่างกัน
บันทึก: หมายเลขผลิตภัณฑ์ที่สมบูรณ์ควรประกอบด้วยอักขระที่เป็นตัวเลขและตัวอักษร 25 ตัว ก่อนที่คุณจะตี ป้อน ตรวจสอบให้แน่ใจว่าใบอนุญาตของคุณยังคงถูกต้องและใช้ขีดกลางทุกๆ 5 อักขระเพื่อแบ่งคีย์ออกเป็นห้าส่วนที่แตกต่างกัน