Chrome เป็นหนึ่งในเบราว์เซอร์ที่มีคนใช้มากที่สุดเนื่องจากมีความเร็วที่รวดเร็วและอินเทอร์เฟซที่ใช้งานง่าย มีผู้ใช้หลายล้านคนและมีการอัปเดตให้กับเบราว์เซอร์เป็นประจำ อย่างไรก็ตามเมื่อไม่นานมานี้มีรายงานจำนวนมากที่เบราว์เซอร์เปิดแท็บที่เปิดไว้ก่อนหน้านี้เมื่อเริ่มต้น โดยปกติ Chrome จะเปิดแท็บใหม่เมื่อเริ่มต้นอย่างไรก็ตามในกรณีนี้จะเปิดแท็บทั้งหมดที่โหลดในอินสแตนซ์ก่อนหน้าของการเปิดตัว

โครเมียม
อะไรทำให้ Chrome โหลดแท็บเก่าเมื่อเริ่มต้นระบบ
หลังจากได้รับรายงานจำนวนมากจากผู้ใช้หลายคนเราจึงตัดสินใจตรวจสอบปัญหาและคิดค้นชุดวิธีแก้ไขปัญหาสำหรับผู้ใช้ส่วนใหญ่ของเรา นอกจากนี้เรายังตรวจสอบสาเหตุที่ทำให้เกิดปัญหานี้และระบุไว้ด้านล่าง
- การกำหนดค่าเบราว์เซอร์: เป็นไปได้ว่าเบราว์เซอร์ได้รับการกำหนดค่าให้เปิดชุดหน้าหรือแท็บเฉพาะเมื่อเริ่มต้น นอกจากนี้ในบางกรณีอาจมีการเปิดใช้ตัวเลือก“ ดำเนินการต่อจากจุดที่คุณค้างไว้” เนื่องจาก Chrome จะเปิดแท็บที่โหลดไว้ก่อนหน้านี้เมื่อเริ่มต้น
- การใช้พื้นหลัง: ในบางกรณี Chrome ได้รับการกำหนดค่าให้ทำงานในพื้นหลังแม้ว่าคุณจะปิดจากเครื่องหมาย 'x' ที่ด้านขวาบน Chrome ยังคงทำงานในพื้นหลังและโหลดจากจุดที่คุณค้างไว้เมื่อเริ่มต้นอีกครั้ง
- คุณสมบัติแท็บด่วน: นักพัฒนาที่ Google ทดลองใช้คุณลักษณะใหม่สำหรับเบราว์เซอร์ของตนเป็นครั้งคราว บางครั้งคุณสมบัติเหล่านี้อาจรบกวนองค์ประกอบสำคัญของเบราว์เซอร์และทำให้ไม่สามารถทำงานได้อย่างถูกต้อง คุณลักษณะหนึ่งที่บางครั้งอาจทำงานผิดพลาดคือคุณลักษณะ“ แท็บด่วน” อาจรบกวนองค์ประกอบบางอย่างของเบราว์เซอร์และทำให้โหลดแท็บเก่าเมื่อเริ่มต้น
- การกำหนดค่า Chrome Flag: Chrome ให้ผู้ใช้มีตัวเลือกมากมายในการกำหนดการตั้งค่าในเมนู แต่การตั้งค่าขั้นสูงบางอย่างจะ จำกัด เฉพาะพื้นที่ 'ค่าสถานะ' ของ Chrome ในส่วนนี้คุณสามารถกำหนดการตั้งค่าขั้นสูงได้มากมายตามความต้องการของคุณ อย่างไรก็ตามการเปลี่ยนการตั้งค่าบางอย่างอาจทำให้เบราว์เซอร์เปิดแท็บเก่าเมื่อเริ่มต้น
เมื่อคุณมีความเข้าใจพื้นฐานเกี่ยวกับลักษณะของปัญหาแล้วเราจะดำเนินการแก้ไขต่อไป ตรวจสอบให้แน่ใจว่าได้ใช้สิ่งเหล่านี้ตามลำดับที่ระบุไว้เพื่อหลีกเลี่ยงความขัดแย้งใด ๆ
โซลูชันที่ 1: การเปลี่ยนการกำหนดค่าการเริ่มต้นระบบ
เป็นไปได้ว่าเบราว์เซอร์ได้รับการกำหนดค่าให้เปิดชุดหน้าหรือแท็บเฉพาะเมื่อเริ่มต้น นอกจากนี้ในบางกรณีเบราว์เซอร์อาจได้รับการกำหนดค่าให้เริ่มจากจุดที่คุณค้างไว้ ในขั้นตอนนี้เราจะกำหนดค่าเบราว์เซอร์ให้เริ่มต้นที่ไฟล์ แท็บใหม่ . สำหรับการที่:
- เปิด Chrome และ คลิก บนจุดแนวตั้งสามจุดที่มุมขวาบน
- เลือก ' การตั้งค่า ” จากรายการและเลื่อนลงไปที่“ บน เริ่มต้น ” หัวเรื่อง
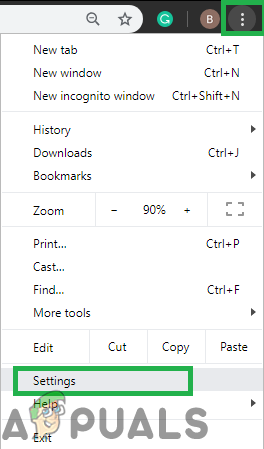
คลิกที่ปุ่มเมนูจากนั้นคลิกที่ตัวเลือก“ การตั้งค่า”
- เลือก ที่“ เปิด ที่ ใหม่ แท็บ หน้า ” ตัวเลือกโดย คลิก บน ' วงกลม ” ก่อนหน้านั้น
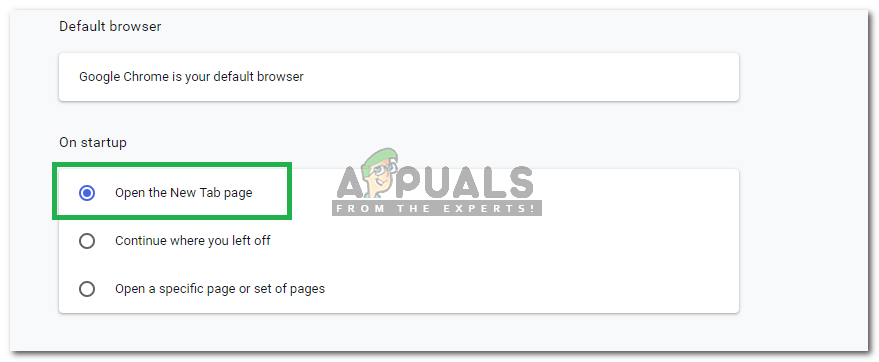
คลิกที่ตัวเลือก“ เปิดหน้าแท็บใหม่”
- เริ่มต้นใหม่ เบราว์เซอร์และ ตรวจสอบ เพื่อดูว่าปัญหายังคงมีอยู่หรือไม่
โซลูชันที่ 2: การป้องกันการใช้พื้นหลัง
ถ้า โครเมียม ได้รับการกำหนดค่าให้ทำงานในพื้นหลังซึ่งอาจเปิดแท็บเก่าเมื่อเริ่มต้น ดังนั้นในขั้นตอนนี้เราจะปิด Chrome จากพื้นหลังและป้องกันไม่ให้ทำงานในพื้นหลังอีก สำหรับการที่:
- เปิด Chrome และ คลิก บน สาม แนวตั้ง จุด ใน บนขวา มุม.
- เลือก ' การตั้งค่า 'จากรายการเลื่อนลงและคลิกที่' ขั้นสูง ” ตัวเลือก
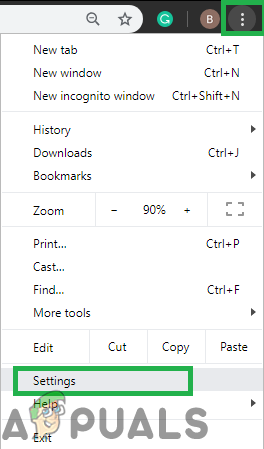
คลิกที่ปุ่มเมนูจากนั้นคลิกที่ตัวเลือก“ การตั้งค่า”
- เลื่อน ลงไปที่ ' ระบบ ” มุ่งหน้าและสลับ“ ดำเนินการต่อ วิ่ง พื้นหลัง แอพ เมื่อไหร่ Google Chrome คือ ปิด ปุ่ม 'ปิด
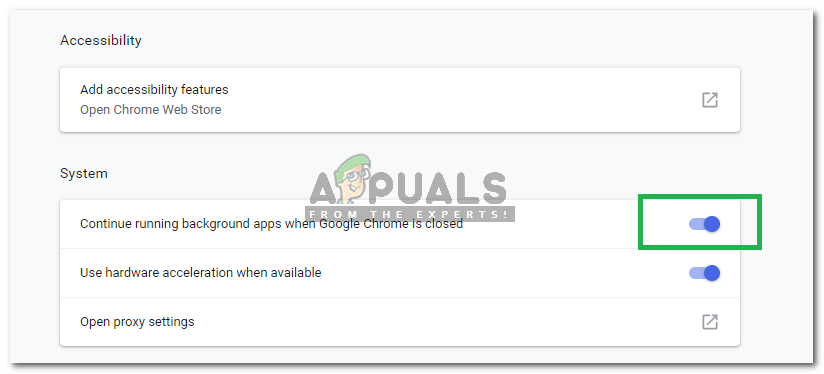
การปิดปุ่ม“ ดำเนินการต่อแอปในพื้นหลังเมื่อปิด Google Chrome”
- ตอนนี้ ย่อเล็กสุด โครเมียม โดยคลิกที่ปุ่ม“ - ” ที่มุมขวาบน
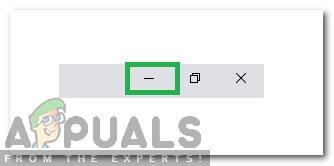
คลิกที่ปุ่ม 'ย่อเล็กสุด'
- กด“ Windows '+' X 'พร้อมกันและ เลือก ' งาน ผู้จัดการ ” จากรายการ
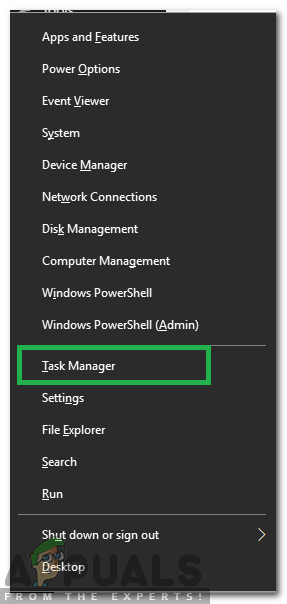
คลิกที่ตัวเลือก“ ตัวจัดการงาน”
- คลิก บน ' รายละเอียด ” และ คลิก บน ' โครเมียม . exe ” ในรายการ
- เลือก ที่“ จบ งาน ” เพื่อปิดแอปพลิเคชัน
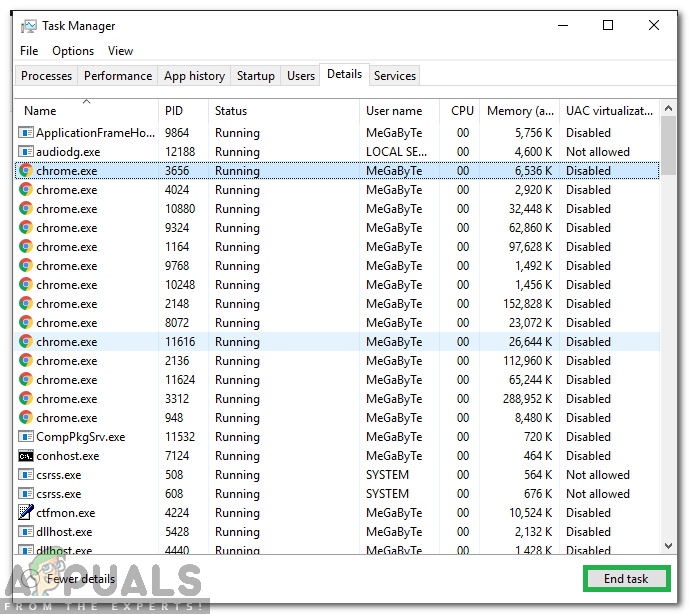
เลือก“ Chrome.exe” และคลิกที่ปุ่ม“ End Task”
- ทำซ้ำ กระบวนการนี้สำหรับอินสแตนซ์ทั้งหมดของ“ โครเมียม . exe ” ในรายการเพื่อปิดเบราว์เซอร์โดยสมบูรณ์
- เปิด Chrome และ ตรวจสอบ เพื่อดูว่าปัญหายังคงมีอยู่หรือไม่
โซลูชันที่ 3: การปิดใช้งานคุณสมบัติ 'แท็บด่วน'
เป็นไปได้ว่าคุณลักษณะ“ แท็บด่วน” ใน Chrome รบกวนองค์ประกอบที่สำคัญของเบราว์เซอร์และทำให้เปิดแท็บเก่าเมื่อเริ่มต้น ดังนั้นในขั้นตอนนี้เราจะปิดใช้งานคุณสมบัติ“ Fast Start” โดยสิ้นเชิง สำหรับการที่:
- เปิด Chrome ปิด แท็บทั้งหมดและ เปิด แท็บใหม่
- ประเภท ต่อไปนี้ในไฟล์ ที่อยู่ bar แล้วกด“ ป้อน '.
chrome: // flag / # enable-fast-unload
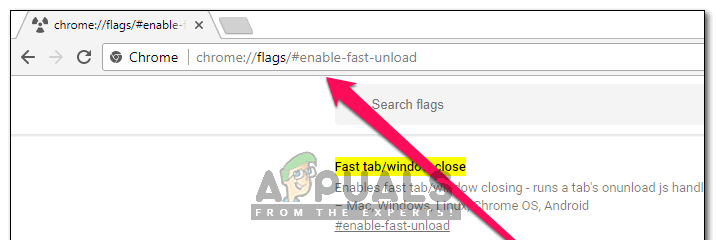
พิมพ์ที่อยู่และกด Enter
- คลิก ในเมนูแบบเลื่อนลงและ เลือก ' ปิดการใช้งาน ” จากรายการ
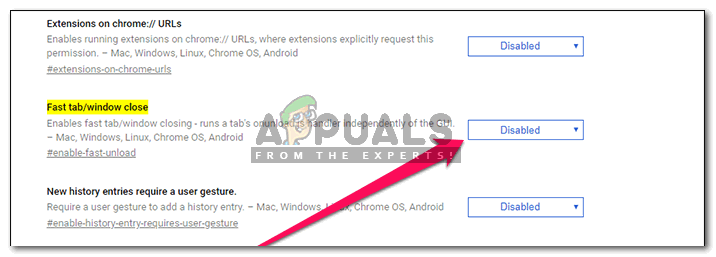
เลือก“ ปิดการใช้งาน” จากรายการ
- คลิก บน ' เปิดใหม่ ตอนนี้ ” เพื่อเริ่มต้นเบราว์เซอร์ของคุณใหม่
- ตรวจสอบ เพื่อดูว่าปัญหายังคงมีอยู่หรือไม่หลังจาก Chrome รีสตาร์ท
โซลูชันที่ 4: การรีเซ็ตการกำหนดค่า Chrome Flag
เป็นไปได้ว่าในการตั้งค่า 'ตั้งค่าสถานะ' มีการตั้งค่าการกำหนดค่าบางอย่างให้โหลดแท็บเก่าเมื่อเริ่มต้น ดังนั้นในขั้นตอนนี้เราจะเริ่มการกำหนดค่าแฟล็กใหม่ทั้งหมด สำหรับการที่:
- เปิด โครเมียม , ปิด แท็บทั้งหมดและ เปิด แท็บใหม่
- ประเภท ใน“ Chrome: // Flags ' ใน ' ที่อยู่ ” และกด“ ป้อน '.
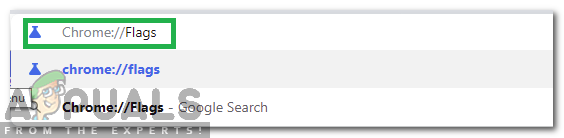
พิมพ์“ Chrome: // Flags” ในแถบที่อยู่
- คลิก บน ' รีเซ็ตทั้งหมดเป็นค่าเริ่มต้น ” ตัวเลือก
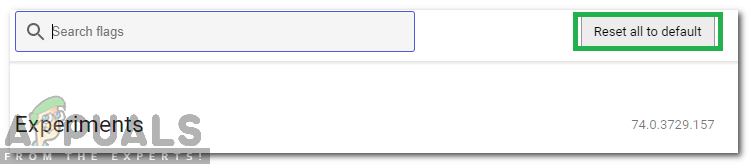
คลิกที่ตัวเลือก“ รีเซ็ตทั้งหมดเป็นค่าเริ่มต้น”
- เลือก ที่“ เปิดใหม่ทันที ” ตัวเลือก
- ตรวจสอบ เพื่อดูว่าปัญหายังคงมีอยู่หรือไม่หลังจาก Chrome รีสตาร์ท
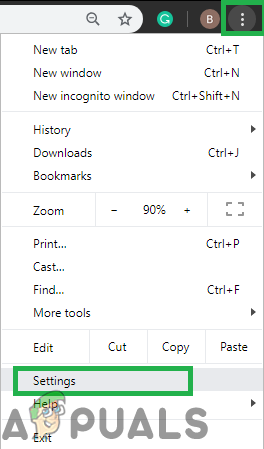
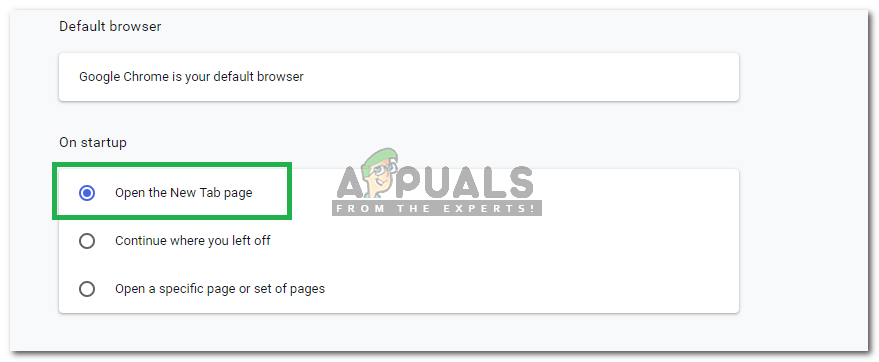
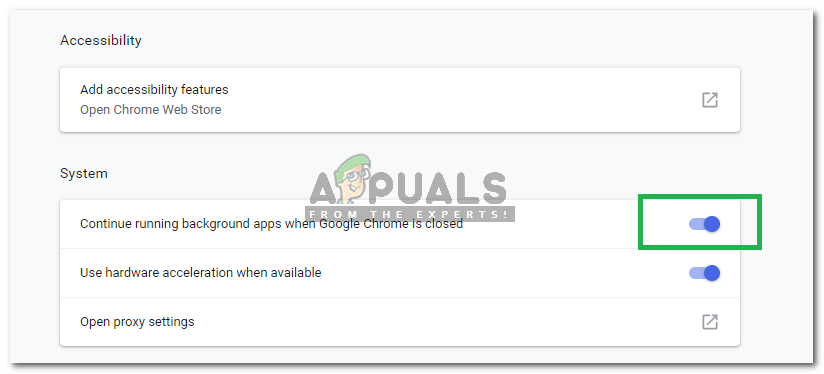
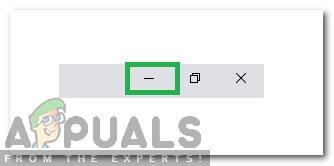
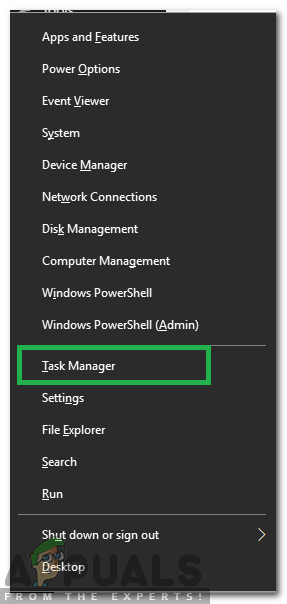
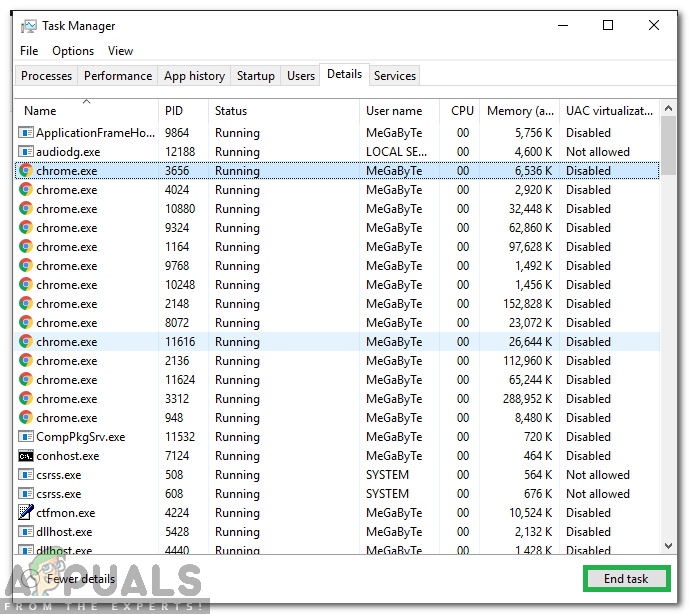
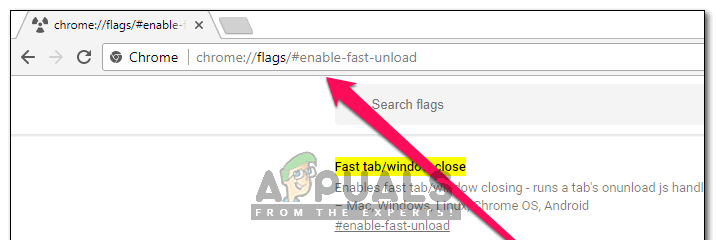
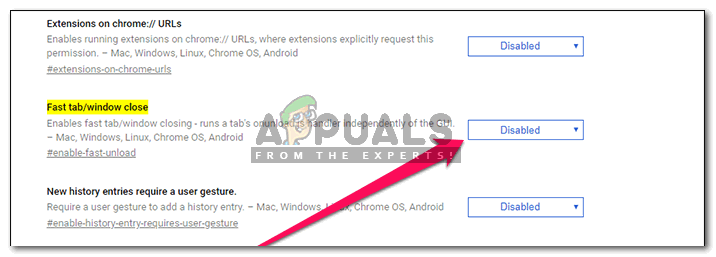
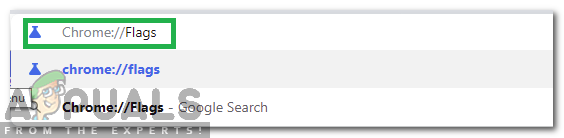
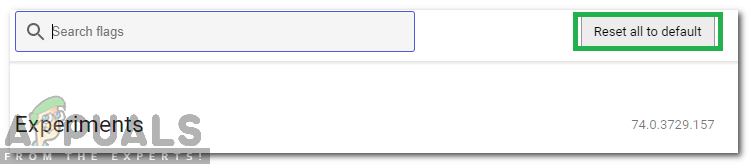








![แอป Ring ไม่ทำงาน [แก้ไขแล้ว]](https://jf-balio.pt/img/how-tos/48/ring-app-not-working.png)














