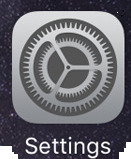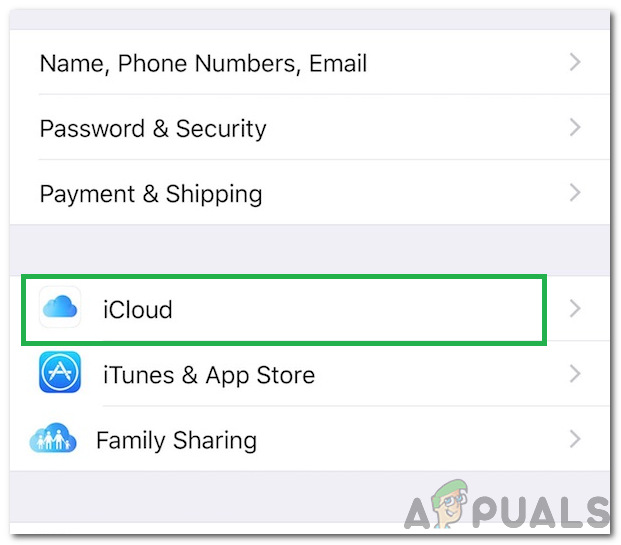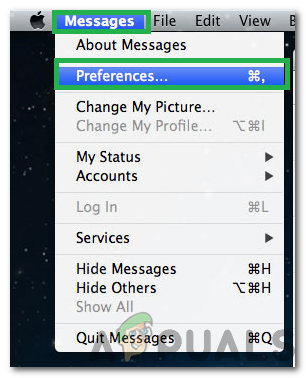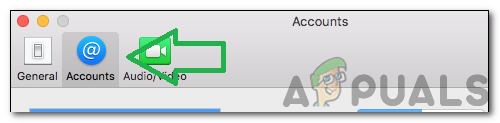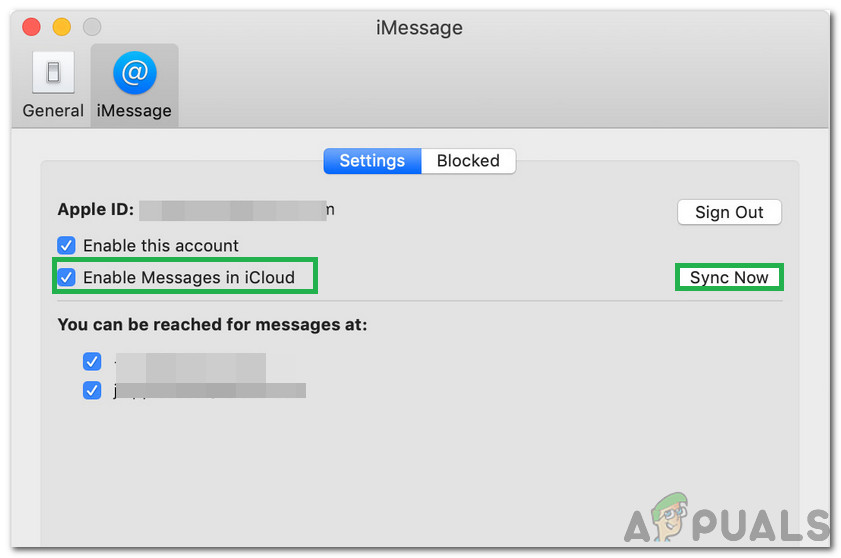Apple ได้พัฒนาอุปกรณ์จำนวนมากที่เป็นที่นิยมในหมู่ชุมชนและมีผู้บริโภคจำนวนมากใช้ เป็นที่นิยมมากที่สุดเนื่องจากมีโอกาสมากมายในการซิงค์อุปกรณ์ทั้งหมดและใช้คุณสมบัติทั่วไปในการซิงค์ซึ่งกันและกัน คุณสมบัติเหล่านี้ส่วนใหญ่จะซิงค์ผ่านคุณสมบัติ iCloud ที่อัปโหลดไฟล์บางไฟล์ไปยังเซิร์ฟเวอร์ iCloud ซึ่งจะดาวน์โหลดจากคอมพิวเตอร์เครื่องอื่นเพื่อเข้าถึง

โลโก้ Apple
iCloud เป็นคุณสมบัติเฉพาะของผลิตภัณฑ์ Apple และขอแนะนำให้ผู้ใช้ Apple ทุกคนสร้าง Apple ID พร้อมกับ iCloud ID ผู้ใช้สามารถเลือกสิ่งที่ต้องการซิงค์กับ iCloud และสามารถเข้าถึงได้ในภายหลังบนอุปกรณ์มือถือทุกเครื่อง คุณสมบัตินี้ช่วยให้สามารถซิงค์รูปภาพวิดีโอและไฟล์สื่ออื่น ๆ อีกมากมายซึ่งช่วยให้จัดเก็บไฟล์ออนไลน์ได้อย่างคล่องตัว

โลโก้ iCloud อย่างเป็นทางการ
iMessage เป็นคุณสมบัติการส่งข้อความที่ได้รับการพัฒนาโดย Apple สำหรับผลิตภัณฑ์ของตน อย่างไรก็ตามคุณลักษณะการส่งข้อความนี้ จำกัด เฉพาะผลิตภัณฑ์ของ Apple เท่านั้นและการส่งข้อความ SMS จะใช้เพื่อส่งข้อความถึงผู้ที่ใช้ระบบปฏิบัติการอื่น iMessage ช่วยให้สามารถส่งและรับข้อความเอกสารรูปภาพและวิดีโอได้

โลโก้ iMessage
สิ่งสำคัญคือต้องคำนึงถึงข้อกังวลด้านความปลอดภัยที่เกิดขึ้นจากการใช้คุณสมบัตินี้บุคคลใดก็ตามที่สามารถเข้าถึงข้อมูล iCloud ของคุณจะสามารถเข้าถึงข้อความส่วนตัวของคุณได้เช่นกันพวกเขาจะสามารถดาวน์โหลดและซิงค์ข้อความเหล่านี้กับคอมพิวเตอร์ของตนได้
วิธีซิงค์ iMessages กับ Mac
Apple เปิดตัวคุณสมบัติในการซิงค์ iMessages กับผลิตภัณฑ์ Apple ในปี 2017 ก่อนหน้านั้นการซิงค์นั้นพร้อมใช้งาน แต่ไม่ได้ใช้งานการซิงค์ทำให้ผู้ใช้สามารถซิงค์และจัดเก็บข้อความได้ แต่จะไม่ถูกลบในอุปกรณ์ทั้งหมดหากถูกลบออกจาก หนึ่ง. นอกจากนี้หากเปิดใช้งานอุปกรณ์ใหม่ด้วย iCloud อุปกรณ์จะไม่สำรองข้อมูลข้อความ ข้อบกพร่องเหล่านี้เพิ่งถูกลบออกไปและตอนนี้ iCloud ซิงค์ข้อความอย่างแข็งขัน ในการเปิดใช้งานคุณสมบัตินี้เราได้รวบรวมขั้นตอนด้านล่างนี้ซึ่งจะต้องทำตามขั้นตอนทั้งบน iPhone และบน Mac
บน iPhone
- ตรวจสอบให้แน่ใจว่า iPhone ได้รับการอัปเดตเป็นไฟล์ 'iOS 11.4' หรือใหม่กว่าและตรวจสอบด้วย “ iMessaging” คุณสมบัติถูกเปิดใช้งาน
- คลิกที่ “ การตั้งค่า” แล้วแตะที่ชื่อของคุณด้านบน
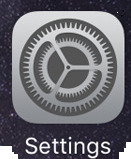
คลิกที่ไอคอน 'การตั้งค่า'
- คลิกที่ “ iCloud” ตัวเลือก
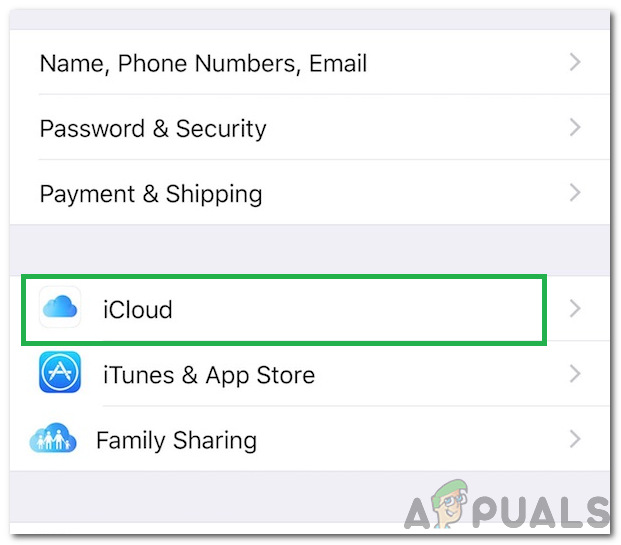
คลิกที่ตัวเลือก“ iCloud”
- เปิดสวิตช์สำหรับ “ ข้อความ”
- นี่จะ เปิดใช้งาน การสำรองข้อมูลข้อความไปยัง iCloud
บน Mac
- ตรวจสอบให้แน่ใจว่า MacBook ได้รับการอัปเดตเป็นไฟล์ 'MacOS High Sierra 10.13.5' เวอร์ชันหรือใหม่กว่า
- ตรวจสอบให้แน่ใจว่าแอปข้อความได้รับการตั้งค่าอย่างถูกต้อง
- เปิด “ ข้อความ” บน MacBook และคลิกที่ไฟล์ “ ข้อความ” ตัวเลือกที่มุมบนซ้าย
- เลือกไฟล์ “ ค่ากำหนด” ตัวเลือก
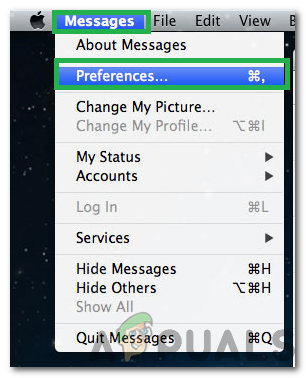
คลิกที่“ ข้อความ” และเลือก“ ค่ากำหนด”
- คลิกที่ “ บัญชี” ตัวเลือก
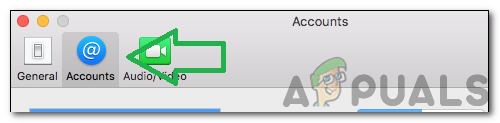
คลิกที่ตัวเลือก“ บัญชี”
- ตรวจสอบไฟล์ “ เปิดใช้งานข้อความใน iCloud” และคลิกที่ไฟล์ “ ซิงค์เดี๋ยวนี้” ปุ่มเพื่อเริ่มกระบวนการซิงค์
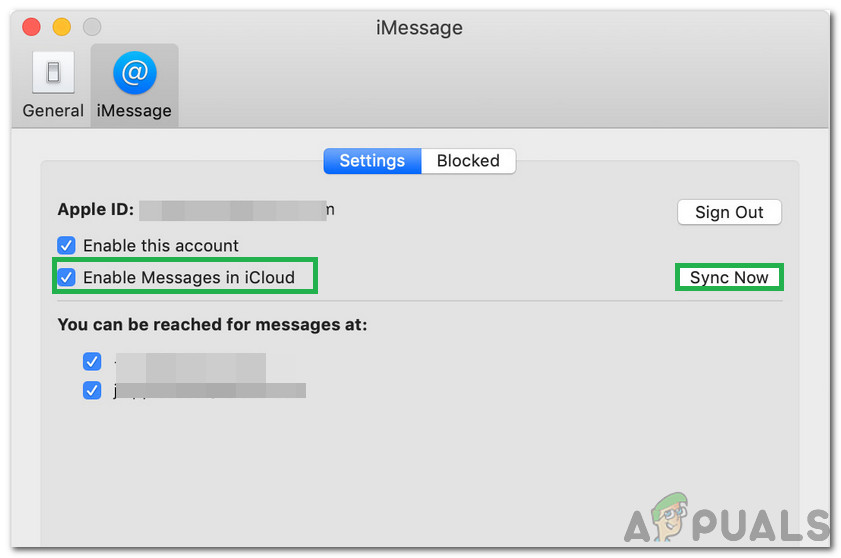
เลือก“ เปิดใช้งานข้อความใน iCloud” และคลิกที่“ ซิงค์เลย”
- ตอนนี้คุณควรเห็นข้อความแจ้งเล็กน้อยที่มุมล่างซ้ายระบุ “ การดาวน์โหลดข้อความจาก iCloud”
- กระบวนการนี้อาจใช้เวลาสักครู่ขึ้นอยู่กับไฟล์ จำนวน ของข้อความและจำนวนข้อมูลที่ต้องสำรอง
- เมื่อข้อความแจ้งหายไปข้อความทั้งหมดของคุณจะได้รับการสำรองข้อมูลไปยัง Mac ของคุณ
หลังจากทำตามขั้นตอนเหล่านี้เสร็จแล้วข้อความทั้งหมดจาก iPhone ของคุณจะถูกสำรองไปยัง Mac ของคุณ
อ่าน 2 นาที