ฮาร์ดไดรฟ์ของคอมพิวเตอร์ทำงานได้เร็วที่สุด (หมายความว่าสามารถอ่านไฟล์และเขียนไฟล์ไปยังตัวเองด้วยความเร็วสูงสุดที่เป็นไปได้) เมื่อข้อมูลทั้งหมดที่จัดเก็บอยู่ในนั้นถูกจัดเก็บอย่างต่อเนื่องกันเช่นต่อเนื่องโดยไม่มีการหยุดพักตรงกลาง ให้คิดว่าข้อมูลในฮาร์ดไดรฟ์เป็นห่วงโซ่ของบล็อกจัดเก็บข้อมูล - ฮาร์ดดิสก์จะทำงานได้เร็วที่สุดเมื่อบล็อกทั้งหมดซ้อนกันทีละบล็อกโดยไม่มีการหยุดพักระหว่างกัน หากไม่ว่าด้วยเหตุผลใดก็ตามการหยุดพักเริ่มสะสมระหว่างบล็อกการจัดเก็บข้อมูลเมื่อเวลาผ่านไปฮาร์ดดิสก์จะถูกแยกส่วน ยิ่งฮาร์ดไดรฟ์แยกส่วนมากเท่าไหร่ก็จะยิ่งช้าลงเท่านั้น
การแยกส่วนบนฮาร์ดไดรฟ์สามารถแก้ไขได้โดยการจัดเรียงข้อมูล - ในระหว่างการจัดเรียงข้อมูลข้อมูลทั้งหมดที่จัดเก็บในฮาร์ดไดรฟ์จะถูกจัดเรียงใหม่เพื่อให้บล็อกข้อมูลในจินตนาการจะถูกจัดเก็บอย่างต่อเนื่องกันและการแบ่งส่วนใด ๆ ที่อยู่ตรงกลางจะถูกกำจัด ระบบปฏิบัติการ Windows มักจะมาพร้อมกับยูทิลิตี้การจัดเรียงข้อมูลบนดิสก์ในตัว จนถึงสมัยของ Windows 7 ยูทิลิตี้นี้เคยรู้จักกันในชื่อ ตัวจัดเรียงข้อมูลบนดิสก์ และได้รับการเปลี่ยนแปลงในระดับที่น่าประทับใจ อย่างไรก็ตามด้วยการมาถึงของ Windows 8.1 ตัวจัดเรียงข้อมูลบนดิสก์ ได้รับการปรับปรุงใหม่ทั้งหมดและเปลี่ยนเป็นไฟล์ เพิ่มประสิทธิภาพไดรฟ์ ยูทิลิตี้และดูเหมือนว่าจะยังคงเป็นไฟล์ เพิ่มประสิทธิภาพไดรฟ์ ยูทิลิตี้สำหรับอนาคตอันใกล้ อย่างไรก็ตามยูทิลิตี้ใหม่นี้ยังคงมีจุดประสงค์เดิมคือเพื่อจัดเรียงพาร์ติชันฮาร์ดไดรฟ์และฮาร์ดไดรฟ์ทั้งหมดที่แยกส่วน
การจัดเรียงข้อมูลในฮาร์ดไดรฟ์จะช่วยเพิ่มอัตราการถ่ายโอนไฟล์และข้อมูลไปยังและจากฮาร์ดไดรฟ์และควรทำเฉพาะในฮาร์ดไดรฟ์เท่านั้นคุณไม่ควรพยายามจัดเรียงข้อมูลใน Solid State Drive (SSD) หรือไดรฟ์ USB ในการจัดเรียงข้อมูลในฮาร์ดไดรฟ์บนคอมพิวเตอร์ที่ใช้ Windows 8.1 สิ่งที่คุณต้องทำมีดังนี้
- ไปที่ไฟล์ เริ่ม หน้าจอพิมพ์“ Defrag ” เข้าไปใน ค้นหา และคลิกที่ผลการค้นหาชื่อ จัดเรียงข้อมูลและเพิ่มประสิทธิภาพไดรฟ์ของคุณ . หรือคุณสามารถบรรลุผลลัพธ์เดียวกันได้โดยเปิดไฟล์ แผงควบคุม และไปที่ ระบบและความปลอดภัย > เครื่องมือการดูแลระบบ > การจัดเรียงข้อมูลและเพิ่มประสิทธิภาพไดรฟ์ .

- คุณจะเห็นรายการไดรฟ์ทั้งหมดในคอมพิวเตอร์ของคุณในไฟล์ สถานะ ส่วนของหน้าต่างพร้อมกับคุณสมบัติแต่ละรายการ เพียงคลิกที่ไดรฟ์เพื่อเลือกและคลิกที่ วิเคราะห์ เพื่อให้ยูทิลิตี้ค้นหาว่าพาร์ติชันฮาร์ดไดรฟ์นั้นกระจัดกระจายเพียงใด หากคุณต้องการให้ยูทิลิตี้ตรวจสอบหลายพาร์ติชันในเวลาเดียวกันเพียงคลิกที่แต่ละพาร์ติชันในขณะที่ถือไฟล์ Ctrl เพื่อเลือกและคลิกที่ วิเคราะห์ทั้งหมด เพื่อให้ยูทิลิตี้วิเคราะห์พวกเขา
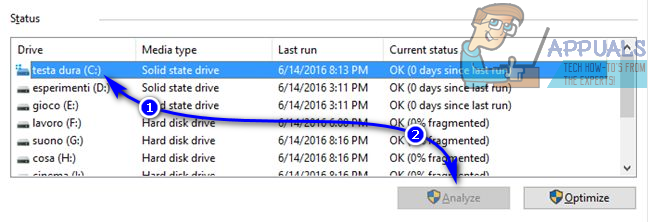
- เมื่อยูทิลิตี้สแกนพาร์ติชันที่เลือกแล้วเปอร์เซ็นต์การแยกส่วนจะแสดงขึ้นถัดจากไดรฟ์ คุณสามารถใช้เปอร์เซ็นต์การแยกส่วนนี้เพื่อพิจารณาว่าจำเป็นต้องจัดเรียงข้อมูลหรือไม่ - กฎทั่วไปคือไดรฟ์จะต้องมีการจัดเรียงข้อมูลหากค่าการแยกส่วนคือ 20% หรือมากกว่า ในการจัดเรียงข้อมูลในไดรฟ์ให้คลิกเพื่อเลือกและคลิกที่ เพิ่มประสิทธิภาพ . คุณยังสามารถจัดเรียงข้อมูลหลายไดรฟ์พร้อมกันได้โดยคลิกทีละไดรฟ์ในขณะที่ถือไฟล์ Ctrl เพื่อเลือกจากนั้นคลิกที่ เพิ่มประสิทธิภาพทั้งหมด .
- สิ่งที่คุณต้องทำตอนนี้คือรอให้ยูทิลิตี้สามารถจัดเรียงข้อมูลพาร์ติชันที่คุณเลือกได้สำเร็จ กระบวนการนี้อาจใช้เวลาพอสมควรขึ้นอยู่กับจำนวนพาร์ติชันที่คุณเลือกให้จัดเรียงข้อมูลและขนาดของพาร์ติชันที่เลือกมีขนาดใหญ่เพียงใด คุณสามารถดูความคืบหน้าของกระบวนการจัดเรียงข้อมูลแบบเรียลไทม์ภายใต้ไฟล์ สถานะปัจจุบัน ส่วนของพาร์ติชันที่คุณเลือกสำหรับการจัดเรียงข้อมูล
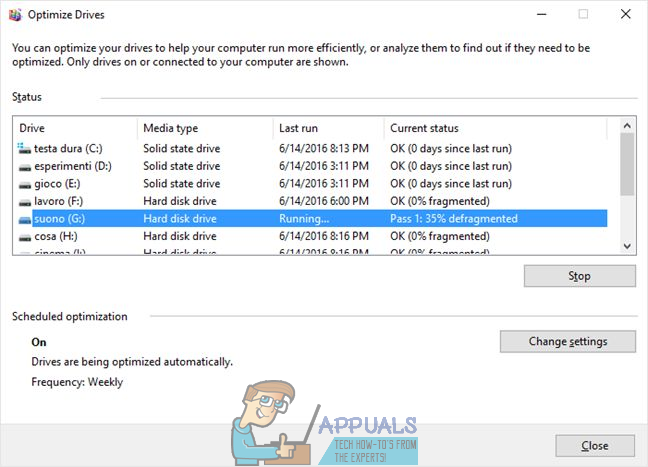
กระบวนการจัดเรียงข้อมูลบน Windows 8.1 ไม่ได้ใช้ทรัพยากรมากนักซึ่งหมายความว่าคุณไม่ควรรู้สึกว่าจำเป็นต้องระงับการใช้คอมพิวเตอร์ของคุณเพื่อจัดเรียงข้อมูลในฮาร์ดไดรฟ์ของคุณ - คุณมีอิสระที่จะใช้คอมพิวเตอร์ของคุณ เหมือนที่คุณทำในขณะที่ไฟล์ เพิ่มประสิทธิภาพไดรฟ์ ยูทิลิตี้จัดเรียงข้อมูลฮาร์ดไดรฟ์ของคุณ
อ่าน 3 นาที
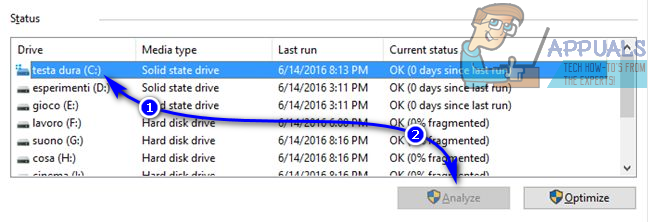
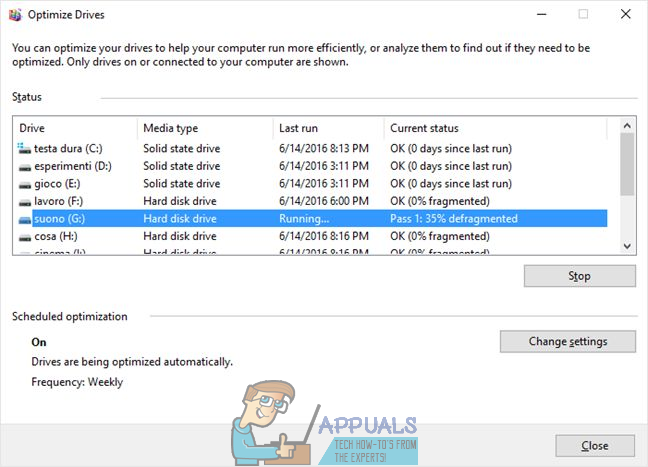






![[แก้ไข] ข้อผิดพลาดการซิงค์ OneNote (0xE0000024)](https://jf-balio.pt/img/how-tos/16/onenote-sync-error.png)
















