ต้องการที่จะ ลบ เอกสารและข้อมูล จากข้อความ iPhone ของคุณและ ฟรี ขึ้น พื้นที่ โดยไม่ต้องลบการสนทนาข้อความทั้งหมด? พวกเราหลายคนต้องการ และตอนนี้เมื่อ iOS 11 วางจำหน่ายอย่างเป็นทางการในที่สุดเราก็มีข่าวดีสำหรับคุณที่ชื่นชอบข้อความ หากคุณต้องการส่งข้อความส่งเอกสารและข้อมูลผ่านข้อความและประหยัดพื้นที่จัดเก็บในเวลาเดียวกันคุณสามารถทำได้ด้วยขั้นตอนง่ายๆที่อธิบายไว้ในบทความนี้
นอกเหนือจากนั้นเราใช้ iPhone ของเราในการส่งข้อความที่ละเอียดอ่อนทุกประเภท ข้อมูลบางอย่าง (เอกสารรูปภาพเสียงวิดีโอ) ที่คุณส่งผ่าน iMessage อาจเป็น เอกชน และ ความลับ . และคุณอาจต้องการ ปกป้อง ความเป็นส่วนตัวของคุณจากการรั่วไหลและลบข้อความเหล่านี้ในขณะที่ยังไม่สายเกินไป อย่างไรก็ตามคุณสามารถเรียนรู้วิธีลบเฉพาะเอกสารและข้อมูลที่คุณต้องการได้ที่นี่โดยไม่ต้องลบการสนทนาทั้งหมดออกจากข้อความ iPhone ของคุณ
iOS 11 มาพร้อมกับคุณสมบัติที่มีประโยชน์ในการลบไฟล์แนบทีละไฟล์จากข้อความ iPhone ของคุณ มาใช้กัน
คุณสมบัติ iOS 11 ขนาดเล็กที่มีผลกระทบอย่างมากต่อการใช้งานของ iPhone
หากคุณอัปเดต iDevices เป็น iOS 11 ใหม่ล่าสุดของ Apple และคุณไม่ได้สังเกตเห็นการเปลี่ยนแปลงที่สำคัญบางอย่างฉันก็ไม่แปลกใจเลย แต่หากคุณยังไม่ได้กดปุ่มอัปเดตฉันขอแนะนำให้ทำเช่นนั้นเพราะคุณจะพลาดคุณสมบัติมากมายที่มี ใหญ่ ผลกระทบ บนความสามารถในการใช้งาน iPhone ของคุณ หนึ่งในคุณสมบัติเหล่านี้ที่ควรได้รับรางวัลสูงสุดคือแอพข้อความ iOS 11 ที่อัปเดต ตอนนี้ช่วยให้คุณสามารถจัดการเอกสารข้อความและข้อมูลของคุณได้ บางทีคุณอาจไม่สังเกตเห็นมันจนถึงตอนนี้ แต่เมื่อคุณใช้มันจะกลายเป็นตัวเปลี่ยนเกมที่ยิ่งใหญ่สำหรับคุณ สิ่งนี้มีประโยชน์อย่างยิ่งสำหรับผู้ที่มี iPhone ความจุขนาดเล็ก การอัปเดต iOS นี้สามารถประหยัดพื้นที่จัดเก็บข้อมูลที่ร้ายแรงได้
คุณสมบัติการประหยัดพื้นที่เก็บข้อมูล iOS 11
iOS 11 มีเคล็ดลับต่างๆในการจัดการพื้นที่เก็บข้อมูลของ iDevice ของคุณ คุณสามารถใช้รูปแบบไฟล์ภาพและวิดีโอแบบประหยัดพื้นที่ใหม่รวมทั้งเครื่องมือจัดการหน่วยความจำอัจฉริยะ คุณลักษณะเหล่านี้เราต้องการมานานแล้ว ในที่สุดพวกเขาก็มาถึงที่นี่และเราสามารถสนุกกับมันได้
หากคุณยังคงใช้ iOS เวอร์ชันเก่าบางรุ่น (iOS 9 หรือ iOS 10) และคุณต้องการเพิ่มพื้นที่ว่างบน iPhone หรือ iPad ของคุณอย่าสงสัยที่จะอัปเดตเป็น iOS 11 หากอุปกรณ์ของคุณรองรับ คุณจะได้ผลลัพธ์ที่น่าทึ่ง
คุณมีเอกสารและข้อมูลขนาดใหญ่บน iPhone ของคุณหรือไม่?
ด้วย iOS 11 คุณสามารถลบเอกสารและข้อมูลของแอป Messages ได้ง่ายๆ เป็นคุณสมบัติที่ถูกมองข้าม แต่ยอดเยี่ยม นอกจากนี้คุณยังสามารถเลือกสิ่งที่จะไปและสิ่งที่อยู่ในเอกสารและข้อมูลของแอป Messages ของคุณได้อีกด้วย
หากคุณใช้ iPhone ของคุณในการส่งข้อความและฉันมั่นใจว่าคุณเป็นเช่นนั้นคุณจะรู้ว่าข้อมูลข้อความนั้นรวดเร็วเพียงใด โดยปกติแล้วสำหรับผู้ใช้ iDevice ส่วนใหญ่ Message Data จะใช้พื้นที่เก็บข้อมูลตั้งแต่ 2GB ถึง 8GB บนอุปกรณ์ของตน หากคุณเป็นเจ้าของ iPhone, iPad หรือ iPod Touch ที่มีพื้นที่เก็บข้อมูลจำนวนมากนี่อาจไม่ใช่เรื่องใหญ่สำหรับคุณ อย่างไรก็ตามพวกเราส่วนใหญ่รวมถึงฉันเป็นเจ้าของ iPhones ที่มีความจุ 16 หรือ 32GB ดังนั้นนี่ ใหญ่โต อ้วน ข้อความ แอป ข้อมูล ต้องการที่เหมาะสม อาหาร . และที่นี่คุณจะพบสูตร
วิธีล้างเอกสารและข้อมูลแอพข้อความ
หากข้อความแจ้งว่าหน่วยความจำของ iPhone ของคุณเต็มปรากฏบนหน้าจอแสดงว่าคุณไม่สามารถถ่ายภาพได้หรือหากคุณไม่สามารถอัปเดต iOS ของคุณเป็นเวอร์ชันล่าสุดได้เนื่องจากหน่วยความจำเหลือน้อยก็ต้องใช้เวลาในการจัดระเบียบและทำความสะอาด ความยุ่งเหยิงทั้งหมดนั้น
นี่คือสิ่งที่คุณควรทำเพื่อลบเอกสารและข้อมูลบน iPhone ของคุณโดยไม่ต้องลบข้อความออกจากข้อความของคุณ
สิ่งนี้มีประโยชน์มากหากคุณเป็นนักสื่อสารมวลชนที่ชอบส่งและรับข้อความพร้อมสติกเกอร์รูปภาพวิดีโอและระฆังและนกหวีดอื่น ๆ มากมาย ขั้นแรกคุณต้องไปที่ไฟล์ ข้อความ แอป และดูที่ไฟล์ เอกสารและข้อมูล มาตรา.
- ไปที่ การตั้งค่า แตะที่ ทั่วไป และเปิด ที่เก็บข้อมูล iPhone . (สำหรับ iOS เวอร์ชัน แก่กว่า กว่า iOS 11 ไปที่ การจัดเก็บและการใช้งาน iCloud แล้วเปิด จัดการพื้นที่เก็บข้อมูล )
- ลองดูที่ไฟล์ รวม จำนวน ของ หน่วยความจำ ที่ ข้อความ กำลังบริโภคอยู่

ตอนนี้คุณสามารถขุดได้เล็กน้อย ลึกกว่า เป็น ข้อความ และดูข้อความของคุณ ดาวน์โหลด วิดีโอ , ภาพ และ ไฟล์ที่รับและส่งอื่น ๆ . ใน iOS เวอร์ชันเก่าไม่มีวิธีลบข้อมูลข้อความและเอกสารที่แตกต่างจากการเข้าสู่การสนทนาแต่ละครั้งและล้างไฟล์ที่แนบด้วยตนเอง
iOS 11 เปลี่ยนสิ่งต่างๆให้ดีขึ้น
ด้วย iOS 11 คุณสามารถลบได้อย่างแน่นอน บาง หรือ ทั้งหมด ของเหล่านี้ ข้อความ ไฟล์แนบ . ระบบการจัดการพื้นที่เก็บข้อมูลใหม่ที่ซับซ้อนช่วยให้สามารถลบรูปภาพวิดีโอสติกเกอร์ GIF และอื่น ๆ ออกจากการสนทนาทั้งหมดได้ในครั้งเดียว นี่คือวิธีการทำ
ลบไฟล์แนบข้อความที่ไม่ต้องการตามหมวดหมู่
- ในขณะที่คุณอยู่ การตั้งค่า > ทั่วไป > iPhone การจัดเก็บ แตะที่ ข้อความ . ตอนนี้คุณสามารถดูได้ว่าไฟล์สื่อของ Messages ใช้พื้นที่เท่าใด สิ่งที่ดีที่สุดคือไฟล์สื่อทั้งหมดถูกแบ่งออกเป็นหมวดหมู่เช่นวิดีโอรูปภาพ GIF และอื่น ๆ
- แตะ บน กลุ่ม คุณต้องการจัดการ
- ปัด ซ้าย บนไฟล์ใดไฟล์หนึ่งแล้วแตะ ลบ . นอกจากนี้คุณยังสามารถ คลิก แก้ไข ที่มุมขวาบนแล้วแตะที่ไฟล์ ช่องทำเครื่องหมาย หน้าไฟล์ที่คุณต้องการ ลบ . แล้ว แตะ บน ถังขยะ ไอคอน .
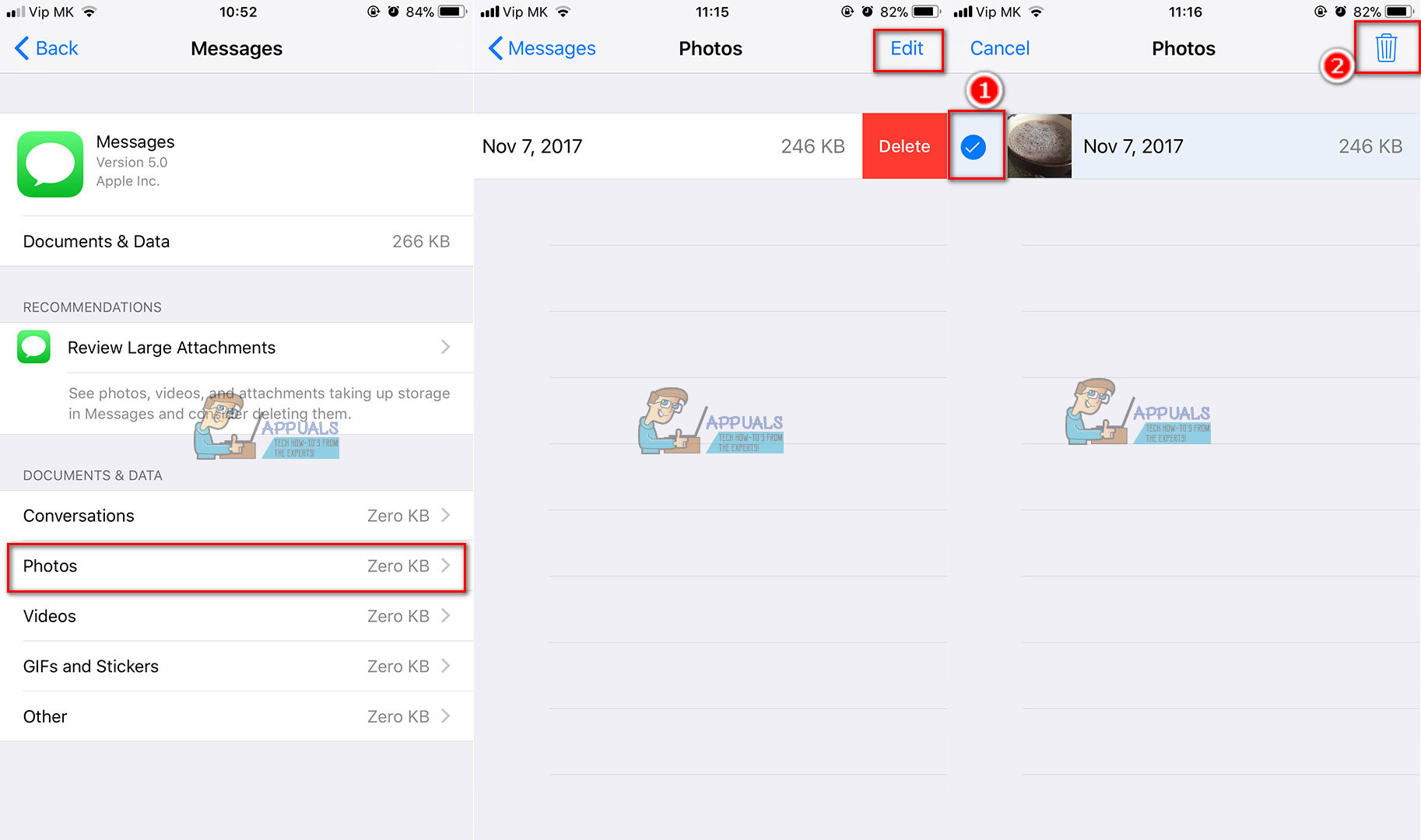
คุณสามารถทำขั้นตอนนี้สำหรับไฟล์มีเดียทั้งหมดที่คุณต้องการลบ เพียงแค่เลือกหมวดหมู่และทำตามขั้นตอนเดียวกัน
ลบไฟล์แนบข้อความที่ไม่ต้องการทั้งหมดโดยอัตโนมัติ
นอกเหนือจากการลบเอกสารและข้อมูลที่ไม่ต้องการด้วยตนเองจากข้อความของคุณตามหมวดหมู่แล้วคุณสามารถใช้ได้ แอปเปิ้ล คำแนะนำ และล้างหน่วยความจำของคุณ โดยอัตโนมัติ . เป็นคุณสมบัติที่มีประโยชน์อีกอย่างหนึ่งของการตั้งค่าที่เก็บข้อความซึ่งให้คำแนะนำเฉพาะสำหรับการจัดการพื้นที่เก็บข้อมูลของอุปกรณ์ของคุณ คำแนะนำเหล่านี้อ้างอิงจากการใช้งานส่วนตัวของคุณ มีตัวเลือกบางอย่างที่สะดวกสำหรับผู้ใช้ Messages จำนวนมากเช่นตรวจสอบไฟล์แนบขนาดใหญ่และการลบบทสนทนาเก่าโดยอัตโนมัติ
- ไปที่ การตั้งค่า แตะที่ ทั่วไป จากนั้นเปิด ที่เก็บข้อมูล iPhone .
- ดู สำหรับ“ คำแนะนำ ”. (คุณสามารถค้นหาคำแนะนำบางอย่างได้ในขณะที่คุณอยู่ ข้อความ การตั้งค่า , ข้างบน เอกสาร & ข้อมูล )
ส่วนนี้นำเสนอเครื่องมือที่จะช่วยประหยัดความจุบน iPhone ของคุณโดยอัตโนมัติ หนึ่งในคุณสมบัติคือ Offload ไม่ได้ใช้ แอป . ซึ่งจะถ่ายแอปที่ไม่ค่อยได้ใช้โดยอัตโนมัติเมื่ออุปกรณ์ของคุณมีพื้นที่เก็บข้อมูลเหลือน้อย

สรุป
การส่งข้อความกับครอบครัวและเพื่อนของคุณเป็นเรื่องสนุกเสมอ ทำให้การแบ่งปันทุกเนื้อหาจากอินเทอร์เน็ตเป็นเรื่องง่ายและสะดวก อย่างไรก็ตามวิดีโอรูปภาพสติกเกอร์และไฟล์อื่น ๆ ทั้งหมดจะเพิ่มขึ้นอย่างรวดเร็ว ซึ่งอาจใช้เวลาส่วนสำคัญในหน่วยความจำ iPhone ของคุณ ด้วย iOS 11 คุณมีคุณสมบัติการจัดเก็บที่ยอดเยี่ยมรวมถึงความสามารถในการลบเอกสารและข้อมูลจากข้อความของ iPhone นอกจากนี้ iOS 11 ยังมีวิธีการลบข้อความและไฟล์แนบที่ไม่ต้องการทั้งหมดโดยอัตโนมัติ สิ่งที่คุณต้องทำคือทำตามขั้นตอนที่อธิบายไว้ข้างต้นเท่านี้ก็เสร็จเรียบร้อย ตอนนี้คุณรู้วิธีเพิ่มพื้นที่ว่างบน iPhone ของคุณแล้ว
อ่าน 5 นาที
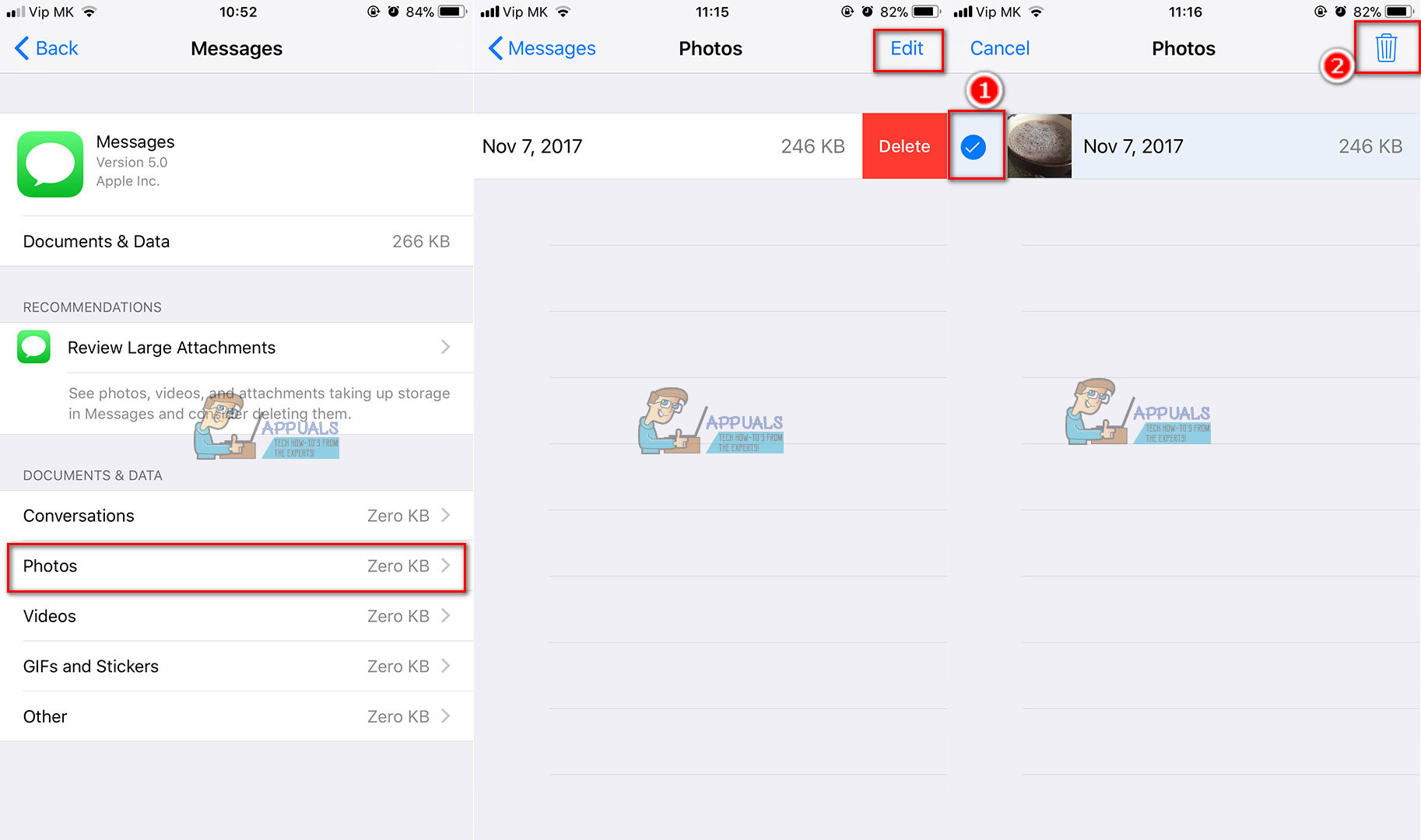



![[แก้ไข] ข้อผิดพลาดในการอัปเดต Windows 10 0x800703ee](https://jf-balio.pt/img/how-tos/88/windows-10-update-error-0x800703ee.png)



















