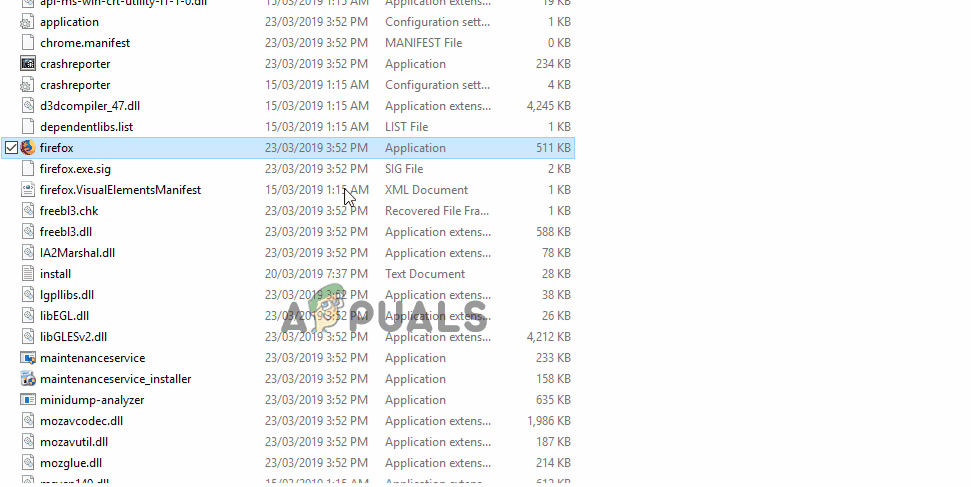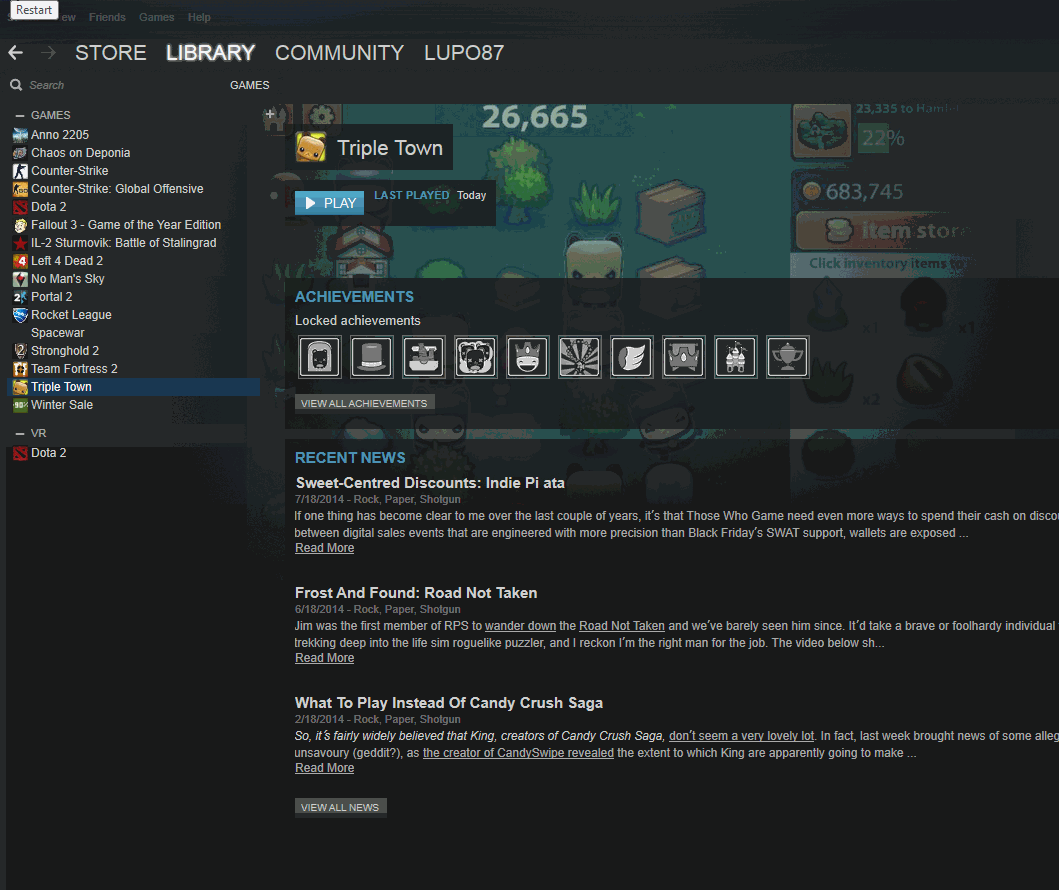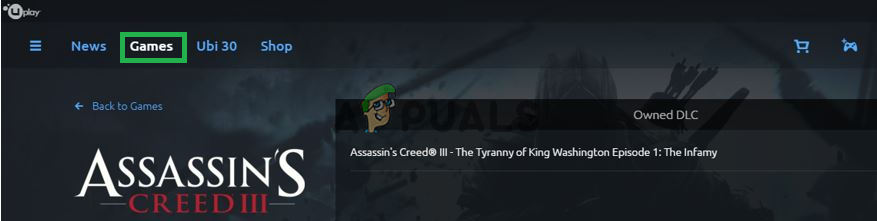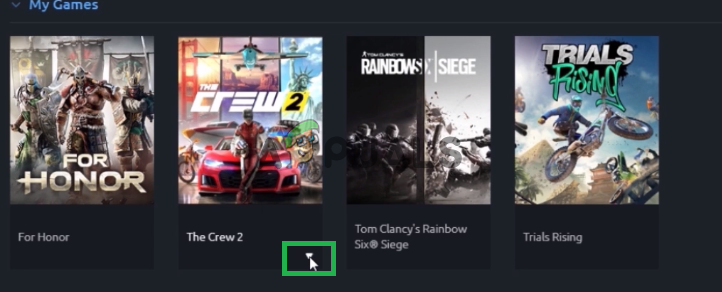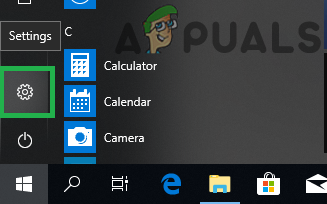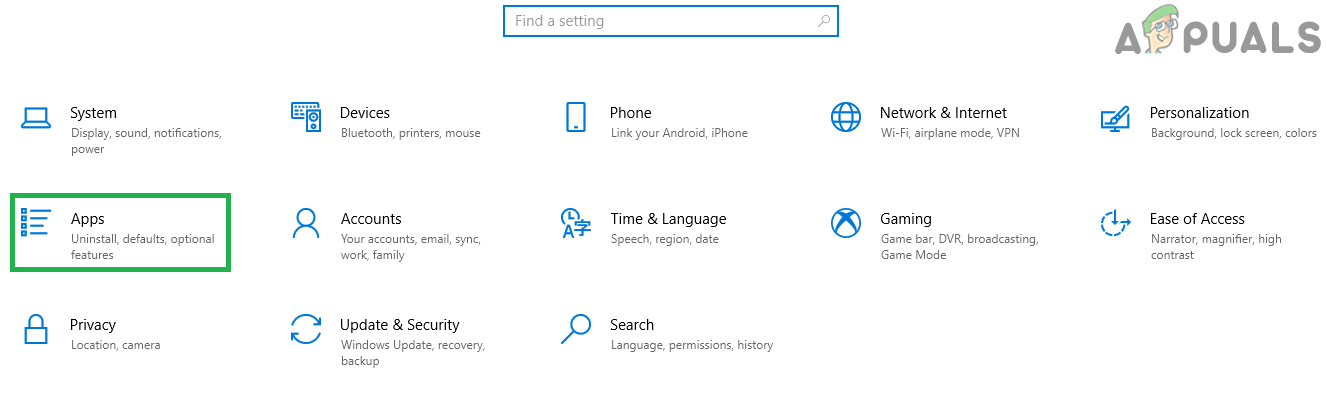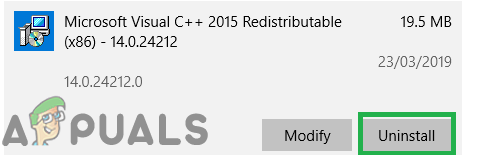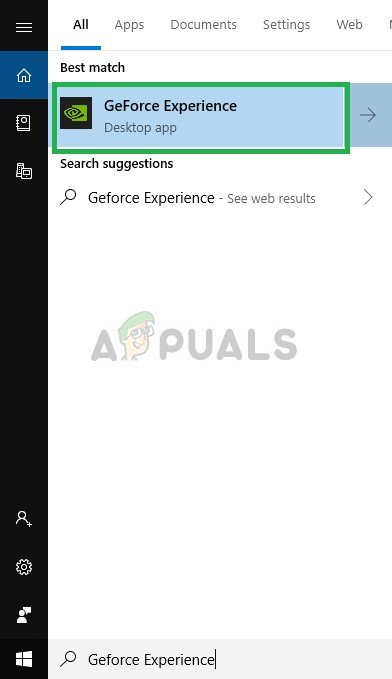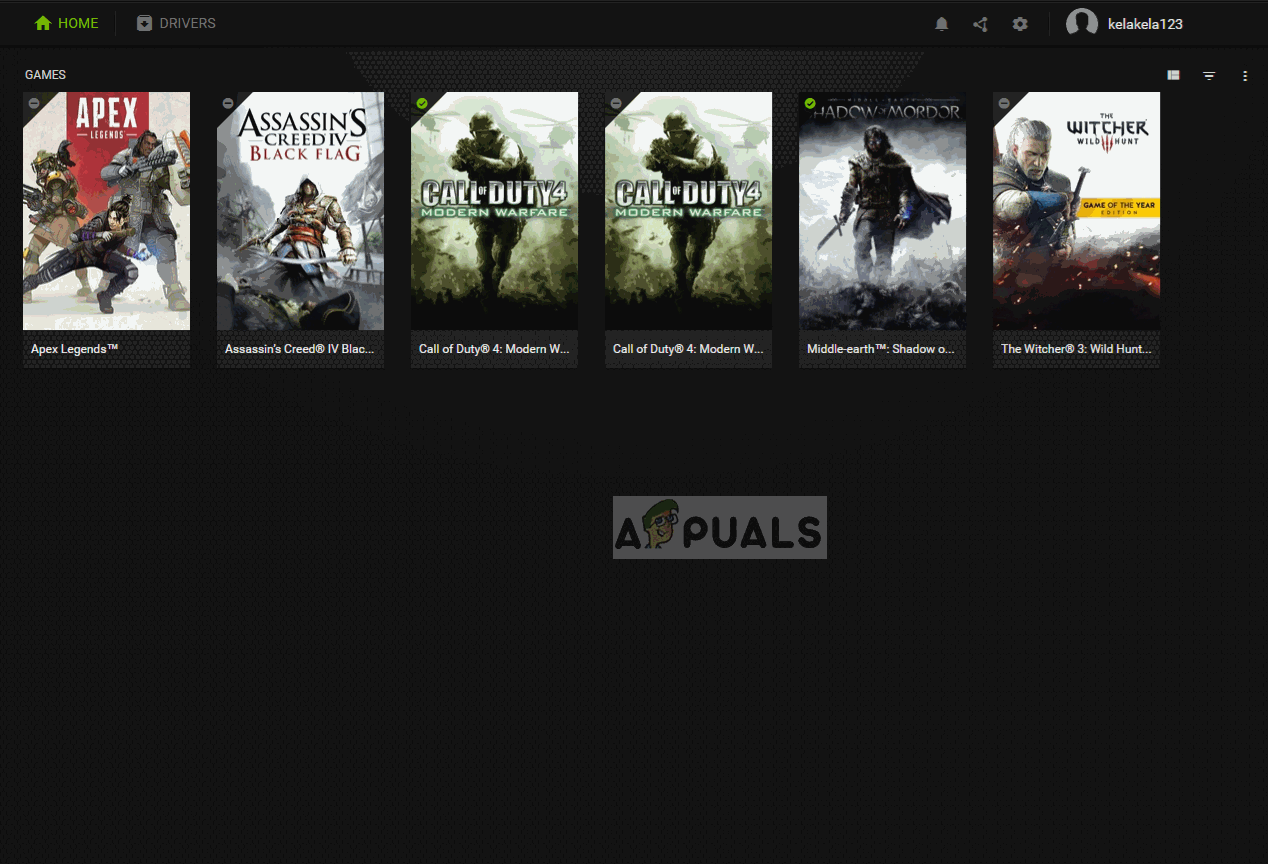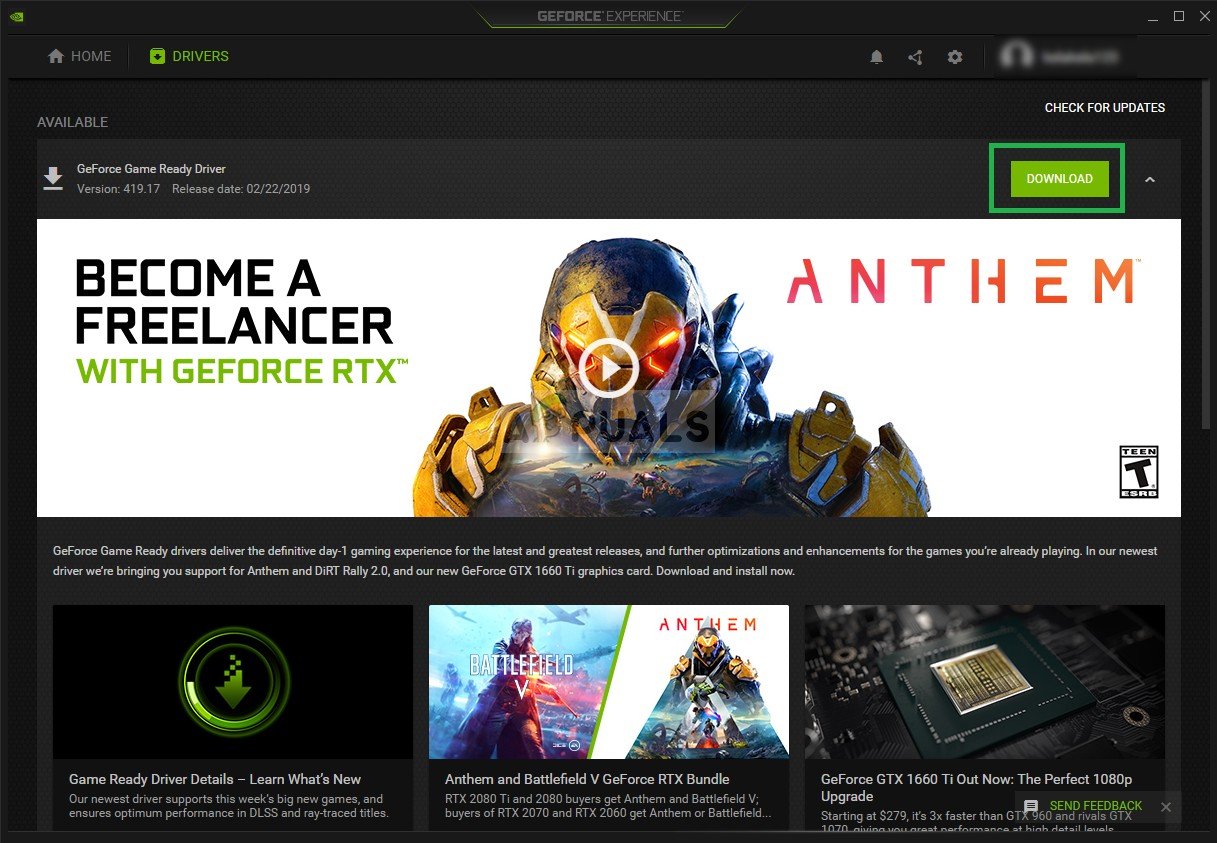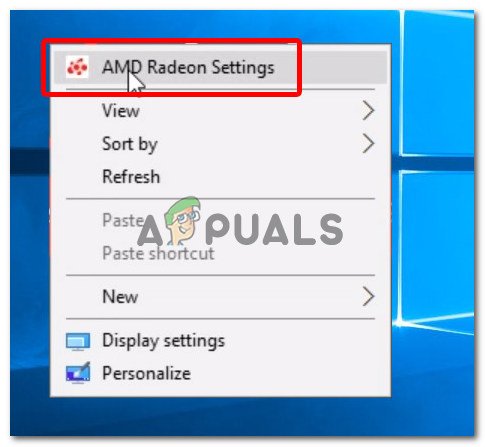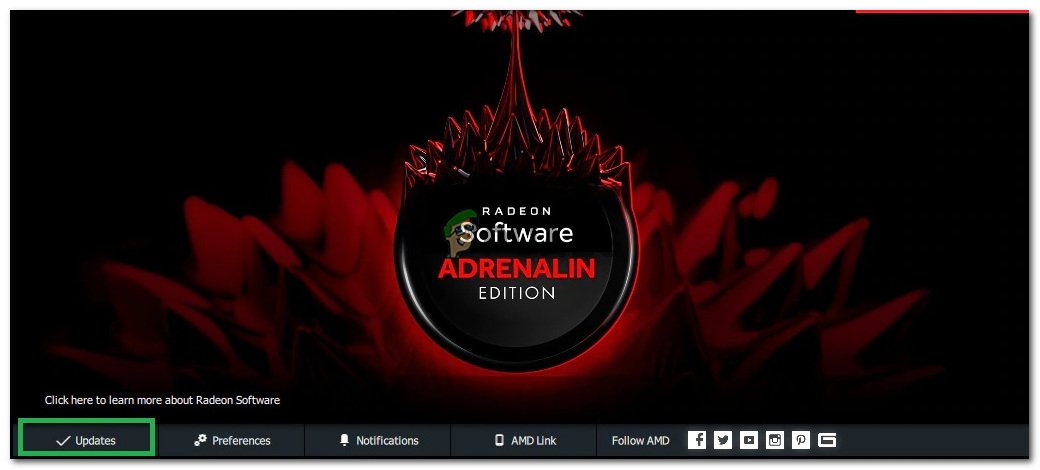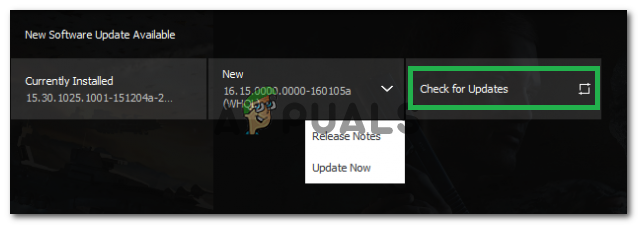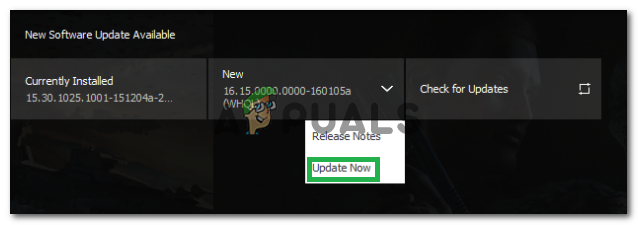Rainbow Six Siege คือ Online Tactical Shooter ที่พัฒนาและเผยแพร่โดย Ubisoft เกมนี้เปิดตัวในเดือนธันวาคม 2015 และกลายเป็นที่นิยมในหมู่ชุมชนเกมในทันทีเนื่องจากมีผู้เล่นหลายคนที่ตึงเครียดและมุ่งเน้นไปที่กลยุทธ์ อย่างไรก็ตามเมื่อเร็ว ๆ นี้มีรายงานจำนวนมากเกี่ยวกับผู้ใช้ที่ไม่สามารถเล่นเกมได้เนื่องจากไม่สามารถเปิดตัวได้หลังจากเรียกใช้ปฏิบัติการ ไม่มีการตอบสนองใด ๆ ปรากฏขึ้นหลังจากที่เกมเปิดตัวและจะไม่แสดงในตัวจัดการงาน

ปก Rainbow Six Siege
อะไรที่ป้องกันไม่ให้ Rainbow Six Siege เปิดตัว
หลังจากได้รับรายงานจำนวนมากจากผู้ใช้จำนวนมากเราได้ตรวจสอบปัญหาและรวบรวมชุดวิธีแก้ปัญหาที่ช่วยแก้ปัญหาสำหรับผู้ใช้ส่วนใหญ่ นอกจากนี้เรายังรวบรวมรายการสาเหตุที่ทำให้เกิดข้อผิดพลาดและมีดังต่อไปนี้
- สิทธิ์ในการดูแลระบบ: เกมดังกล่าวต้องการสิทธิ์ระดับผู้ดูแลระบบเพื่อให้องค์ประกอบทั้งหมดทำงานได้อย่างถูกต้อง หากไม่มีสิทธิ์ระดับผู้ดูแลระบบเกมอาจประสบปัญหาขณะพยายามเข้าถึงข้อมูลที่ละเอียดอ่อน
- ไม่มีไฟล์: ไฟล์เกมทั้งหมดจะต้องมีอยู่และสมบูรณ์เพื่อให้เปิดได้อย่างถูกต้อง หากเกมไม่มีไฟล์สำคัญหรือไฟล์เสียหายเกมจะเปิดไม่ถูกต้อง
- ไดรเวอร์การ์ดแสดงผลที่ล้าสมัย: หากไดรเวอร์การ์ดแสดงผลล้าสมัยและไม่ได้รับการอัปเดตเกมอาจประสบปัญหาในระหว่างกระบวนการเปิดตัวเนื่องจากต้องใช้ไดรเวอร์กราฟิกล่าสุดที่ผู้พัฒนาจัดเตรียมไว้เพื่อให้ทำงานได้อย่างถูกต้อง
- ข้อมูลจำเพาะของระบบ: เกมจะสแกนฮาร์ดแวร์คอมพิวเตอร์เมื่อเปิดตัวและไม่ผ่านกระบวนการเปิดตัวหากระบบไม่ตรงตามข้อกำหนดขั้นต่ำของระบบที่เกมกำหนด ปัญหานี้น่าเสียดายที่ไม่สามารถแก้ไขได้
- แอป Uplay: เป็นไปได้ว่าแอป“ Uplay” อาจล้าสมัยหรือเสียหาย เกมไม่สามารถเปิดได้อย่างถูกต้องหาก Uplay ทำงานไม่ถูกต้อง
ตอนนี้คุณมีความเข้าใจพื้นฐานเกี่ยวกับลักษณะของปัญหาแล้วเราจะดำเนินการแก้ไขต่อไป ขอแนะนำให้คุณลองนำโซลูชันเหล่านี้ไปใช้ตามลำดับที่ระบุไว้
โซลูชันที่ 1: การให้สิทธิ์ในการดูแลระบบ
เกมดังกล่าวต้องการสิทธิ์ระดับผู้ดูแลระบบเพื่อให้องค์ประกอบทั้งหมดทำงานได้อย่างถูกต้อง ดังนั้นในขั้นตอนนี้เราจะให้สิทธิ์ผู้ดูแลระบบเกม สำหรับการที่
- นำทาง ไปยังโฟลเดอร์การติดตั้งเกม
- คลิกขวาที่ ' Rainbowsix . exe ” และเลือก“ คุณสมบัติ '.
- คลิก บน ' ความเข้ากันได้ 'แล้วเลือก' เรียกใช้ในฐานะผู้ดูแลระบบ ” กล่อง
- คลิก บน ' สมัคร 'แล้วใน' ตกลง '.
- วิ่ง เกมและ ตรวจสอบ เพื่อดูว่าปัญหายังคงมีอยู่หรือไม่
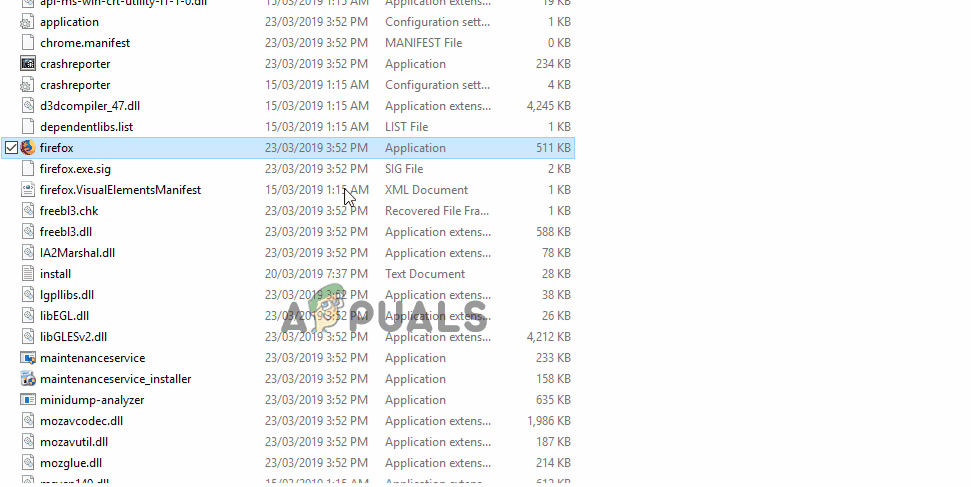
ให้สิทธิ์ผู้ดูแลระบบเกม
โซลูชันที่ 2: การตรวจสอบความสมบูรณ์ของเกม
หากเกมไม่มีไฟล์สำคัญหรือไฟล์เสียหายเกมจะเปิดไม่ถูกต้อง ดังนั้นในขั้นตอนนี้เราจะใช้ Steam หรือไคลเอนต์ Uplay เพื่อตรวจสอบความสมบูรณ์ของไฟล์โดยขึ้นอยู่กับแพลตฟอร์มที่คุณซื้อเกมผ่าน
สำหรับ Steam:
- เปิด ที่ อบไอน้ำ ลูกค้าและ บันทึก ในบัญชีของคุณ
- คลิกที่ ' ห้องสมุด ” และ ขวา - คลิก ในเกมจากรายการในบานหน้าต่างด้านซ้าย
- เลือก“ คุณสมบัติ ” และคลิกที่ปุ่ม“ ท้องถิ่น ไฟล์ 'แท็บ
- คลิกที่ ' ตรวจสอบ ความสมบูรณ์ ของเกม ไฟล์ ” และรอให้ลูกค้าดำเนินการให้เสร็จสิ้น
- วิ่ง เกมและ ตรวจสอบ เพื่อดูว่าปัญหายังคงมีอยู่หรือไม่
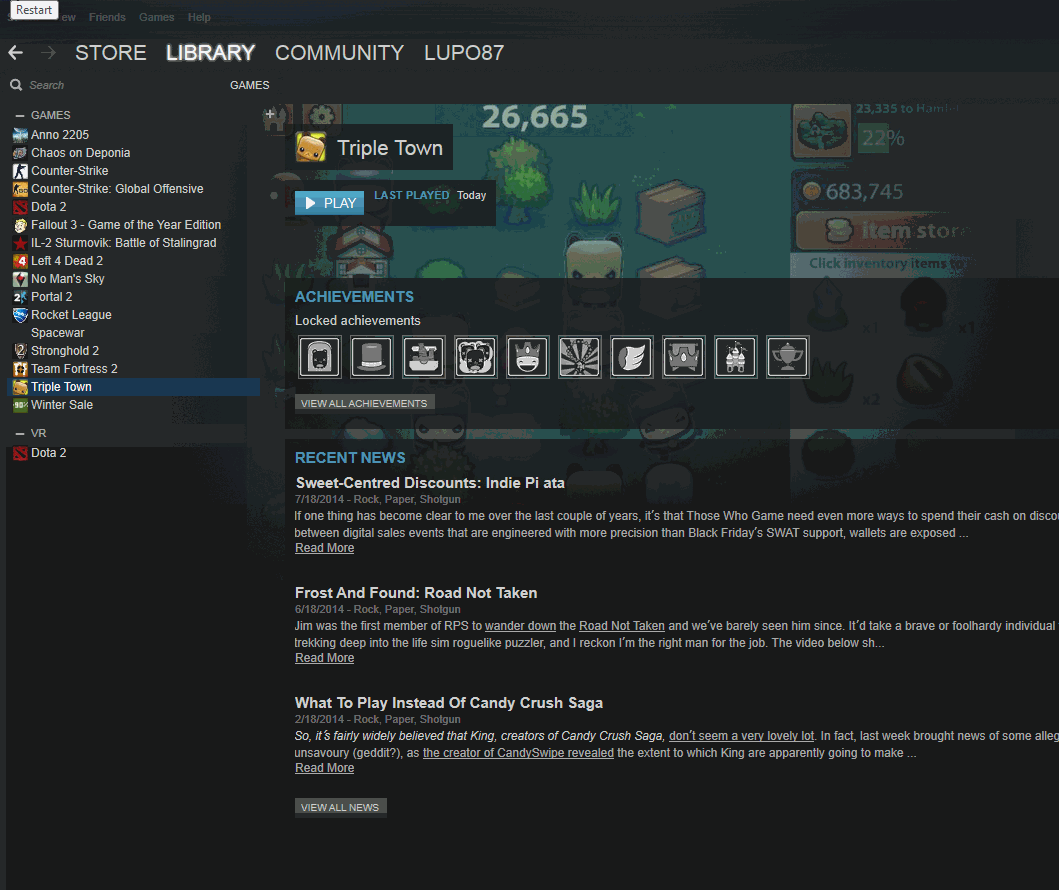
การตรวจสอบไฟล์บน Steam
สำหรับ Uplay:
- เปิด ที่ Uplay ลูกค้าและ บันทึก ใน ไปยังบัญชีของคุณ
- คลิกที่ ' เกม ” ที่ด้านบนของหน้าต่าง
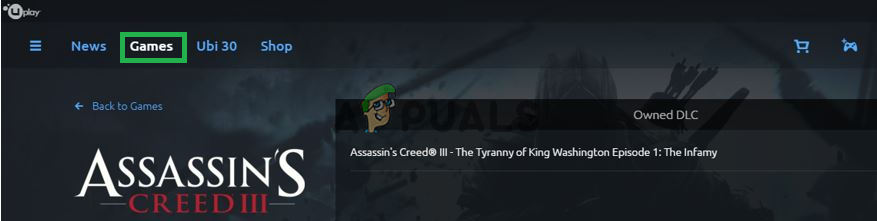
คลิกที่แท็บ 'เกม'
- โฮเวอร์ ไปที่ เกม กระเบื้อง และเล็กน้อย ลูกศร จะ ปรากฏ บน ด้านล่าง ขวา มุม ของ กระเบื้อง .
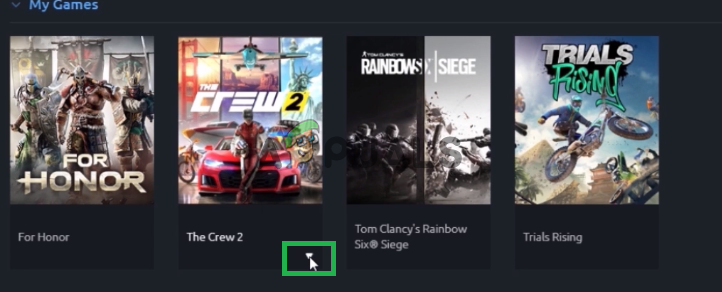
เลื่อนตัวชี้ไปที่ไทล์เกมและคลิกที่ลูกศรขนาดเล็กที่ปรากฏขึ้น
- คลิกที่ลูกศรนี้แล้วเลือก“ ตรวจสอบ ไฟล์ ” ตัวเลือก
- รอ เพื่อให้กระบวนการตรวจสอบเสร็จสิ้น วิ่ง เกมและ ตรวจสอบ เพื่อดูว่าปัญหายังคงมีอยู่หรือไม่
โซลูชันที่ 3: การติดตั้งแอป Uplay ใหม่
ในบางกรณีแอป Uplay อาจล้าสมัยหรือองค์ประกอบบางอย่างของเกมทำงานไม่ถูกต้องเนื่องจากเกมไม่สามารถเปิดได้อย่างถูกต้อง ดังนั้นในขั้นตอนนี้เราจะทำการติดตั้งแอพ Uplay ใหม่หลังจากที่ลบมันทั้งหมดแล้วสิ่งนี้อาจช่วยแก้ปัญหาสำหรับผู้ใช้ที่ซื้อเกมผ่านแพลตฟอร์ม Uplay สำหรับสิ่งนี้
- คลิก บน เริ่มต้น เมนู แล้วเลือกปุ่ม“ การตั้งค่า ” ไอคอน
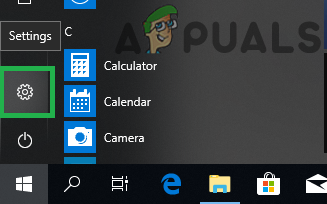
คลิกที่เมนูเริ่มและเลือกไอคอนการตั้งค่า
- คลิกที่ ' แอป ” และเลือก“ แอป และคุณสมบัติ ” จากบานหน้าต่างด้านซ้าย
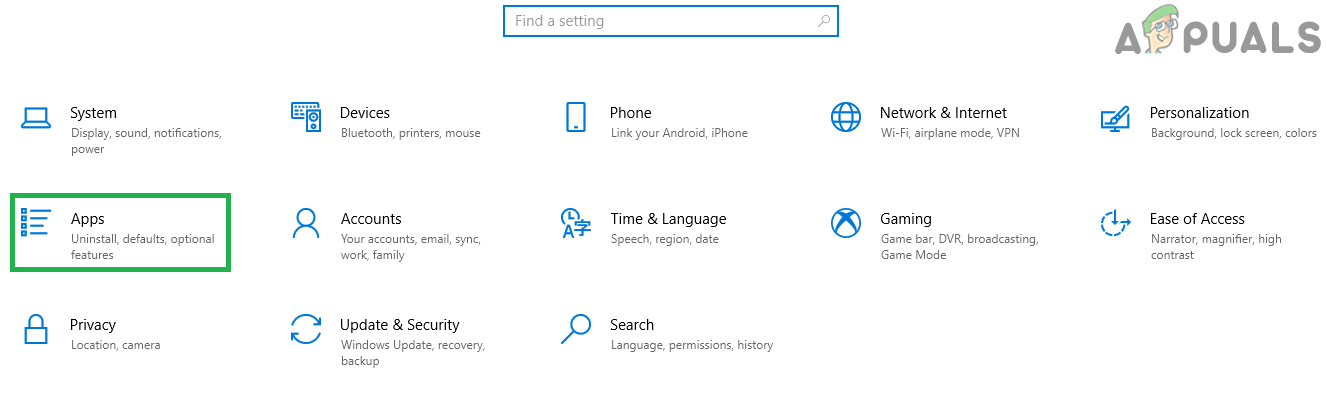
คลิกที่“ แอป”
- เลื่อน ลงและคลิกที่ ' Uplay ” แอป
- เลือก ที่“ ถอนการติดตั้ง ” แล้วคลิกที่“ ใช่ 'หากข้อความแจ้งขออนุญาต
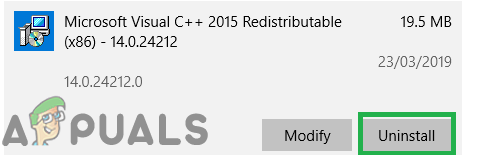
คลิกที่ปุ่มถอนการติดตั้งที่ปรากฏใต้ชื่อแอพ
- ดาวน์โหลด Uplay จาก ที่นี่ และ ติดตั้ง หลังจากนั้น กำลังดาวน์โหลด เสร็จสิ้น
- บันทึก ใน ไปยังบัญชีของคุณ วิ่ง เกมและ ตรวจสอบ เพื่อดูว่าข้อผิดพลาดยังคงมีอยู่หรือไม่
บันทึก: ผู้ใช้บางรายแก้ไขปัญหาของตนโดยถอนการติดตั้ง Uplay จากไดรฟ์ C แล้วติดตั้งลงในไดรฟ์อื่นดังนั้นลองใช้งานได้เลยหากไม่ได้ผลสำหรับคุณ
แนวทางที่ 4: การอัปเดตไดรเวอร์การ์ดแสดงผล
หากไดรเวอร์การ์ดแสดงผลล้าสมัยและไม่ได้รับการอัปเดตเกมอาจประสบปัญหาในระหว่างกระบวนการเปิดตัวเนื่องจากต้องใช้ไดรเวอร์กราฟิกล่าสุดที่ผู้พัฒนาจัดเตรียมไว้เพื่อให้ทำงานได้อย่างถูกต้อง ดังนั้นในขั้นตอนนี้เราจะทำการอัปเดตไดรเวอร์การ์ดแสดงผลให้เป็นเวอร์ชันล่าสุด
สำหรับผู้ใช้ Nvidia:
- คลิกที่ ค้นหา บาร์ ทางด้านซ้ายมือของไฟล์ แถบงาน

แถบค้นหา
- พิมพ์ Geforce ประสบการณ์ แล้วกด ป้อน
- คลิกที่ไอคอนแรกเพื่อเปิดไฟล์ ใบสมัคร
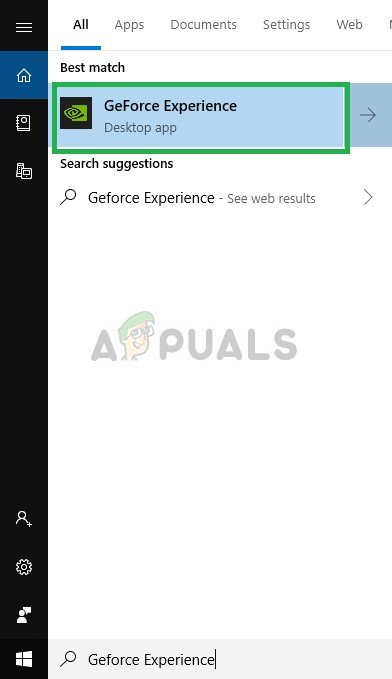
เปิดประสบการณ์ Geforce
- หลังจาก การลงนาม ในคลิกที่ปุ่ม“ ไดรเวอร์ ” อยู่ด้านบน ซ้าย.
- ในแท็บนั้นคลิกที่ปุ่ม“ ตรวจสอบ สำหรับการอัปเดต ” อยู่ด้านบน ขวา
- หลังจากนั้นแอปพลิเคชันจะ ตรวจสอบ หากมีการอัปเดตใหม่
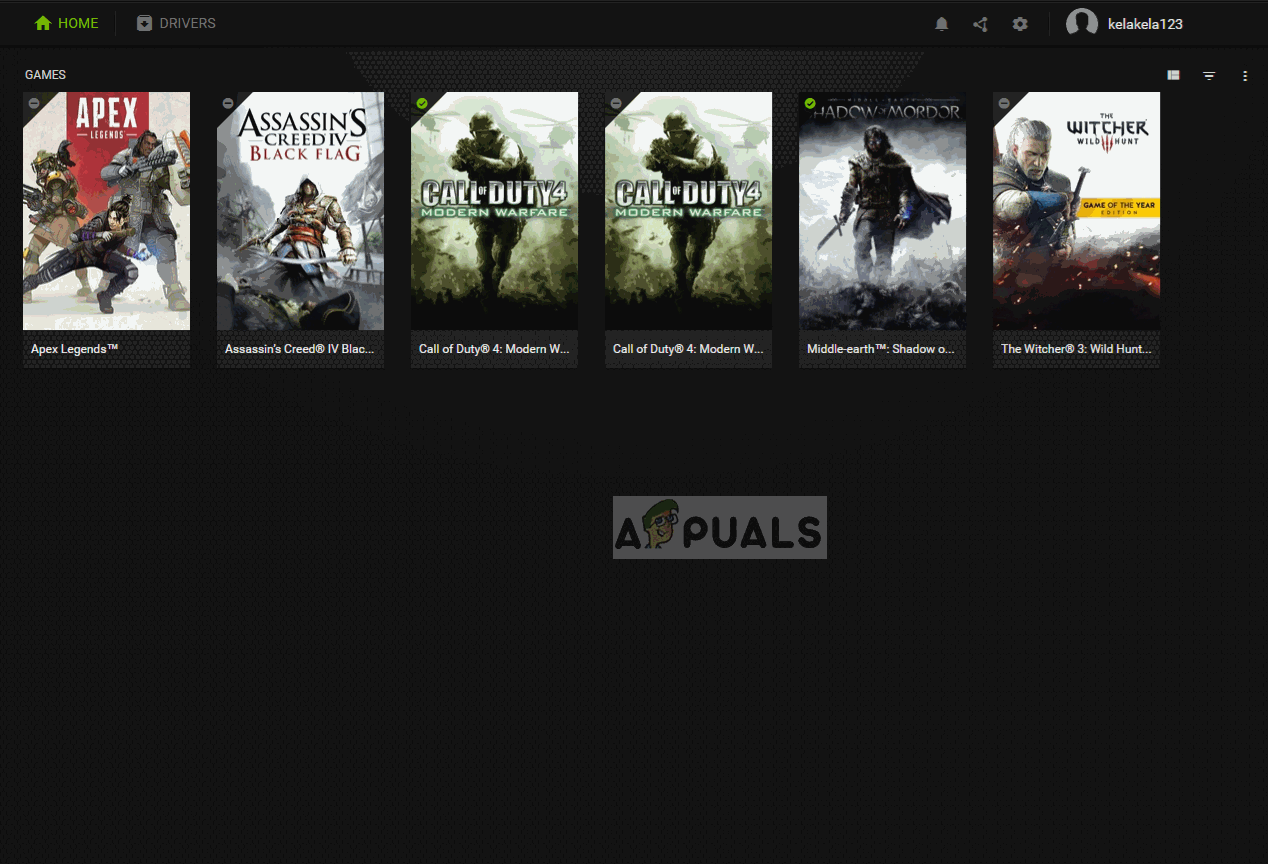
ตรวจสอบการปรับปรุง
- หากมีการอัปเดต“ ดาวน์โหลด ปุ่ม 'จะปรากฏขึ้น
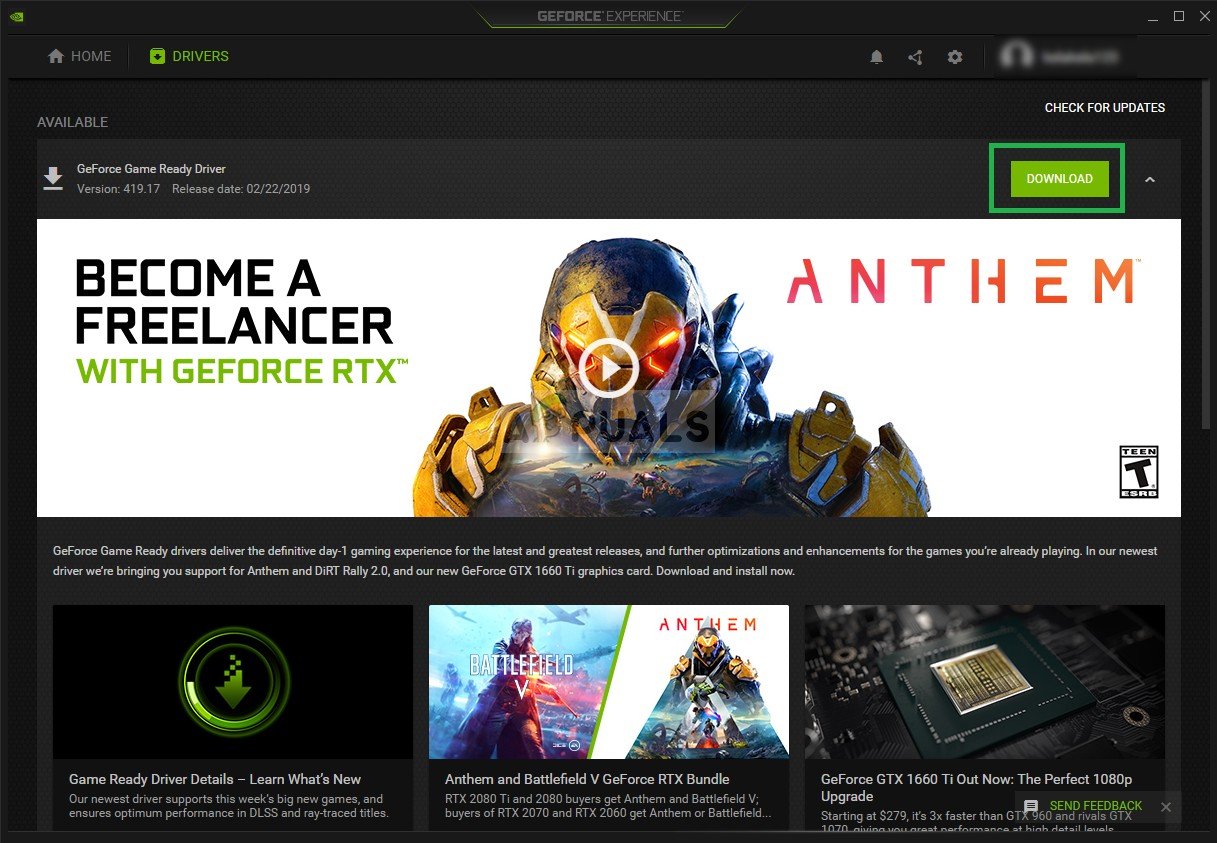
คลิกที่ปุ่มดาวน์โหลด
- เมื่อคุณคลิกที่ไดรเวอร์นั้นจะ เริ่ม ดาวน์โหลด
- หลังจากไดร์เวอร์แล้ว ดาวน์โหลด แอปพลิเคชันจะให้ตัวเลือกสำหรับ“ ด่วน ' หรือ ' กำหนดเอง ' การติดตั้ง.
- คลิกที่ ' ด่วน ” ตัวเลือกการติดตั้งและไดรเวอร์จะ โดยอัตโนมัติ ติดตั้ง
- หลังจากการติดตั้งเสร็จสิ้น วิ่ง เกมและตรวจสอบเพื่อดูว่าปัญหายังคงมีอยู่หรือไม่
สำหรับผู้ใช้ AMD:
- ขวา - คลิก บน เดสก์ทอป และเลือก AMD Radeon การตั้งค่า
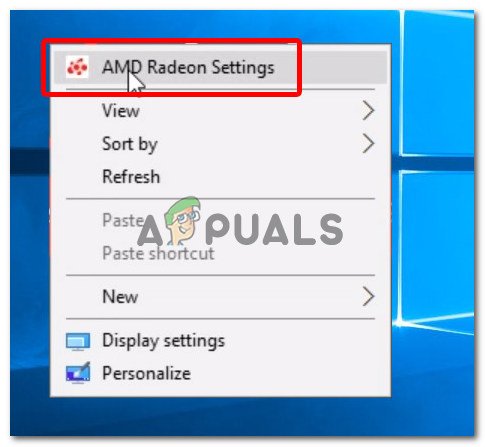
กำลังเปิดการตั้งค่า AMD Radeon
- ใน การตั้งค่า , คลิกที่ อัปเดต ด้านล่าง ขวา มุม
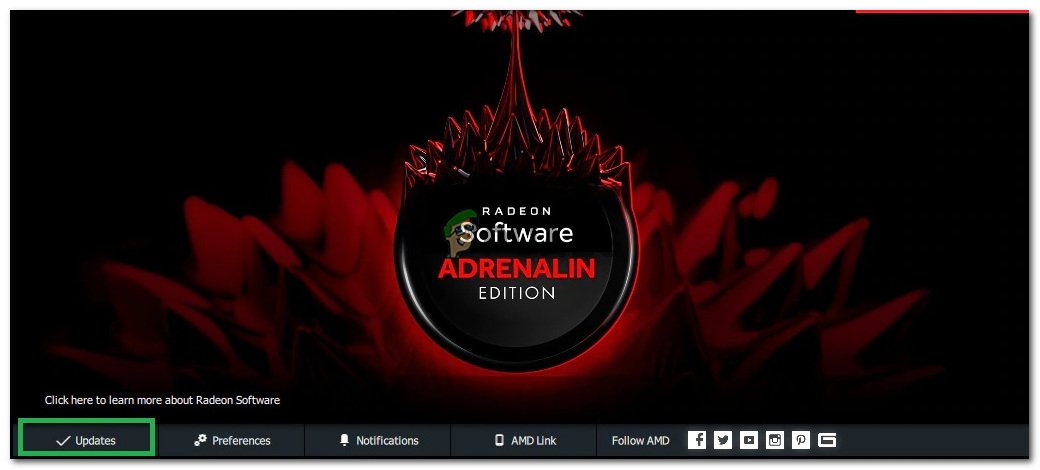
คลิกที่อัปเดต
- คลิกที่ ' ตรวจสอบสำหรับการอัพเดต '
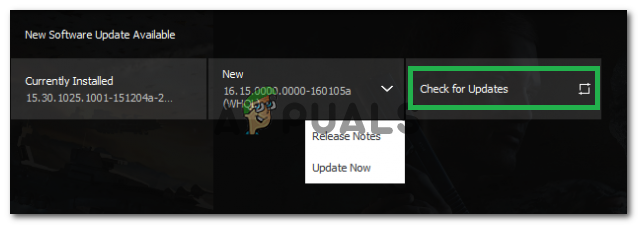
คลิกที่“ ตรวจสอบการอัปเดต”
- หากมีการอัปเดตใหม่ไฟล์ ใหม่ ตัวเลือกจะปรากฏขึ้น
- คลิกที่ตัวเลือกและเลือก อัปเดต
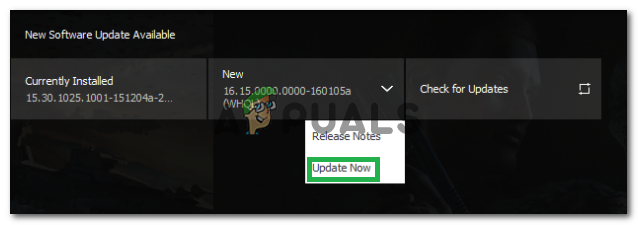
คลิกที่ 'อัปเดตทันที'
- AMD ติดตั้ง จะเริ่มคลิกที่ อัพเกรด เมื่อโปรแกรมติดตั้งแจ้งให้คุณทำ
- ตอนนี้โปรแกรมติดตั้งจะเตรียมแพ็คเกจให้พร้อม ตรวจสอบ ทุกช่องและคลิกที่ ติดตั้ง
- ตอนนี้จะ ดาวน์โหลด ไดรเวอร์ใหม่และติดตั้ง โดยอัตโนมัติ
- รีสตาร์ทคอมพิวเตอร์และลองเรียกใช้เกม