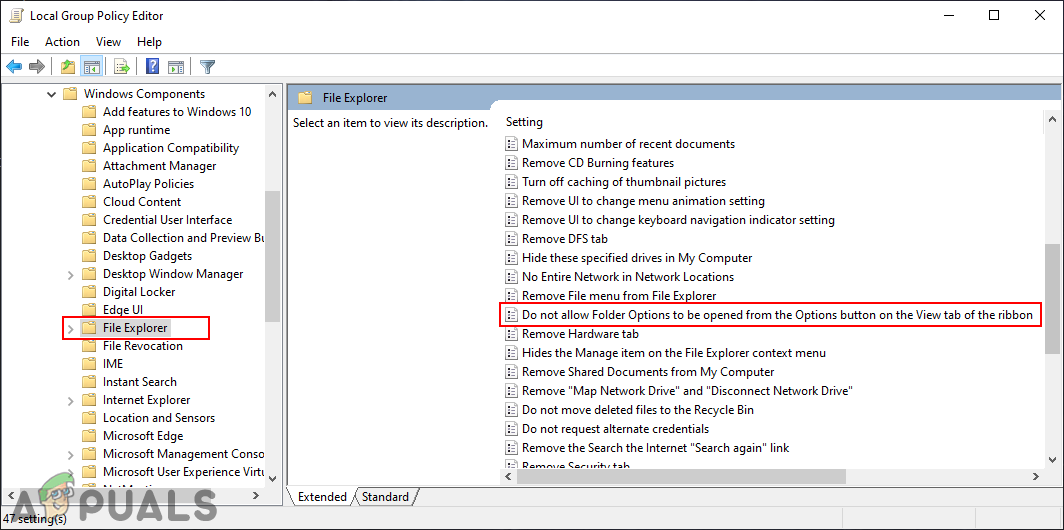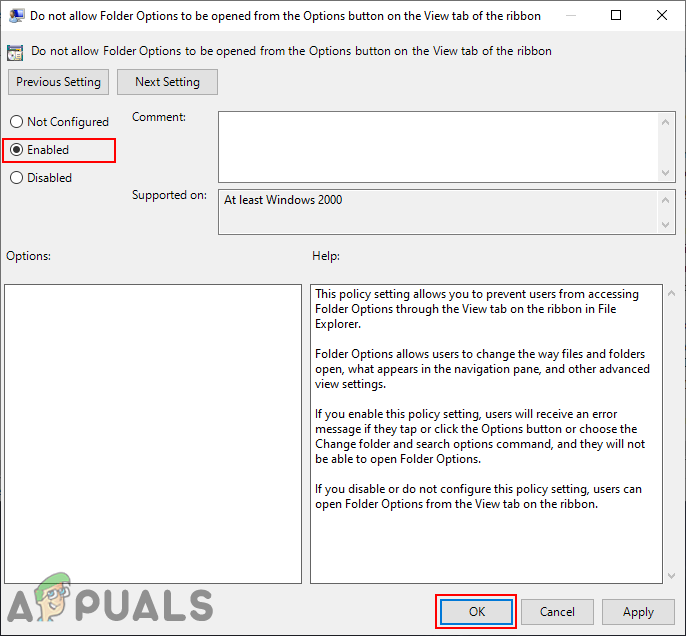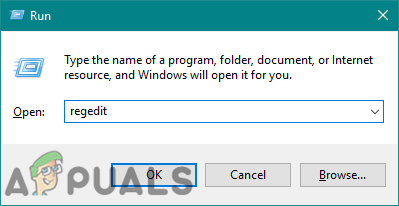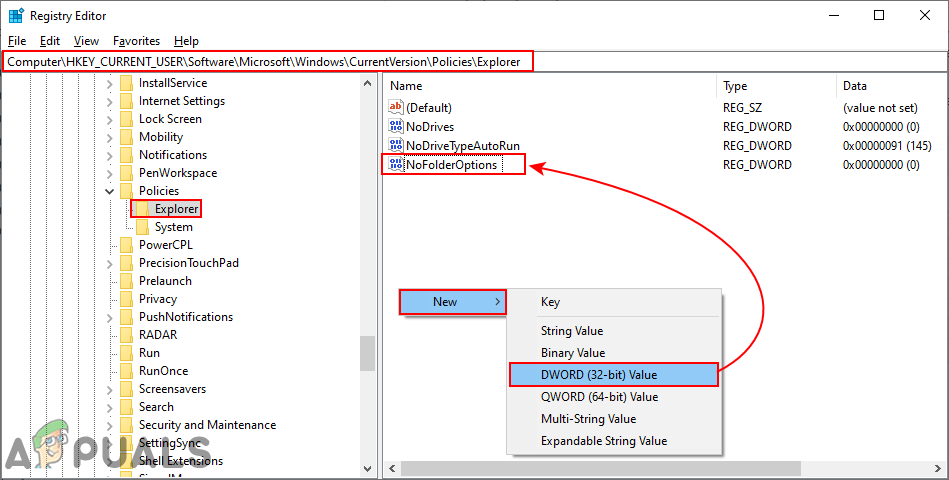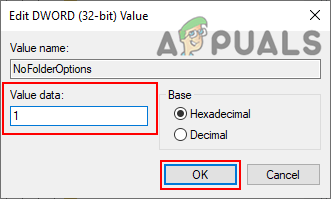ตัวเลือกโฟลเดอร์ใน File Explorer หรือตัวเลือก File Explorer ช่วยให้ผู้ใช้เปลี่ยนวิธีเปิดไฟล์และโฟลเดอร์และการตั้งค่าขั้นสูงอื่น ๆ นอกจากนี้ยังสามารถใช้เพื่อแสดงหรือซ่อนไฟล์ที่ซ่อนอยู่ในระบบของคุณ สามารถเข้าถึงได้ผ่านแท็บ View ใน File Explorer หรือวิธีการอื่น ๆ อย่างไรก็ตามผู้ดูแลระบบสามารถปิดการเข้าถึงตัวเลือกโฟลเดอร์ได้ ซึ่งจะป้องกันไม่ให้ผู้ใช้มาตรฐานเปลี่ยนตัวเลือกโฟลเดอร์ ในบทความนี้เราจะให้วิธีการที่คุณสามารถปิดใช้งานตัวเลือกโฟลเดอร์ได้อย่างง่ายดาย

ปิดการใช้งาน Folder Options ใน Windows
การตั้งค่าเพื่อปิดใช้งาน Folder Options สามารถพบได้ใน Local Group Policy Editor อย่างไรก็ตาม Local Group Policy Editor ไม่มีใน Windows Home Edition ดังนั้นเราจึงได้รวมวิธี Registry Editor ไว้ด้วยซึ่งคุณสามารถปิดการใช้งานตัวเลือกโฟลเดอร์ได้
การปิดใช้งานตัวเลือกโฟลเดอร์ผ่าน Local Group Policy Editor
มีการตั้งค่าเพิ่มเติมสำหรับระบบปฏิบัติการที่ไม่พบในแผงควบคุมหรือแอปการตั้งค่า Local Group Policy Editor มีการตั้งค่าเพิ่มเติมทั้งหมดที่ผู้ดูแลระบบสามารถปรับระบบของตนสำหรับผู้ใช้รายอื่นได้ นอกจากนี้ยังสามารถปิดใช้งานตัวเลือกโฟลเดอร์ได้โดยเปิดใช้งานการตั้งค่าเฉพาะใน Local Group Policy Editor ตรวจสอบขั้นตอนด้านล่างเพื่อดูว่ามันทำงานอย่างไร:
บันทึก : หากคุณใช้ Windows Home Edition แล้ว ข้าม วิธีนี้และลองใช้วิธี Registry Editor
- กด Windows + R เข้าด้วยกันบนแป้นพิมพ์ของคุณเพื่อเปิดไฟล์ วิ่ง ไดอะล็อก พิมพ์“ gpedit.msc ” ในช่องเรียกใช้และกดปุ่ม ป้อน คีย์เพื่อเปิดไฟล์ ตัวแก้ไขนโยบายกลุ่มภายใน .

กำลังเปิด Local Group Policy Editor
- ในหน้าต่าง Local Group Policy Editor ไปที่การตั้งค่าต่อไปนี้:
ผู้ใช้ Configuration Administrative Templates Windows Components File Explorer
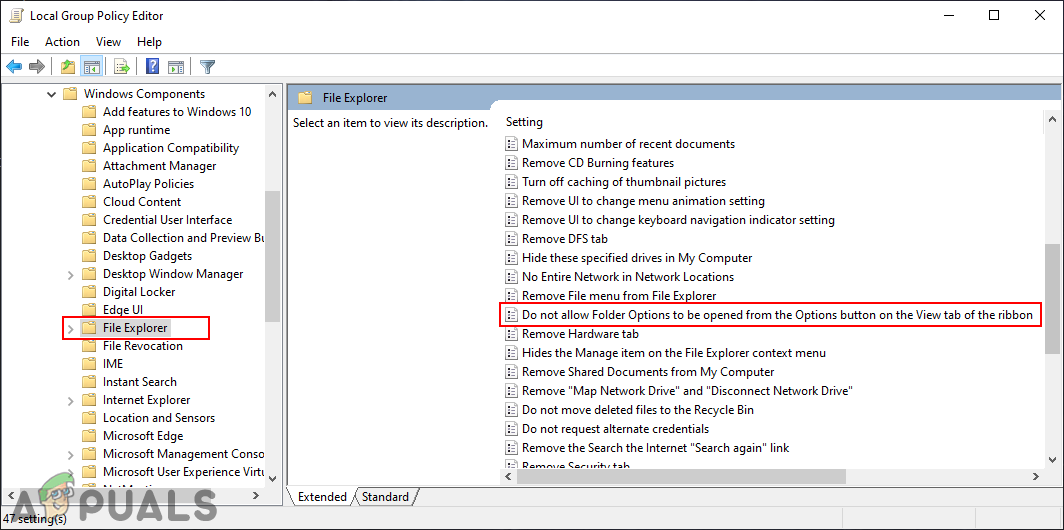
ไปที่การตั้งค่าใน Local Group Policy Editor
- ดับเบิลคลิกที่การตั้งค่าชื่อ“ ไม่อนุญาตให้เปิด Folder Options จากปุ่มตัวเลือกบนแท็บมุมมองของริบบิ้น “. จะเปิดในหน้าต่างใหม่เปลี่ยนการสลับจาก ไม่ได้กำหนดค่า ถึง เปิดใช้งาน .
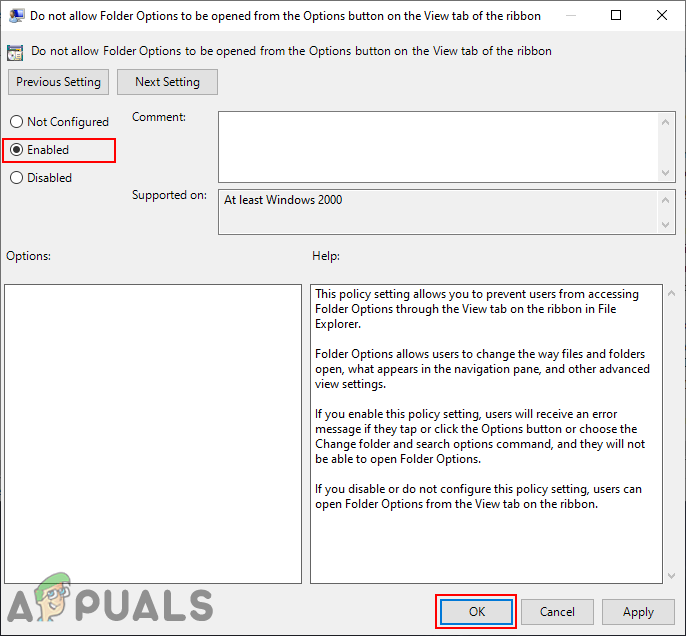
เปิดใช้งานการตั้งค่า
- หลังจากเปลี่ยนตัวเลือกการสลับให้คลิกไฟล์ สมัคร / ตกลง เพื่อบันทึกการเปลี่ยนแปลง การดำเนินการนี้จะปิดใช้งาน Folder Options หรือ File Explorer Options
- ถึง เปิดใช้งาน ตัวเลือกโฟลเดอร์กลับมาในระบบของคุณเพียงแค่เปลี่ยนตัวเลือกสลับกลับไปที่ไฟล์ ไม่ได้กำหนดค่า หรือ ปิดการใช้งาน ตัวเลือกในขั้นตอนที่ 3
ปิดการใช้งาน Folder Options ผ่าน Registry Editor
อีกวิธีหนึ่งในการปิดใช้งาน Folder Options คือการใช้ Registry Editor ในวิธีนี้ผู้ใช้จะต้องใช้ขั้นตอนทางเทคนิคบางอย่างเพื่อเปิดใช้งานการตั้งค่าที่คล้ายกับการตั้งค่า Local Group Policy ผู้ใช้จะต้องสร้างคีย์และค่าที่ขาดหายไปสำหรับการตั้งค่าด้วยตนเอง เราขอแนะนำให้ผู้ใช้ สร้างการสำรองข้อมูล Registry ก่อนทำการเปลี่ยนแปลงใด ๆ ใน Registry Editor ทำตามขั้นตอนด้านล่างเพื่อทดลองใช้:
- กด Windows + R ร่วมกันบนแป้นพิมพ์ของคุณเพื่อเปิดไฟล์ วิ่ง ไดอะล็อก ตอนนี้พิมพ์“ regedit ' ใน วิ่ง แล้วกดปุ่ม ป้อน คีย์เพื่อเปิดไฟล์ Registry Editor . ถ้า UAC (การควบคุมบัญชีผู้ใช้) ปรากฏขึ้นให้เลือกไฟล์ ใช่ ตัวเลือก
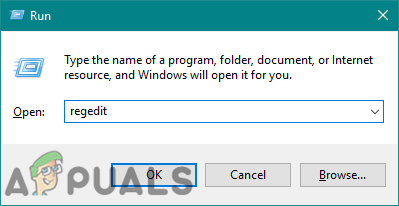
เปิด Registry Editor
- ในหน้าต่าง Registry Editor ไปที่คีย์ต่อไปนี้:
HKEY_CURRENT_USER Software Microsoft Windows CurrentVersion Policies Explorer
- คลิกขวาที่บานหน้าต่างด้านขวาของไฟล์ สำรวจ คีย์และเลือก ใหม่> ค่า DWORD (32 บิต) . ตั้งชื่อค่าใหม่ว่า“ NoFolderOptions ” และบันทึกไว้
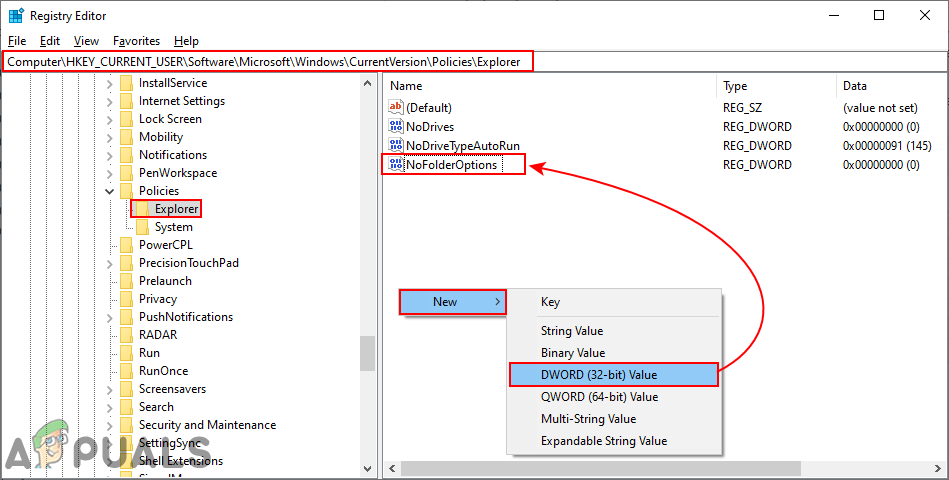
สร้างมูลค่าใหม่
- ดับเบิลคลิกที่ไฟล์ NoFolderOptions ค่าและเปลี่ยนข้อมูลค่าเป็น 1 . ข้อมูลค่า 1 จะเปิดใช้ค่าเนื่องจากตัวเลือกโฟลเดอร์จะถูกปิดใช้งาน
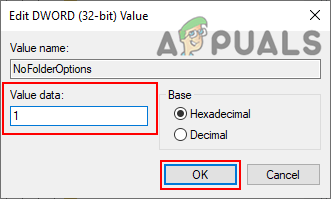
เปิดใช้งานค่า
- หลังจากทำการเปลี่ยนแปลงทั้งหมดใน Registry Editor แล้วอย่าลืม เริ่มต้นใหม่ คอมพิวเตอร์ของคุณเพื่อให้การตั้งค่านี้มีผล
- ถึง เปิดใช้งาน ตัวเลือกโฟลเดอร์อีกครั้งเพียงแค่เปลี่ยนข้อมูลค่ากลับเป็น 0 หรือคุณสามารถ ลบ ค่าจาก Registry Editor