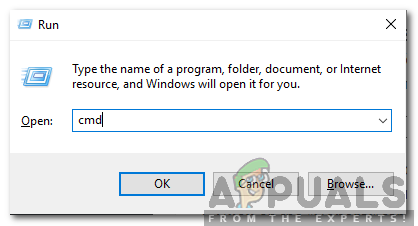Hyper-V เป็นการแทนที่ Windows Virtual PC เป็นส่วนประกอบการจำลองเสมือนของฮาร์ดแวร์สำหรับคอมพิวเตอร์ที่ใช้ Windows 8 หรือใหม่กว่า สามารถใช้เพื่อแสดงเครื่องเสมือนกับเครือข่ายอย่างน้อยหนึ่งเครือข่าย ผู้บริโภคทั่วไปไม่ได้ใช้เครื่องมือ Hyper-V และส่วนใหญ่จะมีประโยชน์กับผู้เชี่ยวชาญที่รู้แนวทางเกี่ยวกับความซับซ้อนของบรรทัดคำสั่ง

Microsoft Hyper-V
ในบางกรณีพบว่าแอปพลิเคชั่นบางตัวจำเป็นต้องปิดใช้งาน Hyper-V เพื่อให้ทำงานได้ ในบทความนี้เราจะสอนวิธีที่ง่ายที่สุดในการปิดใช้งาน Hyper-V ใน Windows 10 อย่าลืมทำตามขั้นตอนอย่างระมัดระวังเพื่อหลีกเลี่ยงความยุ่งยากเพิ่มเติม
วิธีปิดใช้งาน Hyper-V ใน Windows 10
มีหลายวิธีในการปิดใช้งานแอปพลิเคชันใน Windows 10 บางโปรแกรมมีความเฉพาะเจาะจงสำหรับแต่ละโปรแกรมในขณะที่โปรแกรมอื่นสามารถใช้กับโปรแกรมทั้งหมดได้ ด้านล่างนี้แสดงวิธีที่ง่ายที่สุดสองวิธีในการปิดใช้งาน Hyper-V บนคอมพิวเตอร์ของคุณ
วิธีที่ 1: การใช้คำสั่ง DISM
Command Prompt สามารถใช้เพื่อดำเนินการคำสั่งจำนวนไม่ จำกัด ทำให้กระบวนการสั้นลงและช่วยให้สามารถเรียกใช้ฟังก์ชันเฉพาะได้อย่างสะดวก ดังนั้นในขั้นตอนนี้เราจะใช้ Command Prompt เพื่อปิดใช้งาน Hyper-V บน Windows 10 เพื่อดำเนินการดังกล่าว:
- กด ' Windows '+' ร ” พร้อมกันเพื่อเปิดพรอมต์เรียกใช้
- ประเภท ใน“ cmd ” แล้วกด“ กะ '+' Ctrl '+' ป้อน ” พร้อมกัน.
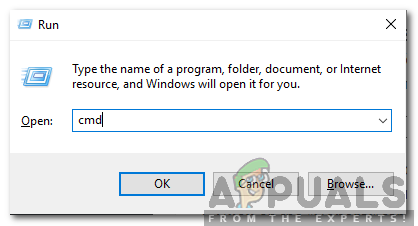
พิมพ์ cmd ใน Run Prompt แล้วกด Shift + Alt + Enter เพื่อเปิด Command Prompt ที่ยกระดับ
- คลิก บน ' ใช่ ‘ในข้อความแจ้งถึง ให้ ธุรการ สิทธิพิเศษ.
- ประเภท ในคำสั่งต่อไปนี้เพื่อ ปิดใช้งาน Hyper - V แล้วกด“ ป้อน '
DISM.exe / Online / Disable-Feature: Microsoft-Hyper-V - การดำเนินการนี้จะปิดใช้งาน Hyper-V จนกว่าจะเปิดใช้งานอีกครั้ง
- ดำเนินการ คำสั่งต่อไปนี้เพื่อ อีกครั้ง - เปิดใช้งาน มัน
DISM.exe / Online / Enable-Feature: Microsoft-Hyper-V / Al
วิธีที่ 2: การใช้คำสั่ง BCDEDIT
วิธีการข้างต้นปิดใช้งาน Hyper-V แต่ต้องมีการรีบูตจำนวนมากและแม้ว่าจะมีประสิทธิภาพ แต่ก็เป็นกระบวนการที่ใช้เวลานาน ดังนั้นในขั้นตอนนี้เราจะใช้วิธีที่สะดวกกว่าในการปิดใช้งาน Hyper-V โดยใช้ชุดคำสั่งอื่น ในการดำเนินการดังกล่าว:
- กด ' Windows '+' ร ” พร้อมกันเพื่อเปิดพรอมต์เรียกใช้
- ประเภท ใน“ cmd ” แล้วกด“ กะ '+' Ctrl '+' ป้อน ” พร้อมกัน.
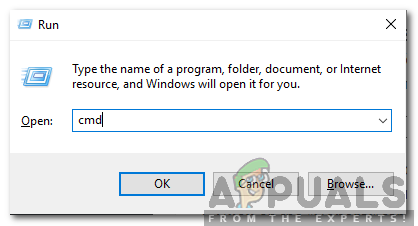
พิมพ์ cmd ใน Run Prompt แล้วกด Shift + Alt + Enter เพื่อเปิด Command Prompt ที่ยกระดับ
- คลิก บน ' ใช่ ‘ในข้อความแจ้งถึง ให้ ธุรการ สิทธิพิเศษ.
- พิมพ์คำสั่งต่อไปนี้เพื่อปิดใช้งาน Hyper-V แล้วกด“ Enter”
bcdedit / set hypervisorlaunchtype ปิด - การดำเนินการนี้จะปิดใช้งาน Hyper-V จนกว่าจะเปิดใช้งานอีกครั้ง
- ในการเปิดใช้งาน Hyper-V อีกครั้งให้พิมพ์คำสั่งต่อไปนี้แล้วกด“ Enter”
bcdedit / ตั้งค่า hypervisorlaunchtype auto