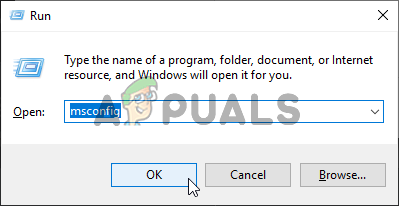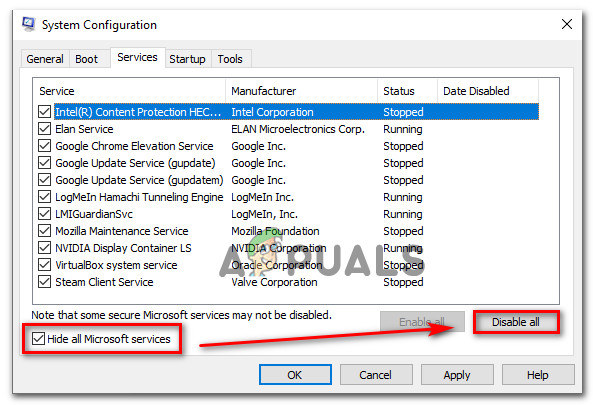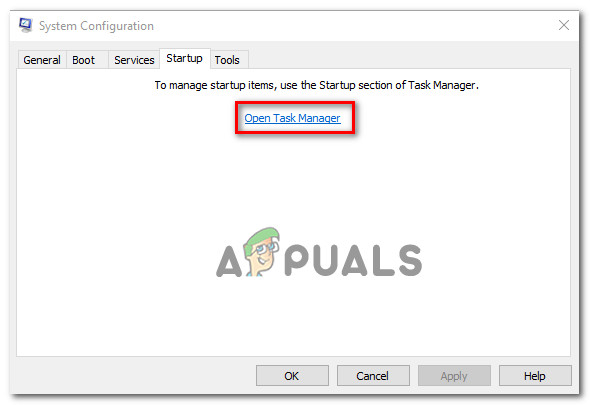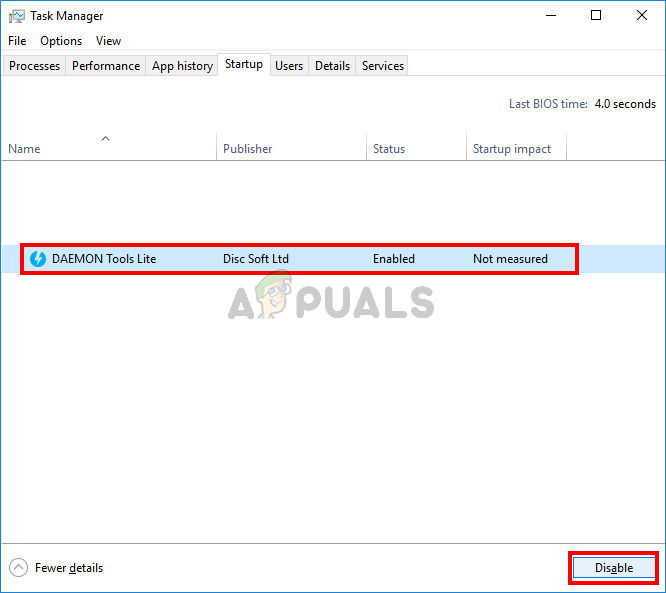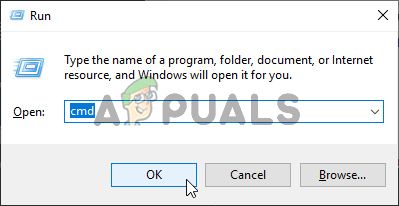ผู้ใช้ Windows หลายคนประสบปัญหาแปลก ๆ ที่จู่ๆก็ไม่สามารถเรียกใช้โปรแกรมตั้งค่าประเภทใด ๆ ที่ปกติใช้ติดตั้งหรือถอนการติดตั้งแอปพลิเคชัน รหัสข้อผิดพลาดที่ปรากฏขึ้นคือ 0xc0150004 ปรากฎว่าปัญหาไม่ได้เกิดขึ้นเฉพาะกับ Windows บางเวอร์ชันตามที่พบใน Windows 7, Windows 8.1 และ Windows 10

รหัสข้อผิดพลาด 0xc0150004
อะไรเป็นสาเหตุของข้อผิดพลาดของแอปพลิเคชัน 0xc0150004
เราตรวจสอบปัญหานี้โดยดูจากรายงานของผู้ใช้ต่างๆและโดยการทดสอบกลยุทธ์การซ่อมแซมต่างๆที่ส่งผลกระทบต่อผู้ใช้ที่ใช้เพื่อข้ามรหัสข้อผิดพลาดนี้ ปรากฎว่าหลายสถานการณ์อาจนำไปสู่การปรากฏของ 0xc0150004 นี่คือรายชื่อผู้ร้ายที่อาจเกิดขึ้นซึ่งอาจเป็นสาเหตุของข้อผิดพลาดในการตั้งค่าที่น่ารำคาญ:
- ชุด AV ที่มีการป้องกันมากเกินไป - ตามผู้ใช้ที่ได้รับผลกระทบหลายรายปัญหานี้อาจเกิดขึ้นได้ดีเนื่องจากชุดรักษาความปลอดภัยที่มีการป้องกันมากเกินไปซึ่ง จำกัด ส่วนประกอบการติดตั้ง หากสถานการณ์นี้เป็นไปได้คุณควรจะสามารถแก้ไขปัญหาได้โดยปิดการใช้งานการป้องกันแบบเรียลไทม์ชั่วคราว (ในขณะที่กำลังติดตั้งซอฟต์แวร์) หรือโดยการกำจัดชุดรักษาความปลอดภัยทั้งหมด
- การรบกวนจากบุคคลที่สาม - ผู้กระทำผิดอีกประการหนึ่งคือกระบวนการของบุคคลที่สามที่แตกต่างกัน (เป็นของตัวจัดการไฟล์) ซึ่งไม่สามารถระบุได้โดยง่าย ในกรณีนี้วิธีหนึ่งที่แน่นอนในการค้นหากระบวนการ / การตอบสนองของบริการคือการบูตคอมพิวเตอร์ของคุณในสถานะที่สะอาดและเปิดใช้งานกระบวนการที่ปิดใช้งานแต่ละครั้งอย่างเป็นระบบเพื่อดูว่ากระบวนการใดเป็นสาเหตุของปัญหา
- ไฟล์ระบบเสียหาย - ไฟล์ระบบเสียหายน่าจะเป็นสาเหตุที่พบบ่อยที่สุดที่ทำให้เกิดรหัสข้อผิดพลาด 0xc0150004 หากความเสียหายเป็นไปตามปกติการสแกนด้วยยูทิลิตี้ในตัวสองสามตัว (SFC และ DISM) ก็เพียงพอแล้ว ในกรณีที่รุนแรงที่สุดคุณอาจต้องรีเซ็ตส่วนประกอบระบบปฏิบัติการทั้งหมดด้วยขั้นตอนเช่นการติดตั้งใหม่ทั้งหมดหรือการติดตั้งซ่อมแซม
วิธีที่ 1: ขจัดสัญญาณรบกวน AV ของบุคคลที่สาม (ถ้ามี)
ตามที่ผู้ใช้ที่ได้รับผลกระทบหลายรายรายงานปัญหานี้อาจเกิดจากชุด AV ที่มีการป้องกันมากเกินไปซึ่งรบกวนส่วนประกอบการติดตั้งระบบปฏิบัติการเริ่มต้น นักพัฒนาบุคคลที่สามไม่ได้อธิบายเฉพาะเจาะจง (เท่าที่เราทราบ) แต่เป็นที่ชัดเจนว่าปัญหานี้ส่งผลกระทบต่อผู้ใช้ Windows 10 จำนวนมาก
หากคุณใช้ชุดรักษาความปลอดภัยของบุคคลที่สามและดูเหมือนว่าสถานการณ์นี้จะใช้ได้คุณจะสามารถยืนยันหรือยืนยันข้อสงสัยของคุณได้ไม่ว่าจะโดยการปิดการป้องกันแบบเรียลไทม์ของชุด AV ของคุณหรือโดยการถอนการติดตั้งทั้งหมด
ขั้นแรกเริ่มต้นด้วยการดูว่าการปิดใช้งานการป้องกันแบบเรียลไทม์เพียงพอหรือไม่ แต่โปรดทราบว่าขั้นตอนนี้จะแตกต่างกันไปขึ้นอยู่กับประเภทของชุด AV ของบุคคลที่สามที่คุณใช้ ในกรณีส่วนใหญ่คุณควรจะทำได้โดยตรงจากไอคอนแถบงานของโปรแกรมป้องกันไวรัส

ปิดการใช้งานการป้องกันแบบเรียลไทม์บน Avast Antivirus
เมื่อปิดใช้งานการป้องกันแบบเรียลไทม์แล้วให้เปิดการตั้งค่าอื่นและดูว่าคุณสามารถติดตั้งแอปได้หรือไม่โดยไม่พบสิ่งเดียวกัน 0xc0150004 ข้อผิดพลาด
หากปัญหายังคงมีอยู่คุณสามารถกำจัด AV ของบุคคลที่สามออกจากรายชื่อผู้ร้ายได้โดยทำการถอนการติดตั้งทั้งหมดและตรวจสอบให้แน่ใจว่าคุณจะไม่ทิ้งไฟล์ที่หลงเหลือที่อาจทำให้เกิดพฤติกรรมนี้
โดยทำตามบทความนี้ ( ที่นี่ ) สำหรับคำแนะนำทีละขั้นตอนในการถอนการติดตั้งชุดของบุคคลที่สามและลบไฟล์ที่เหลือทั้งหมดที่อาจเกิดขึ้น หากคุณทำเช่นนี้และคุณพบว่าปัญหาไม่ได้เกิดขึ้นอีกต่อไปคุณไม่จำเป็นต้องเลือกใช้ชุดของบุคคลที่สามอื่น Windows Defender จะเริ่มต้นและกลายเป็นโปรแกรมรักษาความปลอดภัยเริ่มต้นโดยอัตโนมัติ
แต่ในทางกลับกันหากปัญหาเดิมยังคงเกิดขึ้นคุณสามารถติดตั้งชุดรักษาความปลอดภัยของบุคคลที่สามได้อย่างปลอดภัยอีกครั้งและย้ายไปยังวิธีการถัดไปด้านล่าง
วิธีที่ 2: ทำตามขั้นตอนการคลีนบูต
ก่อนที่คุณจะยกเลิกความเป็นไปได้ของการแทรกแซงของบุคคลที่สามคุณควรตรวจสอบให้แน่ใจว่าไม่มีโปรแกรมที่ติดตั้งอื่นใดเรียกใช้ไฟล์ 0xc0150004 เกิดข้อผิดพลาดโดยการปิดใช้งานบริการและกระบวนการของบุคคลที่สามอย่างมีประสิทธิภาพซึ่งอาจรบกวนส่วนประกอบการติดตั้งระบบปฏิบัติการ
ผู้ใช้ที่ได้รับผลกระทบบางรายสามารถจัดการได้โดยบรรลุสถานะคลีนบูต วิธีนี้จะบังคับให้คอมพิวเตอร์ของคุณเริ่มต้นด้วยกระบวนการและบริการของ Windows เท่านั้น หากคุณบูตคอมพิวเตอร์ในสถานะคลีนบูตและปัญหาไม่เกิดขึ้นอีกต่อไปในขณะที่พยายามเปิดปฏิบัติการการตั้งค่าเป็นที่ชัดเจนว่าปัญหาก่อนหน้านี้เกิดจากการรบกวนของบุคคลที่สามบางประเภท ในกรณีนี้จะกลายเป็นเรื่องของการค้นหากระบวนการ / บริการที่เป็นสาเหตุของปัญหา
นี่คือคำแนะนำโดยย่อเกี่ยวกับการปฏิบัติตามขั้นตอนการคลีนบูตเพื่อระบุโปรแกรมของบุคคลที่สามที่ก่อให้เกิดไฟล์ 0xc0150004 ข้อผิดพลาด:
- เปิดกล่องโต้ตอบเรียกใช้โดยการกด คีย์ Windows + R . จากนั้นพิมพ์ “ msconfig” แล้วกด ป้อน เพื่อเปิดไฟล์ การกำหนดค่าระบบ เมนู. เมื่อคุณอยู่ใน UAC (การควบคุมบัญชีผู้ใช้) ให้คลิก ใช่ เพื่อให้สิทธิ์ระดับผู้ดูแลระบบ
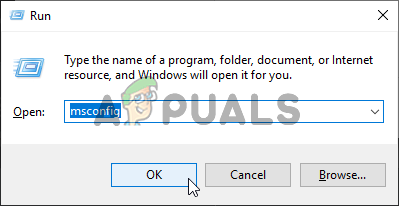
กำลังเปิดการกำหนดค่าระบบ
- เมื่อคุณอยู่ในหน้าต่างการกำหนดค่าระบบให้คลิกที่แท็บบริการจากด้านบนสุดของเมนูจากนั้นตรวจสอบให้แน่ใจว่าช่องที่เกี่ยวข้องกับ ' ซ่อนบริการทั้งหมดของ Microsoft ‘ถูกตรวจสอบ หลังจากดำเนินการแล้วบริการทั้งหมดของ Windows จะถูกลบออกจากรายการดังนั้นคุณจะไม่ปิดใช้งานกระบวนการระบบที่สำคัญใด ๆ โดยไม่ได้ตั้งใจ
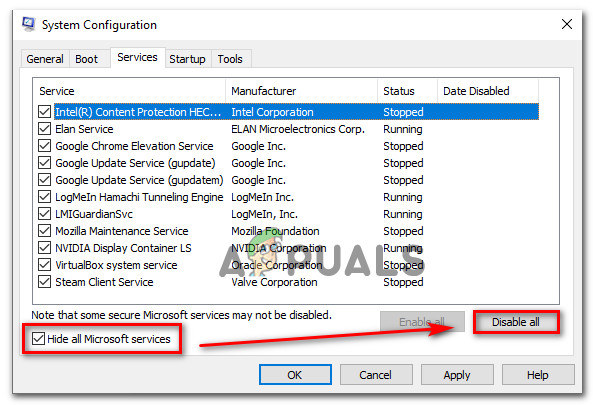
การปิดใช้งานรายการเริ่มต้นที่ไม่ใช่ของ Microsoft ทั้งหมด
- เมื่อบริการที่สำคัญทั้งหมดไม่รวมอยู่ในรายการให้คลิกที่ ปิดการใช้งานทั้งหมด ปุ่มเพื่อป้องกันไม่ให้มีการเรียกใช้บริการของบุคคลที่สามอย่างมีประสิทธิภาพเมื่อเริ่มต้นเครื่องครั้งถัดไป
- หลังจากเสร็จสิ้นแล้วให้เลือก แท็บเริ่มต้น และคลิกที่ เปิดตัวจัดการงาน จากเมนูที่เพิ่งปรากฏ
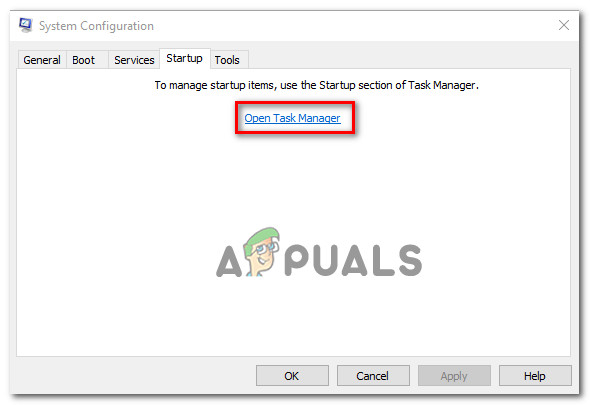
การเปิดหน้าต่างรายการเริ่มต้นผ่านตัวจัดการงาน
- เมื่อคุณอยู่ในแท็บ Startup ของ Task Manager ให้เริ่มเลือกบริการเริ่มต้นแต่ละรายการอย่างเป็นระบบจากนั้นคลิกที่ไฟล์ ปิดการใช้งาน ที่ด้านล่างของหน้าจอ ขั้นตอนนี้ช่วยให้มั่นใจได้ว่าจะไม่มีการเรียกใช้บริการเริ่มต้นให้ดำเนินการในลำดับการเริ่มต้นถัดไป
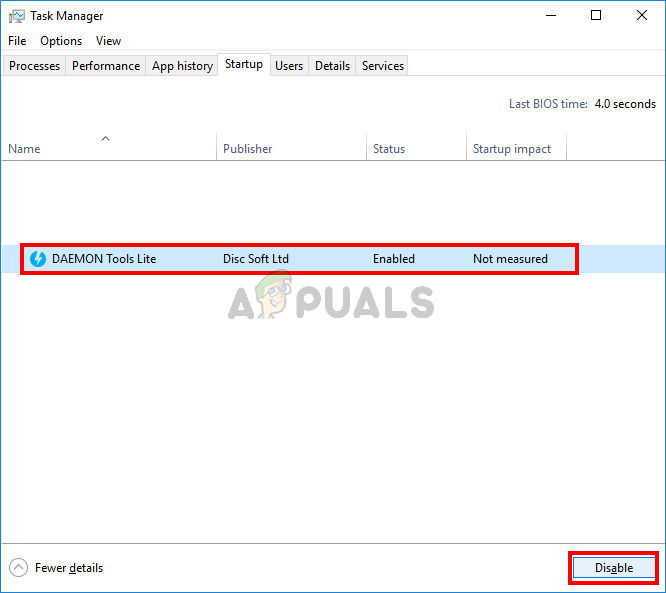
ปิดการใช้งาน Apps จาก Startup
- หลังจากที่คุณทำเสร็จแล้วการคลีนบูตก็ทำได้อย่างมีประสิทธิภาพ เพื่อใช้ประโยชน์จากมันเพียงรีสตาร์ทคอมพิวเตอร์ของคุณ
- เมื่อเริ่มต้นระบบครั้งถัดไปคอมพิวเตอร์ของคุณจะบูตโดยตรงในสถานะคลีนบูต ใช้โอกาสนี้เพื่อทำซ้ำการกระทำที่ก่อให้เกิด 0xc0150004 ข้อผิดพลาด
บันทึก: หากปัญหาเดิมยังคงเกิดขึ้นให้ย้ายไปที่วิธีที่ 3 โดยตรง - หากรหัสข้อผิดพลาดไม่ปรากฏอีกต่อไปเมื่อคุณพยายามเปิดการตั้งค่าแอปพลิเคชันให้เปิดใช้งานบริการและกระบวนการที่ปิดใช้ก่อนหน้านี้อย่างเป็นระบบและทำการรีสตาร์ทตามปกติ ในที่สุดคุณจะสามารถทราบได้ว่ารายการใดที่ต้องรับผิดชอบต่อความผิดพลาด หลังจากที่คุณจัดการเพื่อค้นพบแล้วให้ปิดการใช้งานทิ้งไว้เพื่อป้องกันไม่ให้ปัญหาเกิดขึ้นอีก (หรือถอนการติดตั้งแอปพลิเคชันที่รับผิดชอบ)
หากวิธีนี้ใช้ไม่ได้หรือคุณทำตามแล้วไม่ประสบความสำเร็จให้เลื่อนลงไปที่วิธีถัดไปด้านล่าง
วิธีที่ 3: ทำการสแกน DISM และ SFC
ในกรณีส่วนใหญ่ปัญหานี้จะเกิดขึ้นเนื่องจากกรณีร้ายแรงของความเสียหายของไฟล์ระบบ หากเป็นเช่นนั้นอาจเป็นไปได้ว่ากระบวนการสำคัญที่ใช้ในระหว่างการติดตั้งแอปใหม่เกิดความเสียหายและหยุดการพยายามติดตั้งซอฟต์แวร์ใหม่ทุกครั้ง
ตามที่ผู้ใช้ที่ได้รับผลกระทบหลายรายยืนยันแล้วในกรณีนี้คุณควรจะสามารถแก้ไขกรณีทั่วไปของความเสียหายของไฟล์ระบบได้โดยเรียกใช้ยูทิลิตี้ในตัวสองตัวที่ออกแบบมาเพื่อจัดการกับข้อผิดพลาดทางตรรกะและความเสียหายของไฟล์ระบบ - SFC (ไฟล์ระบบเสียหาย) และ DISM (การปรับใช้การให้บริการและการจัดการอิมเมจ)
แม้ว่ายูทิลิตี้ทั้งสองจะมีประโยชน์ในสถานการณ์ที่เกี่ยวข้องกับการทุจริตของระบบ แต่ทั้งสองมีแนวทางที่แตกต่างกันในส่วนของการแก้ไข DISM ดีกว่าในการแก้ไขส่วนประกอบ OS ในขณะที่ SFC มีประสิทธิภาพมากกว่าเมื่อมีข้อผิดพลาดของไดรฟ์แบบลอจิคัล
โปรดทราบว่า DISM ต้องการการเชื่อมต่ออินเทอร์เน็ตที่เสถียรเนื่องจากต้องใช้ WU เพื่อดาวน์โหลดสำเนาที่มีประสิทธิภาพซึ่งจะใช้เพื่อแทนที่อินสแตนซ์ที่เสียหายในขณะที่ SFC เป็นเครื่องมือในเครื่อง 100% ที่ใช้เฉพาะสำเนาที่แคชไว้ในเครื่องเพื่อแทนที่อินสแตนซ์ที่เสียหาย
แต่เนื่องจากยูทิลิตี้ทั้งสองมีประสิทธิภาพด้วยความเสียหายของระบบเราขอแนะนำให้คุณเรียกใช้ทั้งสองอย่างเพื่อให้แน่ใจว่าคุณจะเพิ่มโอกาสสูงสุดในการแก้ไข 0xc0150004 ข้อผิดพลาด สิ่งที่คุณต้องทำมีดังนี้
- เปิดกล่องโต้ตอบเรียกใช้โดยการกด คีย์ Windows + R . ถัดไปพิมพ์ 'cmd' ภายในกล่องข้อความแล้วกด Ctrl + Shift + Enter เพื่อเปิดพรอมต์คำสั่งด้วยการเข้าถึงของผู้ดูแลระบบ เมื่อคุณเห็นไฟล์ UAC (การควบคุมบัญชีผู้ใช้) คลิก ใช่ เพื่อให้สิทธิ์ระดับผู้ดูแลระบบ
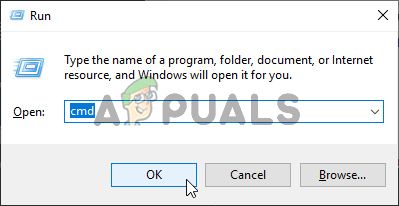
เรียกใช้พรอมต์คำสั่ง
- เมื่อคุณอยู่ในหน้าต่าง CMD ที่ยกระดับแล้วให้พิมพ์คำสั่งต่อไปนี้ตามลำดับแล้วกด ป้อน หลังจากแต่ละคำสั่งเพื่อเริ่มการสแกน DISM:
Dism.exe / ออนไลน์ / cleanup-image / scanhealth Dism.exe / online / cleanup-image / restorehealth
บันทึก: เนื่องจาก DISM ใช้ Windows Update เพื่อดาวน์โหลดสำเนาของไฟล์ที่จำเป็นต้องเปลี่ยนใหม่คุณจึงต้องตรวจสอบให้แน่ใจว่าคุณใช้การเชื่อมต่ออินเทอร์เน็ตที่เสถียรก่อนที่จะเริ่มขั้นตอนนี้ คำสั่งแรก (scanhealth) จะวิเคราะห์คอลเล็กชันไฟล์ระบบของคุณในขณะที่สอง (ฟื้นฟูสุขภาพ) จะเรียกกระบวนการซ่อมแซม
- หลังจากการสแกน DISM เสร็จสิ้นให้รีสตาร์ทคอมพิวเตอร์และรอให้การเริ่มต้นครั้งถัดไปเสร็จสิ้น เมื่อลำดับการเริ่มต้นถัดไปเสร็จสมบูรณ์ให้ทำตามขั้นตอนที่ 1 อีกครั้งเพื่อเปิดพรอมต์คำสั่งอื่นที่ยกระดับ เมื่อคุณเข้าไปข้างในอีกครั้งให้พิมพ์คำสั่งต่อไปนี้แล้วกด ป้อน อีกครั้งเพื่อเริ่มการสแกน SFC อีกครั้ง:
sfc / scannow
บันทึก: โปรดทราบว่าไม่แนะนำให้ขัดจังหวะการสแกน SFC หลังจากเริ่มขั้นตอนนี้เลย หากคุณทำเช่นนี้เท่ากับว่าคุณกำลังเปิดเผยระบบของคุณกับกรณีอื่น ๆ ของข้อผิดพลาดทางตรรกะที่อาจสร้างปัญหาเพิ่มเติม
- รีสตาร์ทคอมพิวเตอร์อีกครั้งและดูว่าปัญหาได้รับการแก้ไขหรือไม่เมื่อเริ่มต้นระบบครั้งถัดไป
หากข้อผิดพลาด 0xc0150004 ยังคงเกิดขึ้นให้เลื่อนลงไปที่วิธีการถัดไปด้านล่าง
วิธีที่ 4: ทำการติดตั้งซ่อมแซม / ติดตั้งใหม่ทั้งหมด
หากคุณทำตามคำแนะนำทั้งหมดข้างต้นโดยไม่ประสบความสำเร็จอย่างแท้จริงมีโอกาสสูงที่คุณจะพบกับ 0xc0150004 เกิดข้อผิดพลาดเนื่องจากปัญหาพื้นฐานที่ไม่สามารถแก้ไขได้ด้วยวิธีการของผู้ใช้ทั่วไป หากสถานการณ์นี้ใช้ได้การแก้ไขที่ทำงานได้เพียงอย่างเดียวคือการรีเซ็ตส่วนประกอบซอฟต์แวร์ทั้งหมด
ผู้ใช้ที่ได้รับผลกระทบหลายรายที่พบว่าตัวเองตกอยู่ในสถานการณ์เดียวกันได้รายงานว่าในที่สุดก็สามารถแก้ไขปัญหาได้หลังจากทำไฟล์ ทำความสะอาดติดตั้ง หรือการซ่อมแซมในสถานที่ (ซ่อมติดตั้ง) .
ในที่สุดยูทิลิตี้ทั้งสองจะช่วยให้คุณบรรลุสิ่งเดียวกัน แต่มีวิธีการที่แตกต่างกัน:
ถึง ซ่อมติดตั้ง เป็นขั้นตอนที่ยาวและน่าเบื่อกว่า แต่ข้อได้เปรียบที่สำคัญคือคุณสามารถเก็บข้อมูลทั้งหมดของคุณรวมถึงเกมแอปพลิเคชันสื่อส่วนตัวและแม้แต่ความต้องการของผู้ใช้บางอย่าง
ถึง ทำความสะอาดติดตั้ง ในทางกลับกันเป็นเรื่องง่ายและมีประสิทธิภาพ แต่ข้อเสียที่สำคัญคือคุณจะสูญเสียข้อมูลส่วนบุคคลใด ๆ หากคุณไม่สำรองข้อมูลไว้ล่วงหน้า
อ่าน 6 นาที