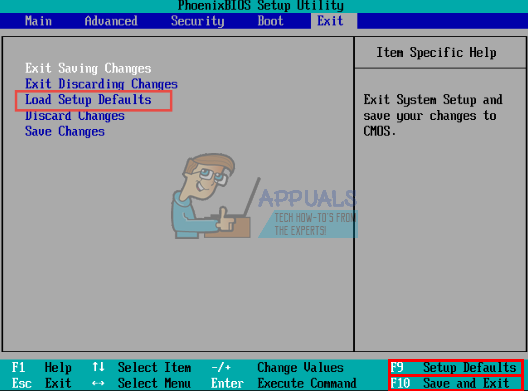พัดลม CPU มักมาพร้อมกับ 3V หรือ 5V จาก PSU (หน่วยจ่ายไฟ) บนแล็ปท็อปและ 12V บนเดสก์ท็อป พอร์ตที่พัดลมเชื่อมต่อกับเมนบอร์ดเรียกว่า ส่วนหัวของพัดลม พัดลมส่วนใหญ่มี 3 สาย / พิน หนึ่งในการจ่ายแรงดันไฟฟ้า (สีแดง) อีกอันหนึ่งเป็นกลาง (สีดำ) และอีกอันใช้เพื่อควบคุมความเร็วพัดลม (สีเหลือง) จากนั้นพัดลม CPU จะถูกควบคุมโดย BIOS ในกลไกขั้นตอน เมื่ออุณหภูมิเกินเกณฑ์พัดลมมักจะเปิด ยิ่งอุณหภูมิและโหลด CPU มากเท่าไหร่พัดลมก็จะหมุนเร็วขึ้นเท่านั้น หาก BIOS ของคุณได้รับการกำหนดค่าไม่ถูกต้องหรือล้าสมัยคุณอาจมีปัญหากับพัดลมของคุณ
หากพัดลม CPU ของคุณไม่หมุนปัญหาอาจอยู่ที่ใดก็ได้ตั้งแต่พัดลมเมนบอร์ดไปจนถึงชุดจ่ายไฟ พัดลมอาจอุดตันด้วยฝุ่นและผ้าสำลีจึงป้องกันไม่ให้หมุน สายไฟที่เข้าไปในพัดลมยังสามารถขวางใบพัดของพัดลมและป้องกันไม่ให้หมุน (พัดลมเหล่านี้มีแรงบิดไม่มาก) เมนบอร์ดของคุณอาจเป็นปัญหาได้เช่นกัน หากวงจรที่จ่ายไฟให้พัดลมทอด / สั้นพัดลมของคุณจะไม่สามารถหมุนได้ ปัญหาเดียวกันนี้อาจเกิดจาก PSU (ชุดจ่ายไฟ) หากไม่สามารถส่งออก 5V หรือ 12V เพื่อจ่ายไฟให้พัดลมของคุณได้ แน่นอนว่าสำหรับแล็ปท็อป PSU มักจะรวมเข้ากับเมนบอร์ด
โปรดจำไว้ว่าเป็นพฤติกรรมปกติที่พัดลม CPU จะหยุดหมุนเมื่ออุณหภูมิของ CPU ต่ำหรือคุณไม่ได้ใช้งานแอพพลิเคชั่นที่ต้องใช้พลังงาน
เพื่อให้คอมพิวเตอร์ของคุณทำงานได้อย่างเหมาะสมการระบายความร้อนเป็นสิ่งสำคัญ สามารถทำได้โดยใช้ระบบทำความเย็นสารหล่อเย็นและที่นิยมมากขึ้นโดยใช้พัดลมระบายความร้อน ดังนั้นจึงเป็นเรื่องที่น่าตกใจเมื่อคุณสังเกตเห็นว่าพัดลมระบายความร้อน CPU ของคุณไม่หมุน แม้ว่านี่อาจไม่ใช่สาเหตุของการเตือนภัยด้วยตัวมันเอง แต่เมื่อรวมกับความร้อนสูงเกินไปของซีพียูก็เป็นการแจ้งเตือนสีแดง มีพัดลมหลายตัวในคอมพิวเตอร์รวมถึงพัดลม PSU (หน่วยจ่ายไฟ) พัดลม CPU (หน่วยประมวลผลกลาง) พัดลมเคส / chasis และพัดลม GPU (หน่วยประมวลผลกราฟิก) แล็ปท็อปมักจะมีพัดลมหนึ่งตัวเพื่อประหยัดพื้นที่และน้ำหนัก ผู้ใช้มีปัญหาทั่วไปเกี่ยวกับพัดลม CPU ไม่หมุน จากนั้นคอมพิวเตอร์จะร้อนเกินไปและพ่น BSOD จากนั้นจะปิดตัวลงเนื่องจากการตรวจสอบความร้อน สำหรับคนอื่น ๆ คอมพิวเตอร์ไม่เริ่มทำงานเลย ในระหว่างขั้นตอนการบูตพวกเขาอาจเห็นข้อผิดพลาดของพัดลม ในทั้งสองกรณีนี้มักเป็นกลไกที่ป้องกันไม่ให้คอมพิวเตอร์ร้อนเกินไปเนื่องจากพัดลมไม่ทำงาน บทความนี้จะจัดการกับปัญหานี้แสดงวิธีแก้ปัญหาและให้แนวทางแก้ไขทั่วไปสำหรับปัญหานี้
การแก้ไขปัญหาพัดลม CPU ของคุณ
ปัญหาอาจเกิดจากพัดลมเมนบอร์ดหรือหน่วยจ่ายไฟ คุณสามารถใช้วิธีการด้านล่างเพื่อบอกว่าปัญหาอยู่ที่ใด
ลองใช้ส่วนหัวของพัดลมอื่น (ขั้วต่อบนเมนบอร์ดของคุณที่เชื่อมต่อกับพัดลมของคุณ) เพื่อทดสอบพัดลมของคุณ คุณสามารถใช้ส่วนหัวของพัดลม PSU เคส / แชสซีหรือ GPU ผู้ใช้แล็ปท็อปจะต้องทดสอบบนคอมพิวเตอร์เครื่องอื่น หากหมุนแสดงว่าปัญหาอาจเกิดจากเมนบอร์ดหรือชุดจ่ายไฟ
คุณยังสามารถใช้พัดลมที่ใช้งานได้และเสียบเข้ากับเมนบอร์ดของคุณ ถ้ามันหมุนแสดงว่าพัดลมของคุณมีปัญหา
หากคุณมีมิเตอร์หลายตัวให้ทดสอบแรงดันไฟฟ้าที่ขั้วสีแดงและสีดำ ควรเป็น 3-5V หรือ 12V มิฉะนั้นเมนบอร์ดหรือ PSU ของคุณมีปัญหา
คอมพิวเตอร์ทุกเครื่องมีเครื่องมือวินิจฉัยระบบและพัดลม CPU เป็นส่วนประกอบหนึ่งที่ทดสอบที่นี่ ปิดคอมพิวเตอร์ของคุณแล้วกดปุ่มเปิด / ปิด กดทันที F12 เพื่อเข้าสู่ตัวเลือกการบูตระบบ บนหน้าจอเมนูการบูตให้เลือกไฟล์ การวินิจฉัย ตัวเลือก หน้าต่าง PSA + จะปรากฏขึ้นโดยแสดงรายการอุปกรณ์ทั้งหมดที่ตรวจพบในคอมพิวเตอร์ การวินิจฉัยจะเริ่มทำการทดสอบบนอุปกรณ์ที่ตรวจพบทั้งหมด เมื่อการทดสอบเสร็จสิ้นข้อความแจ้งจะปรากฏขึ้น“ หากคุณต้องการดำเนินการต่อ การทดสอบความจำ ” เลือกไม่ จากนั้นจะเริ่มการวินิจฉัย 32 บิต เลือกการทดสอบที่กำหนดเอง . ตอนนี้เลือกพัดลมเป็นอุปกรณ์เฉพาะและทำการทดสอบ เมื่อการทดสอบเสร็จสิ้นผลลัพธ์จะปรากฏขึ้นและจดบันทึกที่แสดง หากคุณได้รับข้อความแสดงข้อผิดพลาดเช่น:“ Fan-The [พัดลมโปรเซสเซอร์] ตอบสนองไม่ถูกต้อง รหัสข้อผิดพลาด 2000-0511 การตรวจสอบความถูกต้อง 13133 ” แสดงว่าระบบระบายความร้อนของคุณหมดสภาพและจำเป็นต้องเปลี่ยนใหม่ 

ด้านล่างนี้คือวิธีแก้ปัญหาทั่วไปบางส่วนสำหรับปัญหานี้ วิธีการที่กล่าวถึงอาจมีราคาแพงอย่างรวดเร็วเนื่องจากอาจเป็นปัญหาของฮาร์ดแวร์ดังนั้นเราจึงเริ่มต้นด้วยวิธีการที่ไม่แพง
วิธีที่ 1: รีสตาร์ทคอมพิวเตอร์ของคุณ
พัดลม CPU สามารถหยุดได้อย่างง่ายดายด้วยนิ้วหรือเศษเล็กเศษน้อยเนื่องจากไม่มีแรงบิดมากนัก เพื่อป้องกันไม่ให้สายไฟของพัดลมทอดหรือเกิดความเสียหายอื่น ๆ พัดลมของคุณจะหยุดหมุนแม้ว่าคุณจะเอานิ้วออกหรือเศษซากก็ตาม รีสตาร์ทคอมพิวเตอร์เพื่อล้างข้อผิดพลาดนี้
วิธีที่ 2: ทำความสะอาดพัดลมของคุณโดยการเป่าด้วยลมอัด
พัดลมมักจะอุดตันด้วยฝุ่น การสะสมอาจไปถึงใบพัดของพัดลมและป้องกันไม่ให้หมุนเนื่องจากพัดลมเหล่านี้ไม่ได้สร้างแรงบิดมากนัก คุณสามารถถอดชิ้นส่วนพัดลมและทำความสะอาดได้ หากคุณไม่แน่ใจว่าจะทำอย่างไรให้เอาอากาศอัดกระป๋องแล้วเป่าเข้าไปในช่องระบายอากาศของพัดลม ตรวจสอบให้แน่ใจว่าพัดลมของคุณไม่ได้รับ RPM สูง (รอบต่อนาที) เนื่องจากอาจทำให้พัดลมเสียหายได้ 
วิธีที่ 3: ล้างสายไฟออกจากใบพัดลม
เนื่องจากพัดลมซีพียูไม่ได้สร้างแรงบิดมากนักการเดินสายเข้าไปในมอเตอร์พัดลมสามารถปิดกั้นไม่ให้ใบพัดหมุนได้ ถอดพัดลมของคุณและตรวจสอบให้แน่ใจว่าไม่มีสายไฟหรืออะไรเข้าไปในใบพัดของพัดลม ยึดสายไฟของพัดลมเข้าด้านข้างโดยใช้อีพ็อกซี่เพื่อให้แน่ใจว่าเข้าทางใบพัดของพัดลม
วิธีที่ 4: รีเซ็ต / แฟลช BIOS ของคุณ
BIOS ของคุณควบคุมพัดลมของคุณ การหยุดพักจะเป็นการล้างการกำหนดค่าที่ไม่ถูกต้องและทำให้พัดลมของคุณทำงานได้ ในการรีเซ็ต BIOS:
- ปิดพีซีของคุณ
- กดปุ่มเปิดปิดแล้วกดทันที F2 เพื่อเข้าสู่การตั้งค่า BIOS
- กด F9 (หรือปุ่มค่าเริ่มต้นการโหลดที่แสดงบนหน้าจอ BIOS) เพื่อรีเซ็ต BIOS ของคุณ
- กด Esc หรือ F10 แล้วเลือก 'บันทึกและออก' กด ป้อน และปล่อยให้ระบบของคุณรีสตาร์ทจากนั้นตรวจสอบว่าพัดลมทำงานหรือไม่
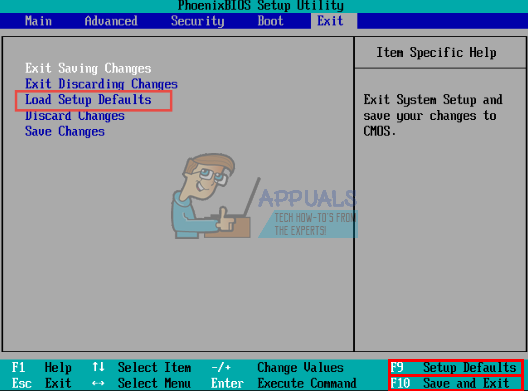
คุณยังสามารถรีเซ็ต BIOS ของคุณได้โดยถอดสายไฟแบตเตอรี่และถอดแบตเตอรี่ CMOS ออกแล้วกดปุ่มเปิดปิดเป็นเวลาอย่างน้อย 30 วินาที
วิธีที่ 5: เปลี่ยนพัดลมของคุณ
หากคุณทดสอบพัดลมบนพีซีเครื่องอื่นแล้ว แต่ใช้งานไม่ได้หรือคุณได้ทดสอบพัดลมที่ใช้งานได้บนพีซีของคุณแล้ว แต่พัดลมยังไม่หมุนคุณจะต้องซื้อพัดลมตัวใหม่ คุณควรตรวจสอบให้แน่ใจว่าคุณได้รับ 3-5V หรือ 12V ที่ขั้วต่อพัดลม CPU เพื่อหลีกเลี่ยงข้อสงสัยใด ๆ 
วิธีที่ 6: เปลี่ยนเมนบอร์ดของคุณ
วิธีเดียวที่จะทราบได้ว่าเมนบอร์ดของคุณมีปัญหาหรือไม่คือการทดสอบพัดลม CPU ที่ใช้งานได้บนพีซีของคุณ หากยังไม่หมุนคุณจะต้องเปลี่ยนเมนบอร์ดของคุณ หากคุณมีทักษะทางไฟฟ้าคุณสามารถทดสอบได้ว่าเอาต์พุตแรงดันไฟฟ้าของพัดลม CPU อยู่ระหว่าง 3-5V หรือ 12V หรือไม่ หากไม่มีแรงดันไฟฟ้าหรือต่ำกว่า 3V แสดงว่าคอมพิวเตอร์ของคุณไม่สามารถจ่ายพลังงานได้เพียงพอที่จะเปิดพัดลม คุณจะต้องเปลี่ยนเมนบอร์ดของคุณ
ตรวจสอบให้แน่ใจว่าเมนบอร์ดของคุณเข้ากับชุดจ่ายไฟและส่วนประกอบอื่น ๆ ไม่เช่นนั้นคุณจะมีค่าใช้จ่ายเพิ่มเติมในการเปลี่ยนส่วนประกอบอื่น ๆ ด้วย 
วิธีที่ 7: เปลี่ยนหน่วยจ่ายไฟของคุณ
การเปลี่ยนเมนบอร์ดมักไม่รับประกันว่าจะแก้ปัญหานี้ได้หากคุณใช้คอมพิวเตอร์เดสก์ท็อป เนื่องจากแล็ปท็อปรวม PSU เข้ากับเมนบอร์ดการเปลี่ยนเมนบอร์ดจะช่วยแก้ปัญหาได้ คอมพิวเตอร์เดสก์ท็อปมีหน่วยจ่ายไฟแยกต่างหากที่จ่าย 3V, 5V, 10V และ 12V ให้กับเมนบอร์ดของคุณ หากแหล่งจ่ายไฟ 5V หรือ 12V หมดพัดลมของคุณจะไม่ทำงาน ดังนั้นจึงจำเป็นต้องให้คุณเปลี่ยน PSU
คุณสามารถบอกได้ว่า PSU ของคุณจำเป็นต้องเปลี่ยนใหม่เมื่อคุณได้รับเสียงบี๊บหรือมีส่วนประกอบมากกว่าหนึ่งชิ้นที่ใช้งานไม่ได้ (จอภาพพัดลม USB แป้นพิมพ์เมาส์) หรือคอมพิวเตอร์เริ่มทำงานชั่วขณะแล้วปิดเครื่องทันที .
ตรวจสอบให้แน่ใจว่า PSU ที่คุณได้รับมีพอร์ตจ่ายที่คล้ายกันกับ PSU สำรองของคุณมิฉะนั้นจะเข้ากันไม่ได้ 
: หาก CPU ของคุณร้อนเกินไปและคุณต้องการวิธีการที่ไม่แพงในการทำให้เย็นลงคุณสามารถอ่านบทความของเราเกี่ยวกับวิธีการ อุณหภูมิซีพียูต่ำลง
อ่าน 6 นาที