ผู้ใช้ Windows หลายรายรายงานข้อผิดพลาดเดียวกันนี้ d3derr_notavailable (0x8876086A) เกิดขึ้นเมื่อพวกเขาพยายามเริ่มเกมโปรแกรมจำลองหรือแอปพลิเคชันอื่นที่ต้องการการประมวลผลกราฟิกในระดับที่มาก ปัญหานี้ไม่ได้ จำกัด เฉพาะ Windows บางรุ่นเนื่องจากมีรายงานว่าเกิดขึ้นใน Windows 7, Windows 8.1 และ Windows 10

d3derr_notavailable (รหัสข้อผิดพลาด 8876086A)
อะไรเป็นสาเหตุของ d3derr_notavailable (8876086A) เกิดข้อผิดพลาด?
เราตรวจสอบปัญหานี้โดยดูจากรายงานผู้ใช้ต่างๆและกลยุทธ์การซ่อมแซมที่มักใช้เพื่อแก้ไขปัญหานี้โดยเฉพาะ ปรากฎว่ามีผู้กระทำผิดหลายอย่างที่อาจทำให้เกิดปัญหานี้โดยเฉพาะ
- เวอร์ชัน Direct X ที่ล้าสมัย - สาเหตุที่พบบ่อยที่สุดสำหรับปัญหานี้คือ DirectX เวอร์ชันที่ล้าสมัยอย่างมาก หากคุณใช้ Windows เวอร์ชันที่ไม่มี DirectX เวอร์ชันที่ต้องการโดยค่าเริ่มต้นเป็นไปได้ว่าคุณจะขาดการอ้างอิงบางอย่างที่จำเป็นสำหรับการดำเนินการ ในกรณีนี้คุณควรจะสามารถแก้ไขปัญหาได้โดยอัปเดตเวอร์ชัน DirectX เป็นเวอร์ชันล่าสุด
- ไดรเวอร์ GPU ที่ล้าสมัย - ผู้ร้ายที่เป็นไปได้อีกอย่างคือไดรเวอร์ GPU ที่ล้าสมัย ซึ่งจะมีโอกาสมากขึ้นหากคุณได้รับข้อความแสดงข้อผิดพลาดก่อนที่ GUI ของโปรแกรมที่ได้รับผลกระทบจะโหลดขึ้นมา ในกรณีนี้คุณควรจะสามารถแก้ไขปัญหาได้โดยการอัปเดตไดรเวอร์โดยอัตโนมัติผ่าน Device Manager หรือโดยใช้ยูทิลิตี้อัปเดตที่เป็นกรรมสิทธิ์ของผู้ผลิต GPU ของคุณ
- แอปพลิเคชันเข้ากันไม่ได้กับเวอร์ชัน OS - หากคุณกำลังพยายามเรียกใช้แอปพลิเคชันหรือเกมรุ่นเก่าบน Windows 10 โอกาสที่คุณจะได้รับปัญหาเนื่องจากโปรแกรมนั้นไม่ได้ออกแบบมาให้ทำงานบน Windows เวอร์ชันของคุณ หากสถานการณ์นี้ใช้ได้กับสถานการณ์เฉพาะของคุณคุณควรจะสามารถแก้ไขปัญหาได้โดยการเรียกใช้แอพ / เกมในโหมดความเข้ากันได้
- ข้อขัดแย้งของแอปพลิเคชันทำให้เกิดข้อผิดพลาด - แอปพลิเคชันหรือกระบวนการอื่นสามารถรับผิดชอบต่อข้อผิดพลาดได้ เป็นไปได้ว่าแอปพลิเคชันที่ใช้ทรัพยากร GPU จำนวนมากต่างกันทำให้การอ้างอิงที่จำเป็นไม่ว่างดังนั้นโปรแกรมที่เป็นปัญหาจึงไม่สามารถใช้งานได้ ในสถานการณ์นี้คุณควรจะสามารถระบุผู้กระทำผิดได้โดยการบูตในสถานะคลีนบูตและเปิดใช้บริการแอพอีกครั้งอย่างเป็นระบบจนกว่าคุณจะจัดการระบุตัวผู้กระทำผิดได้
- ไฟล์ระบบพื้นฐานเสียหาย - ความเสียหายภายในไฟล์ OS ของคุณสามารถรับผิดชอบปัญหานี้ได้เช่นกัน หากการติดตั้ง DirectX ในตัวได้รับผลกระทบสิ่งเดียวที่คุณสามารถทำได้เพื่อแก้ไขปัญหาคือใช้ตัวช่วยสร้างการคืนค่าระบบหรือทำการติดตั้งซ่อมแซม
วิธีที่ 1: การอัปเดต DirectX เป็นเวอร์ชันล่าสุด
สาเหตุที่พบบ่อยที่สุดสำหรับปัญหานี้คือ DirectX เวอร์ชันที่ล้าสมัย เป็นไปได้อย่างสมบูรณ์ว่าสาเหตุที่คุณได้รับ d3derr_notavailable (8876086A) เกิดข้อผิดพลาด คือระบบปฏิบัติการของคุณไม่มีสภาพแวดล้อมที่จำเป็นในการรองรับการทำงานของกราฟิกที่จำเป็น
ผู้ใช้ที่ได้รับผลกระทบหลายรายรายงานว่าพวกเขาสามารถแก้ไขปัญหานี้ได้โดยการอัปเดตเวอร์ชัน DirectX ให้เป็นเวอร์ชันล่าสุดโดยใช้โปรแกรมติดตั้งเว็บ DirectX เพื่อทำให้ระบบของคุณทันสมัย
คำแนะนำโดยย่อเกี่ยวกับการอัปเดตเวอร์ชัน DirectX ให้เป็นเวอร์ชันล่าสุดโดยใช้โปรแกรมติดตั้งเว็บ:
- ไปที่ลิงค์นี้ ( ที่นี่ ) เลือกภาษาของโปรแกรมติดตั้งและคลิกไฟล์ ดาวน์โหลด ปุ่ม.
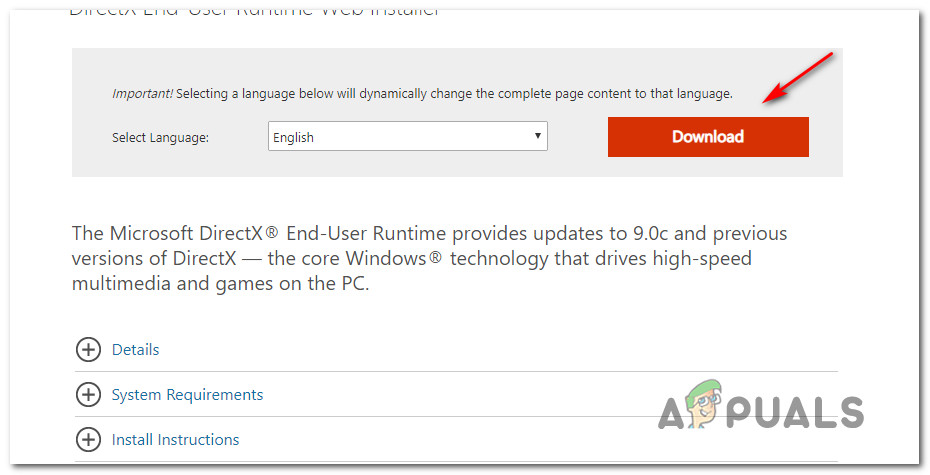
การดาวน์โหลด DirectX End-User Runtime
- จากหน้าจอถัดไปให้ยกเลิกการเลือกคำแนะนำของ Microsoft bloatware แล้วคลิกที่ไฟล์ ไม่ขอบคุณและดำเนินการต่อโปรแกรมติดตั้ง Direct X End-User Runtime Web ปุ่ม.
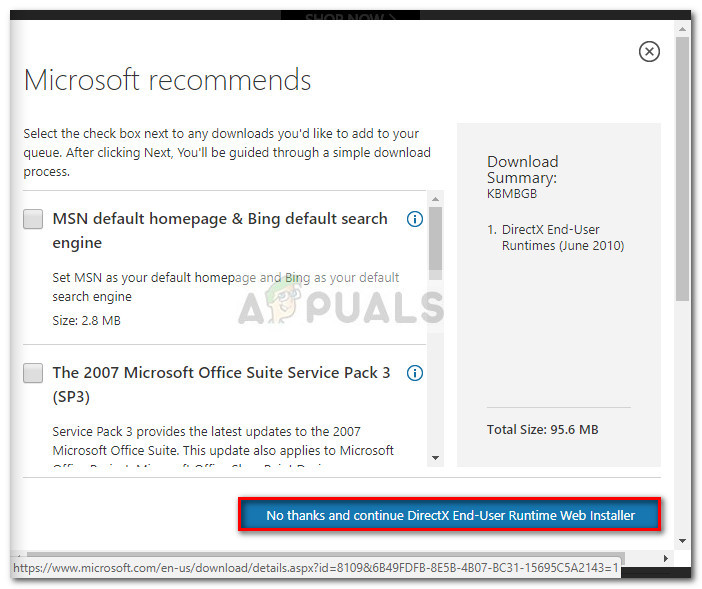
หลีกเลี่ยงคำแนะนำของ Microsoft
- รอจนกว่าไฟล์ dxwebsetup.exe ดาวน์โหลดโปรแกรมติดตั้งจากนั้นดับเบิลคลิกที่ไฟล์และปฏิบัติตามคำแนะนำบนหน้าจอเพื่อดำเนินการอัปเดตเวอร์ชัน DirectX ของคุณให้เป็นเวอร์ชันล่าสุด
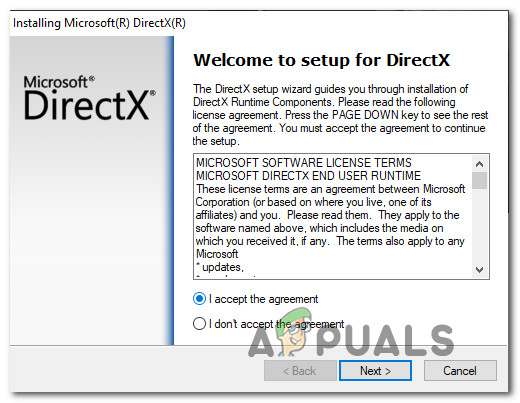
การติดตั้ง DirectX End-User Runtime
- เมื่อขั้นตอนเสร็จสมบูรณ์ให้รีสตาร์ทคอมพิวเตอร์และดูว่าปัญหาได้รับการแก้ไขหรือไม่เมื่อการเริ่มต้นระบบครั้งถัดไปเสร็จสมบูรณ์
หากคุณยังคงพบข้อผิดพลาดเดิม d3derr_notavailable (8876086A) เมื่อพยายามเปิดแอปพลิเคชันหรือเกมให้เลื่อนลงไปที่วิธีการถัดไปด้านล่าง
วิธีที่ 2: เรียกใช้โปรแกรม / เกมในโหมดความเข้ากันได้
หากคุณพบปัญหานี้กับแอปพลิเคชันหรือเกมเก่าคุณอาจสามารถแก้ไขปัญหาได้โดยไม่ต้องดำเนินการใด ๆ เพิ่มเติมเพียงแค่เรียกใช้ไฟล์ปฏิบัติการหลักในโหมดความเข้ากันได้ โดยทั่วไปวิธีนี้ได้รับการรายงานว่าใช้ได้ผลในสถานการณ์ที่พบข้อผิดพลาดบน Windows 10
นี่คือคำแนะนำโดยย่อเกี่ยวกับการเรียกใช้แอปพลิเคชันที่เรียกใช้ไฟล์ d3derr_notavailable (8876086A) ในโหมดความเข้ากันได้:
- คลิกขวาที่ไฟล์ปฏิบัติการที่เรียกใช้ข้อความแสดงข้อผิดพลาดและเลือก คุณสมบัติ จากเมนูบริบท
- เมื่อคุณอยู่ใน คุณสมบัติ ไปที่หน้าจอ ความเข้ากันได้ ทำเครื่องหมายในช่องที่เกี่ยวข้องกับ เรียกใช้โปรแกรมนี้ในโหมดความเข้ากันได้สำหรับ จากนั้นเลือก วินโดว 7 จากรายการระบบปฏิบัติการ
- คลิก สมัคร เพื่อบันทึกการเปลี่ยนแปลงจากนั้นเรียกใช้โปรแกรม / เกมอีกครั้งและดูว่าปัญหาหยุดเกิดขึ้นหรือไม่

เรียกใช้โปรแกรมที่ได้รับผลกระทบในโหมดความเข้ากันได้
ถ้า d3derr_notavailable (8876086A) ข้อผิดพลาดยังคงเกิดขึ้นแม้ว่าคุณจะเรียกใช้โปรแกรมในโหมดความเข้ากันได้ให้เลื่อนลงไปที่วิธีการถัดไปด้านล่าง
วิธีที่ 3: การอัปเดตไดรเวอร์การ์ดแสดงผล
หากคุณพบปัญหานี้ขณะพยายามเปิดโปรแกรมจำลองหรือเกม (ก่อนโหลด GUI) เป็นไปได้ว่าคุณกำลังประสบปัญหาเนื่องจากไดรเวอร์ GPU ที่ล้าสมัยหรือเสียหาย ผู้ใช้บางคนรายงานว่าพวกเขาสามารถแก้ไขปัญหาได้โดยการอัปเดตไดรเวอร์ GPU เฉพาะของตนให้เป็นรุ่นล่าสุด
แม้ว่าขั้นตอนนี้ส่วนใหญ่จะได้รับการยืนยันว่าใช้ได้กับ Windows 10 แต่คุณควรทำตามขั้นตอนด้านล่างไม่ว่า Windows ของคุณจะเป็นเวอร์ชันใดหากคุณยังพบ d3derr_notavailable (8876086A) ข้อผิดพลาด
คำแนะนำโดยย่อในการอัปเดตไดรเวอร์ GPU ของคุณเพื่อแก้ไขข้อผิดพลาด DirectX มีดังนี้
- กด คีย์ Windows + R เพื่อเปิดไฟล์ วิ่ง กล่องโต้ตอบ จากนั้นพิมพ์ “ devmgmt.msc” ภายในกล่องข้อความแล้วกด ป้อน เพื่อเปิด Device Manager
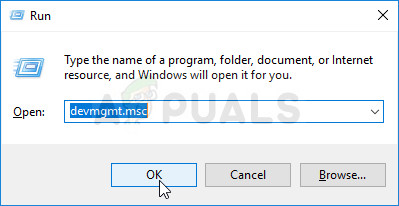
กำลังเรียกใช้ Device Manager
- ภายใน Device Manager เลื่อนลงไปตามรายการอุปกรณ์และเปิดเมนูแบบเลื่อนลงที่เกี่ยวข้องกับ อะแดปเตอร์แสดงผล
- จากนั้นคลิกขวาที่ GPU เฉพาะที่คุณใช้และเลือก อัปเดตไดรเวอร์ จากเมนูบริบท
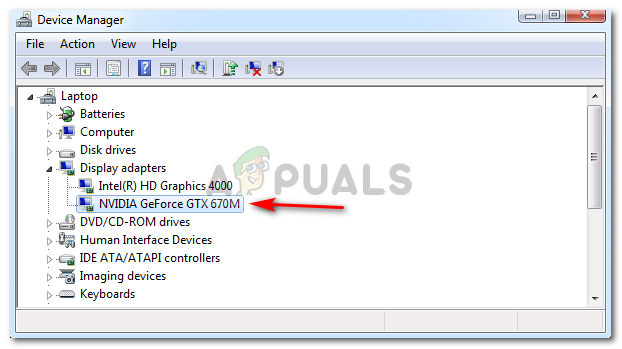
อัปเดตไดรเวอร์กราฟิกโดยคลิกขวา
บันทึก: หากคุณมีทั้ง GPU เฉพาะและในตัววิธีที่ดีที่สุดในการแก้ไขปัญหานี้คือการอัปเดตการ์ดกราฟิกทั้งสอง
- เมื่อคุณมาถึงหน้าจอถัดไปให้คลิกที่ ค้นหาซอฟต์แวร์ไดรเวอร์ที่อัปเดตโดยอัตโนมัติ . หลังจากการสแกนครั้งแรกเสร็จสิ้นให้ปฏิบัติตามคำแนะนำบนหน้าจอเพื่อค้นหาซอฟต์แวร์ไดรเวอร์ล่าสุดที่มี
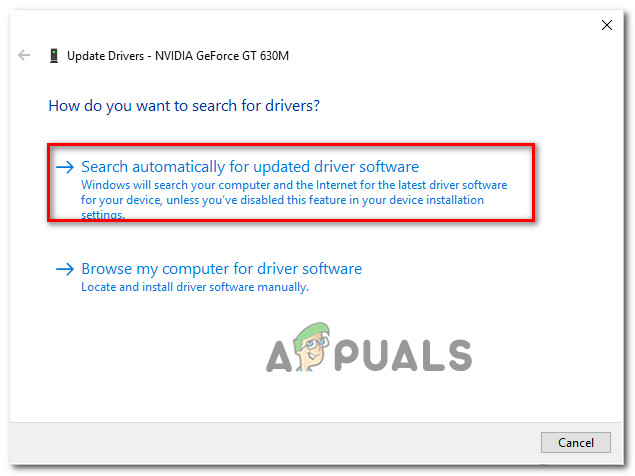
ค้นหาไดรเวอร์ใหม่ล่าสุดโดยอัตโนมัติ
- เมื่อการดาวน์โหลดไดรเวอร์เสร็จสิ้นให้ทำตามคำแนะนำในหน้าจอถัดไปเพื่อทำการติดตั้งไดรเวอร์ให้เสร็จสิ้น
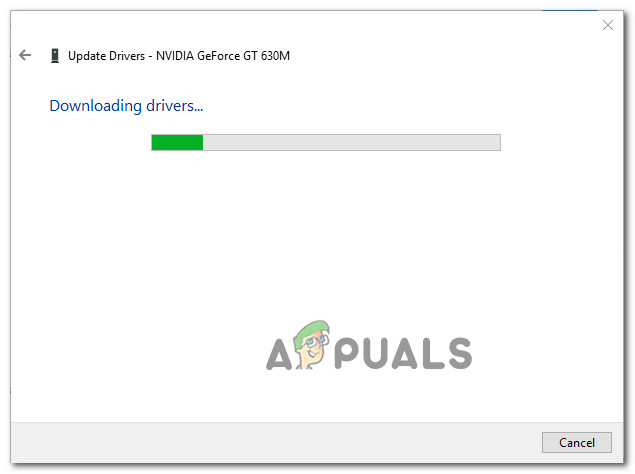
การดาวน์โหลดไดรเวอร์กราฟิกล่าสุด
- เมื่อติดตั้งไดรเวอร์ใหม่ล่าสุดแล้วให้รีสตาร์ทคอมพิวเตอร์และดูว่าปัญหาได้รับการแก้ไขหรือไม่เมื่อลำดับการเริ่มต้นระบบถัดไปเสร็จสมบูรณ์
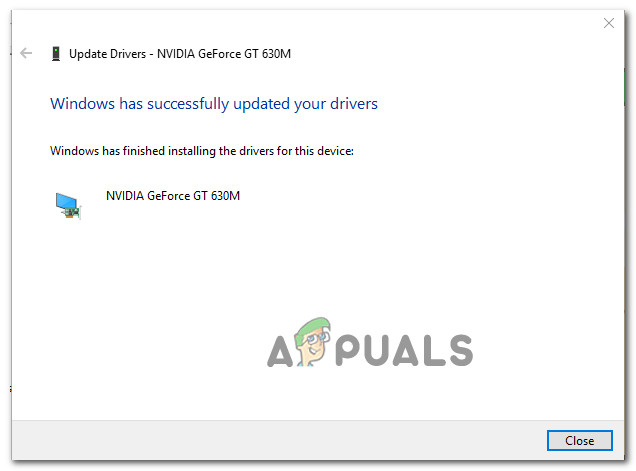
การอัปเดตไดรเวอร์เฉพาะของ Nvidia เป็นเวอร์ชันล่าสุด
- เมื่อลำดับการบูตเสร็จสมบูรณ์ให้ตรวจสอบว่าเกิดข้อผิดพลาดหรือไม่ d3derr_notavailable (8876086A) ยังคงเกิดขึ้นโดยการเปิดแอปพลิเคชันหรือเกมเดียวกันกับที่ทริกเกอร์ข้อผิดพลาดก่อนหน้านี้
บันทึก: ในกรณีที่ Device Manager ไม่สามารถระบุเวอร์ชันไดรเวอร์ใหม่และคุณแน่ใจว่ามีเวอร์ชันที่ใหม่กว่าอยู่คุณสามารถติดตั้งเวอร์ชันล่าสุดโดยใช้แอปพลิเคชันอัปเดตที่เป็นกรรมสิทธิ์ ผู้ผลิต GPU รายใหญ่ทุกรายมีซอฟต์แวร์ที่จะระบุและติดตั้งไดรเวอร์กราฟิกที่เหมาะสมโดยอัตโนมัติตามรุ่น GPU ของคุณ ดูว่าซอฟต์แวร์ใดใช้ได้กับสถานการณ์ของคุณ:
- ประสบการณ์ GeForce - Nvidia
- อะดรีนาลิน - เอเอ็มดี
- ไดร์เวอร์ Intel - Intel
หากปัญหาเดิมยังคงเกิดขึ้นหลังจากที่คุณอัปเดตไดรเวอร์ GPU หรือคุณได้ติดตั้งเวอร์ชันล่าสุดแล้วให้เลื่อนลงไปที่วิธีการถัดไปด้านล่าง
วิธีที่ 4: ทำการคลีนบูต
ตามที่รายงานโดยผู้ใช้หลายรายที่ได้รับผลกระทบปัญหาเฉพาะนี้อาจเกิดขึ้นได้หากความขัดแย้งของซอฟต์แวร์เป็นสิ่งที่สร้างปัญหาขึ้นมา ผู้ใช้บางรายที่มีปัญหาเดียวกันได้รายงานว่าเมื่อบูตในสภาพแวดล้อมคลีนบูตแล้วไฟล์ d3derr_notavailable (8876086A) ข้อผิดพลาดจะไม่ปรากฏขึ้นอีกต่อไปเมื่อพวกเขาเริ่มแอปพลิเคชันเกมหรือโปรแกรมจำลองที่ก่อให้เกิดข้อผิดพลาดก่อนหน้านี้
สิ่งนี้ชี้ให้เห็นว่าปัญหาอาจเกิดจากแอปพลิเคชันที่ขัดแย้งกัน คำแนะนำโดยย่อเกี่ยวกับการบรรลุสถานะคลีนบูตและขจัดความเป็นไปได้ที่ซอฟต์แวร์จะขัดแย้งกัน:
- ตรวจสอบให้แน่ใจว่าคุณทำตามขั้นตอนต่อไปนี้ด้วยบัญชี Windows ที่มีสิทธิ์ระดับผู้ดูแลระบบ
- ถัดไปกด คีย์ Windows + R เพื่อเปิดไฟล์ วิ่ง กล่องโต้ตอบ จากนั้นพิมพ์ “ msconfig” ภายในกล่องข้อความแล้วกด ป้อน เพื่อเปิดขึ้น การกำหนดค่าระบบ .
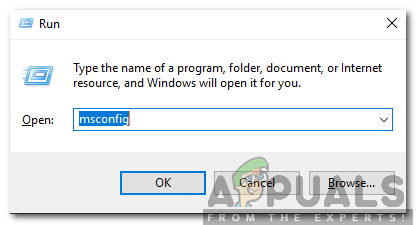
พิมพ์ msconfig แล้วกด Enter
บันทึก : เมื่อคุณได้รับแจ้งจากไฟล์ UAC (การควบคุมบัญชีผู้ใช้) คลิก ใช่ เพื่อให้สิทธิ์ระดับผู้ดูแลระบบ
- เมื่อคุณอยู่ในหน้าต่างการกำหนดค่าระบบให้เริ่มโดยไปที่แท็บบริการ เมื่อคุณไปถึงที่นั่นให้เลือกช่องที่เกี่ยวข้องกับ ซ่อนบริการทั้งหมดของ Microsoft
บันทึก: ขั้นตอนนี้ช่วยให้มั่นใจได้ว่าคุณจะไม่ปิดการใช้งานบริการสำคัญใด ๆ ที่ระบบปฏิบัติการของคุณต้องการ - เมื่อคุณมาถึงจุดนี้คุณควรเห็นรายการบริการที่เหลือเท่านั้น คลิก ปิดการใช้งานทั้งหมด ปุ่มเพื่อป้องกันไม่ให้บริการของบุคคลที่สามหรือบริการในตัวที่ไม่จำเป็นอื่น ๆ จากการก่อให้เกิดข้อขัดแย้งที่อาจทำให้ไฟล์ d3derr_notavailable (8876086A) ข้อผิดพลาด
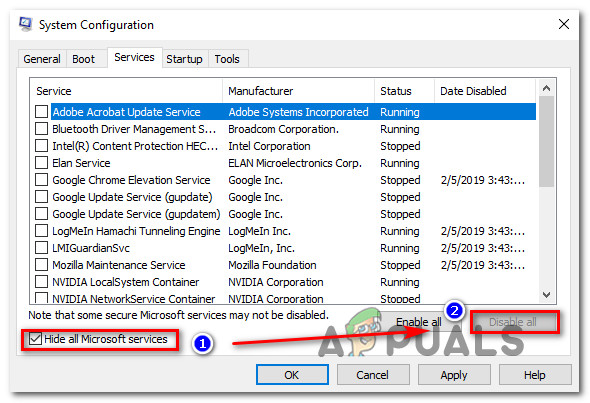
ปิดบริการ Windows ทั้งหมด
- เมื่อปิดใช้งานบริการที่ไม่จำเป็นทั้งหมดแล้วให้คลิกที่ สมัคร เพื่อบันทึกการแก้ไข
- จากนั้นย้ายไปที่แท็บ Startup (จากเมนูแนวนอนที่ด้านบน) แล้วคลิกที่ เปิดตัวจัดการงาน .
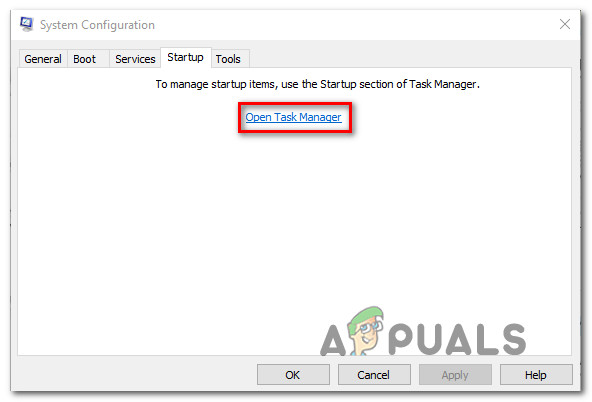
การเปิดตัวจัดการงานผ่านการกำหนดค่าระบบ
- ข้างใน เริ่มต้น แท็บตัวจัดการงานไปที่การเลือกบริการเริ่มต้นแต่ละรายการทีละรายการแล้วคลิก ปิดการใช้งาน เพื่อป้องกันไม่ให้ทำงานเมื่อเริ่มต้นครั้งถัดไป
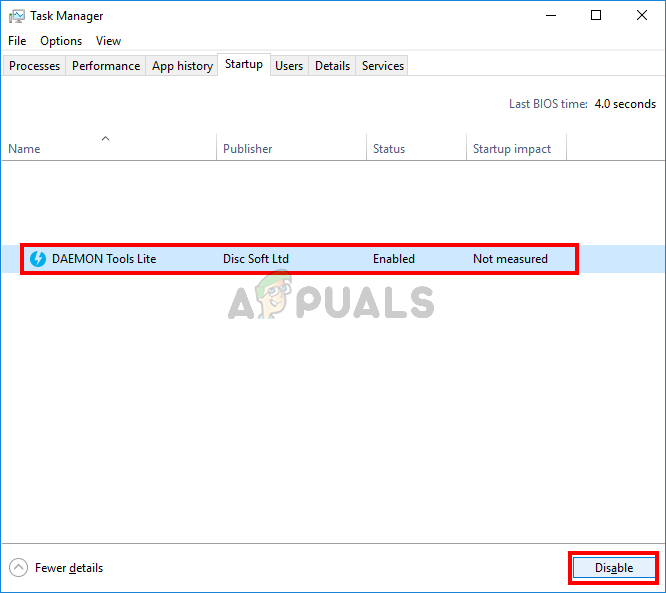
ปิดการใช้งานแอพจาก Startup
- เมื่อคุณปิดใช้งานทุกรายการเริ่มต้นคุณจะได้รับสถานะคลีนบูต ในการบังคับใช้ให้ปิดตัวจัดการงานและรีสตาร์ทคอมพิวเตอร์ของคุณ
- ในลำดับการเริ่มต้นถัดไปให้เปิดแอปพลิเคชันเกมหรือโปรแกรมจำลองที่เป็นสาเหตุของไฟล์ d3derr_notavailable (8876086A) และดูว่าปัญหายังคงเกิดขึ้นหรือไม่
- หากปัญหาไม่เกิดขึ้นในขณะที่อยู่ในสถานะคลีนบูตคุณสามารถระบุผู้กระทำผิดที่ทำให้เกิดปัญหาได้โดยการเปิดใช้งานแต่ละรายการที่คุณปิดใช้ก่อนหน้านี้และทำการรีสตาร์ทเป็นประจำ ต้องใช้เวลาสักหน่อย แต่ในที่สุดคุณจะพบแอปพลิเคชันหรือบริการที่เป็นสาเหตุของปัญหา
วิธีที่ 5: ทำการกู้คืนระบบ
หากคุณมาไกลโดยไม่ระบุตัวผู้กระทำผิด แต่ปัญหาเพิ่งเกิดขึ้นเมื่อไม่นานมานี้ (ก่อนหน้านี้คุณสามารถเปิดเกม / แอปพลิเคชันได้โดยไม่มีปัญหา) มีโอกาสสูงที่คุณจะสามารถแก้ไขปัญหานี้ได้โดยใช้ วิซาร์ด System Restore เพื่อเปลี่ยนเครื่องของคุณกลับสู่สถานะที่ทุกอย่างทำงานได้ตามปกติ
ตราบใดที่คุณมีจุดคืนค่าระบบขั้นตอนด้านล่างจะช่วยให้คุณหลีกเลี่ยงไฟล์ d3derr_notavailable (8876086A) ข้อผิดพลาดทั้งหมด
คำแนะนำโดยย่อเกี่ยวกับการบังคับใช้จุดคืนค่าระบบที่เก่ากว่าที่ปรากฏของปัญหานี้โดยเฉพาะ:
- กด คีย์ Windows + R เพื่อเปิดไฟล์ วิ่ง กล่องโต้ตอบ จากนั้นพิมพ์ 'Rstrui' แล้วกด ป้อน เพื่อเปิดไฟล์ ระบบการเรียกคืน ตัวช่วย
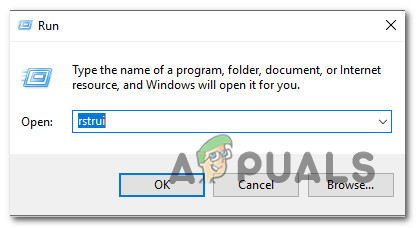
การเปิดตัวช่วยสร้างการคืนค่าระบบผ่านกล่อง Run
บันทึก: หากคุณได้รับแจ้งจากไฟล์ การควบคุมบัญชีผู้ใช้ คลิก ใช่ เพื่อให้สิทธิ์ระดับผู้ดูแลระบบ
- ข้างใน ระบบการเรียกคืน ตัวช่วยสร้างคลิก ต่อไป ที่หน้าจอแรกเพื่อไปยังเมนูถัดไป
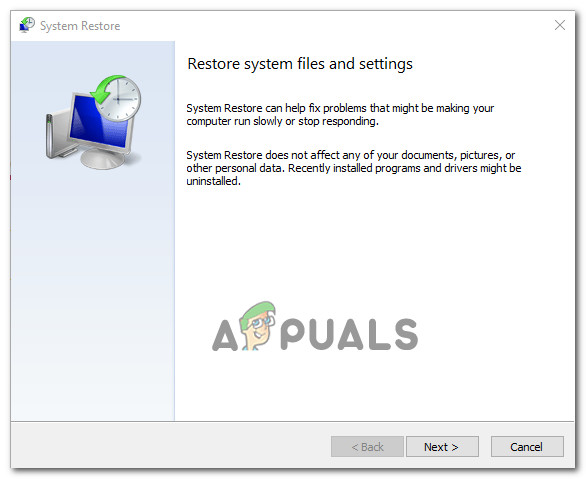
ผ่านหน้าจอเริ่มต้นของ System Restore
- เมื่อคุณไปที่หน้าจอถัดไปให้เริ่มต้นด้วยการทำเครื่องหมายในช่องที่เกี่ยวข้องกับ แสดงจุดคืนค่าเพิ่มเติม . หลังจากคุณทำสิ่งนี้ให้ดำเนินการต่อเพื่อเลือกจุดคืนค่าที่ลงวันที่ก่อนที่จะปรากฏข้อผิดพลาดนี้และกด Next เพื่อไปยังหน้าจอถัดไป
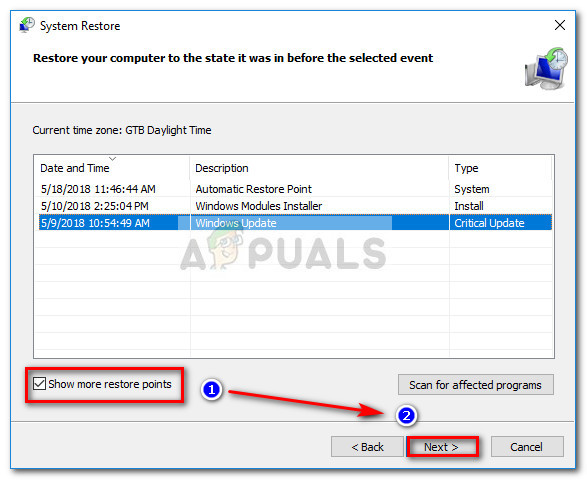
เปิดใช้งานกล่องแสดงจุดคืนค่าเพิ่มเติมแล้วคลิกถัดไป
- ก่อนคลิก เสร็จสิ้น ในการเริ่มต้นกระบวนการโปรดทราบว่ากระบวนการนี้จะลบล้างการเปลี่ยนแปลงทั้งหมดที่คุณอาจทำไว้เนื่องจากมีการบังคับใช้จุดคืนค่าระบบ ด้วยเหตุนี้ขั้นตอนนี้จะคืนค่าคอมพิวเตอร์ของคุณให้กลับสู่สถานะที่แน่นอนเมื่อสร้างสแนปชอตการกู้คืน
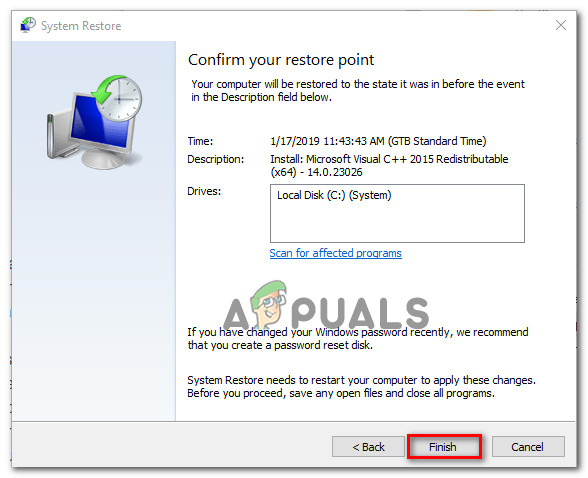
กำลังเริ่มกระบวนการคืนค่าระบบ
- เมื่อคลิก เสร็จสิ้น และยืนยันเมื่อพร้อมต์ขั้นสุดท้ายคอมพิวเตอร์ของคุณจะรีสตาร์ทและสถานะเก่าจะถูกติดตั้งเมื่อการเริ่มต้นครั้งถัดไปเสร็จสมบูรณ์ เมื่อโหลดรายการเริ่มต้นทั้งหมดแล้วให้ทำซ้ำการดำเนินการที่เรียกใช้ก่อนหน้านี้ d3derr_notavailable (8876086A) และดูว่าปัญหาได้รับการแก้ไขหรือไม่
หากข้อผิดพลาดเดิมยังคงเกิดขึ้นแม้ว่าจะทำตามขั้นตอนข้างต้นแล้วหรือคุณไม่มีจุดคืนค่าที่เกี่ยวข้องให้เลื่อนลงไปที่วิธีการถัดไปด้านล่าง
วิธีที่ 6: ทำการติดตั้งซ่อมแซม
หากคุณมาโดยไม่มีผลลัพธ์มีขั้นตอนหนึ่งที่น่าจะแก้ไขปัญหาได้มากที่สุดโดยไม่คำนึงถึงผู้ร้ายที่รับผิดชอบในการก่อเหตุ การติดตั้งซ่อมแซมเทียบเท่ากับการติดตั้งใหม่ทั้งหมด แต่แทนที่จะลบข้อมูลส่วนบุคคลทั้งหมดจะเป็นการรีเซ็ตส่วนประกอบ Windows ทั้งหมดเท่านั้น (รวมถึงการบูตกระบวนการที่เกี่ยวข้อง)
ซึ่งหมายความว่าคุณจะต้องเก็บแอปพลิเคชันเกมสื่อส่วนตัวและประเภทอื่น ๆ ที่คุณเก็บไว้ในคอมพิวเตอร์ของคุณ ขั้นตอนนี้จะแก้ไขเฉพาะส่วนประกอบที่เกี่ยวข้องกับ Windows เท่านั้น
หากคุณต้องการทำการติดตั้งซ่อมแซมคุณสามารถทำตามขั้นตอนนี้ ( ที่นี่ ).
อ่าน 7 นาที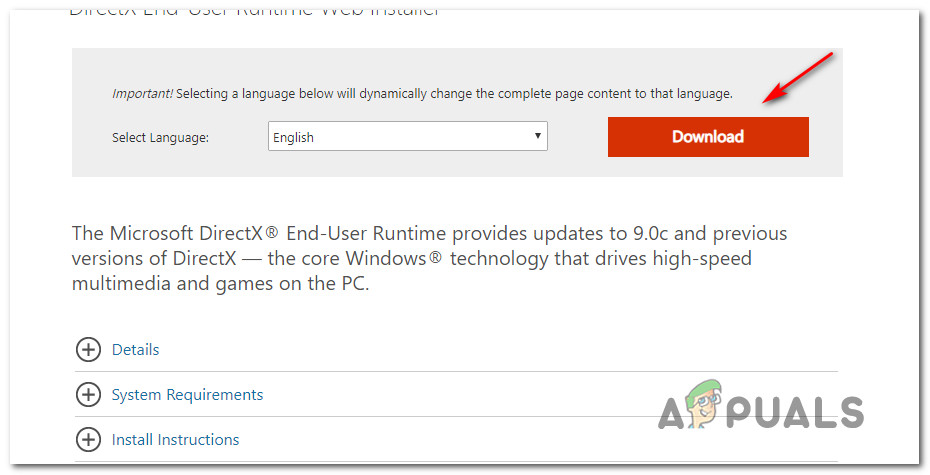
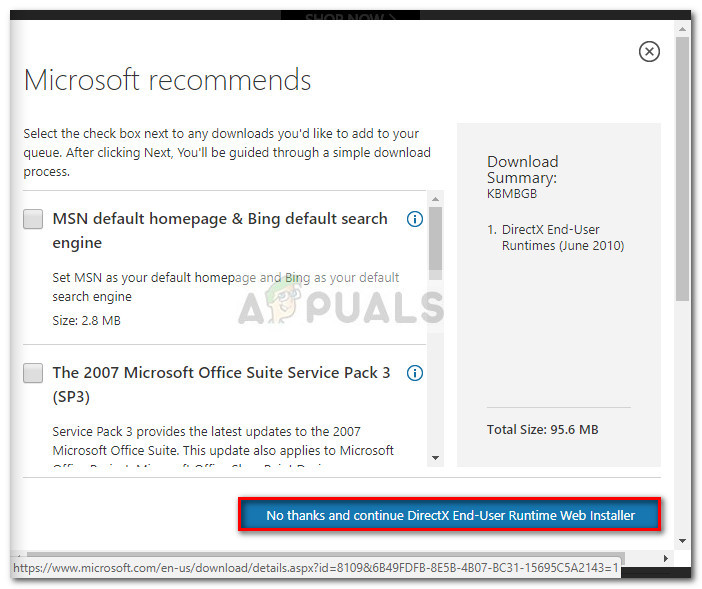
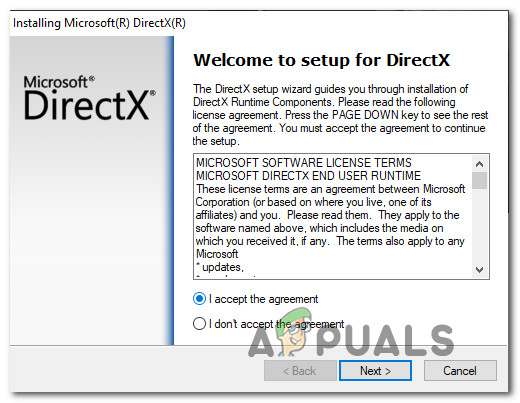
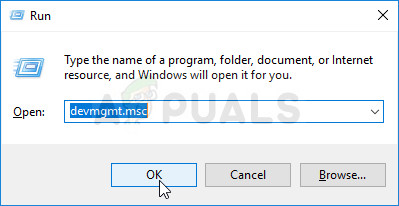
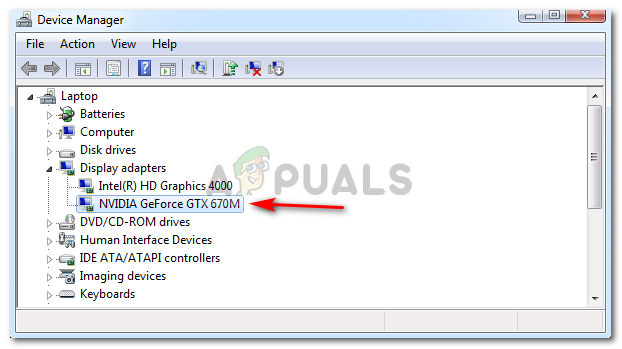
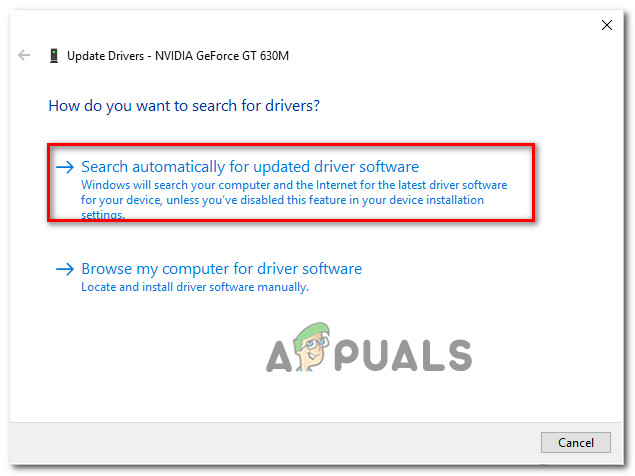
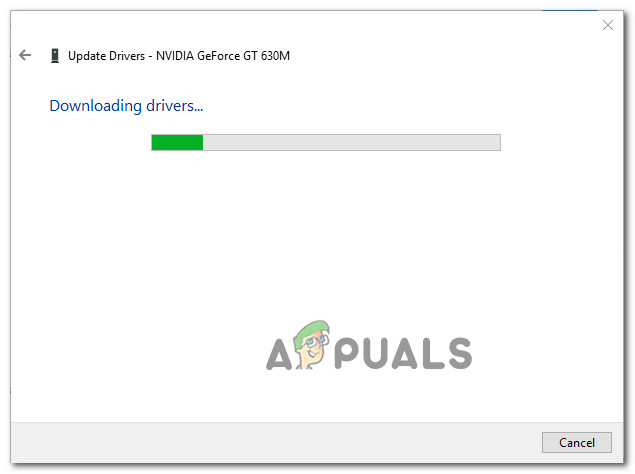
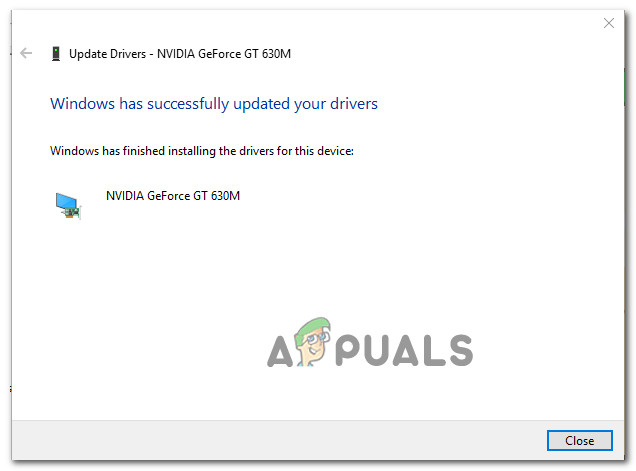
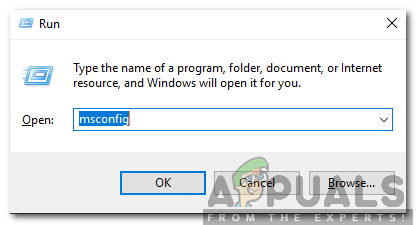
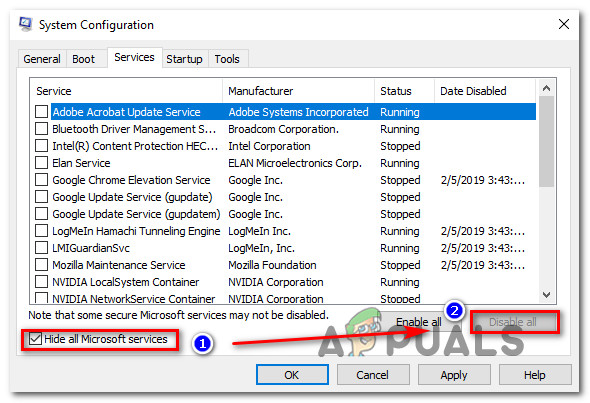
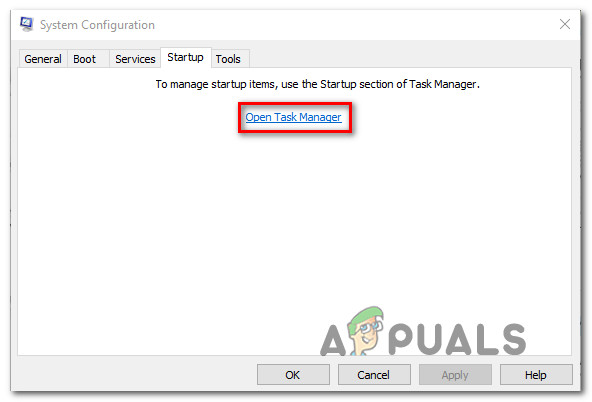
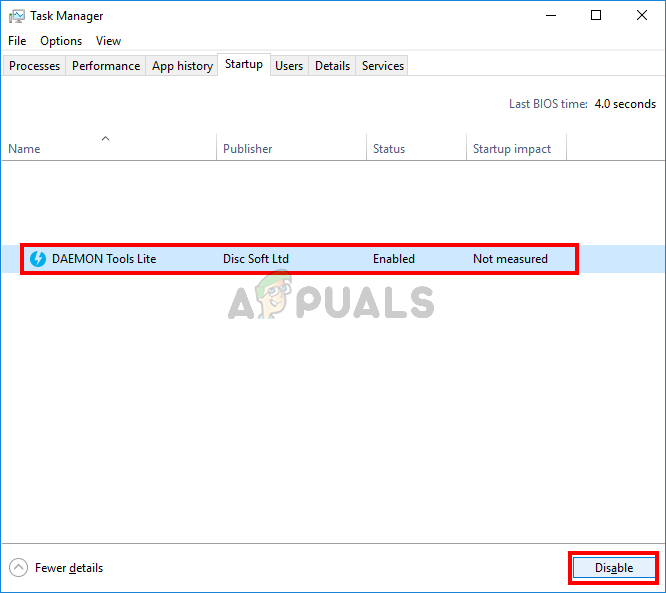
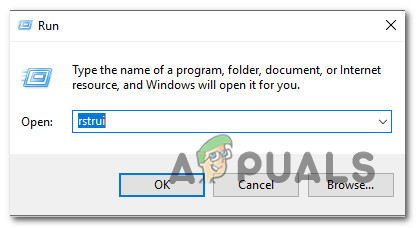
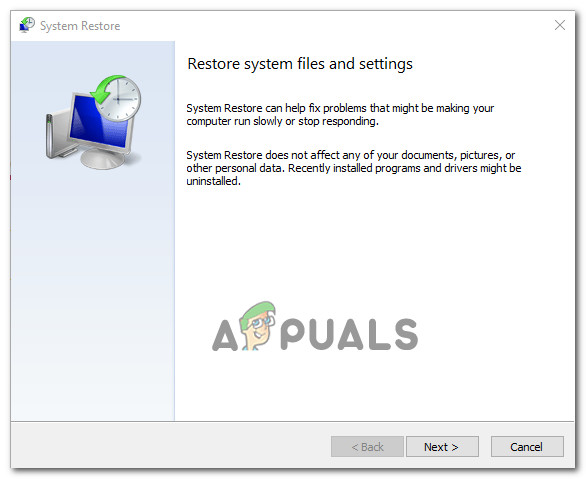
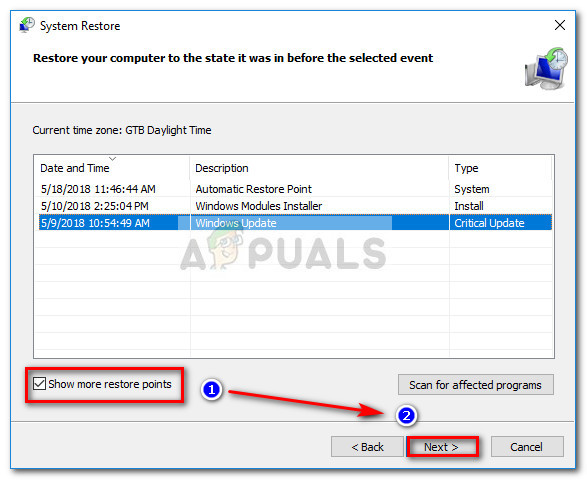
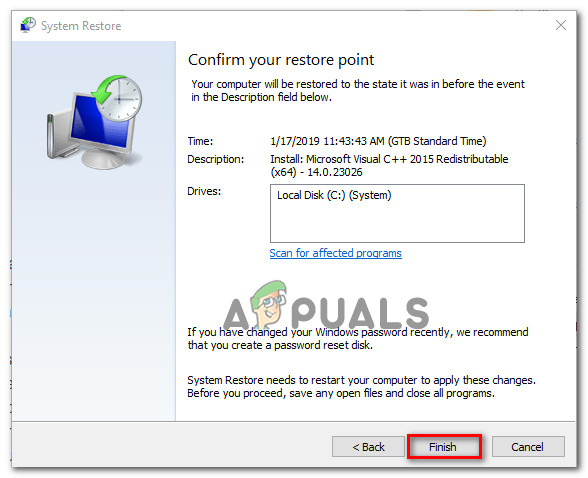

















![[แก้ไข] ข้อผิดพลาดเกิดขึ้นขณะที่วิซาร์ดพยายามตั้งรหัสผ่านสำหรับบัญชีผู้ใช้นี้](https://jf-balio.pt/img/how-tos/89/error-occurred-while-wizard-was-attempting-set-password.png)





