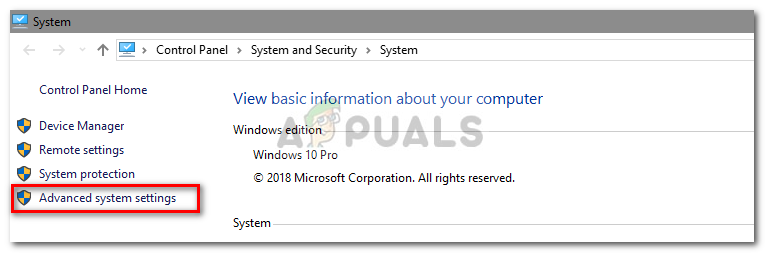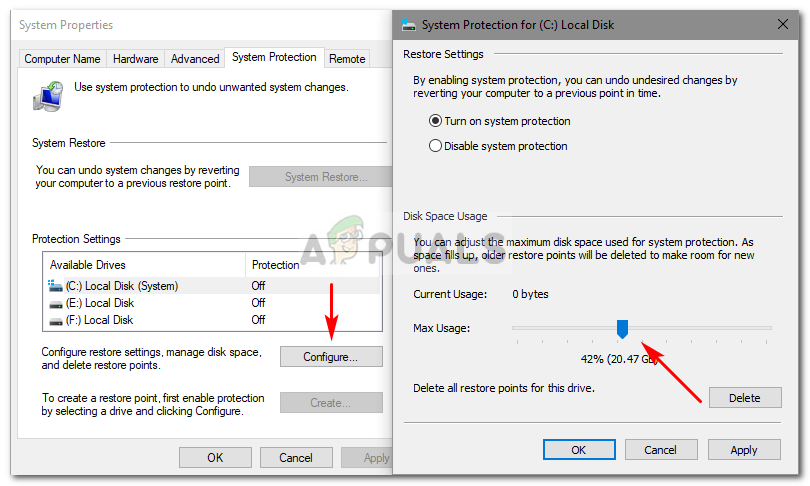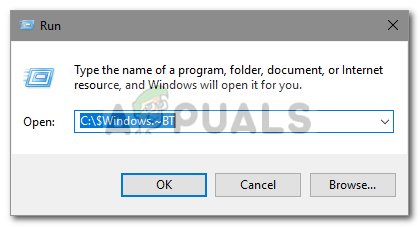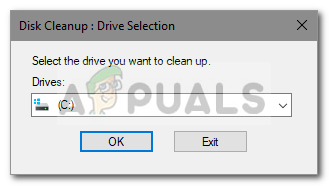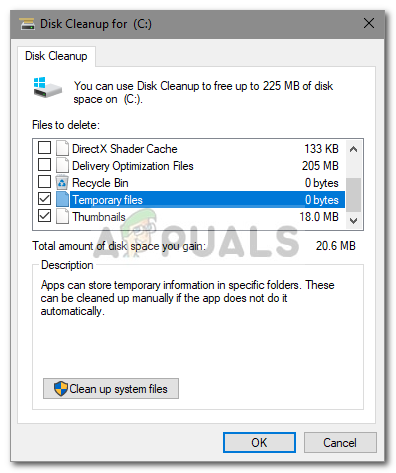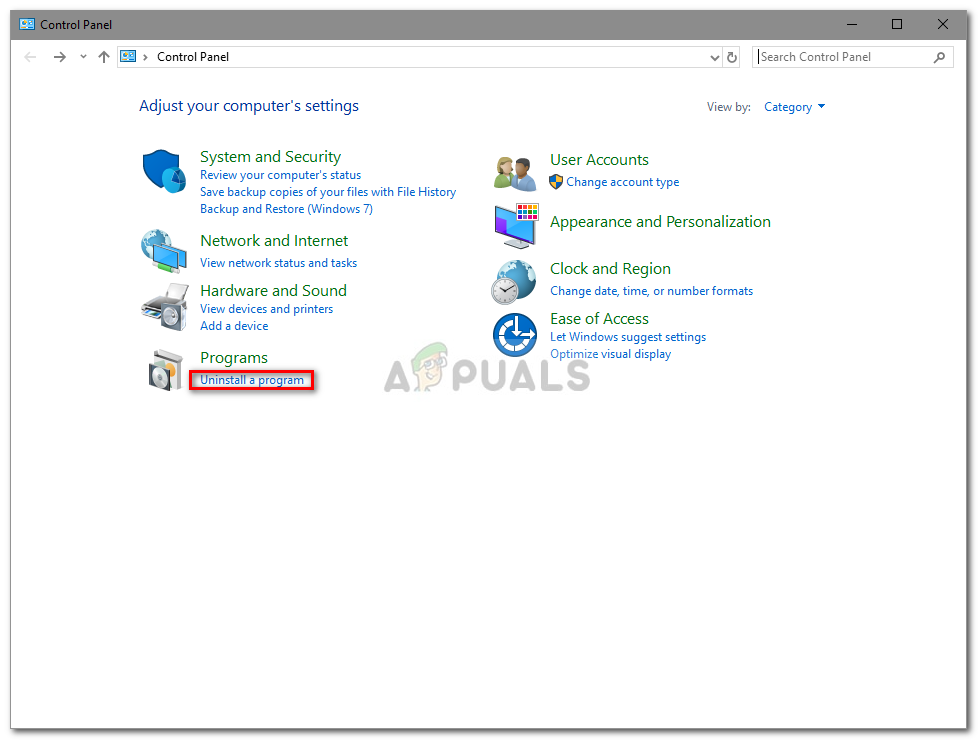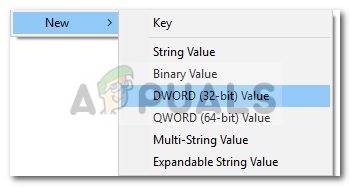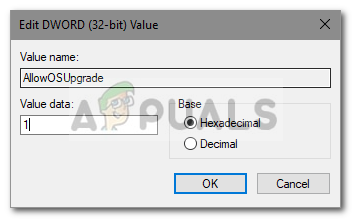ข้อผิดพลาด 0xc190020e ปรากฏขึ้นเมื่อคุณกำลังดาวน์โหลดการอัปเดต แต่ไม่มีพื้นที่ที่จำเป็นในการติดตั้งเนื้อหาของการอัปเดต พื้นที่ที่ต้องการขึ้นอยู่กับขนาดของการอัปเดต Microsoft ผลักดันการอัปเดตสำหรับ Windows บ่อยครั้งซึ่งต้องใช้พื้นที่ค่อนข้างมากหากคุณอยู่ในฝ่ายที่อัปเดตระบบของตนทันทีที่ได้ยินเกี่ยวกับเรื่องนี้ อย่างไรก็ตามการอัปเดตมีความสำคัญยิ่งและคุณควรอัปเดตระบบของคุณหากการอัปเดตมีการแก้ไขข้อบกพร่องที่สำคัญของระบบซึ่งโดยปกติแล้วอย่ายอมแพ้กับการอัปเดตระบบของคุณ
อย่างไรก็ตามข้อผิดพลาดนั้นไม่สำคัญและสามารถจัดการได้อย่างง่ายดาย โดยพื้นฐานแล้วคุณจะต้องล้างพื้นที่บางส่วนสำหรับการอัปเดตในไฟล์ ไดรฟ์ระบบ แม้ว่าจะยุ่งวุ่นวายหรือลบไฟล์ระบบโดยไม่ได้มีความคิดที่ถูกต้องเกี่ยวกับมันควรหลีกเลี่ยงเนื่องจากอาจทำให้เกิดปัญหาร้ายแรงและคุณอาจต้องติดตั้ง Windows ใหม่

อัปเดตข้อผิดพลาดของ Assistant 0xc190020e
อะไรทำให้เกิดข้อผิดพลาด 0xc190020e บน Windows 10
ข้อผิดพลาดนี้ไม่ใช่เรื่องใหญ่และเกิดจาก -
- พื้นที่ไม่เพียงพอ . ข้อผิดพลาดจะปรากฏขึ้นทุกครั้งที่คุณพยายามติดตั้งการอัปเดตซึ่งคุณไม่มีพื้นที่ว่างตามจำนวนที่ต้องการ
คุณสามารถทำตามวิธีแก้ไขปัญหาด้านล่างเพื่อเพิ่มพื้นที่ว่าง
โซลูชันที่ 1: เพิ่มการใช้พื้นที่ดิสก์
ก่อนอื่นให้เราเริ่มต้นด้วยการตรวจสอบว่าเรามีพื้นที่ว่างบนไดรฟ์ระบบเท่าใด เราจะต้องจัดสรรการใช้พื้นที่ดิสก์ให้มากขึ้นสำหรับการปกป้องระบบ วิธีการทำมีดังนี้
- ไปที่เดสก์ท็อปของคุณคลิกขวาที่ ' พีซีเครื่องนี้ ’และเลือก คุณสมบัติ .
- ที่ด้านซ้ายมือให้เลือก ' การตั้งค่าระบบขั้นสูง '.
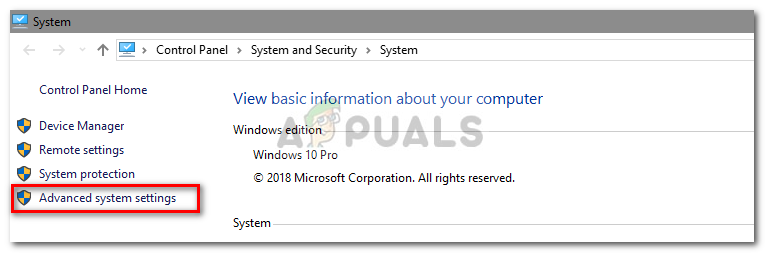
คลิกการตั้งค่าระบบขั้นสูง
- ไปที่ไฟล์ การป้องกันระบบ แล้วเลือกไฟล์ ระดับเสียงของระบบ .
- ภายใต้การใช้พื้นที่ดิสก์ให้เลื่อนแถบเลื่อนเพื่อเพิ่มจำนวนพื้นที่ที่จัดสรรให้กับการป้องกันระบบเช่นการคืนค่าระบบ
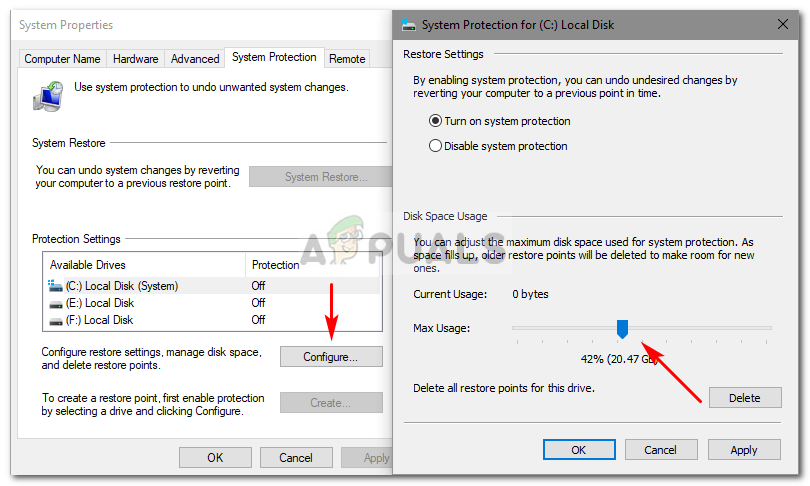
จัดสรรพื้นที่เพิ่มเติม
แนวทางที่ 2: การลบ $ Windows ~ BT
$ Windows. ~ BT เป็นโฟลเดอร์ชั่วคราวที่สร้างขึ้นเมื่อคุณอัปเดตระบบของคุณโดยมีหน้าที่จัดเก็บบันทึกการอัปเดตและไฟล์ที่จำเป็นในขณะอัปเดตระบบของคุณ โฟลเดอร์นี้ถูกซ่อนไว้โดยค่าเริ่มต้นดังนั้นคุณจะไม่สามารถมองเห็นได้ อย่างไรก็ตามคุณสามารถเข้าถึงได้โดยพิมพ์เส้นทางของโฟลเดอร์ใน Run วิธีล้างโฟลเดอร์มีดังนี้
- กด Winkey + R เพื่อเปิด Run
- เมื่อรันโหลดขึ้นให้พิมพ์เส้นทางต่อไปนี้:
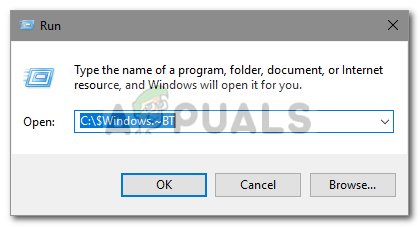
เข้าสู่เส้นทาง
C: $ Windows. ~ BT
- เปลี่ยน ค ถ้าคุณ ไดรฟ์ระบบ แตกต่างกัน
- เมื่อคุณเข้าถึงโฟลเดอร์แล้ว ล้างเนื้อหา ภายในและลองอัปเดตระบบของคุณอีกครั้ง
โซลูชันที่ 3: การใช้การล้างข้อมูลบนดิสก์
Disk Cleanup เป็นยูทิลิตี้ในตัวที่ช่วยให้ผู้ใช้เพิ่มพื้นที่ว่างในฮาร์ดไดรฟ์ สิ่งที่เกิดขึ้นคือยูทิลิตี้จะสแกนฮาร์ดไดรฟ์เพื่อหาไฟล์ที่ไม่ต้องการอีกต่อไปจากนั้นจึงล้างข้อมูลออก ในการเรียกใช้ Disk Cleanup ให้ทำดังต่อไปนี้:
- ไปที่เมนูเริ่มแล้วพิมพ์ การล้างข้อมูลบนดิสก์ .
- เปิด Disk Cleanup และเลือกไฟล์ ไดรฟ์ระบบ .
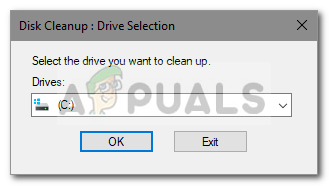
เลือก System Drive
- เลือก ' ไฟล์ชั่วคราว ‘จากรายการ.
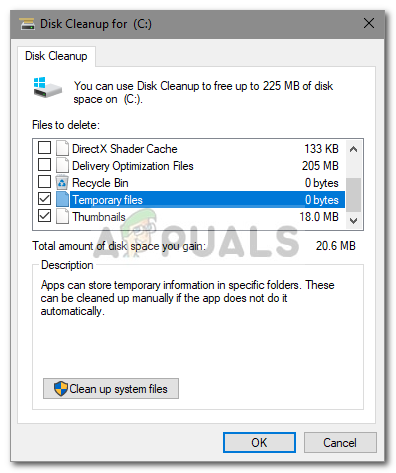
เลือกตกลง
- คลิกตกลงเพื่อเริ่มยูทิลิตี้
โซลูชันที่ 4: การถอนการติดตั้งแอพ
อีกวิธีหนึ่งในการเพิ่มพื้นที่ว่างบนไดรฟ์ระบบของคุณคือการถอนการติดตั้งแอปที่คุณติดตั้งไว้ก่อนหน้านี้และจะไม่ใช้งานอีกต่อไป วิธีการทำมีดังนี้
- ไปที่เมนูเริ่มพิมพ์ในแผงควบคุมแล้วเปิดขึ้น
- ภายใต้โปรแกรมคลิก ' ถอนการติดตั้งโปรแกรม '.
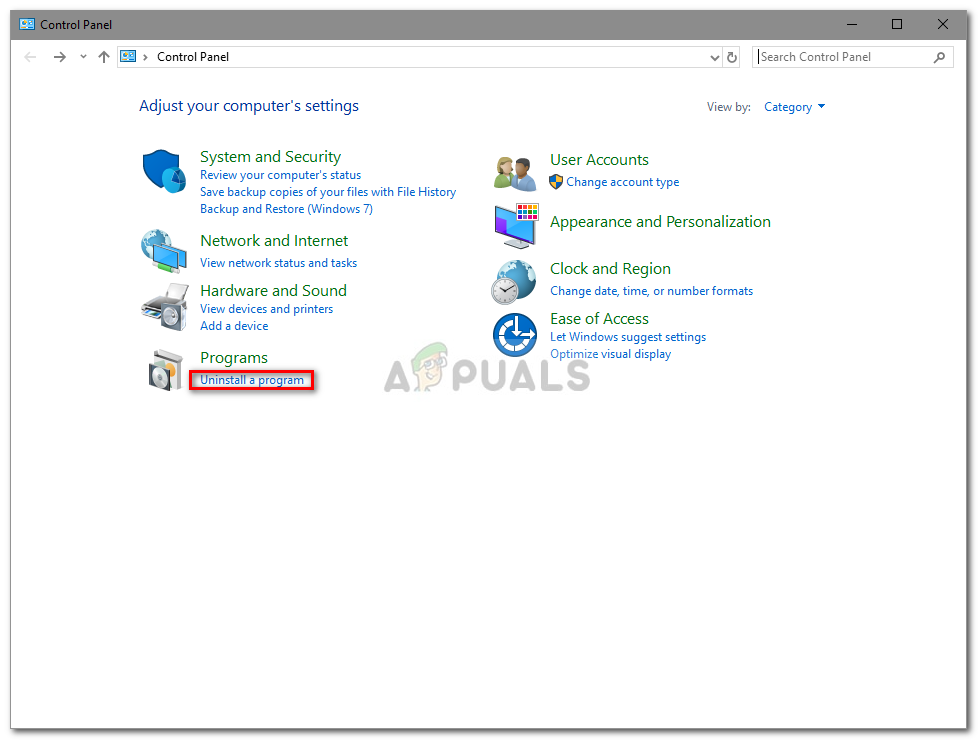
ค้นหาถอนการติดตั้งโปรแกรมในแผงควบคุม
- ไปที่รายการแอพที่ติดตั้งและดับเบิลคลิกที่แอพที่คุณไม่ได้ใช้อีกต่อไปเพื่อเพิ่มพื้นที่ว่าง
แนวทางที่ 5: การเพิ่มรายการใหม่ใน Windows Registry
สุดท้ายนี้มีอีกสิ่งหนึ่งที่คุณสามารถทำได้เพื่อติดตั้งการอัปเดตและนั่นคือการให้สิทธิ์พิเศษในการอัปเดตในรีจิสทรีของ Windows ของคุณ วิธีแก้ไขรีจิสทรีมีดังนี้
- กด Winkey + R เพื่อเปิด Run
- พิมพ์ ' regedit '.
- เมื่อ Windows Registry โหลดขึ้นให้วางเส้นทางต่อไปนี้ในแถบที่อยู่:

วาง Path ใน Registry Editor
คอมพิวเตอร์ HKEY_LOCAL_MACHINE SOFTWARE Microsoft Windows CurrentVersion WindowsUpdate OSUpgrade
- คลิกขวาที่ใดก็ได้บนที่ว่างทางด้านขวาแล้วเลือก ใหม่> ค่า DWORD (32 บิต) .
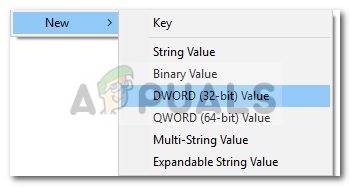
สร้างพารามิเตอร์ใหม่
- ดับเบิลคลิกแล้วตั้งชื่อ AllowOSUpgrade และตั้งค่าเป็น 1 .
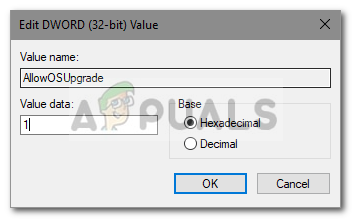
ตั้งค่าเป็น 1
- บันทึกการเปลี่ยนแปลงและรีบูตระบบของคุณ
- ลองอัปเดตระบบของคุณตอนนี้