ไม่มีเหตุผลเฉพาะเจาะจงว่าเมื่อใดและที่ใดที่ผู้ใช้พบไฟล์ LoadLibrary ล้มเหลว ด้วยรหัสข้อผิดพลาด 14 . รายงานข้อผิดพลาดส่วนใหญ่จากผู้ใช้เกี่ยวกับการเปิดตัวเกม มีหลายครั้งที่เกิดข้อผิดพลาดนี้เมื่อใช้ซอฟต์แวร์ที่ใช้กราฟิกการ์ดเช่น Lightroom และ Photoshop . ในบางกรณีปัญหาเกี่ยวกับบริการต่างๆเช่นการเริ่ม Windows และการใช้อินเทอร์เน็ตได้รับการรายงาน

ข้อผิดพลาด LoadLibrary
สาเหตุที่เป็นไปได้มากที่สุดดูเหมือนจะเชื่อมโยงกับการตั้งค่ากราฟิกการ์ดและไฟล์. dll ที่เสียหาย
วิธีที่ 1: เปลี่ยนการตั้งค่าพลังงาน
วิธีแก้ปัญหาที่พบบ่อยที่สุดที่ผู้ใช้รายงานเชื่อมโยงกับการเปลี่ยนการตั้งค่าพลังงานของการ์ดแสดงผล ขั้นตอนนี้คือการเปลี่ยนการตั้งค่าจากการปรับให้เหมาะสมเป็นประสิทธิภาพสูงสุด เมื่อคุณอยู่ในโหมดปรับให้เหมาะสม Windows จะพยายามประหยัดพลังงานโดยการทำให้กระบวนการทำงานช้าลงหรือไม่ยอมให้บางส่วนทำงาน
- กด คีย์ Windows และเขียน แผงควบคุม แล้วกด ป้อน .
- คลิกที่ ระบบและความปลอดภัย . ตอนนี้ Under ตัวเลือกด้านพลังงาน , คลิกที่ เปลี่ยนการตั้งค่าแบตเตอรี่
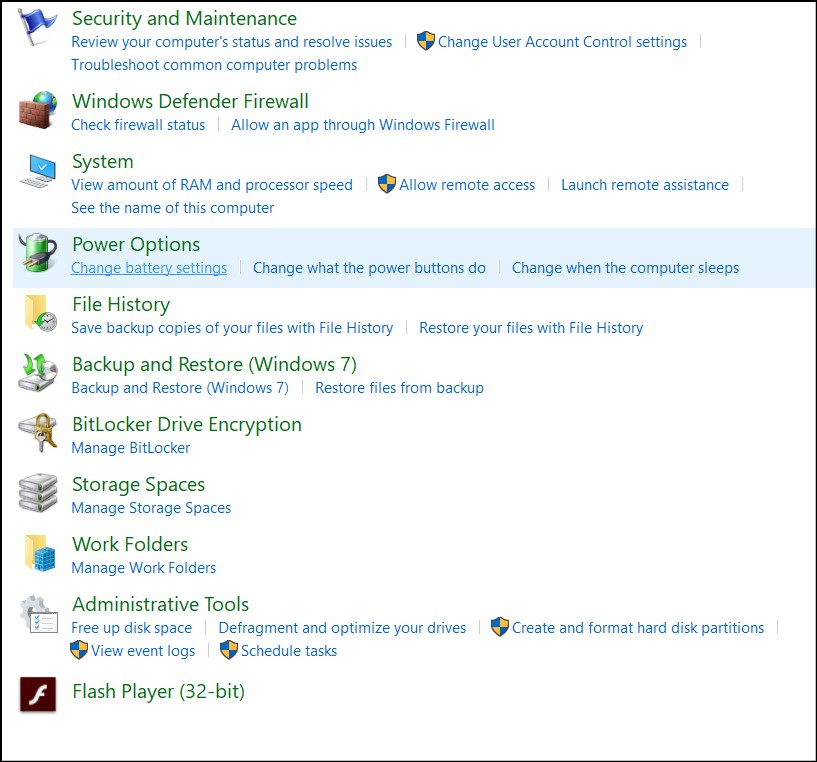
ตัวเลือกด้านพลังงาน
- คลิกที่ เปลี่ยนการตั้งค่าแผน ต่อต้านแผนการใช้พลังงานที่คุณใช้อยู่
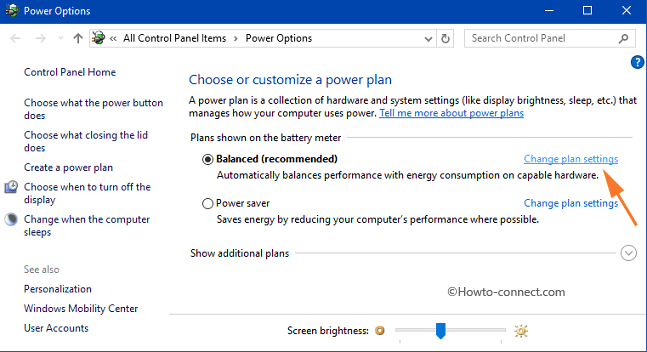
เปลี่ยนการตั้งค่าแผน
- ตอนนี้คลิกที่ เปลี่ยนการตั้งค่าพลังงานขั้นสูง .
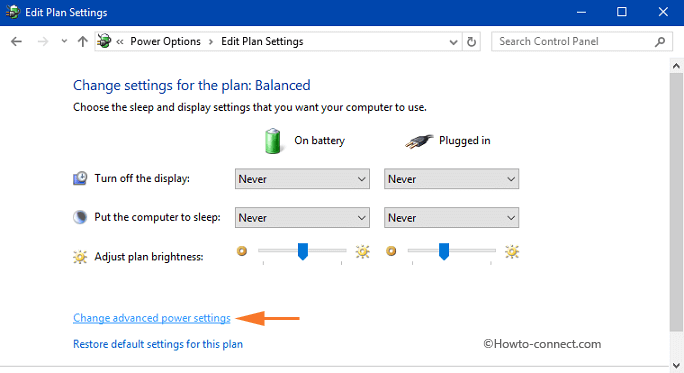
การตั้งค่าพลังงานขั้นสูง
- เลื่อนลงไปที่ กราฟิกแบบไดนามิกที่สลับได้ แล้ว การตั้งค่าส่วนกลาง .
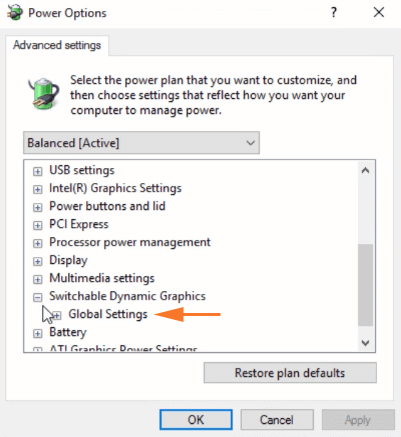
การตั้งค่าพลังงานกราฟิก
- เปลี่ยนตัวเลือกแบบเลื่อนลงเป็น เพิ่มประสิทธิภาพสูงสุด สำหรับ แบตเตอรี่ . ทำเช่นเดียวกันสำหรับ เสียบปลั๊กแล้ว .
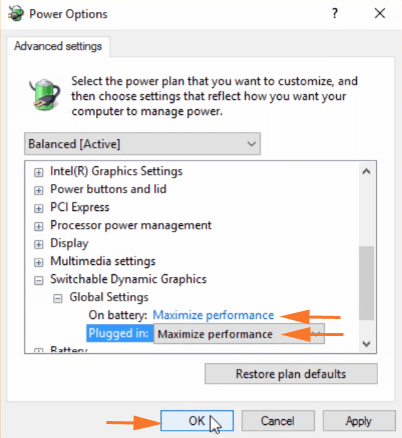
เพิ่มประสิทธิภาพสูงสุด
- อย่าลืมรีสตาร์ทคอมพิวเตอร์ก่อนตรวจสอบว่าปัญหาได้รับการแก้ไขหรือไม่
วิธีที่ 2: ตั้งค่าเริ่มต้นบริการนโยบายการวินิจฉัยเป็นอัตโนมัติ
บริการนโยบายการวินิจฉัยเปิดใช้งานการตรวจหาปัญหาการแก้ไขปัญหาและการแก้ปัญหาสำหรับส่วนประกอบใน Windows เหตุผลในการเปิดใช้งานบริการนี้คือระบบปฏิบัติการสามารถเรียกใช้การวินิจฉัยและให้วิธีแก้ไขสำหรับปัญหาที่เกิดขึ้น ในกรณีนี้เราสามารถเปิดใช้งานกระบวนการนี้เพื่อให้สามารถค้นหาปัญหา LoadLibrary Failed โดยอัตโนมัติ
- กด คีย์ Windows + R และเขียน บริการ. msc . เลื่อนลงไปที่ บริการนโยบายการวินิจฉัย .
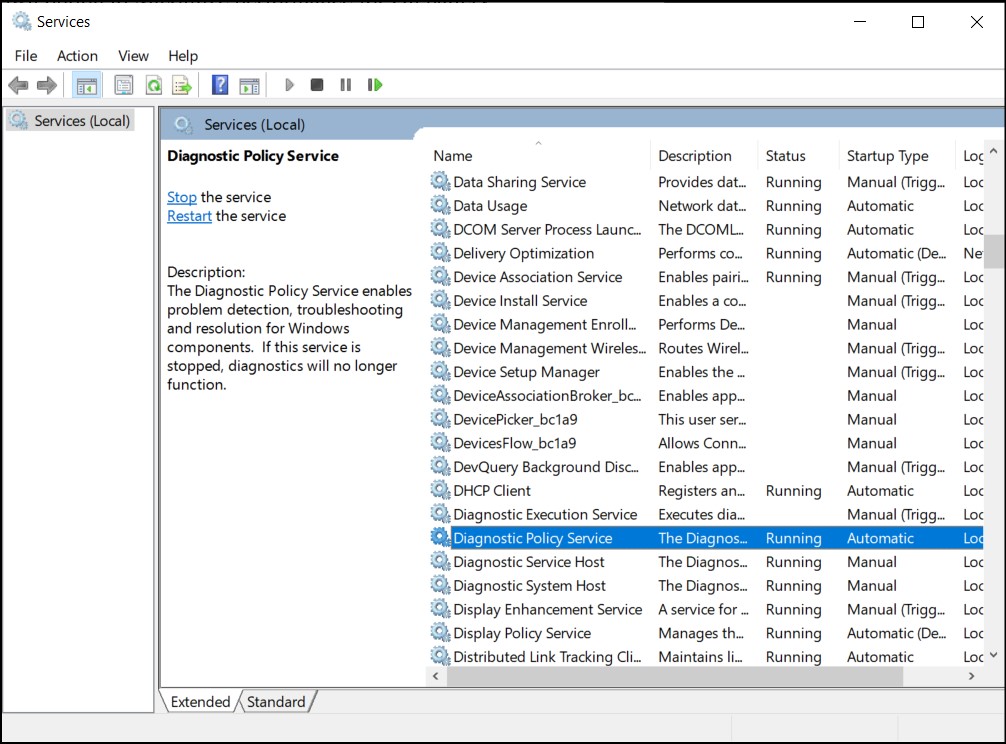
บริการนโยบายการวินิจฉัย
- หลังจากนั้นคลิกขวาและเลือก คุณสมบัติ .
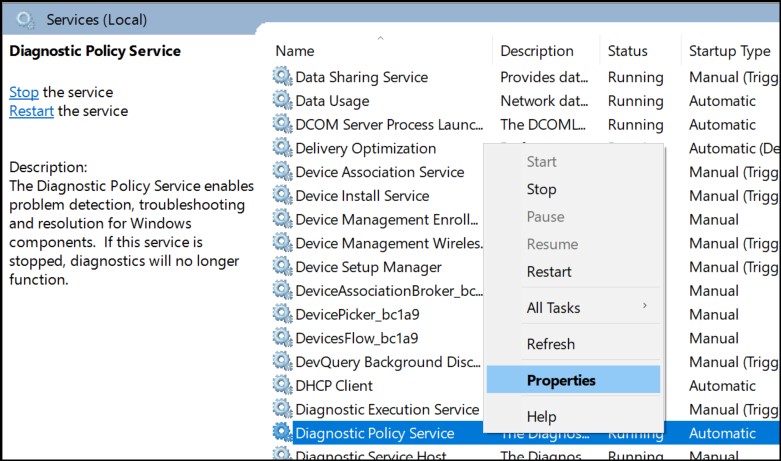
คุณสมบัติของบริการนโยบายการวินิจฉัย
- แล้วต่อต้าน ประเภทการเริ่มต้น เลือก อัตโนมัติ .
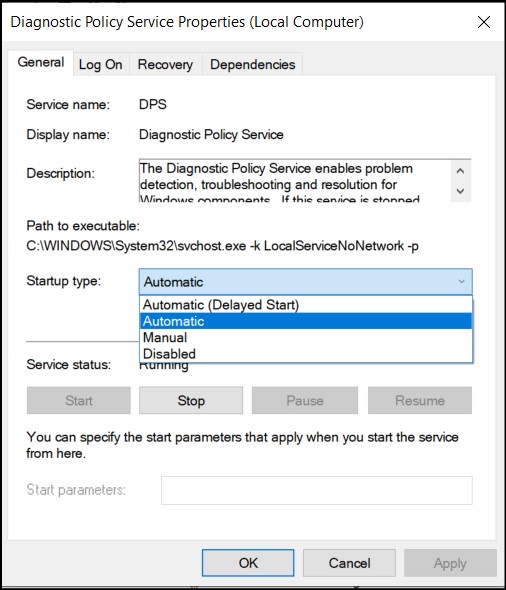
ประเภทการเริ่มต้นอัตโนมัติ
- คลิก เริ่ม แล้ว สมัคร, และหลังจากนั้น ตกลง .
- รีสตาร์ทคอมพิวเตอร์และเรียกใช้ซอฟต์แวร์ที่ทำให้เกิดข้อผิดพลาด
- บริการวินิจฉัยของ Windows จะแก้ไขปัญหาและพยายามแก้ไขปัญหา
วิธีที่ 3: เรียกใช้ System File Checker
Windows มีบริการวินิจฉัยอื่นที่เรียกว่า SFC หรือ System File Checker แอปพลิเคชันนี้ทำงานผ่านเทอร์มินัลพร้อมรับคำสั่ง จะพยายามสแกนและแทนที่ไฟล์ที่เสียหายจากคอมพิวเตอร์ของคุณโดยดาวน์โหลดไฟล์ใหม่จากอินเทอร์เน็ต เราจะเปิดตัวบริการนี้และดูว่าจะแทนที่ไฟล์ที่หายไปหรือไม่
- วิ่ง พร้อมรับคำสั่ง เช่น ผู้ดูแลระบบ .
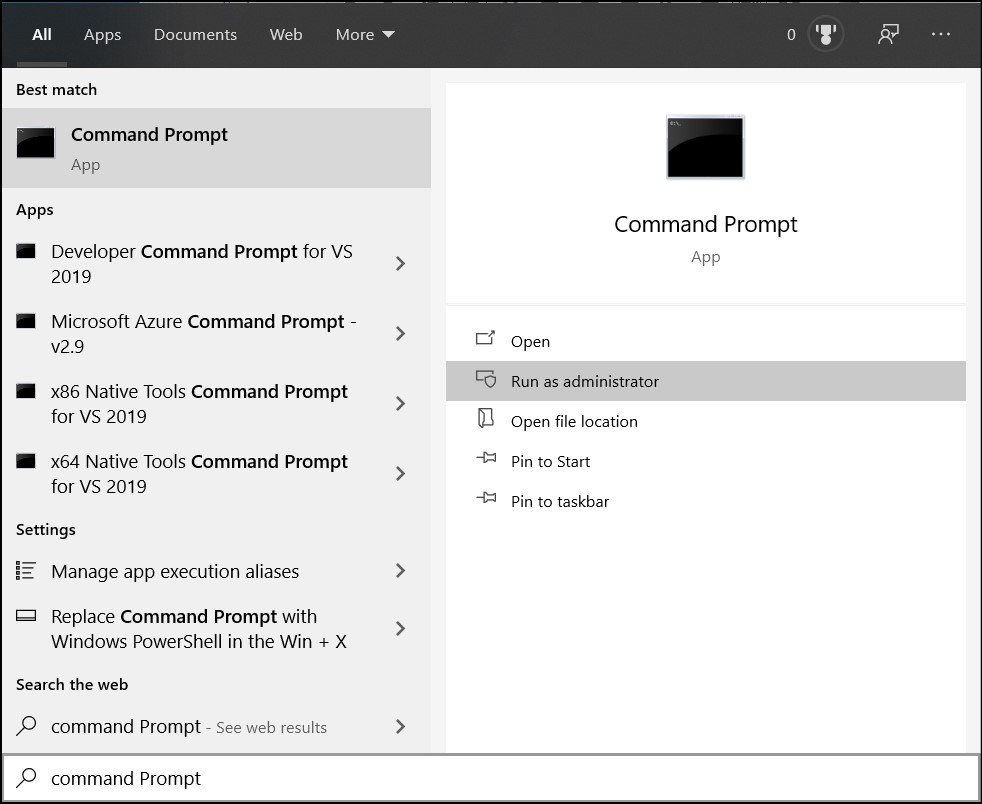
พร้อมรับคำสั่ง
- เขียนคำสั่งต่อไปนี้ในพรอมต์คำสั่งแล้วกด ป้อน .
sfc / scannow
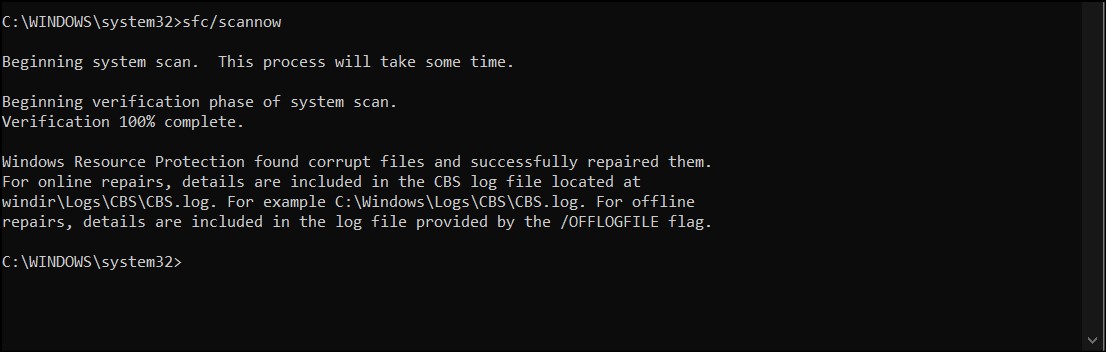
ตัวตรวจสอบไฟล์ระบบ
- บริการจะใช้เวลาสักครู่จึงจะเสร็จสมบูรณ์ ยิ่งไปกว่านั้นอย่าออกจากอาคารผู้โดยสารจนกว่าจะมีข้อความแจ้ง การยืนยันเสร็จสมบูรณ์ 100% .
- รีสตาร์ทคอมพิวเตอร์หลังจากการสแกนเสร็จสิ้นและตรวจสอบว่าปัญหาได้รับการแก้ไขหรือไม่
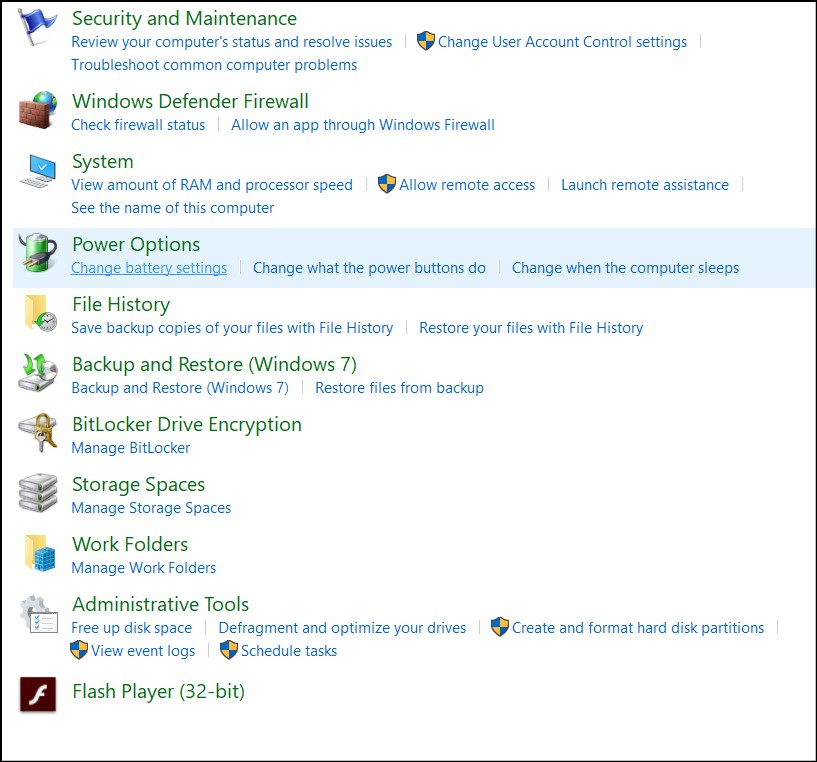
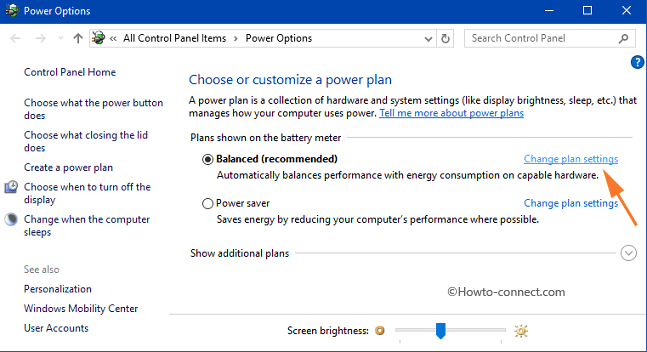
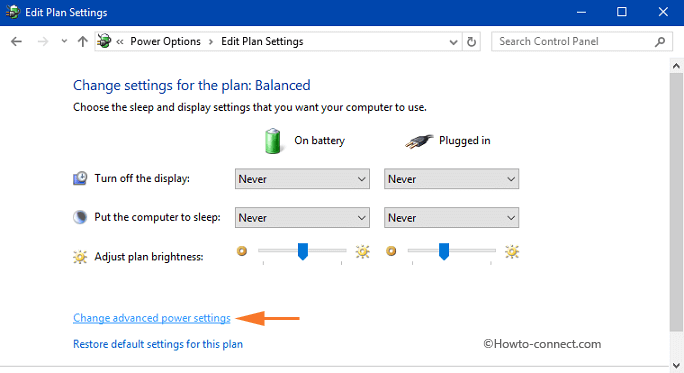
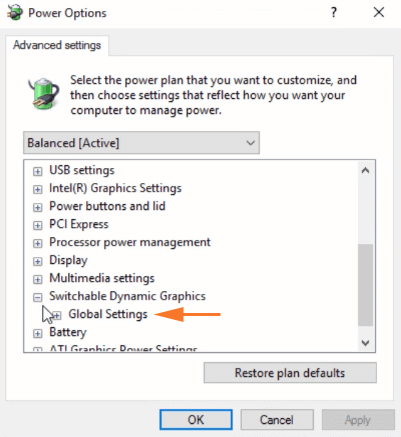
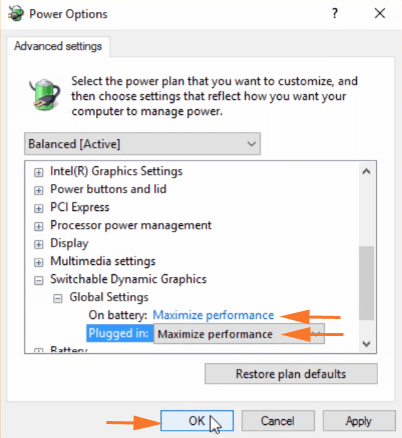
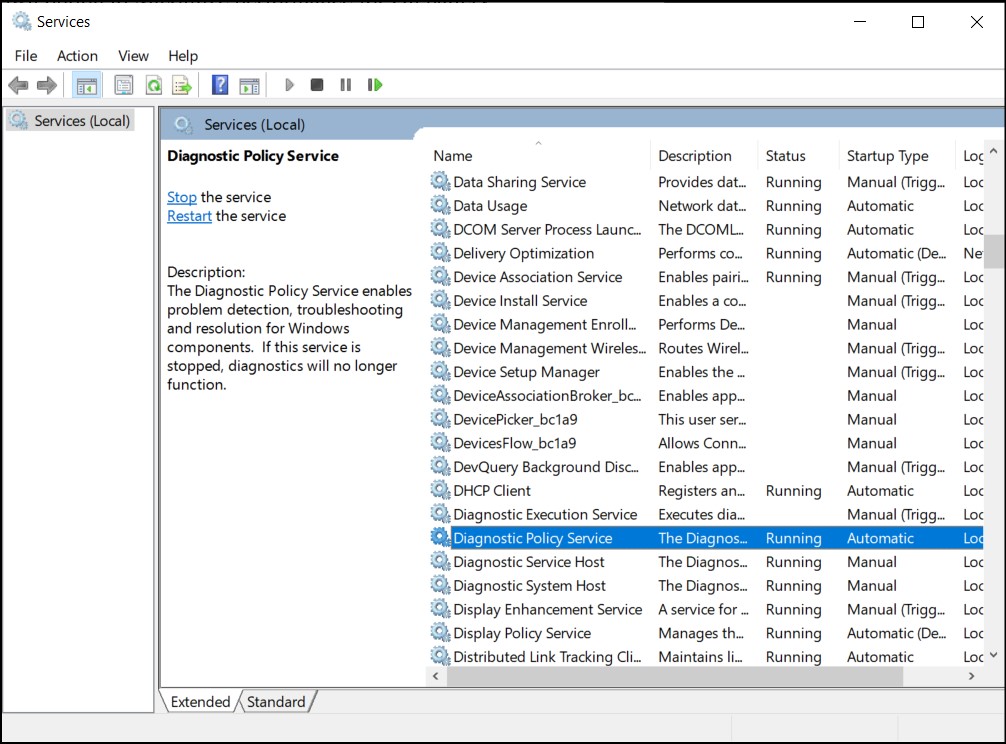
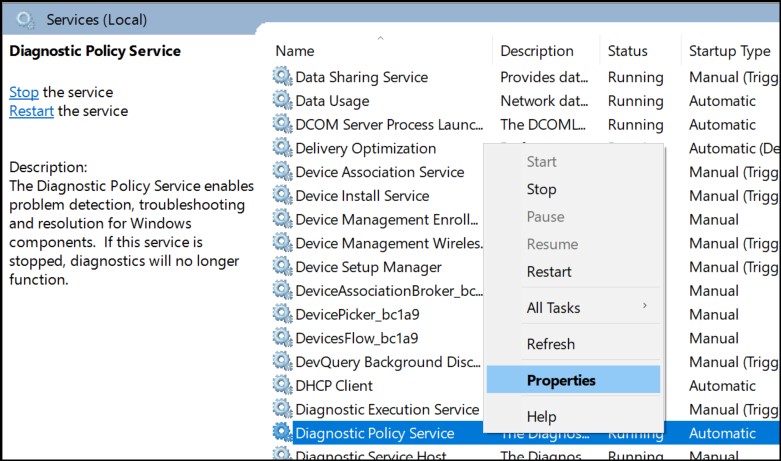
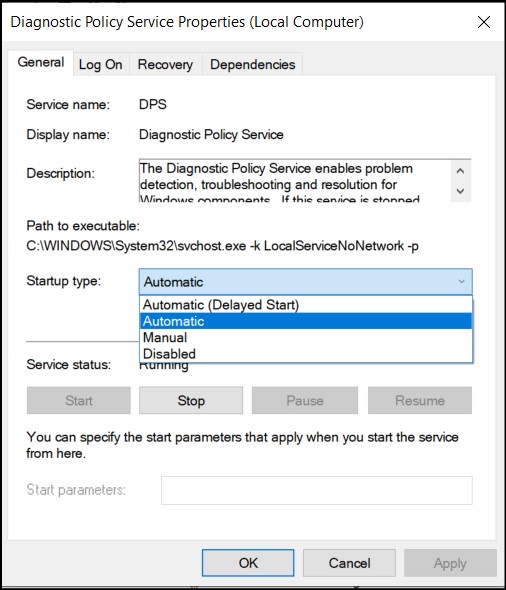
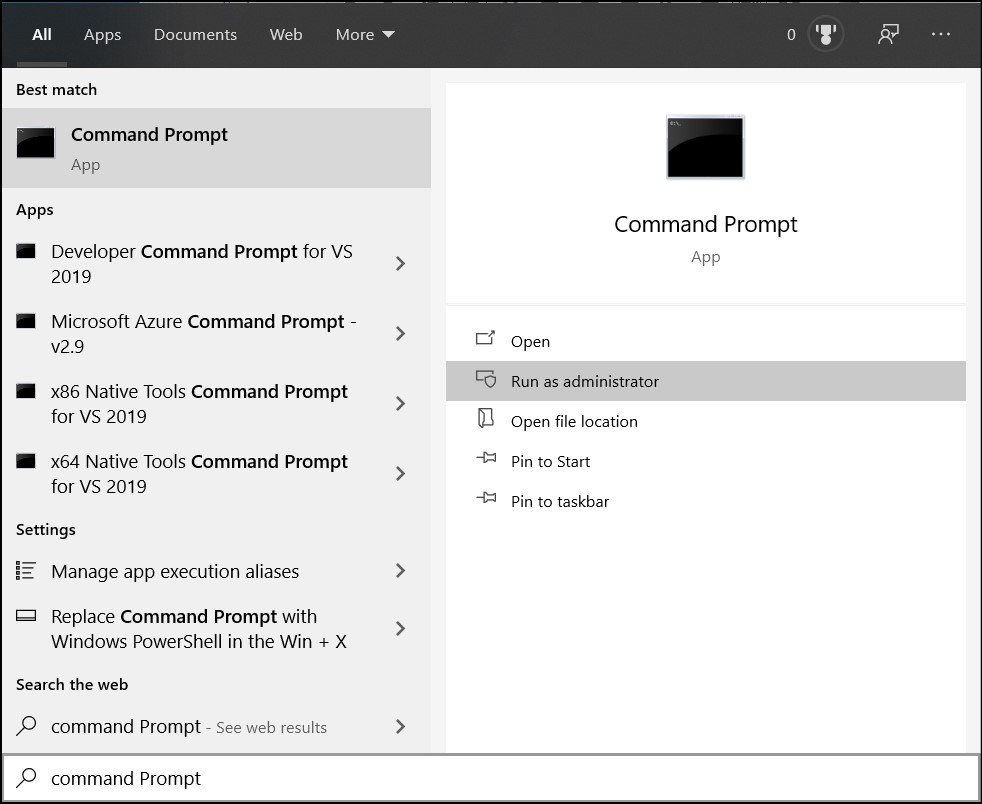
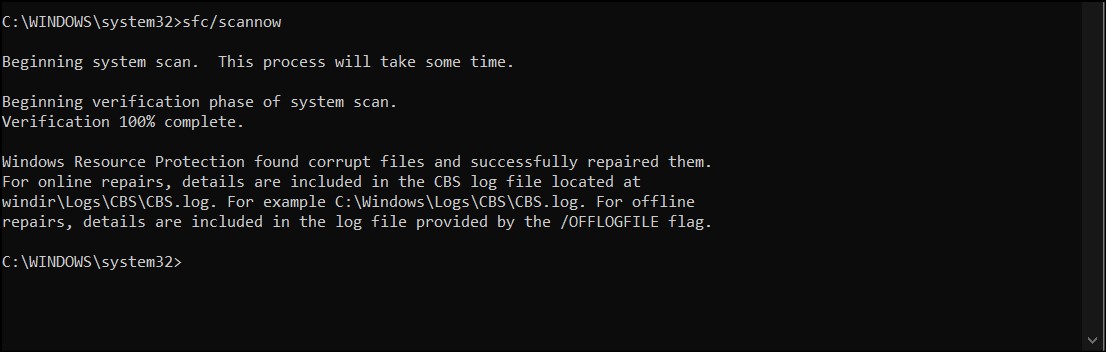











![[FIX] รหัสข้อผิดพลาด Netflix NW-1-19 บน Xbox One](https://jf-balio.pt/img/how-tos/93/netflix-error-code-nw-1-19-xbox-one.png)











