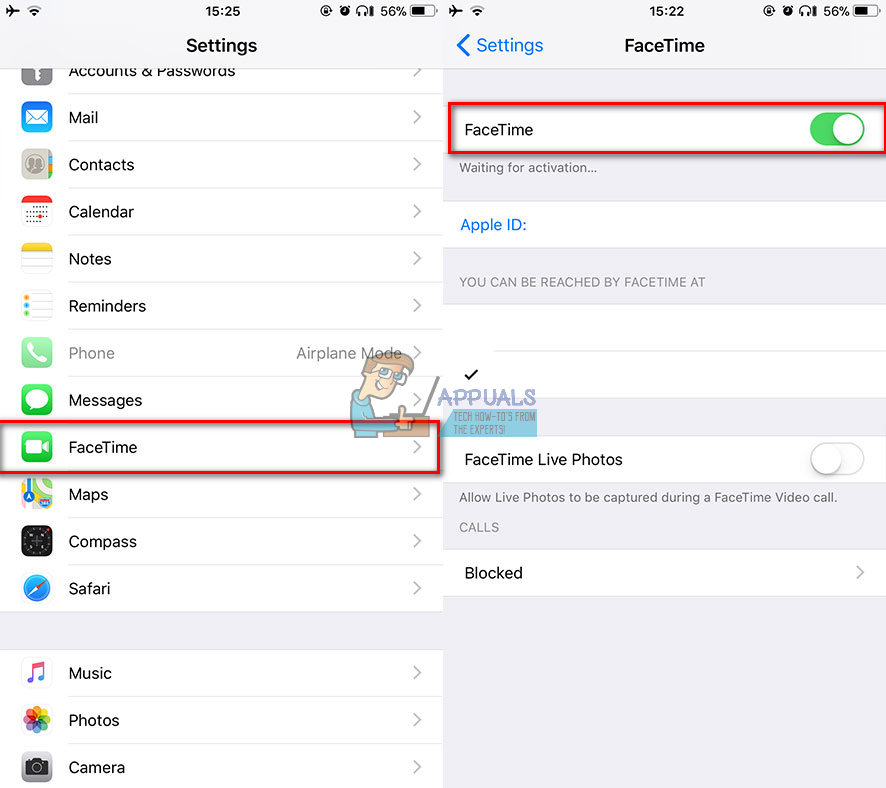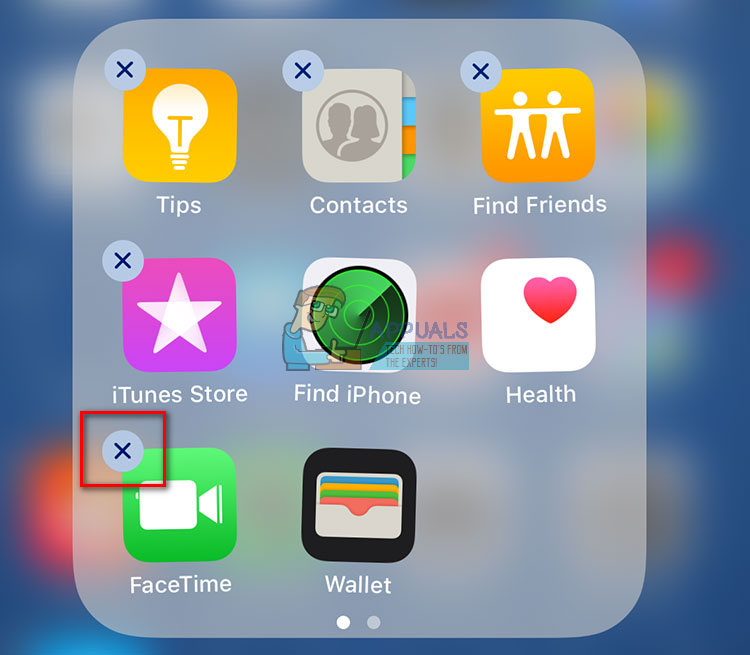ไม่ต้องสงสัยเลยว่า FaceTime เป็นหนึ่งในแพลตฟอร์มวิดีโอคอลที่มีคนใช้มากที่สุดในโลก ซอฟต์แวร์ตัวต่อตัวของ Apple สำหรับการสื่อสารทางวิดีโอนี้ช่วยให้คุณสามารถสนทนาทางวิดีโอกับผู้ใช้ FaceTime คนอื่น ๆ ผ่านการเชื่อมต่ออินเทอร์เน็ต FaceTime ส่วนใหญ่ค่อนข้างใช้งานง่ายและใช้งานได้จริง อย่างไรก็ตามผู้อ่านของเราบางคนรายงานปัญหาขณะใช้เครื่องมือสื่อสารที่มีประโยชน์นี้ บางคนต้องเผชิญกับแอป FaceTime ที่ไร้ประโยชน์โดยสิ้นเชิงไม่สามารถโทรวิดีโอได้
เราตรวจสอบความหลากหลายของปัญหาที่เป็นไปได้ในขณะที่ใช้ FaceTime และพบวิธีแก้ปัญหาที่น่าสนใจ ในบทความนี้เราจะแบ่งปันเคล็ดลับง่ายๆในการแก้ไข FaceTime ที่ไม่ทำงานบน iDevice ของคุณ
เช่นเดียวกับบริการอื่น ๆ FaceTime ไม่สามารถใช้ได้ในทุกประเทศในโลก (เช่นจอร์แดนกาตาร์ตูนิเซียซาอุดีอาระเบียอียิปต์สหรัฐอาหรับเอมิเรตส์ ฯลฯ ) นอกเหนือจากนั้นเนื่องจาก FaceTime เป็นผลิตภัณฑ์ของ Apple จึงมีให้บริการในระบบนิเวศของ Apple เท่านั้น นอกจากนี้คุณไม่สามารถโทรวิดีโอและโทรด้วยเสียงด้วย FaceTime โดยใช้ iDevice ใด ๆ ในการใช้งานคุณต้องมี iPhone 4 ขึ้นไป, iPod Touch - 4ธรุ่น, iPad 2 หรือ FaceTime สำหรับ macOS แม้ FaceTime จะเป็นหนึ่งในแพลตฟอร์มแฮงเอาท์วิดีโอที่ดีที่สุด แต่ก็ยังอาจหยุดทำงาน ดังนั้นเรามาเริ่มต้นด้วยเคล็ดลับง่ายๆในการเปิดใช้งาน Facetime แบบไม่ทำงาน

เคล็ดลับง่ายๆในการเปิดใช้งาน FaceTime ที่ไม่ทำงาน
หากคุณไม่สามารถเปิดใช้งาน FaceTime ได้ให้ลองใช้เทคนิคต่อไปนี้
- ตรวจสอบให้แน่ใจ iDevice ของคุณเชื่อมต่อกับอินเทอร์เน็ต (ผ่าน Wi-Fi หรือข้อมูลมือถือ)
หากคุณต้องการใช้กับข้อมูลเซลลูลาร์ตรวจสอบให้แน่ใจว่าคุณมี iPhone - 4s ขึ้นไปหรือ iPad - 3ถรุ่นหรือใหม่กว่า - ตรวจสอบให้แน่ใจว่าคุณมีไฟล์ ทำงาน Apple ID .
โปรดทราบว่า Apple ID ของคุณต้องเป็นที่อยู่อีเมลหากคุณใช้ iPod Touch, iPad 2 หรือ FaceTime บน Mac ของคุณ คุณสามารถสร้าง Apple ID ใหม่หรือเปลี่ยนที่มีอยู่ได้โดยไปที่เว็บไซต์อย่างเป็นทางการของ Apple และใช้ส่วน“ จัดการบัญชีของคุณ”
- ตอนนี้ ไป ถึง การตั้งค่า และ แตะ บน FaceTime เพื่อตรวจสอบว่าที่อยู่อีเมลของคุณได้รับการยืนยันหรือไม่ หากสถานะของคุณแสดงว่า“ กำลังตรวจสอบ ,' พยายามที่จะ กลับ ปิด และอีกครั้ง กลับ บน ที่ FaceTime สลับ . (สำหรับ Mac: ไป ถึง Facetime และ เปิด ค่ากำหนด .)
เคล็ดลับง่ายๆในการโทรออกหรือรับสายวิดีโอด้วย Facetime ที่ไม่ทำงานของคุณ
- ขั้นแรกให้ลองปิดและเปิด FaceTime อีกครั้ง คุณสามารถทำได้โดยทำตามขั้นตอนต่อไปนี้
- สำหรับอุปกรณ์ iOS : ไป ถึง การตั้งค่า , แตะ บน Facetime .
- สำหรับ macOS : ไป ถึง FaceTime เปิดการตั้งค่า
- ตรวจสอบ ถ้า FaceTime คือ เปิดใช้งาน . ไป ถึง การตั้งค่า , แตะ บน FaceTime และ กลับ บน ที่ สลับ .
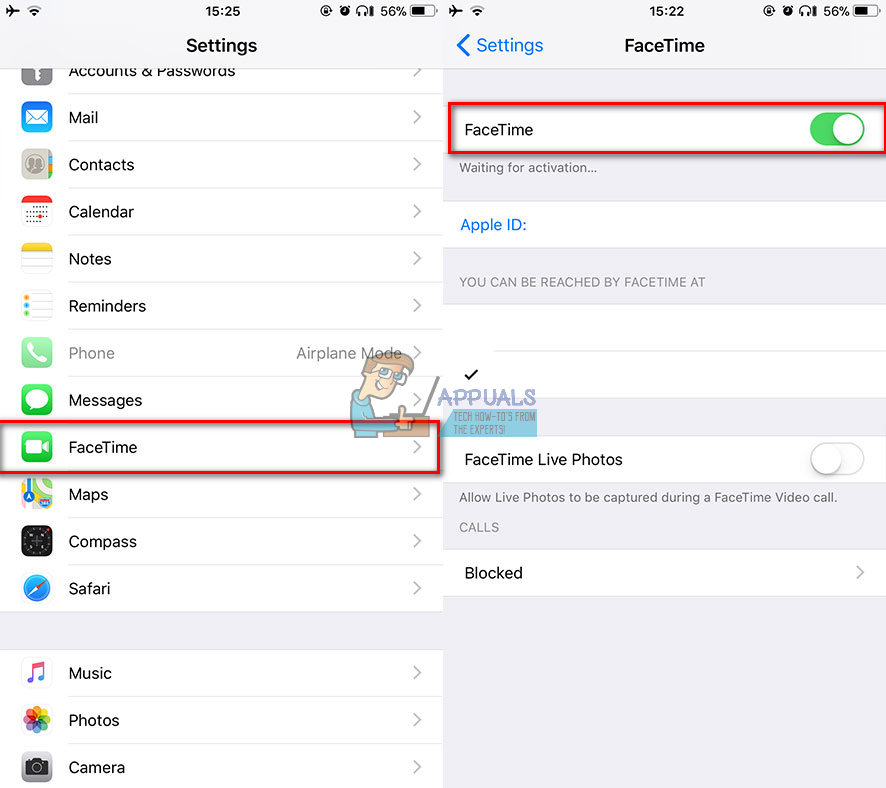
- ตรวจสอบ ถ้า กล้อง สำหรับ FaceTime คือ ถูก จำกัด . ไป ถึง การตั้งค่า , แตะ บน ทั่วไป และ เปิด ข้อ จำกัด .
- ตรวจสอบให้แน่ใจว่าไฟล์ วันที่ และ เวลา คือ ชุด อย่างถูกต้อง . ใน การตั้งค่า , แตะ บน ทั่วไป และ ไป ถึง วันที่ & เวลา .
- ตรวจสอบว่าคุณกำลังใช้ไฟล์ ขวา วิธี สำหรับ โทร บุคคล.
- ผู้ใช้ iPhone : คุณควร ใช้หมายเลขโทรศัพท์ .
- ผู้ใช้ iPod Touch, iPad หรือ Mac : คุณควร ใช้ที่อยู่อีเมล .
FiceTime ไม่ทำงานบน iOS 10 ขึ้นไป
หากคุณประสบปัญหาขณะใช้ FaceTime บน iOS 10 หรือใหม่กว่าให้ลองทำตามเคล็ดลับต่อไปนี้
ลบและติดตั้ง Facetime ใหม่บนอุปกรณ์ของคุณ
- แตะ และ ถือ ที่ FaceTime ไอคอน จนกว่ามันจะ เริ่มต้น กระตุก .
- ตอนนี้ แตะ บน ' X ” ลงชื่อเข้าใช้ ลบมัน.
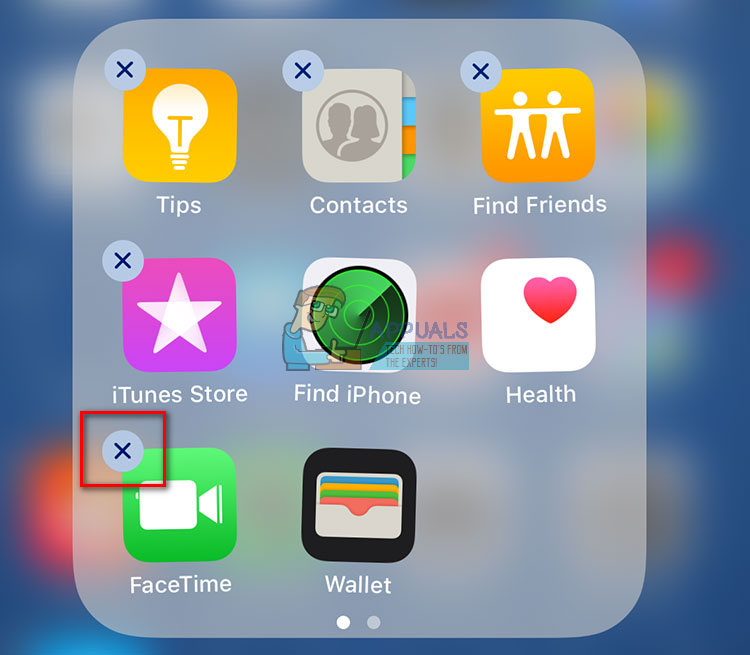
- ในการติดตั้ง FaceTime เปิด ที่ แอป เก็บ , ประเภท FaceTime ใน ค้นหา บาร์ และ แตะ บน เมฆ ไอคอน (ดาวน์โหลดแอป) Facetime จะดาวน์โหลดและแสดงบนหน้าจอหลักของคุณ
- ตอนนี้ เพิ่ม ของคุณ โทรศัพท์ จำนวน และ แอปเปิ้ล ID ถึง เปิดใช้งานอีกครั้ง ที่ บริการ FaceTime
ไม่พบแอพ FaceTime บน iDevice ของคุณ?
- ตรวจสอบให้แน่ใจว่าคุณมี ปรับปรุง ของคุณ ซอฟต์แวร์อุปกรณ์ ไปที่ ล่าสุด ios ปล่อย .
- ตรวจสอบว่า FaceTime และ กล้อง ข้อ จำกัด คือ บน . ( ไป ถึง การตั้งค่า , แตะ บน ทั่วไป และ เปิด ที่ ข้อ จำกัด มาตรา , เปิดใช้งานทั้งการสลับกล้องและ Facetime )
หากคุณยังคงประสบปัญหาขณะใช้งาน FaceTime ให้ลองรีสตาร์ท iDevice ของคุณ
- ยาว - กด บน อำนาจ จนกว่าคุณจะเห็น ' สไลด์ ถึง อำนาจ ปิด ” ข้อความ
- สไลด์ ที่ ตัวเลื่อน และอุปกรณ์ของคุณจะ กลับ ปิด .
- ตอนนี้ ยาว - กด บน อำนาจ อีกครั้งและอุปกรณ์ของคุณจะ บูต ขึ้น .
อย่าลังเลที่จะแจ้งให้เราทราบหากเคล็ดลับสั้น ๆ เหล่านี้ช่วยคุณแก้ไข FaceTime ที่ไม่ทำงานให้คุณได้ในส่วนความคิดเห็นด้านล่าง
อ่าน 3 นาที