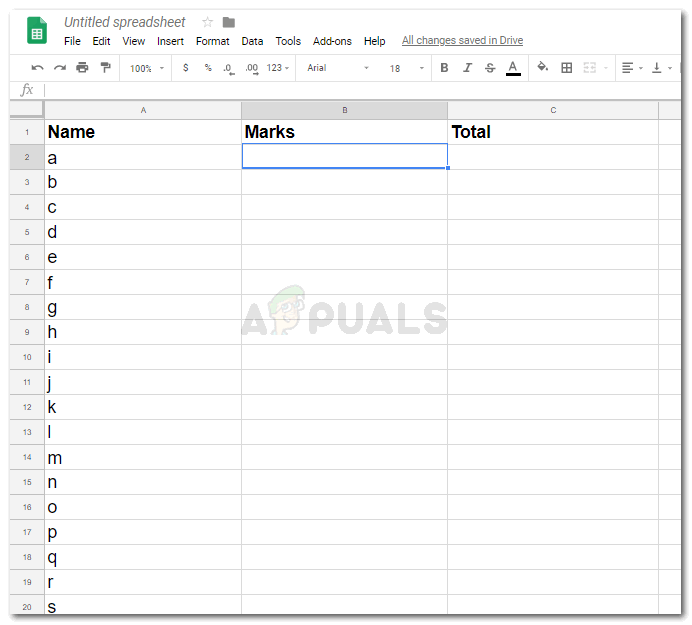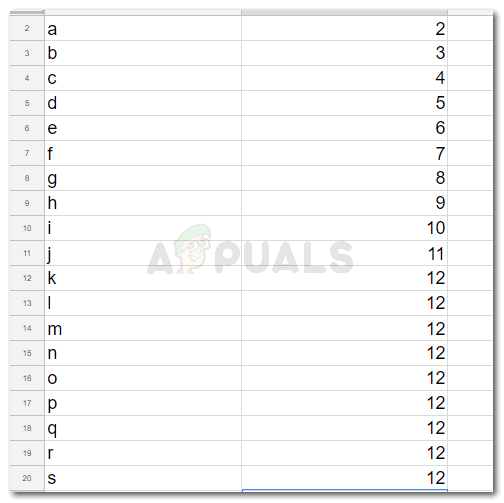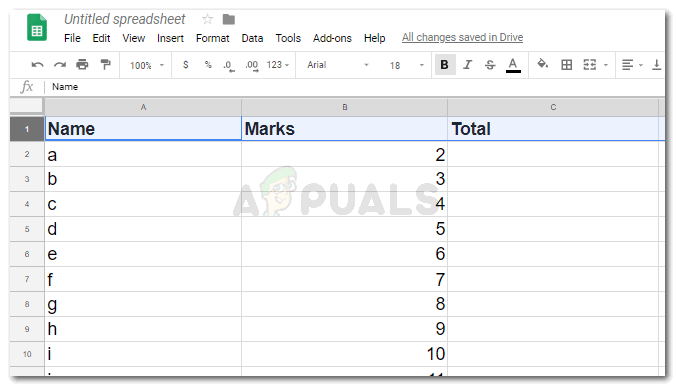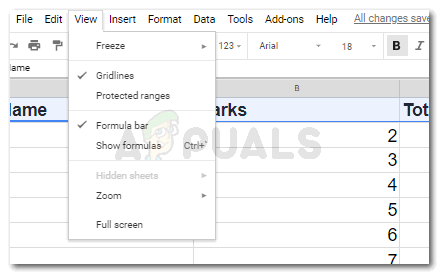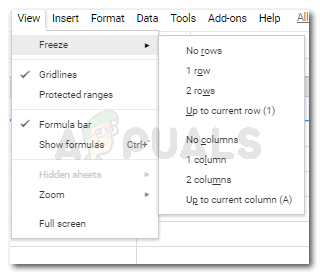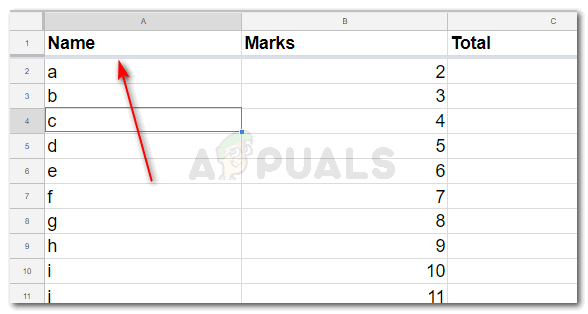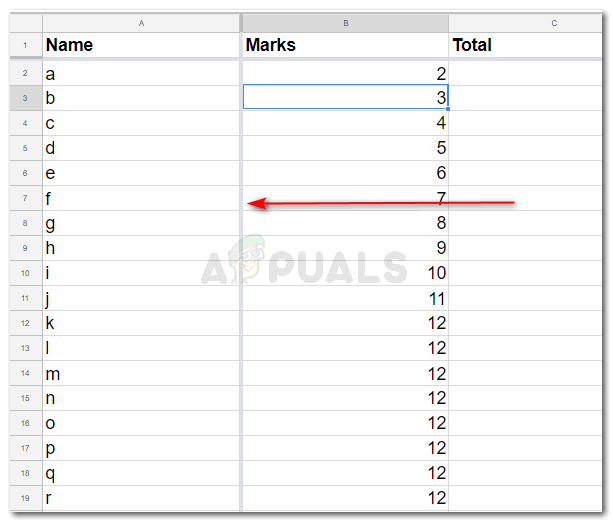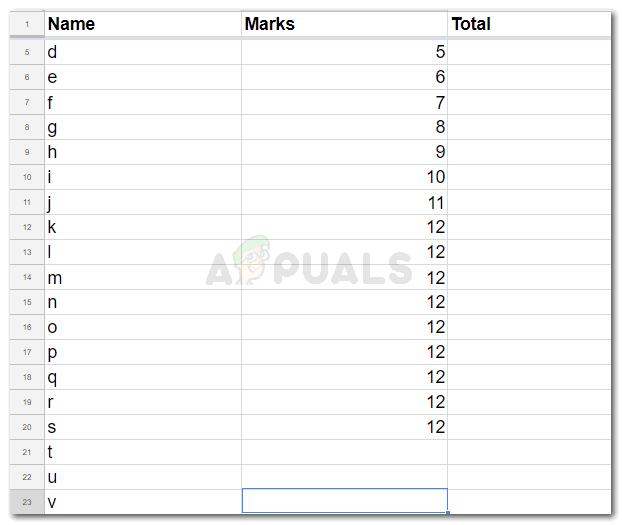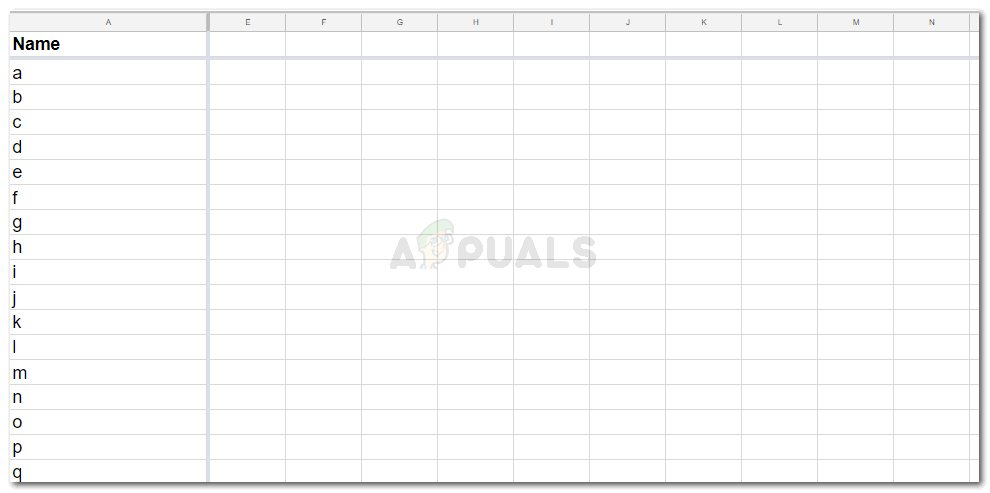ตรึงแถวและคอลัมน์
Google Spreadsheet ถูกใช้โดยธุรกิจจำนวนมากเพื่อเก็บบันทึกข้อมูลของตน ผู้คนยังนำไปใช้ส่วนตัว ไม่ว่าจะด้วยวิธีใดหากข้อมูลมีขนาดใหญ่เกินไปและซ่อนส่วนหัวของแถวและคอลัมน์ทุกครั้งที่คุณย้ายสเปรดชีตไปทางขวาหรือลงมีโอกาสที่คุณจะพบปัญหาในการจดจำว่าแถวหรือคอลัมน์ใดมีส่วนหัวสำหรับส่วนใด ของข้อมูล เพื่อหลีกเลี่ยงความสับสนนี้และเพื่อให้แน่ใจว่าข้อมูลถูกป้อนอย่างถูกต้องภายใต้หัวข้อเดียวกันแม้ว่าคุณจะทำงานกับเซลล์ 1000 คุณสามารถตรึงแถวและคอลัมน์สำหรับส่วนหัวได้ การดำเนินการนี้จะล็อกแถวและคอลัมน์สำหรับเซลล์ส่วนหัวหรือจนกว่าเซลล์ที่คุณต้องการให้แถวหรือคอลัมน์ถูกตรึง
การตรึงแถวและคอลัมน์ช่วยได้อย่างไร
สมมติว่าคุณต้องเพิ่มชุดข้อมูลตั้งแต่ 1,000 บริษัท ขึ้นไป ตอนนี้ทุกครั้งที่คุณลงคอลัมน์หลังจากที่หน้าบนหน้าจอสิ้นสุดลงสเปรดชีตจะเลื่อนลงไปเรื่อย ๆ และตอนนี้คุณจะไม่เห็นส่วนหัวที่อยู่ในแถวแรก นี่คือจุดที่การตรึงเซลล์หัวเรื่องหรือแถวและคอลัมน์ของหัวเรื่องจะช่วยให้ผู้ใช้เพิ่มข้อมูลในสเปรดชีตทำให้งานของคุณง่ายขึ้นมาก
หากคุณไม่มีตัวเลือกในการว่างเซลล์คุณจะต้องกลับไปที่ด้านบนสุดของหน้าเพื่อให้แน่ใจว่าคอลัมน์หรือแถวใดมีข้อมูล และในกรณีเช่นนี้ผู้ใช้มีแนวโน้มที่จะทำผิดพลาดอย่างมากในการป้อนข้อมูล
ข้อผิดพลาดในข้อมูลที่คุณป้อนเป็นศูนย์ข้อได้เปรียบที่สำคัญที่สุดอย่างหนึ่งของการแช่แข็งเซลล์ใน Google สเปรดชีต เนื่องจากผลลัพธ์ของข้อมูลใด ๆ ไม่ว่าจะเป็นผลรวมหรือคำตอบของสูตรจะขึ้นอยู่กับค่าที่ป้อนในเซลล์นั้น ๆ และถ้าค่านั้นไม่ถูกต้องเช่นคุณต้องเขียนมูลค่าผลกำไร 20,000 สำหรับ บริษัท A แต่คุณเขียนให้ บริษัท B สิ่งนี้จะเปลี่ยนผลลัพธ์ทำให้เกิดข้อผิดพลาดที่สำคัญในการคำนวณ
ขั้นตอนในการตรึงแถวหรือคอลัมน์บน Google Spread Sheet
หากคุณต้องการตรึงแถวหรือคอลัมน์บน Google Spread Sheet ให้ทำตามขั้นตอนดังที่กล่าวไว้ด้านล่าง เพื่อแสดงให้เห็นว่าเซลล์ถูกเลื่อนลงหรือไปทางขวาอย่างไรฉันได้ใช้ตัวอย่างสำหรับชั้นเรียนซึ่งฉันต้องป้อนชื่อนักเรียนเครื่องหมายของนักเรียนและจำนวนทั้งหมด
- เปิด Google Spread Sheet ของคุณและป้อนข้อมูลตามที่คุณต้องการ จัดรูปแบบส่วนหัวตามเพื่อให้โดดเด่นเมื่อเทียบกับส่วนที่เหลือของข้อความ คุณสามารถเขียนส่วนหัวเป็นตัวหนาสีอื่นหรือแบบอักษรอื่นขึ้นอยู่กับลักษณะงานของคุณ
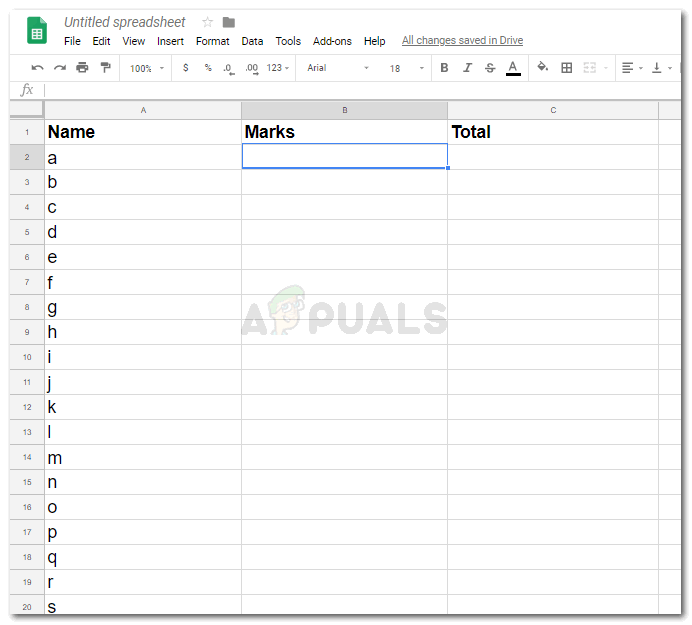
เปิด Google ชีตและเพิ่มหัวเรื่องสำหรับงานของคุณ คุณยังสามารถเปิดไฟล์ที่มีอยู่แล้ว
- ภาพด้านล่างแสดงให้เห็นว่าเมื่อฉันพยายามเพิ่มชื่อหรือตัวเลขและลงไปทีละคอลัมน์ตอนนี้ส่วนหัวจะไม่ปรากฏบนหน้าจอเนื่องจากแถวแรกไม่ได้หยุดนิ่ง
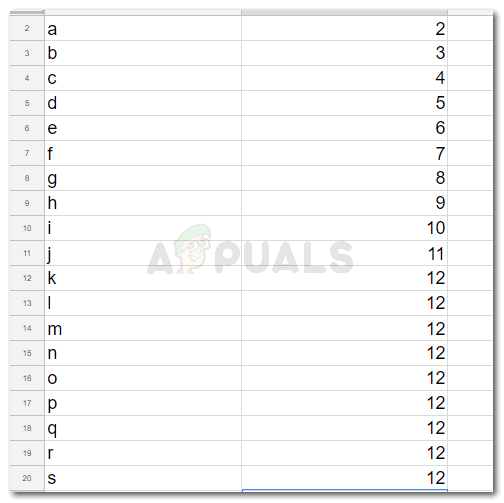
ไม่เห็นแถวและคอลัมน์ของหัวเรื่อง
- เพื่อตรึงแถวแรกหรือแถวหัวเรื่อง การเลือกแถวหรือคอลัมน์แรกหรือเซลล์ไม่ใช่ข้อกำหนด คุณยังสามารถตรึงแถวและคอลัมน์เหล่านี้ได้โดยไม่ต้องเลือก
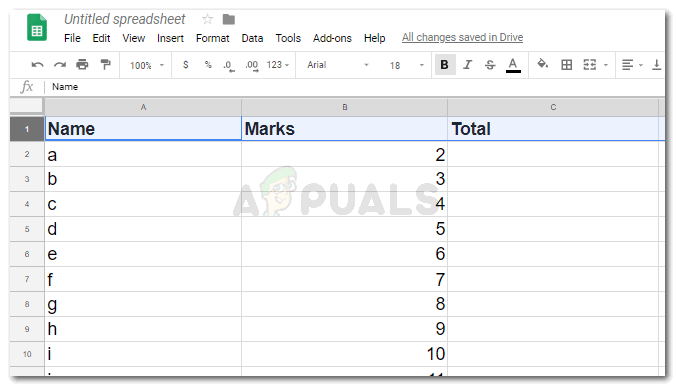
คุณไม่จำเป็นต้องเลือกให้ 2 แถวแรกหรือคอลัมน์ถูกตรึง
- ฉันจะคลิกที่ View ซึ่งอยู่บนแถบเครื่องมือส่วนใหญ่บนสุดของ Google ชีต
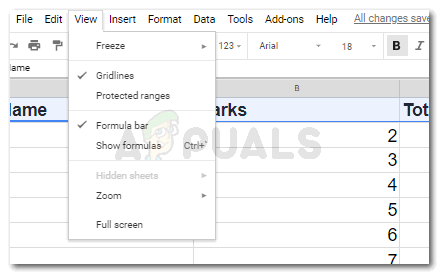
ดู
- ค้นหาตัวเลือกสำหรับ 'Freeze' ซึ่งเป็นตัวเลือกแรกใน 'View' นำเคอร์เซอร์ไปที่มันหรือคลิกเพื่อให้ตัวเลือกเพิ่มเติมที่จะแสดง
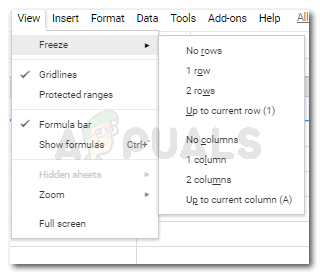
ดู> ตรึง
ตัวเลือกสำหรับ 'ไม่มีแถว' หรือ 'ไม่มีคอลัมน์' หมายความว่าคุณไม่ต้องการให้แถวหรือคอลัมน์ใด ๆ ถูกตรึง ในขณะที่ตัวเลือกสำหรับ 1 แถว 2 แถว 1 คอลัมน์หรือ 2 คอลัมน์จะตรึงแถวแรกหรือแถวที่สองหรือคอลัมน์ขึ้นอยู่กับตัวเลือกที่คุณคลิก
ตัวเลือกถัดไปซึ่งระบุว่า 'up to current row' หรือ up to current column 'สำหรับสิ่งนี้คุณจะต้องเลือกแถวหรือคอลัมน์การเลือกนี้จะแสดงว่าคุณต้องการให้แถวหรือคอลัมน์ทั้งหมดที่อยู่เหนือจุดนี้หรือก่อนจุดนี้ ถูกแช่แข็งเพื่อให้คุณสามารถดูส่วนหัวหรือค่าได้ตามนั้น - เส้นสีเทาปรากฏขึ้นทันทีที่คุณตรึงแถวหรือคอลัมน์ สิ่งนี้แสดงให้เห็นว่าแถวและคอลัมน์เหล่านี้ถูกตรึงไว้ดังภาพด้านล่าง
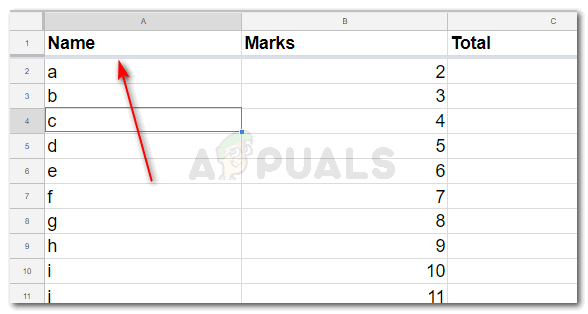
เส้นสีเทาสำหรับแถวที่ตรึงไว้
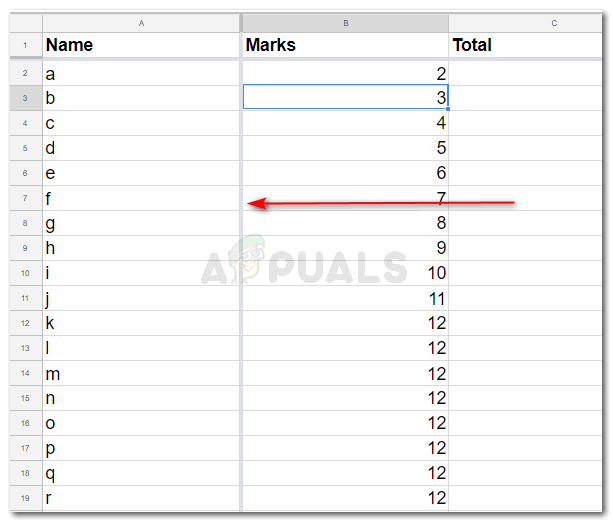
เส้นสีเทาสำหรับคอลัมน์ที่ถูกตรึง
- ตอนนี้เมื่อคุณเลื่อนหน้าลงหรือเลื่อนไปทางขวาของแผ่นงานเซลล์ที่ถูกแช่แข็งเหล่านี้จะยังคงปรากฏบนหน้าจอแม้ว่าคุณจะอยู่ในเซลล์ 1000 ก็ตาม
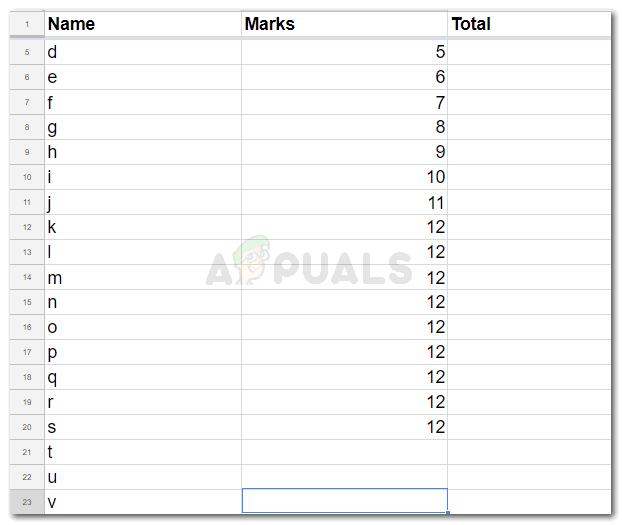
ตอนนี้มองเห็นหัวเรื่องในแถวแรกแล้ว
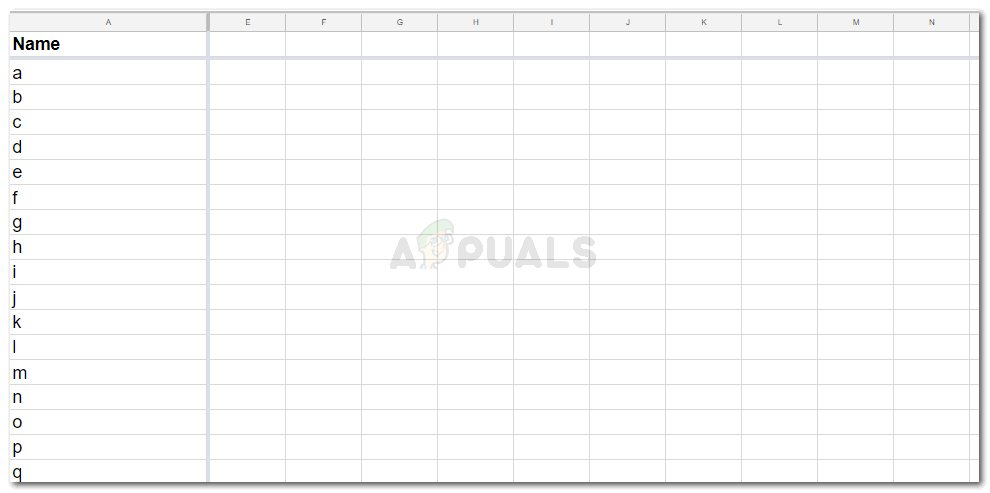
ส่วนหัวในคอลัมน์แรกมองเห็นได้แล้ว
คุณสามารถลองทำด้วยตัวเองใน Google ชีตและสังเกตความสะดวกที่คุณจะรู้สึกได้เมื่อแถวและคอลัมน์ค้าง นี่อาจช่วยชีวิตคนที่มีงานต้องวิเคราะห์หรือเพิ่มข้อมูลลงในชีตซึ่งมีจำนวนมาก