5. คุณจะเห็นรายการแอพที่กำลังทำงานอยู่ คลิกขวาที่ PowerShell และเลือก เปิดตำแหน่งไฟล์ สิ่งนี้จะเปิดตำแหน่งไฟล์ค้นหา powershell (คลิกขวาที่ไฟล์แล้วเลือก) เรียกใช้ในฐานะผู้ดูแลระบบเพื่อเปิด powershell ในโหมดผู้ดูแลระบบ


6. ตอนนี้คัดลอก / วางคำสั่งต่อไปนี้ในพรอมต์คำสั่ง:
รับ -AppXPackage -AllUsers | Foreach {Add-AppxPackage -DisableDevelopmentMode -Register '$ ($ _. InstallLocation) AppXManifest.xml'}และกดปุ่ม ENTER รอให้คำสั่งเสร็จสิ้น รีบูตพีซีของคุณจากนั้นทดสอบเพื่อดูว่า Cortana และ Start Menu ใช้งานได้หรือไม่
วิธีที่ 3: ผ่าน Command Prompt
1. คลิกขวาที่ปุ่ม Start Menu และในเมนูที่ปรากฏขึ้นให้เลือก พร้อมรับคำสั่ง (ผู้ดูแลระบบ) .
2. พิมพ์ เปลี่ยน% windir% System32 AppLocker Plugin *. * * .bak จากนั้นกดปุ่ม Enter
3. รีสตาร์ทคอมพิวเตอร์
วิธีที่ 4: การสแกนตัวตรวจสอบไฟล์ระบบ
วิธีการข้างต้นจะได้ผลในกรณีส่วนใหญ่ หากดูเหมือนว่าจะไม่ได้ผลสำหรับคุณให้ใช้วิธีนี้ คุณต้องวิ่ง ตัวตรวจสอบไฟล์ระบบ เพื่อตรวจสอบไฟล์ที่เสียหายหรือเสียหายภายในไฟล์ระบบของคุณและแก้ไขหลังจากนั้น
คุณสามารถผ่านสิ่งนี้ไปได้ ลิงค์เพื่อเรียกใช้ SFC .
วิธีที่ 5: การบูตในเซฟโหมด
เป็นไปได้ว่าแอพพลิเคชั่นหรือไดรเวอร์บางตัวอาจทำงานผิดพลาดและรบกวนองค์ประกอบที่สำคัญของระบบปฏิบัติการ ดังนั้นในขั้นตอนนี้เราจะทำการบูทคอมพิวเตอร์ใน Safe Mode เพื่อแก้ไขปัญหานั้น ในการดำเนินการดังกล่าว:
- รีบูต คอมพิวเตอร์ของคุณและปล่อยให้เครื่องบูตเข้าสู่หน้าจอล็อกและ คลิก บน ' อำนาจ ” ขณะกดปุ่ม“ กะ ปุ่ม '
- คลิก บน ' เริ่มต้นใหม่ 'และปล่อย' กะ ' สำคัญ.
- ครั้งเดียว Windows บูตไปที่ไฟล์ 'เลือก ก ตัวเลือก ” หน้าจอ เลือก “ แก้ไขปัญหา”
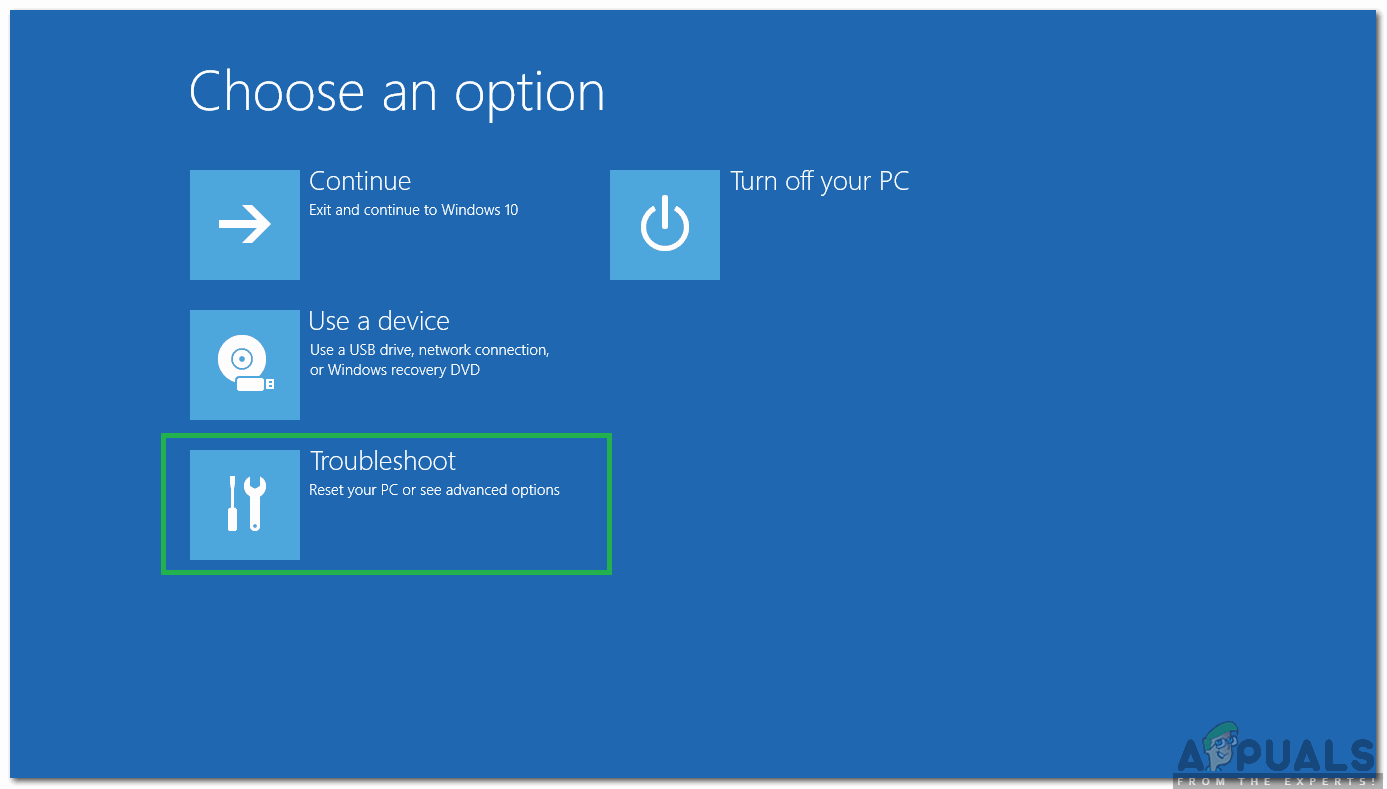
เลือกตัวเลือก“ แก้ไขปัญหา”
- คลิก บน ' ขั้นสูง ตัวเลือก ” แล้ว เลือก ' เริ่มต้น การตั้งค่า '.
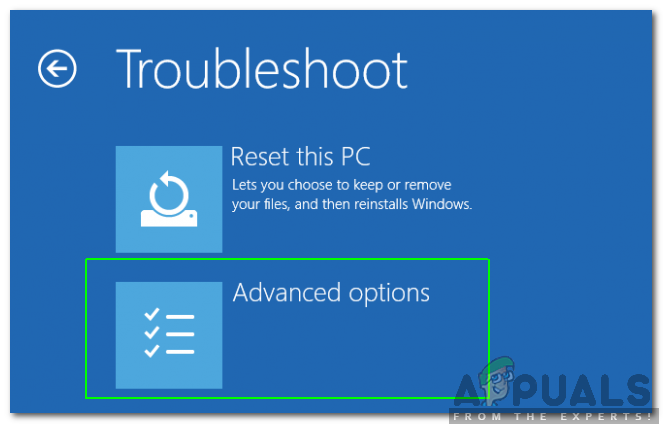
การเลือก“ ตัวเลือกขั้นสูง”
- เลือก ที่“ เริ่มต้นใหม่ ” ตัวเลือก
- เมื่อคอมพิวเตอร์รีสตาร์ทตัวเลือกต่างๆจะปรากฏขึ้น กด ' 5 ' หรือ ' F5 ” เพื่อเลือก“ ปลอดภัย โหมด ด้วย เครือข่าย ” ตัวเลือก
- ลงชื่อ เข้าสู่บัญชีของคุณในไฟล์ ปลอดภัย โหมด และ เริ่มต้นใหม่ คอมพิวเตอร์ของคุณ.
- ตรวจสอบ เพื่อดูว่าปัญหายังคงมีอยู่หรือไม่
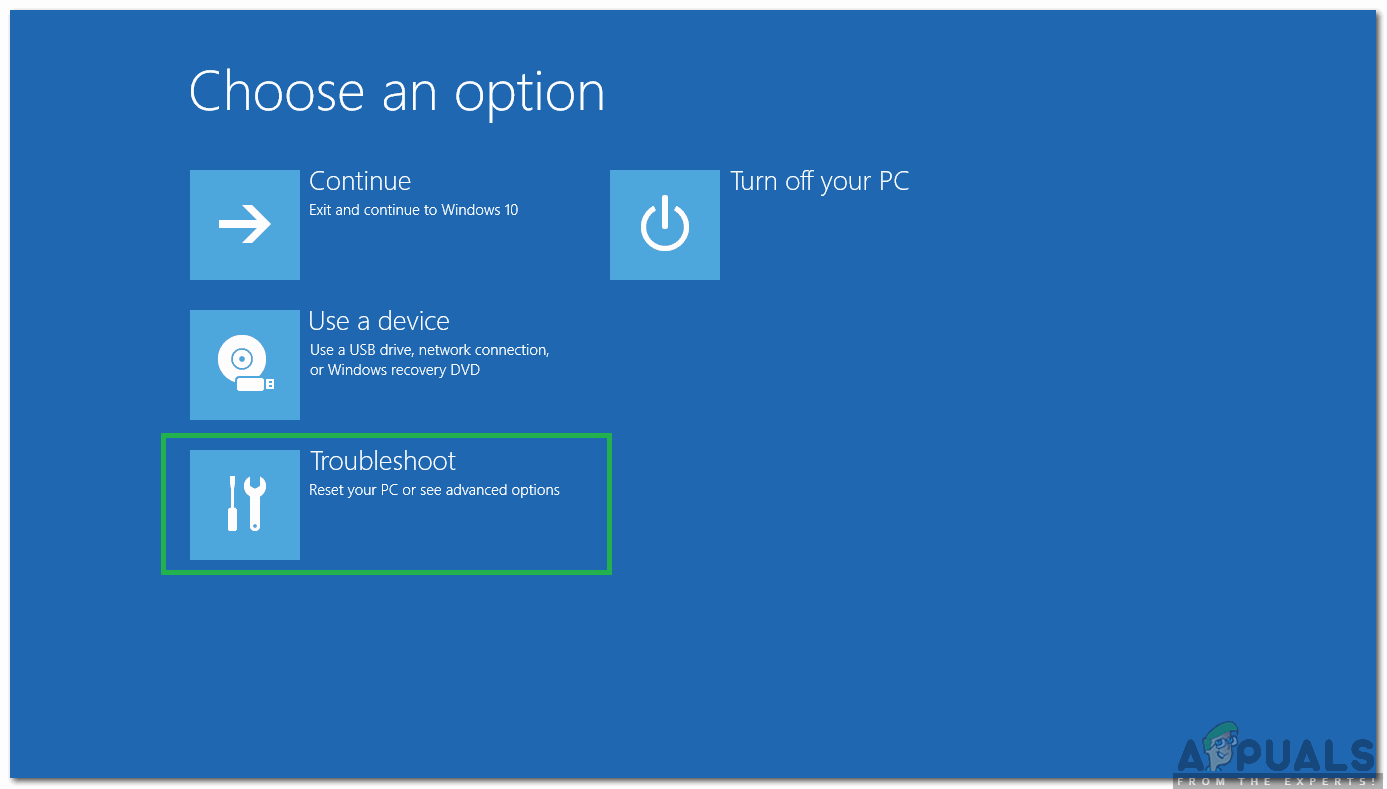
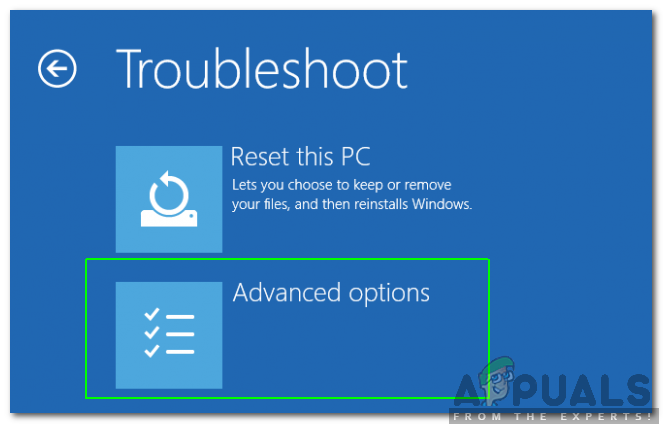






















![[FIX] VKEnumeratePhysicalDevices ล้มเหลว](https://jf-balio.pt/img/how-tos/13/vkenumeratephysicaldevices-failed.png)
