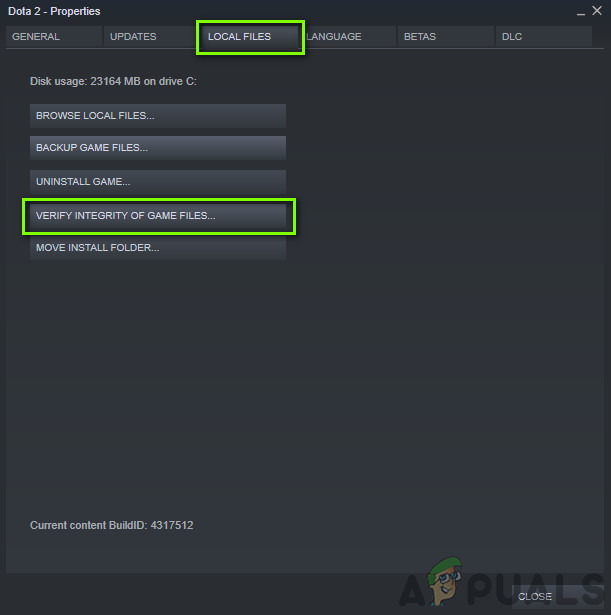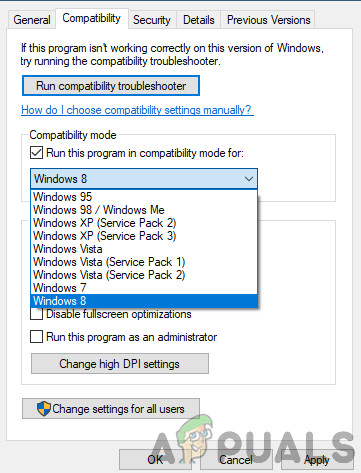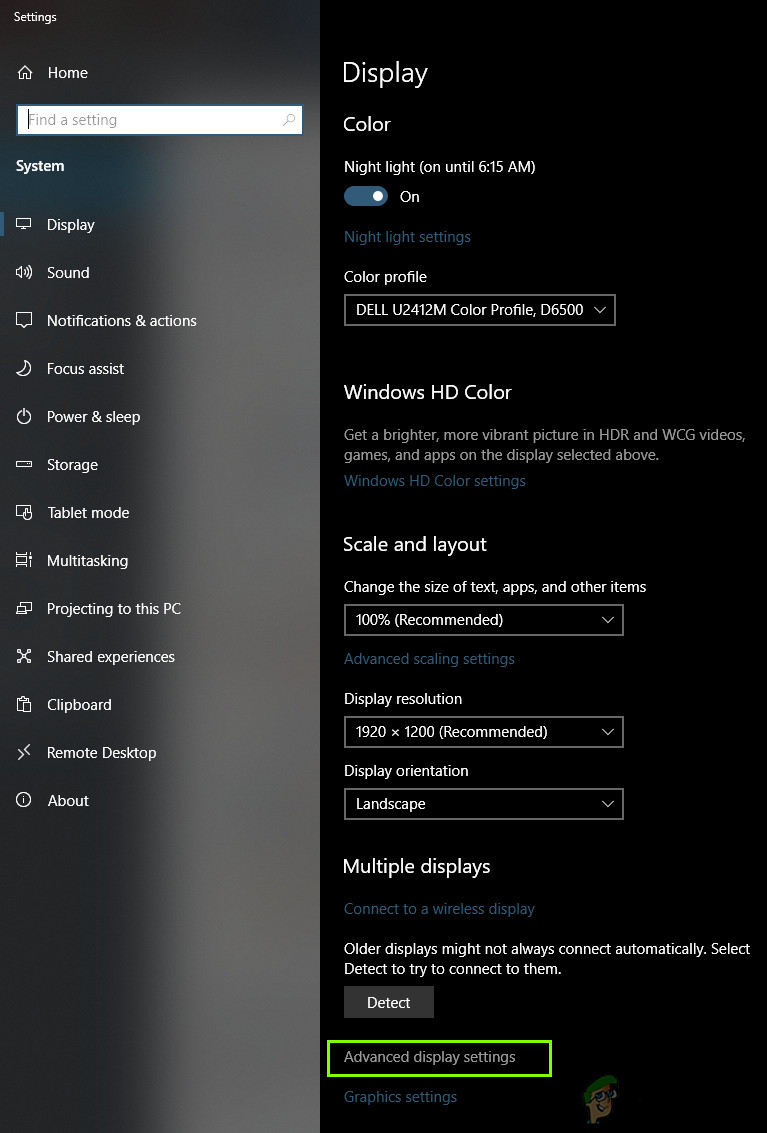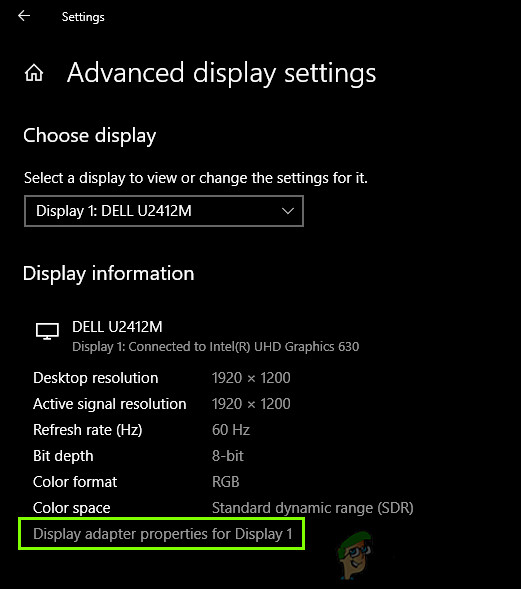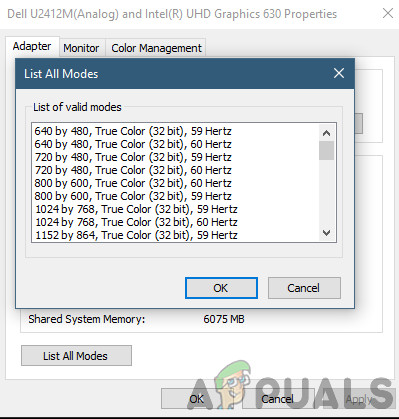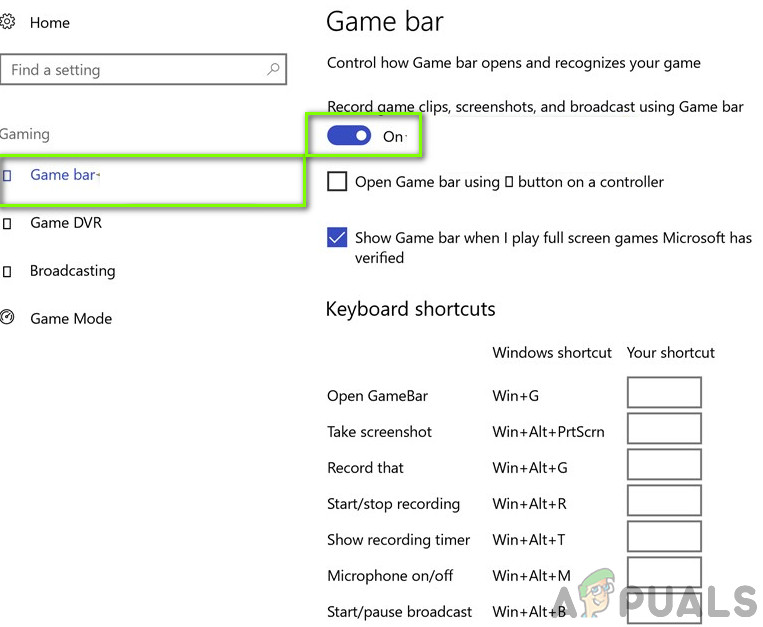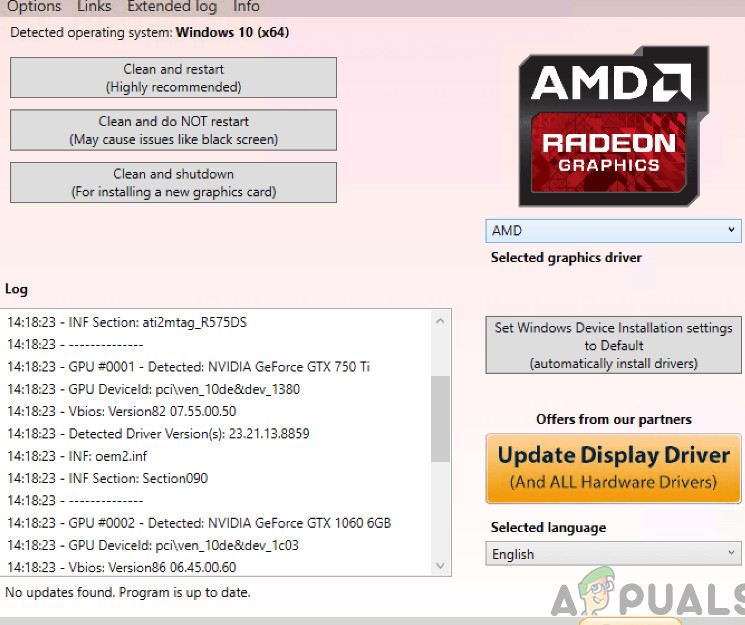Rage 2 เป็นรายการใหม่ในเวทีเกมโดย Bethesda Softworks จะเปิดตัวในเดือนมกราคมนี้เท่านั้น มันเป็นวิดีโอเกมยิงมุมมองบุคคลที่หนึ่งและเป็นภาคก่อนของ Rage ที่เปิดตัวในปี 2011 เกมดังกล่าวมีบทวิจารณ์ที่หลากหลายจากผู้ใช้ซึ่งบางคนอ้างว่าเนื้อเรื่องไม่มีโครงเรื่องมากนักในขณะที่บางเกมเสริมกราฟิกที่เข้มข้น

Rage 2 ล้มเหลว
แม้จะเป็นหนึ่งในเกมยอดนิยมบน Steam แต่เราก็เจออินสแตนซ์มากมายที่ Rage 2 ขัดข้องซ้ำแล้วซ้ำเล่าสำหรับผู้ใช้ การหยุดทำงานนี้มีความแตกต่างกันค่อนข้างมากตั้งแต่การขัดข้องในสถานการณ์ที่ใช้กราฟิกมากไปจนถึงการหยุดทำงานแบบสุ่มเมื่อเกมเริ่มต้น ในบทความนี้เราจะอธิบายถึงสาเหตุทั้งหมดว่าเหตุใดจึงเกิดขึ้นและวิธีแก้ไขปัญหาที่เป็นไปได้คืออะไรในการแก้ไขปัญหา
อะไรทำให้ Rage 2 ถึง Crash?
หลังจากที่เราได้รับรายงานจากผู้ใช้จำนวนมากเราจึงตัดสินใจเริ่มการตรวจสอบและเริ่มสังเกตสิ่งที่เราค้นพบ เราสรุปได้ว่าการขัดข้องไม่ได้เกิดขึ้นเพียงเพราะปัญหาบางอย่างเท่านั้น แต่เกิดจากหลายกรณีที่แตกต่างกันไปในแต่ละสถานการณ์ นี่คือบางส่วนของพวกเขา:
- เกมที่ล้าสมัย: นอกจากนี้ยังมีตัวเลือกในการเล่น Rage 2 แบบออฟไลน์ ที่ผ่านมามีหลายกรณีที่เนื่องจากเกมล้าสมัยเกมจึงขัดข้อง เมื่อสังเกตเห็นสิ่งนี้นักพัฒนาจึงปล่อยอัปเดตเพื่อแก้ไขปัญหา
- โหมดความเข้ากันได้: โหมดความเข้ากันได้ช่วยให้ผู้ใช้สามารถเปิดแอปพลิเคชันใด ๆ ที่มีการตั้งค่าพารามิเตอร์ให้ทำงานบนการกำหนดค่า Windows รุ่นเก่าบางรุ่น สิ่งที่น่าแปลกใจคือโหมดความเข้ากันได้ของ Windows เวอร์ชันอื่นบางรุ่นดูเหมือนจะใช้งานได้กับเวอร์ชันที่ใหม่กว่า
- ทำงานในความละเอียดดั้งเดิม: อีกกรณีหนึ่งที่คุณจะประสบปัญหาเช่นการขัดข้องคือการตั้งค่าความละเอียดบนจอภาพของคุณเป็นความละเอียดดั้งเดิม ความละเอียดดั้งเดิมคือความละเอียดเริ่มต้นที่จอภาพเหล่านั้นถูกตั้งโปรแกรมให้ทำงาน
- DVR เกม: Game DVR เป็นหนึ่งในคุณสมบัติที่น่าสนุกที่สุดของ Windows ที่ช่วยให้สามารถวางซ้อนได้ทุกครั้งที่คุณเล่นเกมเพื่อบันทึกการเล่นเกมและสตรีมโดยตรง อย่างไรก็ตามแม้ว่าฟีเจอร์จะได้รับความนิยม แต่ก็เป็นที่ทราบกันดีว่าทำให้เกิดปัญหากับ Rage 2
- ความต้องการของระบบ: หากความต้องการของระบบคอมพิวเตอร์ของคุณไม่ตรงกับข้อกำหนดของเกมเกมจะหยุดทำงานเนื่องจากไม่มีฮาร์ดแวร์ที่จะรองรับ
- Vsync: Vertical Sync เป็นคุณสมบัติที่ดีซึ่งมีเพียงไม่กี่เกมเท่านั้น ช่วยให้ผู้ใช้สามารถซิงค์อัตราการรีเฟรชของเกมกับจอภาพได้ แม้จะมีประโยชน์อย่างมาก แต่ก็เป็นที่ทราบกันดีว่าทำให้เกิดปัญหากับบางเกม
- ไดรเวอร์กราฟิก: สุดท้าย แต่ไม่ท้ายสุดไดรเวอร์กราฟิกที่ทำงานบนคอมพิวเตอร์ของคุณอาจทำให้เกิดปัญหาหากไม่ได้รับการอัปเดตเป็นรุ่นล่าสุด
เมื่อคุณทราบสาเหตุที่เป็นไปได้ทั้งหมดแล้วเราจะดำเนินการต่อและลองแก้ไขปัญหาทีละข้อและดูว่าปัญหาอยู่ที่ใด ตรวจสอบให้แน่ใจว่าคุณได้เข้าสู่ระบบในฐานะผู้ดูแลระบบและสามารถเข้าถึงการเชื่อมต่ออินเทอร์เน็ตที่เสถียร
ข้อกำหนดเบื้องต้น: ความต้องการของระบบ
ก่อนที่เราจะเริ่มใช้วิธีแก้ปัญหาใด ๆ ควรตรวจสอบว่าคอมพิวเตอร์ของเราตรงตามข้อกำหนดของระบบทั้งหมดของเกมหรือไม่ แม้ว่าเกมจะทำงานในข้อกำหนดขั้นต่ำเราขอแนะนำให้คุณมีข้อกำหนดที่แนะนำเป็นอย่างน้อย
ข้อกำหนดขั้นต่ำของระบบ ระบบปฏิบัติการ : Windows 7 / 8.1 / 10 สถาปัตยกรรม : 64 บิต หน่วยความจำระบบ : 8GB โปรเซสเซอร์ : Intel Core i5-3570 หรือ AMD Ryzen 3 1300X การ์ดจอ : Nvidia GTX 780 3GB หรือ AMD R9 280 3GB พื้นที่ฮาร์ดไดรฟ์ : 50GB
ความต้องการของระบบที่แนะนำ ระบบปฏิบัติการ : Windows 7 / 8.1 / 10 สถาปัตยกรรม : 64 บิต หน่วยความจำระบบ : 8GB โปรเซสเซอร์ : Intel Core i7-4770 หรือ AMD Ryzen 5 1600X การ์ดจอ : Nvidia GTX 1070 8GB หรือ AMD Vega 56 8GB พื้นที่ฮาร์ดไดรฟ์ : 50GB
เมื่อคุณพิจารณาแล้วว่าคุณมีข้อกำหนดขั้นต่ำคุณสามารถดำเนินการต่อได้
โซลูชันที่ 1: การตรวจสอบไฟล์เกมและแคช
สิ่งแรกที่เราจะตรวจสอบเมื่อแก้ไขปัญหาคือการดูว่าไฟล์เกมนั้นเหมาะสมอัปเดตและสมบูรณ์หรือไม่ หากไฟล์เกมค่อนข้างขาดหายไปหรือขาดโมดูลที่สำคัญคุณจะพบปัญหามากมายรวมถึงการขัดข้อง
เมื่อเราตรวจสอบความสมบูรณ์ของไฟล์เกมโดยใช้ Steam เกมจะตรวจสอบความคลาดเคลื่อนโดยการเปรียบเทียบเวอร์ชันท้องถิ่นกับเวอร์ชันที่บันทึกจากระยะไกล หากพบสิ่งใดจะถูกดาวน์โหลดและแทนที่โดยอัตโนมัติ วิธีนี้จะช่วยให้แน่ใจว่าเกมของคุณได้รับการอัปเดตเป็นอัปเดตล่าสุด
- เปิด อบไอน้ำ และคลิกที่ไฟล์ ห้องสมุด อยู่บนแท็บด้านบน
- ตอนนี้ค้นหา Rage 2 ในบานหน้าต่างนำทางด้านซ้าย คลิกขวาแล้วเลือก คุณสมบัติ .
- เมื่ออยู่ในคุณสมบัติของเกมให้คลิกที่ ไฟล์ในเครื่อง แล้วเลือก ตรวจสอบความสมบูรณ์ของไฟล์เกม .
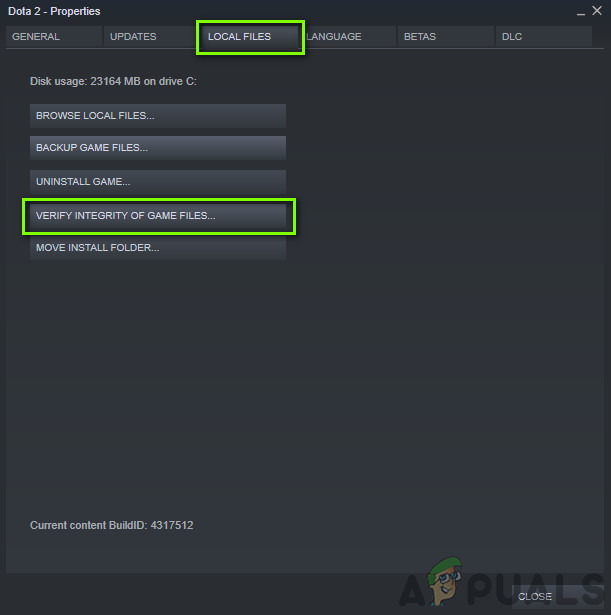
การตรวจสอบไฟล์เกมและแคช
- ปล่อยให้กระบวนการเสร็จสมบูรณ์ หลังจากเสร็จสิ้นให้รีสตาร์ทคอมพิวเตอร์และตรวจสอบว่าปัญหาได้รับการแก้ไขแล้วหรือไม่
โซลูชันที่ 2: ทำงานในโหมดความเข้ากันได้
ทุกเกมได้รับการพัฒนาโดยคำนึงถึงระบบปฏิบัติการโฮสติ้งโดยคำนึงถึงเกมล่าสุดที่พวกเขาต้องการ อย่างไรก็ตามในหลาย ๆ กรณีเราเห็นหลายกรณีที่การตั้งค่าโหมดความเข้ากันได้ของระบบปฏิบัติการรุ่นเก่าแก้ไขปัญหาได้ทันที อาจเป็นเพราะโมดูล Windows 10 บางโมดูลอาจไม่รองรับเกมที่กำลังทำงานอยู่ ดังนั้นเมื่อคุณเปลี่ยนโหมดความเข้ากันได้การกำหนดค่าที่เก่ากว่าจะถูกโหลดและทำงานได้อย่างราบรื่นโดยไม่มีข้อผิดพลาดใด ๆ นี่คือวิธีการเรียกใช้เกมในโหมดความเข้ากันได้
Sims 4 ทุกเวอร์ชันวางจำหน่ายโดยคำนึงถึงระบบปฏิบัติการแขกเป็นหลัก ดังนั้นหากซิมส์ที่ติดตั้งบนคอมพิวเตอร์ของคุณมีไว้สำหรับ Windows เวอร์ชันใหม่กว่าและคุณใช้เวอร์ชันเก่าคุณจะพบข้อผิดพลาดของการ์ดวิดีโอ ที่นี่เราสามารถลองเปิด Sims 4 ในโหมดความเข้ากันได้และดูว่าจะพาเราไปที่ใด หากความเข้ากันได้เป็นปัญหาวิธีนี้จะแก้ไขได้
- ไปที่ไดเร็กทอรีต่อไปนี้:
Steam steamapps common Rage 2 game bin win32 (หรือ 64)
- ค้นหาคลิกขวาที่แอปพลิเคชัน Sims 4 และเลือก“ คุณสมบัติ ”.
- เมื่ออยู่ในคุณสมบัติให้เลือกไฟล์ ความเข้ากันได้ ตรวจสอบ ทางเลือก เรียกใช้โปรแกรมนี้ในโหมดความเข้ากันได้สำหรับ: และเลือกระบบปฏิบัติการอื่น ควรไปกับ Windows 8 หรือ 7
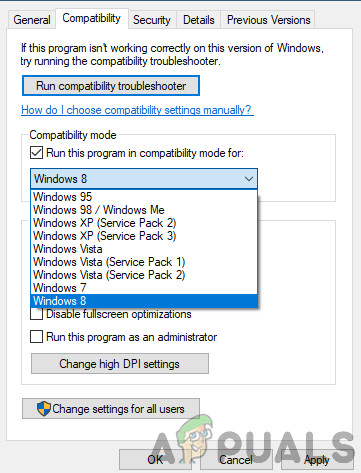
กำลังเรียกใช้ Rage ในโหมดความเข้ากันได้
- กดใช้เพื่อบันทึกการเปลี่ยนแปลงและออก ตอนนี้รีสตาร์ทคอมพิวเตอร์ของคุณอย่างสมบูรณ์และตรวจสอบว่าปัญหาได้รับการแก้ไขหรือไม่
แนวทางที่ 3: การเปลี่ยนความละเอียด
อีกสิ่งหนึ่งที่เราสังเกตเห็นคือการเปลี่ยนความละเอียดของเกมเป็นบางสิ่งบางอย่าง อื่น ๆ กว่าการแก้ปัญหาดั้งเดิมจะแก้ไขปัญหาได้ทันทีโดยไม่มีปัญหาใด ๆ ดูเหมือนจะเป็นกรณีที่แปลกประหลาดเนื่องจากความละเอียดดั้งเดิมคือความละเอียดที่จอภาพและฮาร์ดแวร์รองรับ แต่ในกรณีใน Rage 2 นี่ตรงกันข้าม ขั้นแรกเราจะเปลี่ยนความละเอียดโดยใช้การตั้งค่าระบบของคุณจากนั้นเราจะเปลี่ยนความละเอียดในการตั้งค่าเกม
- พิมพ์“ ความละเอียด ” หลังจากกด Windows + S ในกล่องโต้ตอบและเปิดแอปพลิเคชันที่ออกมา
- เมื่ออยู่ในการตั้งค่าให้เรียกดูด้านล่างของหน้าแล้วเลือก“ การตั้งค่าการแสดงผลขั้นสูง ”.
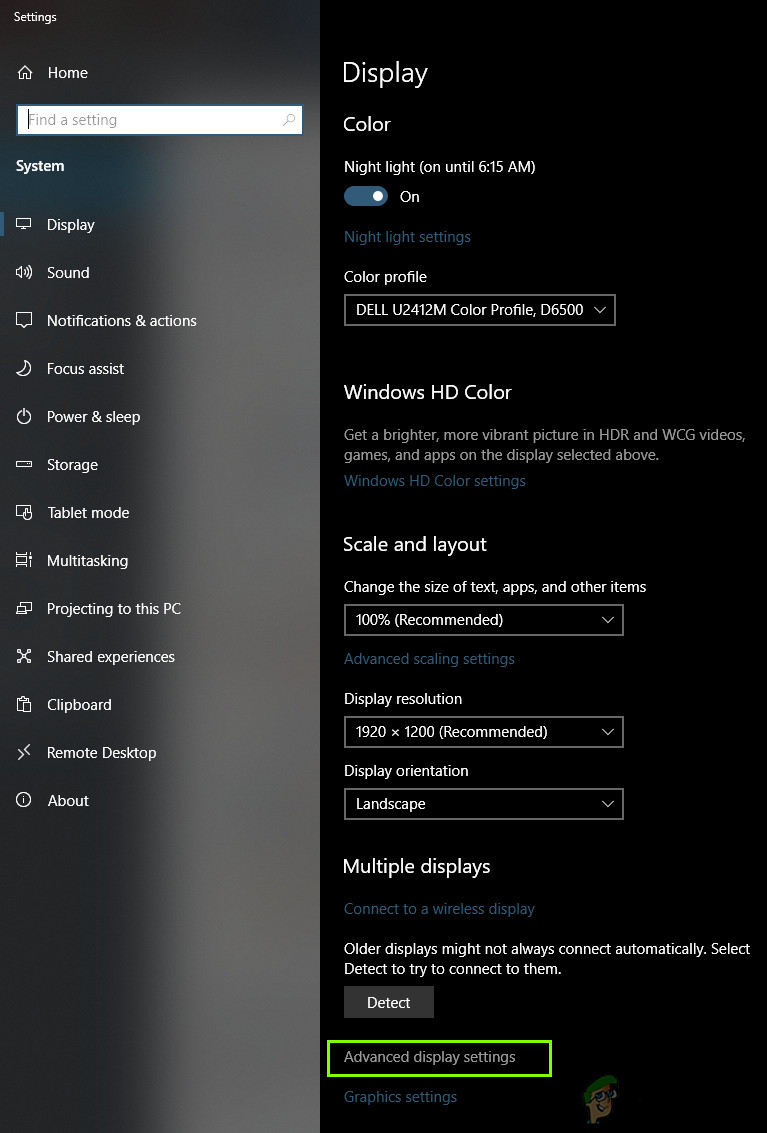
กำลังเรียกใช้ Rage ในโหมดความเข้ากันได้
- หน้าต่างอื่นจะปรากฏขึ้นซึ่งประกอบด้วยรายละเอียดทั้งหมดของการแสดงผลของคุณ เลือกตัวเลือก คุณสมบัติการ์ดแสดงผลสำหรับจอแสดงผล 1 .
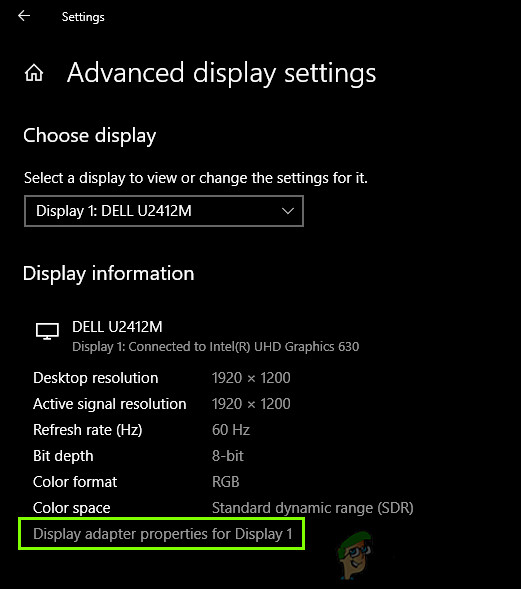
คุณสมบัติของการ์ดแสดงผล
- เมื่อคุณอยู่ในคุณสมบัติฮาร์ดแวร์ของคุณแล้วให้เลือก แสดงรายการโหมดทั้งหมด ในแท็บของ อะแดปเตอร์
- คุณจะเห็นรายการความละเอียดที่แตกต่างกันอยู่บนหน้าจอ เปลี่ยนความละเอียดตามข้อกำหนดของคอมพิวเตอร์ของคุณ คุณอาจลองใช้ความละเอียดที่แตกต่างกันในแต่ละครั้ง
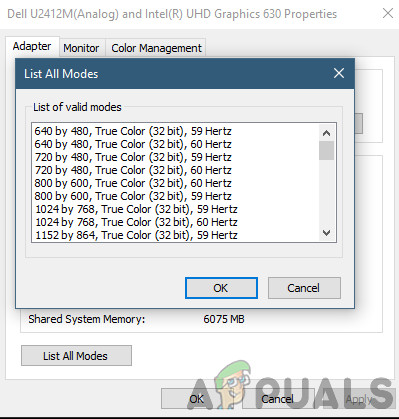
การเปลี่ยนโหมดการแสดงผล
- ตอนนี้เปิดตัว ความโกรธ 2 . ไปที่การตั้งค่าในเกมจากนั้นเปลี่ยนความละเอียดเป็นค่าที่คุณตั้งไว้ก่อนหน้านี้ รีสตาร์ทคอมพิวเตอร์หลังจากดำเนินการเพื่อให้ทุกอย่างรีเฟรช
โซลูชันที่ 4: การปิดใช้งาน Game DVR
Game DVR เป็นตัวเลือกที่มีอยู่ในการตั้งค่า Xbox ซึ่งช่วยให้ผู้ใช้สามารถบันทึกการเล่นเกมพร้อมกับเสียงได้เช่นกันโดยไม่ต้องติดตั้งแอปพลิเคชันของบุคคลที่สามอื่น ๆ เป็นคุณสมบัติที่ค่อนข้างดี แต่เป็นที่ทราบกันดีว่าขัดแย้งกับเกมต่างๆ นี่คือวิธีการปิด Game DVR จากแอปพลิเคชัน Xbox
- กด Windows + S พิมพ์“ Xbox ” ในกล่องโต้ตอบและเปิดแอปพลิเคชัน
- คลิกที่ไอคอนการตั้งค่าที่ด้านล่างซ้ายของหน้าจอ เมื่ออยู่ในการตั้งค่าให้เลือก เกม DVR แล้ว ยกเลิกการเลือก ตัวเลือกต่อไปนี้:
บันทึกคลิปเกมและภาพหน้าจอโดยใช้ Game DVR
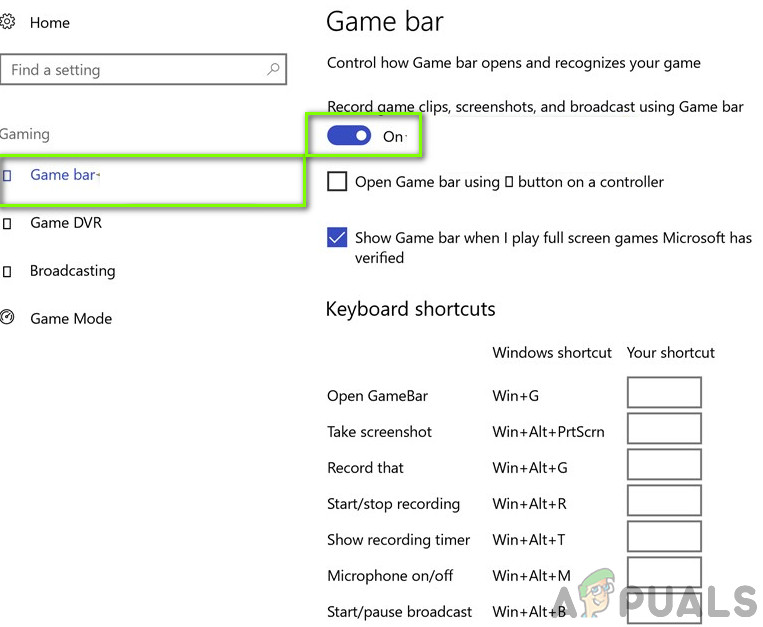
ปิดการใช้งาน Game Bar
- รีสตาร์ทคอมพิวเตอร์เพื่อให้การเปลี่ยนแปลงเกิดขึ้นและตรวจสอบว่าปัญหาในมือได้รับการแก้ไขหรือไม่
หากคุณใช้ Windows เวอร์ชันใหม่กว่าแอปพลิเคชัน Xbox จะไม่มีคุณสมบัตินี้ ทำตามขั้นตอนในรายการแทน
- กด Windows + I เพื่อเปิด การตั้งค่า . ตอนนี้คลิก การเล่นเกม จากเมนูและคลิกที่ จับ จากแถบนำทางด้านซ้าย
- ยกเลิกการเลือก ตัวเลือกต่อไปนี้:
บันทึกเป็นพื้นหลังขณะที่ฉันกำลังเล่นเกมบันทึกเสียงเมื่อฉันบันทึกเกม

ปิดการใช้งาน Game Captures
- รีสตาร์ทคอมพิวเตอร์ของคุณอย่างถูกต้องและเปิด Rage 2 อีกครั้ง
แนวทางที่ 5: การปิดใช้งาน VSync
Vertical Sync (Vsync) ช่วยให้ผู้ใช้สามารถซิงค์อัตราเฟรมที่เกมกำลังทำงานอยู่กับอัตราการรีเฟรชของจอภาพ ส่งผลให้เสถียรภาพและกราฟิกในเกมดีขึ้น คุณลักษณะนี้รวมอยู่ในการตั้งค่าเกมของ Rage 2 แล้วแม้ว่าจะฟังดูดีและมีประโยชน์ แต่ก็เป็นที่ทราบกันดีว่าทำให้เกิดปัญหาหลายประการ เราจะปิดการใช้งาน Vsync และดูว่าสิ่งนี้สร้างความแตกต่างหรือไม่
ในโซลูชันนี้เราจะไปที่การตั้งค่าของเกมและปิดใช้งานตัวเลือก
- เปิด Rage 2 และคลิกที่ ตัวเลือก จากเมนูหลัก

การปิดใช้งาน Vsync - Rage 2
- ตอนนี้คลิกที่ วิดีโอ และ สลับ ที่ Vsync
- บันทึกการเปลี่ยนแปลงและออก รีสตาร์ท Rage 2 และดูว่าปัญหาได้รับการแก้ไขหรือไม่
โซลูชันที่ 6: การอัปเดตไดรเวอร์กราฟิก
หากวิธีการข้างต้นไม่ได้ผลเราจะดำเนินการอัปเดตไดรเวอร์กราฟิกบนคอมพิวเตอร์ของคุณ ไดรเวอร์เป็นตัวแสดงหลักที่มีส่วนสำคัญในการสื่อสารข้อมูลระหว่างเกมและฮาร์ดแวร์แสดงผล หากไดรเวอร์กราฟิกนั้นล้าสมัยหรือเสียหายมีโอกาสสูงมากที่ Rage 2 จะหยุดทำงานเมื่อใดก็ตามที่มีการใช้งานกราฟิกมาก
ในโซลูชันนี้เราจะดาวน์โหลดเครื่องมือชื่อ พระเจ้า จากนั้นถอนการติดตั้งไดรเวอร์กราฟิกปัจจุบันในเซฟโหมด ขั้นแรกดาวน์โหลดและติดตั้ง DDU บนคอมพิวเตอร์ของคุณก่อนดำเนินการต่อ
- หลังจากติดตั้ง โปรแกรมถอนการติดตั้งไดรเวอร์จอแสดงผล (DDU) เปิดคอมพิวเตอร์ของคุณในรูปแบบ โหมดปลอดภัย . คุณสามารถตรวจสอบบทความของเราเกี่ยวกับวิธีการ บูตคอมพิวเตอร์ของคุณเข้าสู่เซฟโหมด .
- หลังจากเปิด DDU แล้วให้เลือกตัวเลือกแรก“ ทำความสะอาดและรีสตาร์ท ”. เมื่อคุณดำเนินการนี้ไดรเวอร์ปัจจุบันทั้งหมดจะถูกลบออกจากคอมพิวเตอร์
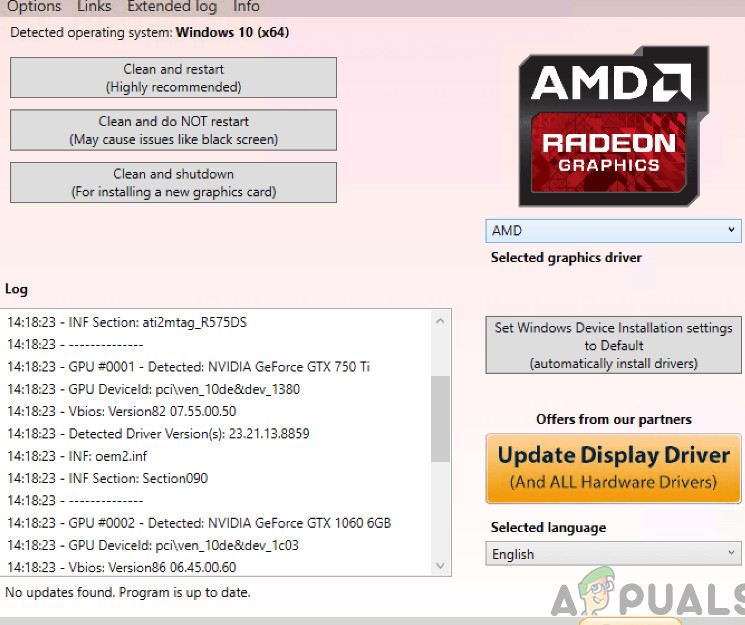
ทำความสะอาดและรีสตาร์ท - DDU
- หลังจากถอนการติดตั้งแล้วให้บูตเครื่องคอมพิวเตอร์ตามปกติโดยไม่ใช้เซฟโหมด ประเภท devmgmt. msc ในกล่องโต้ตอบหลังจากกด Enter เมื่อคุณอยู่ในตัวจัดการอุปกรณ์ให้คลิกขวาที่ช่องว่างใดก็ได้แล้วคลิก ค้นหาการเปลี่ยนแปลงฮาร์ดแวร์ .
- ในกรณีส่วนใหญ่ไดรเวอร์เริ่มต้นจะไม่ทำงานให้คุณดังนั้นคุณจึงสามารถติดตั้งไดรเวอร์ล่าสุดผ่านการอัปเดต Windows หรือไปที่เว็บไซต์ของผู้ผลิตของคุณและดาวน์โหลดไดรเวอร์ล่าสุด
ค้นหาไดรเวอร์กราฟิกคลิกขวาที่ไดรเวอร์และคลิกที่ อัปเดตไดรเวอร์ . - หลังจากคุณติดตั้งไดรเวอร์แล้วให้รีสตาร์ทคอมพิวเตอร์และตรวจสอบว่าปัญหาได้รับการแก้ไขหรือไม่