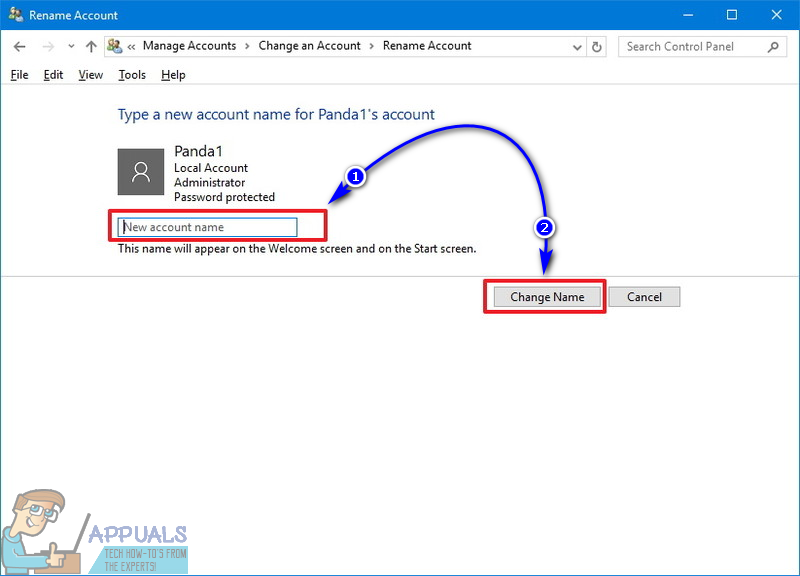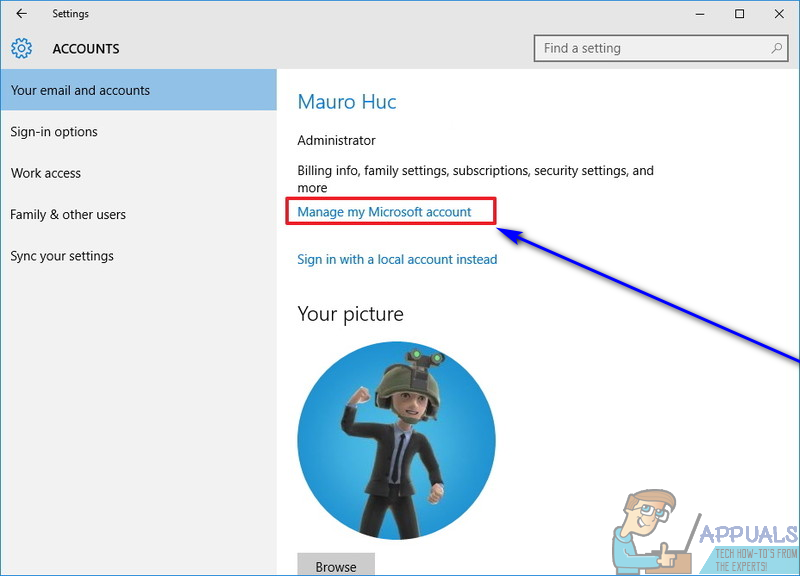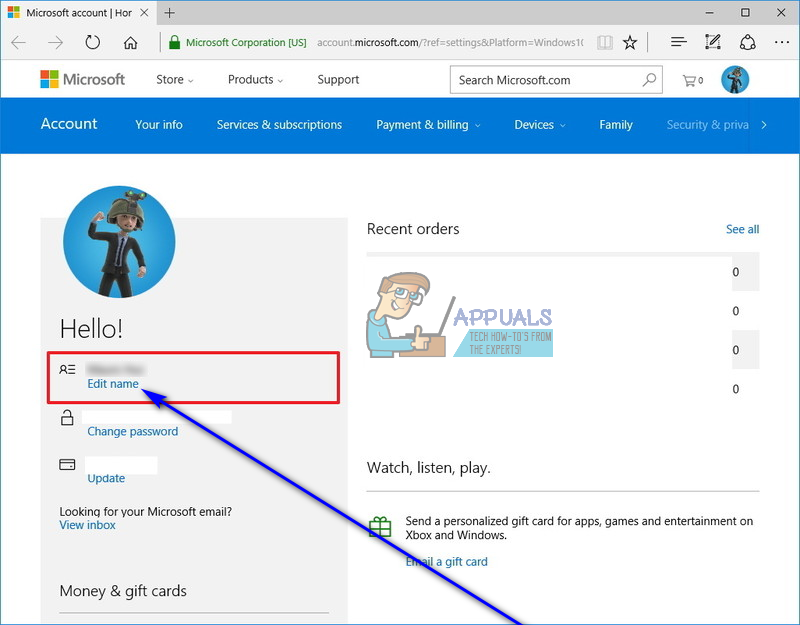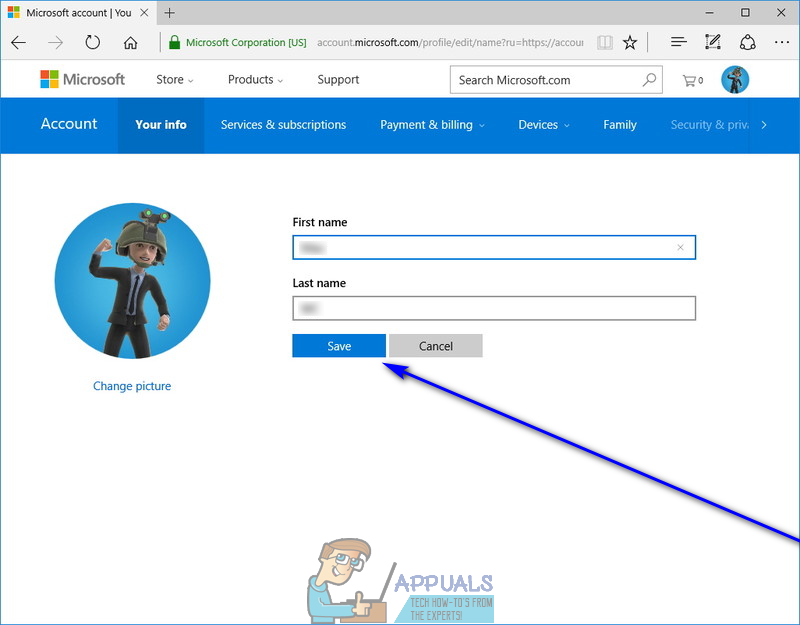บนหน้าจอลงชื่อเข้าใช้บนคอมพิวเตอร์ใด ๆ ที่ทำงานบนระบบปฏิบัติการ Windows 10 บัญชีทั้งหมดที่มีอยู่ในคอมพิวเตอร์จะแสดงพร้อมกับชื่อเต็มของบัญชีผู้ใช้แต่ละบัญชี คุณสามารถสร้างบัญชีผู้ใช้สองประเภทที่แตกต่างกันใน Windows 10 ได้แก่ บัญชีผู้ใช้ภายในชื่อที่คุณตัดสินใจด้วยตัวเองขณะสร้างบัญชีและบัญชี Microsoft ซึ่งเป็นชื่อที่คอมพิวเตอร์ดึงมาจากบัญชี Microsoft ที่ผู้ใช้ บัญชีเชื่อมโยงกับ ผู้ใช้ Windows 10 หลายคนมักจะต้องเปลี่ยนชื่อบัญชีผู้ใช้ของตน แต่ไม่รู้ว่าจะทำได้อย่างไรเนื่องจากการเปลี่ยนชื่อบัญชีของคุณใน Windows 10 ไม่เหมือนกับที่เคยเป็นในเวอร์ชันเก่า Windows
ใน Windows 10 คุณสามารถเปลี่ยนชื่อบัญชีผู้ใช้ของคุณได้สองวิธี - วิธีที่คุณต้องใช้ขึ้นอยู่กับว่าบัญชีผู้ใช้ที่คุณต้องการเปลี่ยนชื่อเป็นบัญชีผู้ใช้ภายในหรือบัญชี Microsoft
วิธีเปลี่ยนชื่อบัญชีผู้ใช้ภายใน
การเปลี่ยนชื่อบัญชีผู้ใช้ภายในเครื่องใน Windows 10 เป็นขั้นตอนที่ค่อนข้างง่ายคล้ายกับที่เคยใช้กับระบบปฏิบัติการ Windows รุ่นเก่า ในการเปลี่ยนชื่อบัญชีผู้ใช้ภายใน Windows 10 คุณต้อง:
- คลิกขวาที่ไฟล์ เมนูเริ่มต้น หรือกดปุ่ม โลโก้ Windows คีย์ + X เพื่อเปิดไฟล์ เมนู WinX .
- คลิกที่ แผงควบคุม ใน เมนู WinX .
- คลิกที่ เปลี่ยนประเภทบัญชี .
- คลิกที่บัญชีผู้ใช้ในพื้นที่ของคุณเพื่อเลือก
- คลิกที่ เปลี่ยนชื่อบัญชี .

- พิมพ์ชื่อใหม่ที่คุณต้องการให้บัญชีผู้ใช้มีในไฟล์ ชื่อบัญชีใหม่ ฟิลด์
- คลิกที่ เปลี่ยนชื่อ .
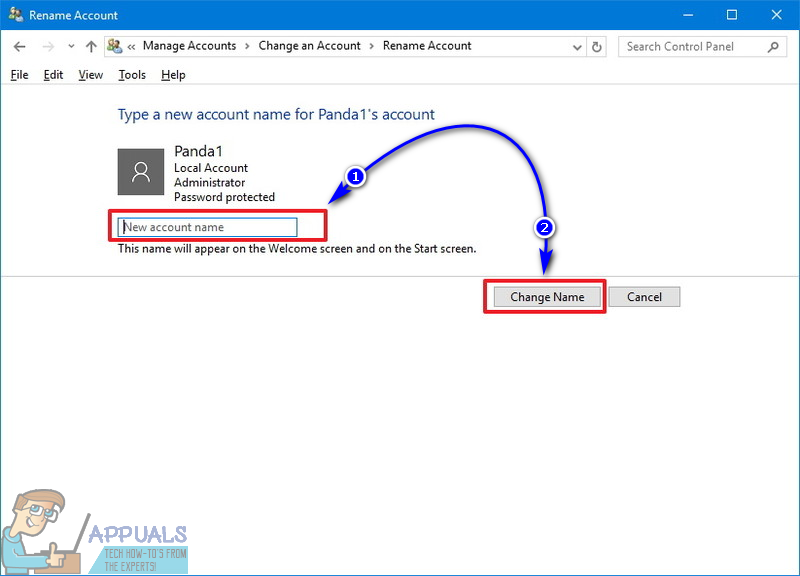
เมื่อเสร็จแล้วชื่อของบัญชีผู้ใช้ภายในจะเปลี่ยนไปทุกที่ตั้งแต่หน้าจอลงชื่อเข้าใช้ Windows 10 ไปจนถึงภายในระบบปฏิบัติการบัญชีผู้ใช้ภายในจะถูกอ้างถึงด้วยชื่อใหม่
วิธีเปลี่ยนชื่อบัญชี Microsoft
การเปลี่ยนชื่อบัญชีผู้ใช้มีความซับซ้อนมากขึ้นเมื่อพูดถึงบัญชีผู้ใช้ที่เชื่อมโยงกับบัญชี Microsoft ชื่อบัญชีของบัญชี Microsoft บน Windows 10 จะดึงมาจากบัญชี Microsoft ที่เชื่อมโยงกับบัญชีเหล่านี้ซึ่งหมายความว่าบัญชีผู้ใช้ของคุณในคอมพิวเตอร์ Windows 10 จะมีชื่อเดียวกับชื่อบัญชี Microsoft ที่คุณใช้สร้าง ในกรณีนี้หากต้องการเปลี่ยนชื่อบัญชีผู้ใช้ Windows 10 คุณจะต้องเปลี่ยนชื่อบัญชี Microsoft ที่เกี่ยวข้อง ในการดำเนินการดังกล่าวให้ทำดังนี้
- กด โลโก้ Windows คีย์ + ผม เพื่อเปิด การตั้งค่า . หรือคุณสามารถเปิดไฟล์ เมนูเริ่มต้น และคลิกที่ การตั้งค่า เพื่อให้บรรลุผลลัพธ์เดียวกัน
- คลิกที่ บัญชี .
- คลิกที่ อีเมลและบัญชีของคุณ ในบานหน้าต่างด้านซ้าย
- ในบานหน้าต่างด้านขวาคลิกที่ จัดการบัญชี Microsoft ของฉัน - การทำเช่นนั้นจะเปิดเว็บเบราว์เซอร์ที่คุณเลือกและนำคุณไปยังการตั้งค่าบัญชี Microsoft ของคุณ
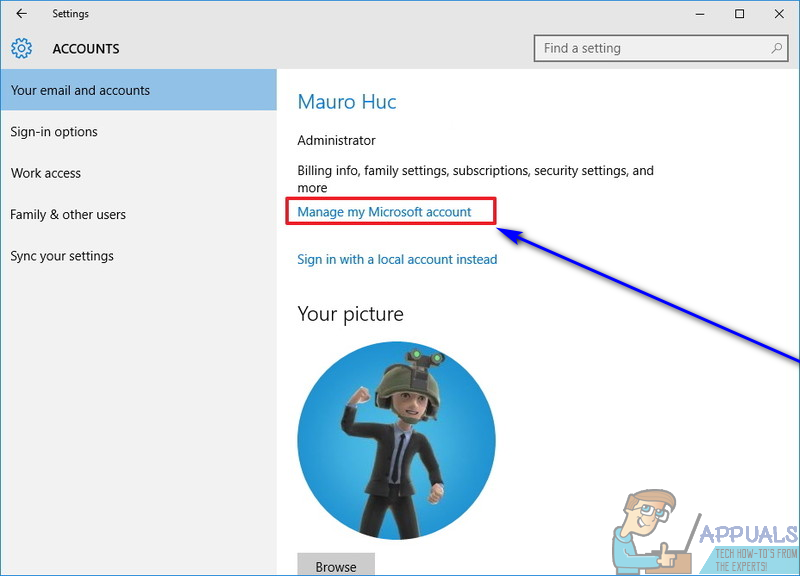
- คลิกที่ แก้ไขชื่อ ลิงค์ใต้ชื่อบัญชี Microsoft ของคุณ
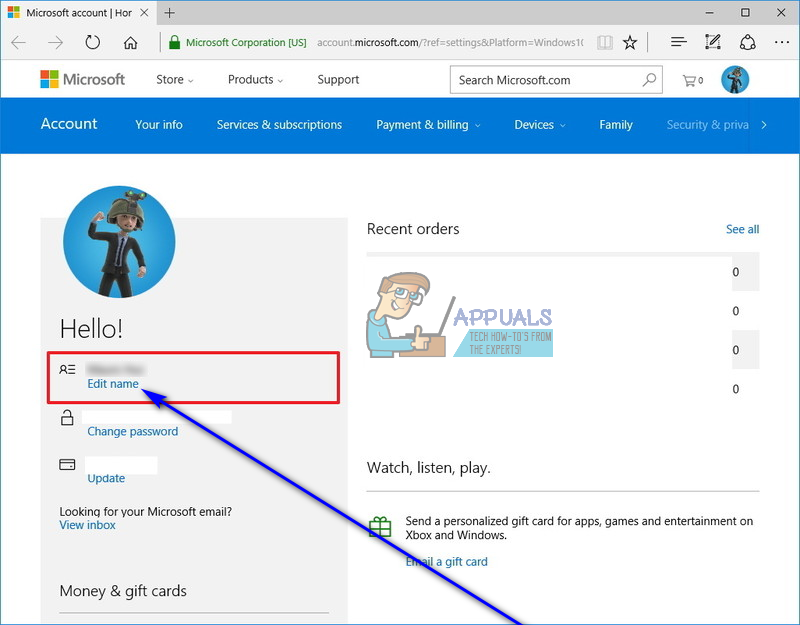
- พิมพ์ชื่อที่คุณต้องการให้บัญชีผู้ใช้ Windows 10 ของคุณมีในไฟล์ ชื่อจริง และ นามสกุล ฟิลด์
- คลิกที่ บันทึก และปิดอินเทอร์เน็ตเบราว์เซอร์
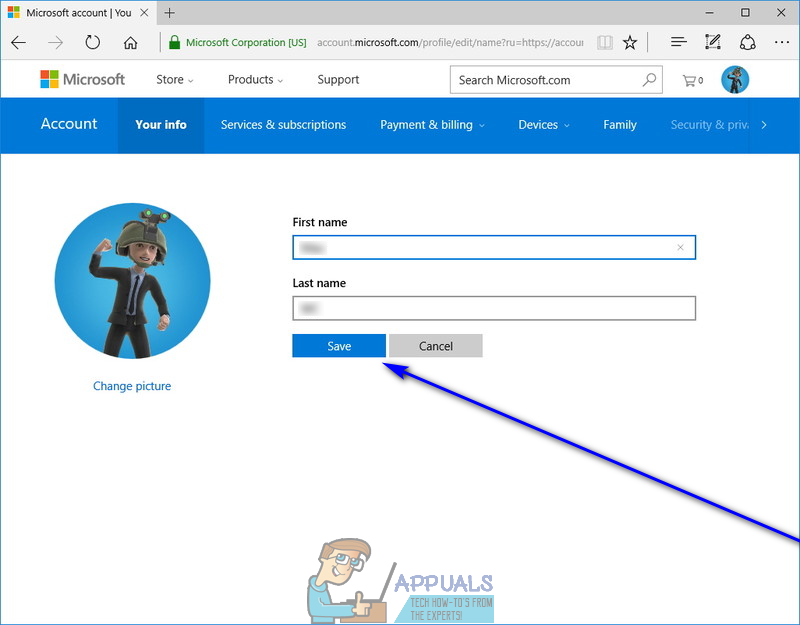
- เริ่มต้นใหม่ คอมพิวเตอร์ของคุณ.
เมื่อคอมพิวเตอร์บูทขึ้นคุณจะเห็นว่าชื่อบัญชีผู้ใช้ของคุณบนหน้าจอลงชื่อเข้าใช้มีการเปลี่ยนแปลงแม้ว่าอาจต้องใช้เวลาสักครู่เพื่อให้การเปลี่ยนแปลงมีผลกับส่วนอื่น ๆ ของคอมพิวเตอร์ของคุณ เป็นที่น่าสังเกตว่าการเปลี่ยนชื่อบัญชี Microsoft ของคุณไม่เพียง แต่จะเปลี่ยนชื่อบัญชีผู้ใช้ Windows 10 ของคุณที่เชื่อมโยงกับบัญชี Microsoft เท่านั้น แต่ยังเปลี่ยนชื่อบัญชีของคุณด้วย Outlook และในบริการอื่น ๆ ของ Microsoft ตลอดจนชื่อบัญชีผู้ใช้อื่น ๆ บนคอมพิวเตอร์ Windows 10 เครื่องอื่น ๆ ที่เชื่อมโยงกับบัญชี Microsoft ของคุณ
อ่าน 3 นาที