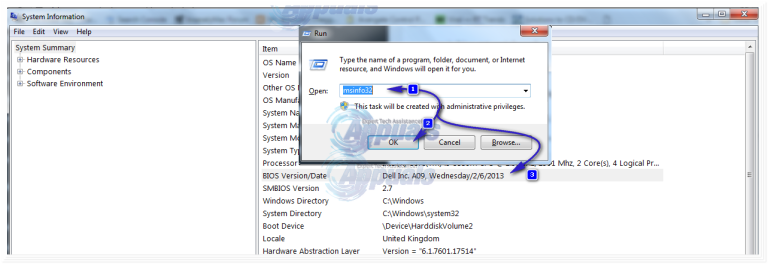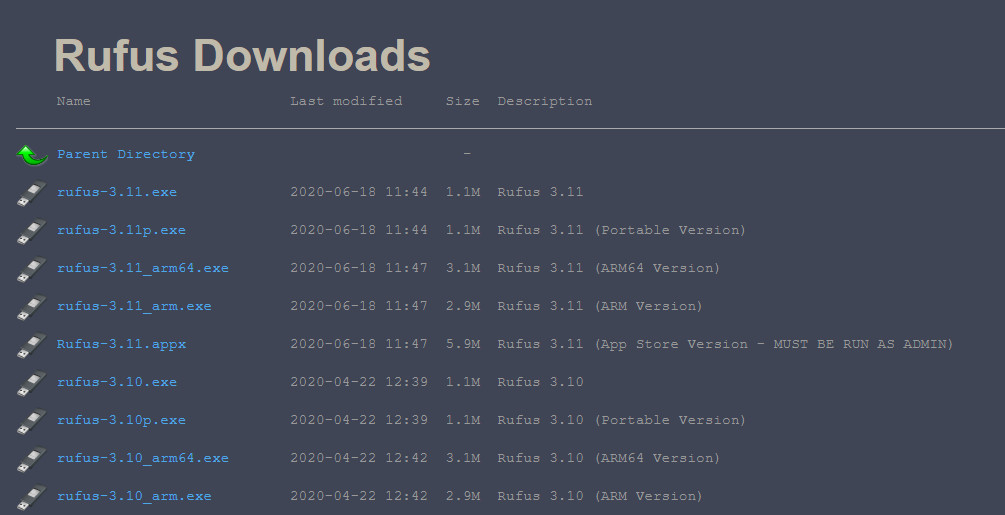BIOS ย่อมาจาก Basic Input Output System เป็นชุดรหัสข้อความที่อยู่บนชิปบนเมนบอร์ดของระบบของคุณ เมื่อคอมพิวเตอร์บูทขึ้นจะมองหา BIOS ในชิปเพื่อดูคำแนะนำในการค้นหาระบบปฏิบัติการและเหนือสิ่งอื่นใด BIOS ยังมีหน้าที่เพิ่มเติมในการอำนวยความสะดวกในการสื่อสารระหว่างระบบปฏิบัติการหลักและฮาร์ดแวร์

เข้าสู่ BIOS เมื่อเริ่มต้น
การอัปเดต BIOS มักจะออกน้อยกว่าโดย Gateway เว้นแต่คุณจะประสบปัญหาเฉพาะเช่นประสบปัญหาความเข้ากันได้ขณะติดตั้งฮาร์ดแวร์ใหม่ที่แก้ไขได้ผ่านการอัพเดต BIOS คุณควรเลือกอัปเดต BIOS ของคุณเท่านั้น
ก่อนอัปเดต BIOS ขอแนะนำอย่างยิ่งให้คุณสำรองข้อมูลจากระบบของคุณ
วิธีที่ 1: ผ่านระบบปฏิบัติการ Windows
ในการอัปเดต BIOS ของคุณบนคอมพิวเตอร์ / แล็ปท็อป Gateway ก่อนอื่นคุณต้องตรวจสอบว่าเป็นไฟล์ เวอร์ชันปัจจุบัน ของ BIOS บนระบบของคุณ
- กด คีย์ Windows + R . ในกล่องโต้ตอบหน้าต่างเรียกใช้พิมพ์ msinfo32 แล้วกด ป้อน . ถึง ข้อมูลระบบ หน้าต่างจะเปิดขึ้น
- ในหน้าต่างนั้นตรวจสอบให้แน่ใจว่าชื่อ“ สรุประบบ” ถูกเลือกในบานหน้าต่างด้านซ้าย ในบานหน้าต่างด้านขวาที่ใหญ่ขึ้นให้ค้นหา เวอร์ชั่น BIOS / วันที่ . ค่าที่เทียบจะเป็นเวอร์ชัน BIOS ของคุณ ค่าเทียบกับ เดอะ จะเป็นของคุณ ปฏิบัติการ ระบบ . ค่าเทียบกับ ระบบ ประเภท จะเป็น ความขม . ถ้ามัน x64 , คุณมี 64 นิดหน่อย หน้าต่าง . ถ้ามัน x86 , คุณมี 32 นิดหน่อย หน้าต่าง . ค่าเทียบกับ “ โหมดระบบ” จะเป็นรูปแบบระบบที่แน่นอนของคุณ โปรดสังเกตว่าทั้งหมดนี้จะเห็นได้อย่างไรคุณจะต้องใช้ในขั้นตอนต่อไป
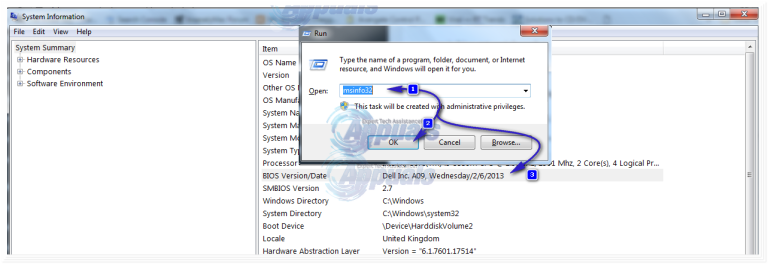
- คุณสามารถใช้หมายเลขซีเรียลเพื่อค้นหาในเว็บไซต์เกตเวย์สำหรับไดรเวอร์ หากต้องการทราบหมายเลขประจำเครื่องของคุณกด คีย์ Windows + R . ในกล่องโต้ตอบเรียกใช้ที่ปรากฏขึ้นให้พิมพ์ cmd แล้วกดปุ่ม ใส่รหัส .
- ใน หน้าต่าง cmd สีดำ พิมพ์คำสั่งต่อไปนี้:
- wmic bios รับหมายเลขซีเรียล
- กด ป้อน เพื่อรันคำสั่ง จดอักขระทั้งหมดใน 'Serial Number' ซึ่งเป็นไฟล์ หมายเลขซีเรียล
- ตอนนี้เพื่อตรวจสอบการอัปเดต BIOS ไป ที่นี่ บนอินเทอร์เน็ตเบราว์เซอร์ของคุณ
- ป้อนหมายเลขประจำเครื่องของคุณด้านล่าง “ ค้นหาตามหมายเลขซีเรียลหรือ SNID” หรือป้อนรุ่นของระบบของคุณ (เช่น PX9480M) ภายใต้ “ ค้นหาตามรูปแบบผลิตภัณฑ์” หรือคุณสามารถค้นหาแบบจำลองของคุณด้วยตนเองภายใต้ “ ดูผลิตภัณฑ์ของฉันจากรายการ” โดยเลือกไฟล์ ประเภท แล้ว แบบ จากนั้นซีรีส์และในที่สุดก็เป็นโมเดลระบบที่แน่นอนของคุณ
- ตอนนี้เลือกรุ่นของระบบที่แน่นอนของคุณในผลการค้นหา
- หน้าการสนับสนุนของโมเดลของคุณจะเปิดขึ้นด้านล่าง ตรวจสอบให้แน่ใจว่า“ ล่าสุด ” ถูกเลือกทางด้านซ้าย
- เลือกระบบปฏิบัติการของคุณที่คุณจดไว้ก่อนถัดจาก“ ระบบปฏิบัติการ:”
- ตอนนี้คลิก ไบออส ในแถวหมวดหมู่
- ตรวจหา BIOS ที่อัปเดตในคอลัมน์เวอร์ชันและวันที่ หากมีเวอร์ชันใหม่กว่าให้กดปุ่ม“ ดาวน์โหลด ” ทางด้านขวาสุดของมัน หากไม่มีไฟล์เวอร์ชันอัพเดตหรือไม่มีไฟล์อัพเดต BIOS เลยแสดงว่าคุณมีเวอร์ชันล่าสุดอยู่แล้วและหากไฟล์ ระบบปฏิบัติการ ไม่อยู่ในรายการแสดงว่าคุณไม่สามารถติดตั้งอัพเดต BIOS ด้วยวิธีนี้ในระบบปฏิบัติการปัจจุบันของคุณ แต่คุณสามารถใช้ไฟล์ที่ดาวน์โหลดมาในวิธีที่ 2
- สิ่งที่ดาวน์โหลดมาจะเป็นแอปพลิเคชัน (เช่น Q5WV1113.exe) ตรวจสอบให้แน่ใจว่าแอปพลิเคชันที่ทำงานอยู่เบื้องหลังทั้งหมดปิดอยู่และเมื่อคุณพร้อมให้เรียกใช้ ตอนนี้ทำตามคำแนะนำบนหน้าจอเพื่ออัพเดต BIOS ของคุณ
- หากไฟล์ที่ดาวน์โหลดมาอยู่ในรูปแบบ zip (เช่น BIOS_Gateway_1.13_A_A.zip) ให้ดับเบิลคลิกเพื่อเปิด เปิดโฟลเดอร์เดียวที่มี ในโฟลเดอร์จะมีไฟล์ชื่อ winphlash.exe เรียกใช้ คลิกปุ่ม Flash BIOS ที่ด้านล่าง
- ทำตามคำแนะนำบนหน้าจอจนถึงคำสุดท้าย อย่าปิดคอมพิวเตอร์หรือแล็ปท็อปของคุณ ไม่ว่าในกรณีใด ๆ จนกว่ากระบวนการอัปเดตจะเสร็จสมบูรณ์ 100% ในกรณีของแล็ปท็อปตรวจสอบให้แน่ใจว่าไฟล์ มีแบตเตอรี่อยู่ ในแล็ปท็อปและไฟล์ อะแดปเตอร์ AC เชื่อมต่ออยู่ตลอดเวลา การอัปเดต BISO เกิดขึ้น
วิธีที่ 2: ผ่านแฟลชไดรฟ์ที่สามารถบู๊ตได้
โมเดลระบบของคุณจะถูกเขียนไว้ที่ตัวระบบของคุณและหมายเลขซีเรียลจะถูกพิมพ์ลงบนสติกเกอร์ที่ด้านล่างของแล็ปท็อปของคุณหรือที่ด้านล่างขวาของแผงด้านขวาของ CPU
- หากต้องการทราบเวอร์ชัน BIOS ปัจจุบันให้เข้าไปที่การตั้งค่า BIOS กด F1 ซ้ำ ๆ ในขณะที่เปิดระบบของคุณ ในรุ่นเก่าบางรุ่น F2 . เมื่อเข้ามา การตั้งค่า BIOS คุณสามารถดูได้อย่างง่ายดาย เวอร์ชัน BIOS คุณมี.
- ตอนนี้ดาวน์โหลด BIOS เวอร์ชันล่าสุดตามหน้าที่แสดงใน วิธีที่ 1.
- เชื่อมต่อแฟลชไดรฟ์ที่คุณจะใช้บู๊ตกับระบบของคุณ กด ปุ่ม Windows + E เพื่อเปิด windows explorer สำรองข้อมูล ข้อมูลถ้ามีจากแฟลชไดรฟ์
- ดาวน์โหลด รูฟัส จาก ลิงค์นี้ . เราจะใช้เพื่อทำให้แฟลชไดรฟ์สามารถบู๊ตได้ เปิด ไฟล์ที่ดาวน์โหลด
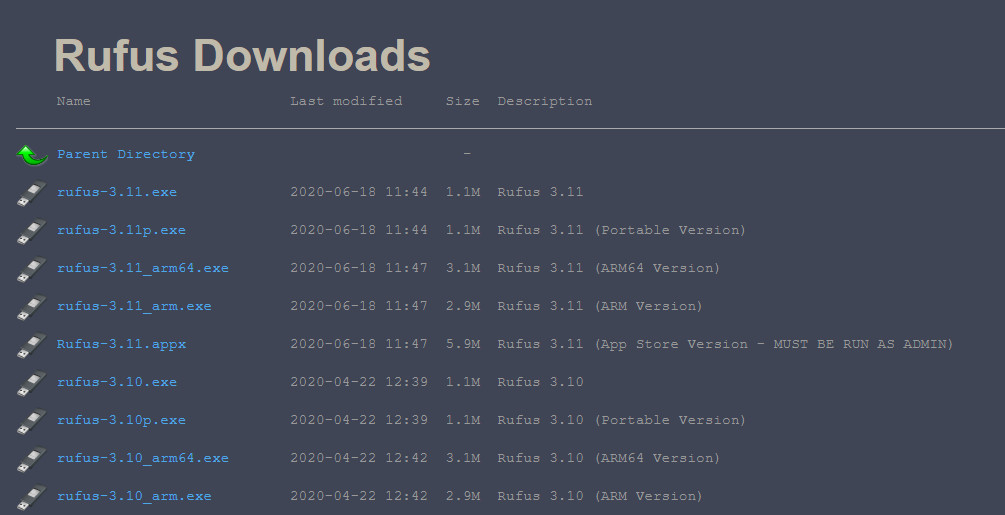
รูฟัส
- เลือกแฟลชไดรฟ์ของคุณภายใต้ อุปกรณ์ . เลือก FAT32 ในเมนูแบบเลื่อนลงด้านล่าง ระบบไฟล์ และเลือก FreeDOS ถัดจาก “ สร้างดิสก์ที่สามารถบู๊ตได้โดยใช้” . คลิก เริ่ม .
- คลิก ปิด เมื่อกระบวนการเสร็จสมบูรณ์
- หากไฟล์อัพเดต BIOS ที่ดาวน์โหลดมาเป็นแอพพลิเคชั่น ( เช่น. Q5WV1113.exe ) จากนั้นก็ สำเนา ไปยังแฟลชไดรฟ์ จดชื่อที่แน่นอนของไฟล์
- หากเป็นไฟล์ ซิป โฟลเดอร์ , (เช่น BIOS_Gateway_1.13_A_A.zip ) ดับเบิลคลิกเพื่อเปิด เปิดโฟลเดอร์เดียวที่มี เปิดโฟลเดอร์ชื่อ สอง . สำเนา ทั้งหมด ของมัน เนื้อหา ไปที่ แฟลช ไดรฟ์ คุณเพิ่งบูตได้
- ตอนนี้เชื่อมต่อ แฟลชไดรฟ์ไปยังระบบเป้าหมายที่มี BIOS ที่คุณต้องการ flasg / update เปิดเครื่อง กด ESC หรือ F10 คีย์ (หรือ F12 ในบางรุ่น) ในขณะที่หน้าจอเกตเวย์กะพริบระหว่างกระบวนการเริ่มต้นเพื่อเข้าถึงไฟล์ เมนูบูต .
- ในบางรุ่นคุณอาจต้องเปิดใช้งาน ตัวเลือกการบูต โดยเข้าไป ไบออส ติดตั้ง ผ่าน F2 หรือ F1 จากนั้นจะเข้าสู่ หลัก ไปที่แท็บ เมนูการบูต F12 ตรวจสอบให้แน่ใจว่าได้เปิดใช้งานแล้ว บันทึกการเปลี่ยนแปลงและ เริ่มต้นใหม่ ระบบของคุณ
- ตอนนี้ในเมนูบูต ไฮไลต์ แฟลชไดรฟ์ / USB ของคุณจากไฟล์ เมนูบูต . กด ป้อน เพื่อบูตจากมัน
- หน้าต่างพรอมต์คำสั่งจะปรากฏขึ้น ประเภท ค: แล้วกด ป้อน .
- ประเภท ถึงคุณ เพื่อแสดงรายการไฟล์ในแฟลชไดรฟ์
- ตอนนี้ ประเภท ชื่อไฟล์ที่แน่นอนของไฟล์ ไฟล์ปฏิบัติการอัพเดต BIOS ที่คุณคัดลอก เช่น. Q5WV1113.exe แล้วกด ป้อน . หากคุณคัดลอกเนื้อหาของไฟล์ ไฟล์ zip จากนั้นพิมพ์ autoexec.bat แล้วกด ป้อน .
- ทำตามคำแนะนำบนหน้าจอ อย่าปิดคอมพิวเตอร์หรือแล็ปท็อปของคุณ ไม่ว่าในกรณีใด ๆ ในระหว่างกระบวนการอัปเดต ในกรณีของแล็ปท็อปตรวจสอบให้แน่ใจว่าไฟล์ มีแบตเตอรี่อยู่ ในแล็ปท็อปและไฟล์ อะแดปเตอร์ AC เชื่อมต่ออยู่ตลอดเวลา .
คู่มือนี้ครอบคลุมการกะพริบของ BIOS ของรุ่นที่พบบ่อยที่สุด หากวิธีการที่นี่ใช้ไม่ได้ผลสำหรับคุณโปรดบอกรุ่นที่แน่นอนของคุณให้เราทราบแล้วเราจะได้รับวิธีการเฉพาะสำหรับการกะพริบของ BIOS ในคู่มือถัดไป
อ่าน 5 นาที