การใช้แอปพลิเคชันเพิ่มขึ้นอย่างมากและมีธุรกิจหรือ บริษัท จำนวนมากขึ้นเลือกใช้แอปพลิเคชันเพื่อให้บริการของตน สิ่งนี้ทำให้สิ่งต่างๆง่ายขึ้นเนื่องจากตอนนี้งานกลายเป็นแบบอัตโนมัติและผู้ใช้สามารถเข้าถึงแอปพลิเคชันได้ง่ายขึ้นมากเนื่องจากอินเทอร์เฟซที่ใช้งานง่าย อย่างไรก็ตามเราทราบดีว่ากุหลาบไม่ได้มีหนาม แม้ว่าการใช้งานแอปพลิเคชันจะทำให้สิ่งต่างๆง่ายขึ้นและรวดเร็วขึ้น แต่ก็มีปัจจัยอื่น ๆ ที่คุณต้องคอยติดตามเพื่อมอบประสบการณ์ที่ดีที่สุดและราบรื่น คุณอาจถามอะไร เนื่องจากขณะนี้มีผู้ใช้จำนวนมากขึ้นเข้าสู่ธุรกิจและบริการออนไลน์แอปพลิเคชันที่ใช้โดยเครือข่ายของ บริษัท หรือธุรกิจที่เกี่ยวข้องจึงต้องได้รับการตรวจสอบ

AppOptics
มีความจำเป็นที่คุณจะต้องตรวจสอบประสิทธิภาพของแอปพลิเคชันของคุณเพื่อมอบประสบการณ์ที่ดีให้กับผู้ใช้และคุณจะต้องใช้เครื่องมืออัตโนมัติ เราไม่สามารถตรวจสอบประสิทธิภาพของแอปพลิเคชันทั้งหมดที่ทำงานบนเครือข่ายได้ด้วยตนเองโดยเฉพาะอย่างยิ่งตอนนี้มีเครื่องมืออัตโนมัติมากมายสำหรับวัตถุประสงค์เดียวกัน การทำเช่นนั้นจะไร้สาระและจะเสียเวลาไปมากซึ่งสามารถนำไปใช้ในสิ่งที่มีประสิทธิผลมากกว่า ดังนั้นในบทความนี้เราจะดูไฟล์ AppOptics ผลิตภัณฑ์ที่พัฒนาโดย Solarwinds ซึ่งเป็น บริษัท อเมริกันที่มีชื่อเสียงในด้านการจัดการเครือข่ายและระบบ ประโยชน์อย่างหนึ่งของการใช้ AppOptics คือมีอินเทอร์เฟซระบบคลาวด์ซึ่งเป็นสิ่งที่คาดหวังในยุคปัจจุบันนี้ แต่เครื่องมือหลายอย่างยังขาด อย่างไรก็ตามเราจะแสดงวิธีตรวจสอบแอปพลิเคชันของคุณโดยใช้ AppOptics ในย่อหน้าต่อไปนี้ เราเริ่มต้นกันเลย.
การติดตั้ง AppOptics
การติดตั้ง AppOptics นั้นค่อนข้างง่ายและตรงไปตรงมาและคำแนะนำที่จำเป็นจะมีให้เมื่อคุณได้รับเครื่องมือ เพื่อให้สามารถตรวจสอบแอปพลิเคชันของคุณคุณจะต้องปรับใช้ APM (Application Performance Monitoring) Agent บนระบบของคุณซึ่งจะรับผิดชอบในการรวบรวมข้อมูลที่จำเป็นในแอปพลิเคชันของคุณ หลังจากที่คุณติดตั้งเอเจนต์แล้วคุณจะสามารถตรวจสอบประสิทธิภาพของแอปพลิเคชันของคุณโดยใช้อินเทอร์เฟซระบบคลาวด์ของ AppOptics หากต้องการรับเครื่องมือโปรดไปที่ ลิงค์นี้ และตั้งค่าบัญชีของคุณ เมื่อคุณดำเนินการแล้วการทดลองใช้ 14 วันของคุณจะเริ่มขึ้น วิธีดำเนินการที่เหลือมีดังนี้
- เมื่อคุณตั้งค่าบัญชีของคุณคุณจะเข้าสู่ระบบจากนั้นคลิกที่ปุ่มที่แสดงในหน้าแรกเพื่อเริ่มขั้นตอนการติดตั้ง
- บน ' เลือกเทคโนโลยี ’ให้คลิกปุ่ม ' ติดตั้ง APM Agent ใต้ปุ่ม แอปพลิเคชันของฉัน .
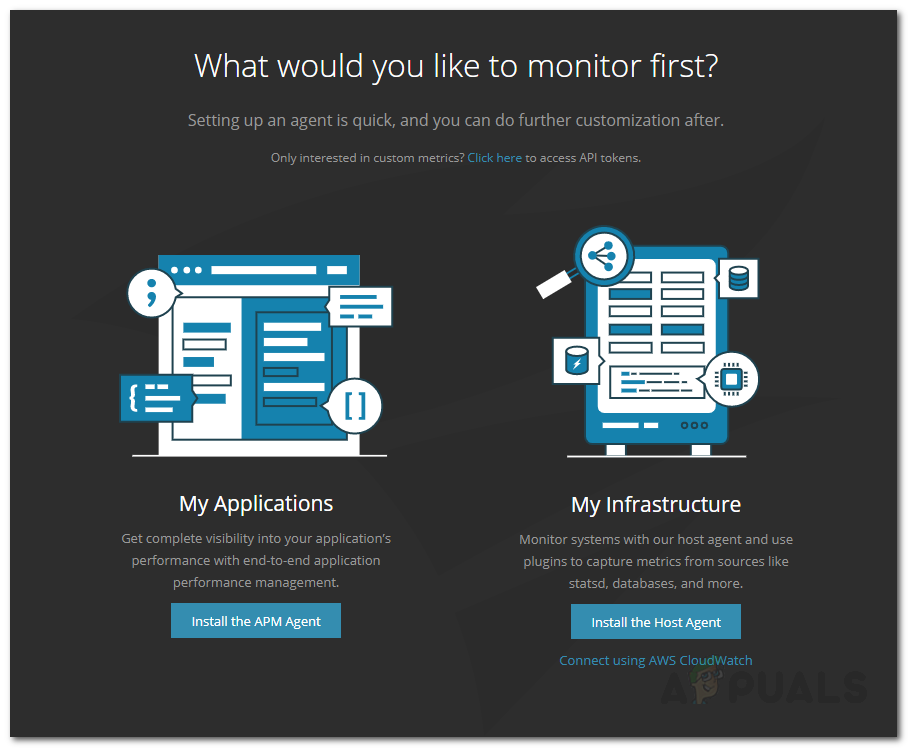
การเลือกเทคโนโลยี
- ตอนนี้คุณจะถูกขอให้เลือกภาษาตามด้วยระบบปฏิบัติการของคุณ
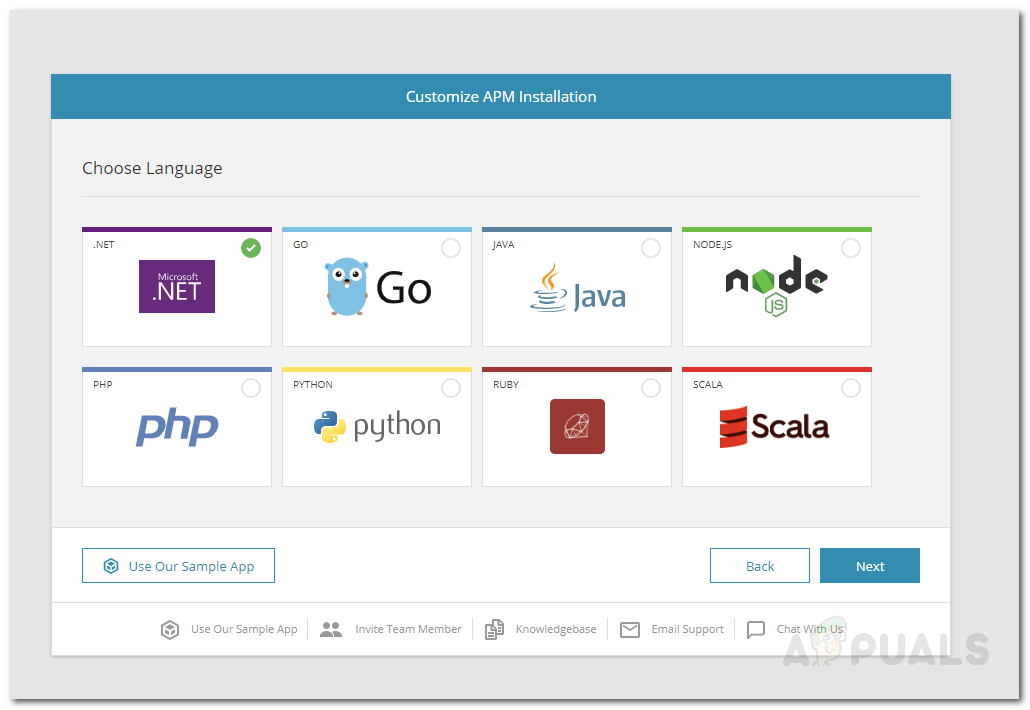
การเลือกภาษา
- หลังจากนั้นให้ตั้งชื่อบริการที่จะติดตั้งแล้วคลิก ต่อไป .
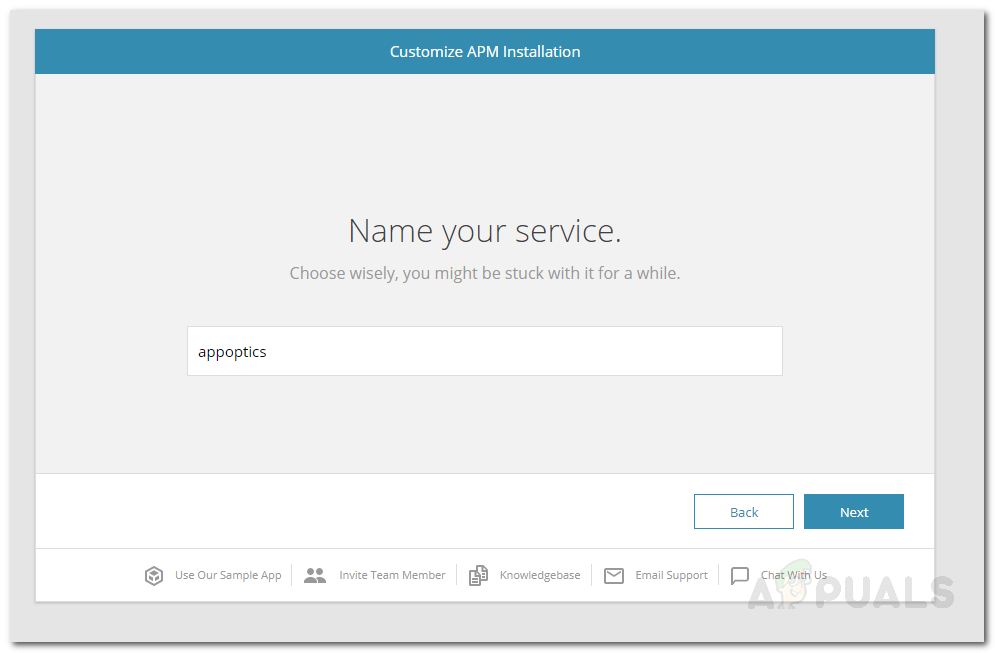
ชื่อบริการ
- เมื่อคุณทำเสร็จแล้วคุณจะได้รับลิงค์ดาวน์โหลดสำหรับตัวติดตั้งตัวแทน ดาวน์โหลดโปรแกรมติดตั้งในระบบของคุณและติดตั้ง หลังจากนั้นปฏิบัติตามคำแนะนำที่กำหนด
- เมื่อถูกถามให้ระบุรหัสบริการจากนั้นคลิก ต่อไป . รอให้ตัวช่วยสร้างเสร็จสิ้นจากนั้นคลิก เสร็จสิ้น .
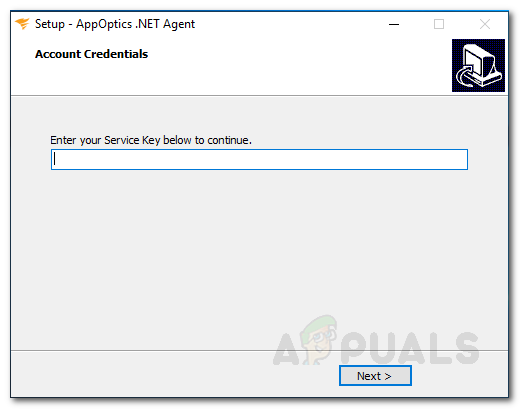
คีย์บริการ
- เพื่อเข้าสู่ช่อง ‘ iisreset / รีสตาร์ท เปิดพรอมต์คำสั่งเป็นไฟล์ ผู้ดูแลระบบ จากนั้นป้อนคำสั่ง
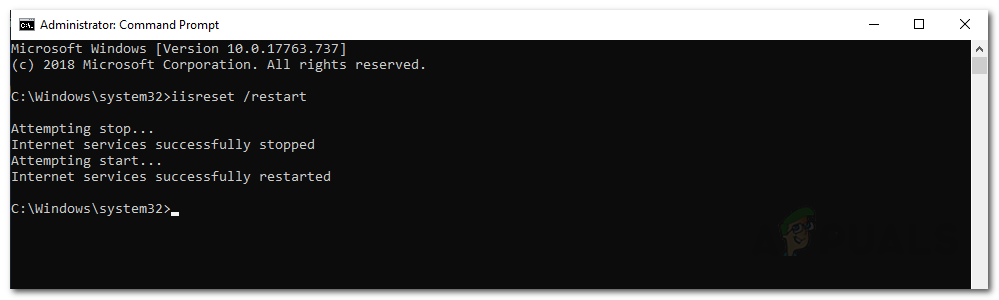
รีเซ็ตสหรัฐฯ
- หลังจากนั้นรอให้เชื่อมต่อจากนั้นคลิก ต่อไป . โปรดทราบว่าอาจใช้เวลาสักครู่ในบางครั้งดังนั้นโปรดให้เวลากับมัน
- เสร็จสิ้นการตั้งค่าและเมื่อเสร็จแล้วคุณจะพร้อมที่จะเริ่มตรวจสอบแอปพลิเคชัน
การแจ้งเตือน
การแจ้งเตือนเป็นหนึ่งในคุณสมบัติหลักที่สำคัญที่สุดในการตรวจสอบ โชคดีที่ AppOptics มาพร้อมกับการแจ้งเตือนที่กำหนดไว้ล่วงหน้าซึ่งจะแจ้งให้คุณทราบทุกครั้งที่มีปัญหากับแอปพลิเคชันของคุณ ตัวอย่างเช่นหากประสิทธิภาพลดลงโหลดสูงและอื่น ๆ คุณยังสามารถสร้างการแจ้งเตือนที่กำหนดเองได้ วิธีดำเนินการมีดังนี้
- หากต้องการสร้างการแจ้งเตือนที่กำหนดเองให้คลิกที่ การแจ้งเตือน ไอคอนจากแถบเมนูจะนำคุณไปยังหน้าแรกของการแจ้งเตือน คลิกที่มุมขวาบน สร้างการแจ้งเตือน .
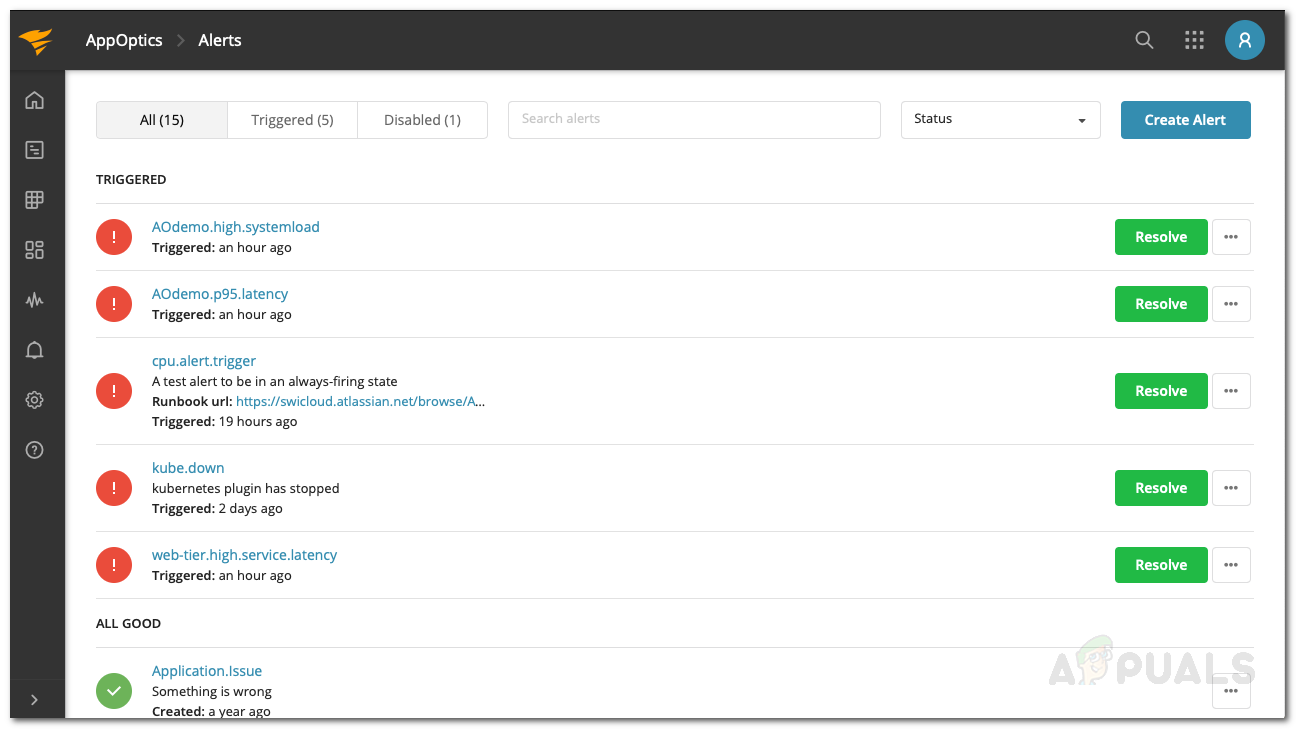
การแจ้งเตือน AppOptics
- สิ่งนี้จะเปิดตัวช่วยสร้างที่คุณสามารถเพิ่มในการแจ้งเตือนที่กำหนดเอง
- เลือกประเภทของเมตริกที่คุณต้องการให้แจ้งเตือน โฮสต์ type จะช่วยให้คุณสามารถตั้งค่าการแจ้งเตือนสำหรับการตรวจสอบโฮสต์ APM ในทางกลับกันสามารถใช้เพื่อรับการแจ้งเตือนเกี่ยวกับเมตริกสถานภาพการบริการ
- ตอนนี้ที่ ' เพิ่มเงื่อนไข ’กรอกข้อมูลในฟิลด์ที่จำเป็นและเมื่อเสร็จแล้วให้คลิก ต่อไป .
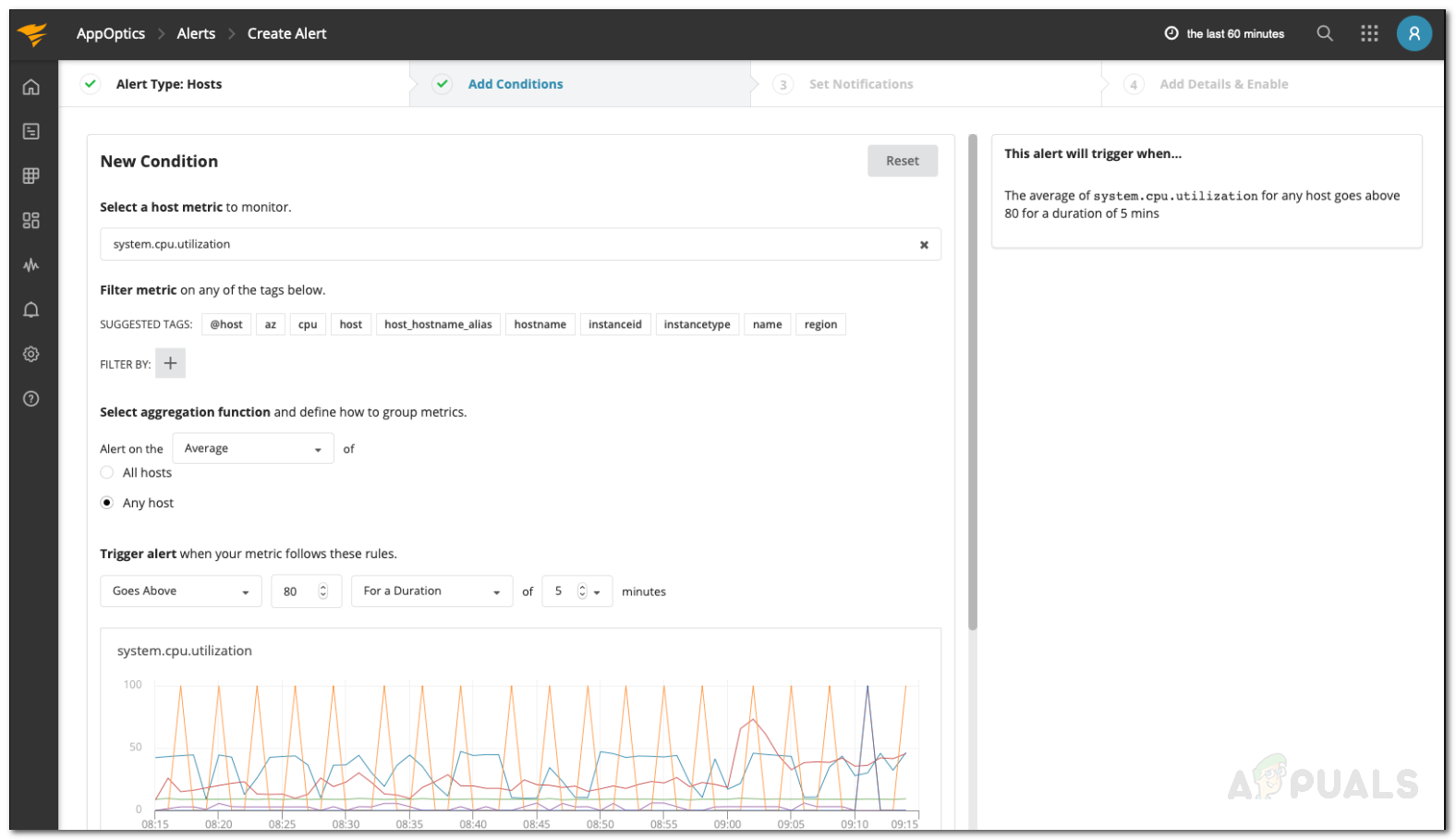
เงื่อนไขการแจ้งเตือน
- เชื่อมโยงการแจ้งเตือนกับบริการแจ้งเตือนจำนวนเท่าใดก็ได้ที่คุณต้องการบนแท็บ ' ตั้งค่าการแจ้งเตือน ’หน้า ในการดำเนินการดังกล่าวเพียงคลิกที่บริการการแจ้งเตือนและเลือกหนึ่งในตัวเลือกจากเมนูแบบเลื่อนลง จากนั้นคลิกถัดไป
- หลังจากนั้นให้เพิ่มรายละเอียดเกี่ยวกับการแจ้งเตือนในแท็บ ' เพิ่มรายละเอียดและเปิดใช้งาน ’หน้า เมื่อเสร็จแล้วให้คลิกไฟล์ เปิดใช้งาน ที่มุมล่างขวาเพื่อเปิดใช้งานการแจ้งเตือน
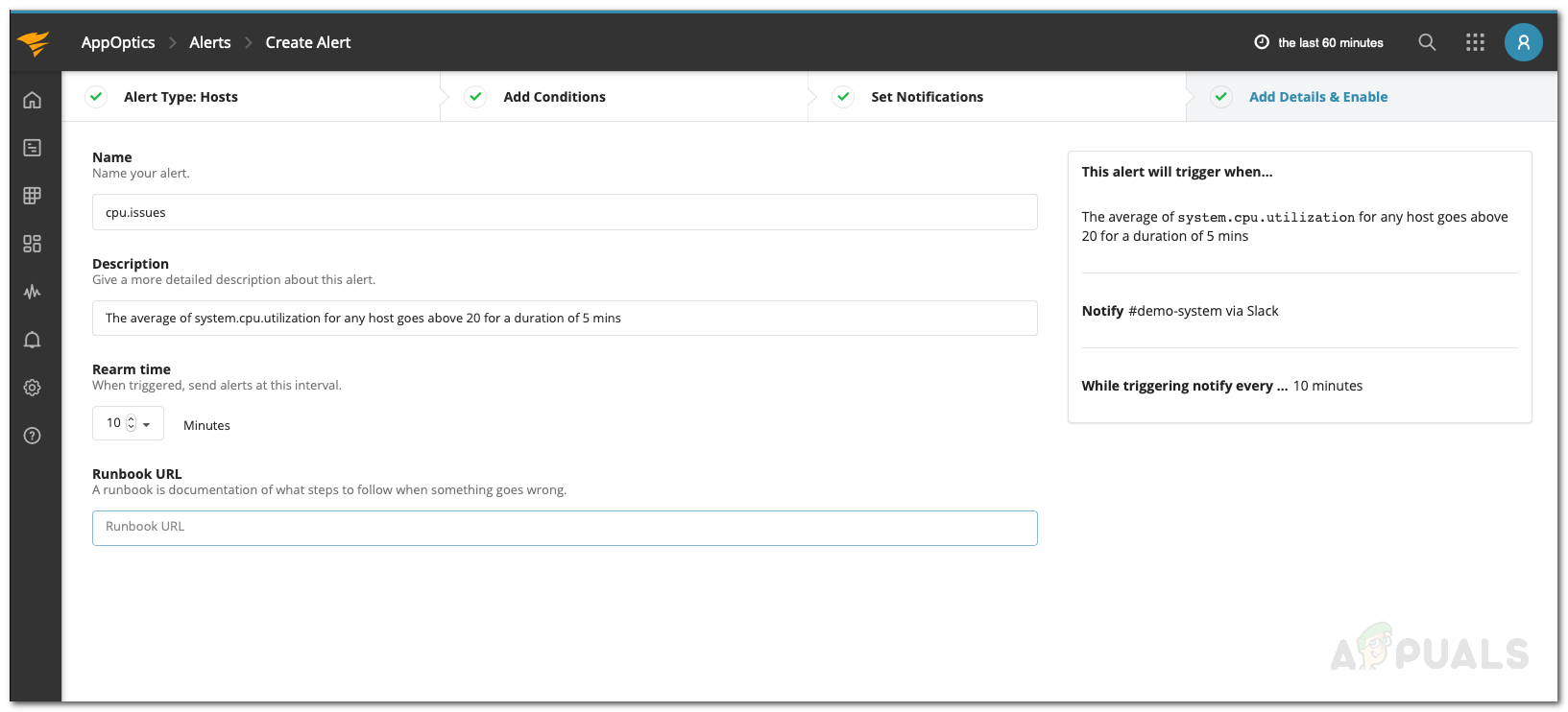
รายละเอียดการแจ้งเตือน
- การแจ้งเตือนจะถูกเพิ่มสำเร็จ
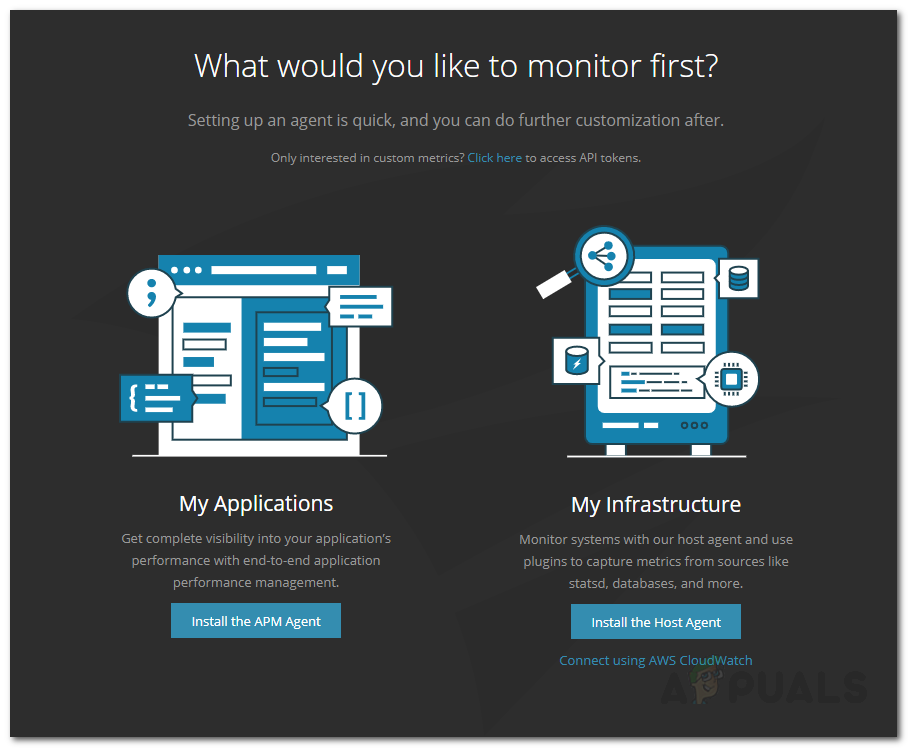
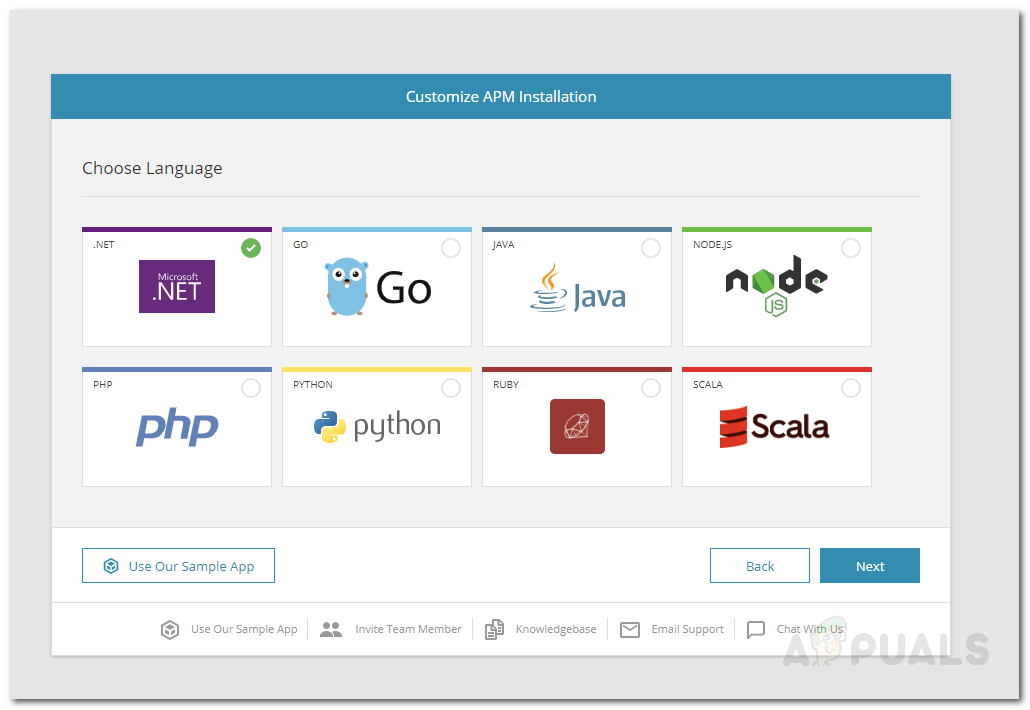
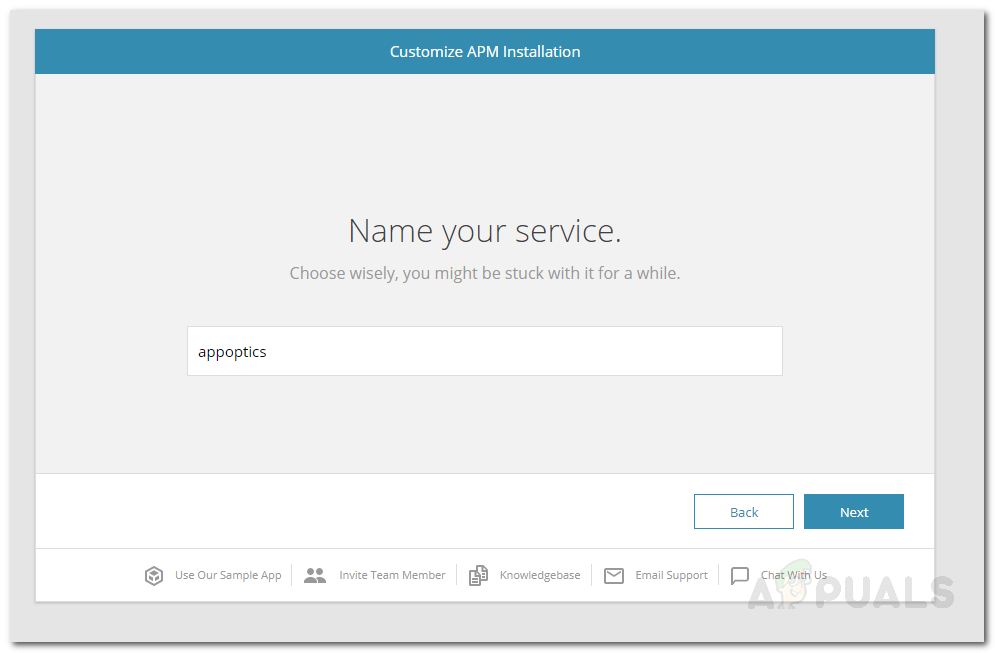
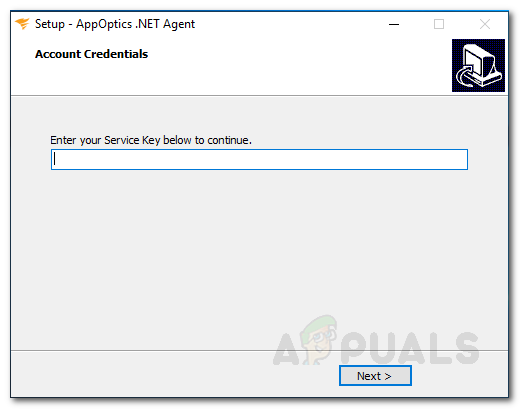
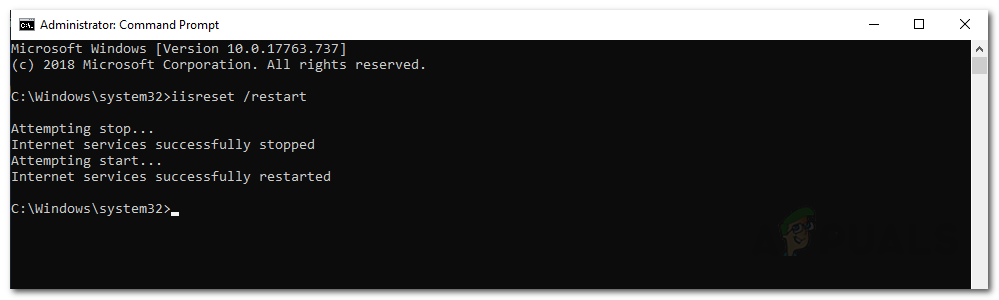
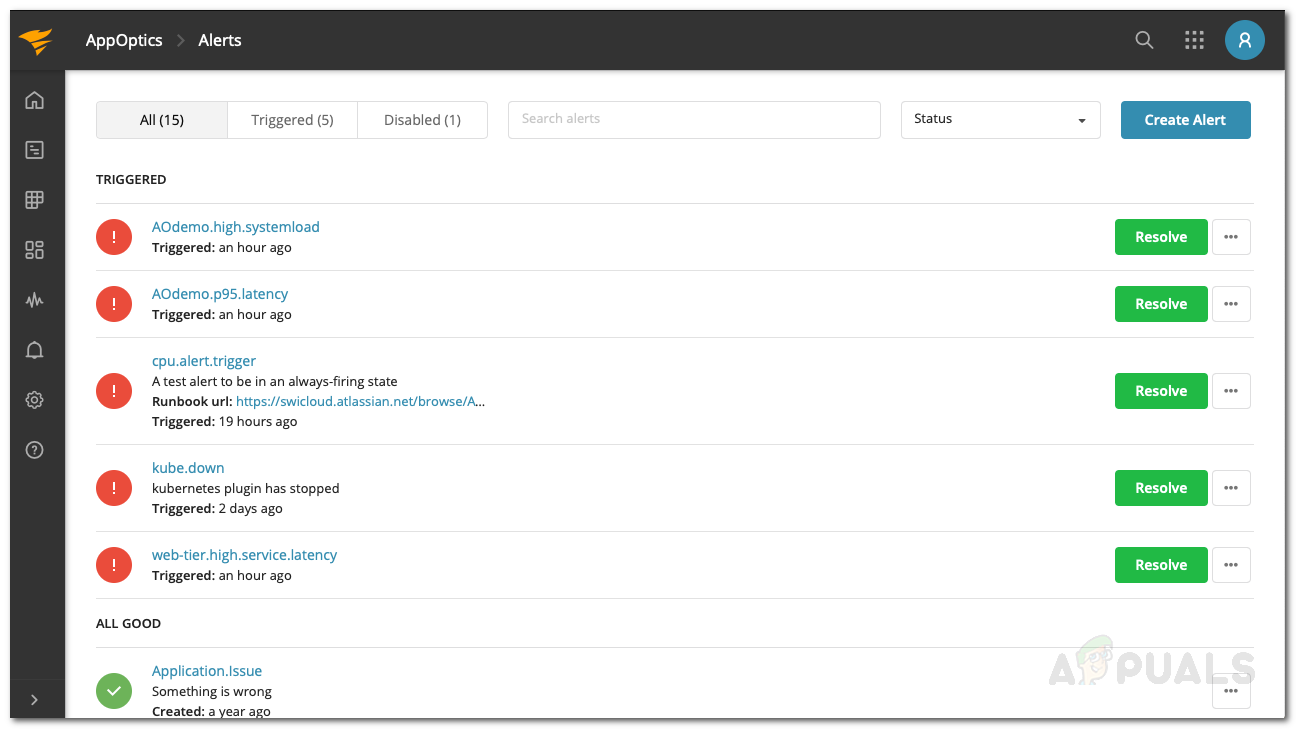
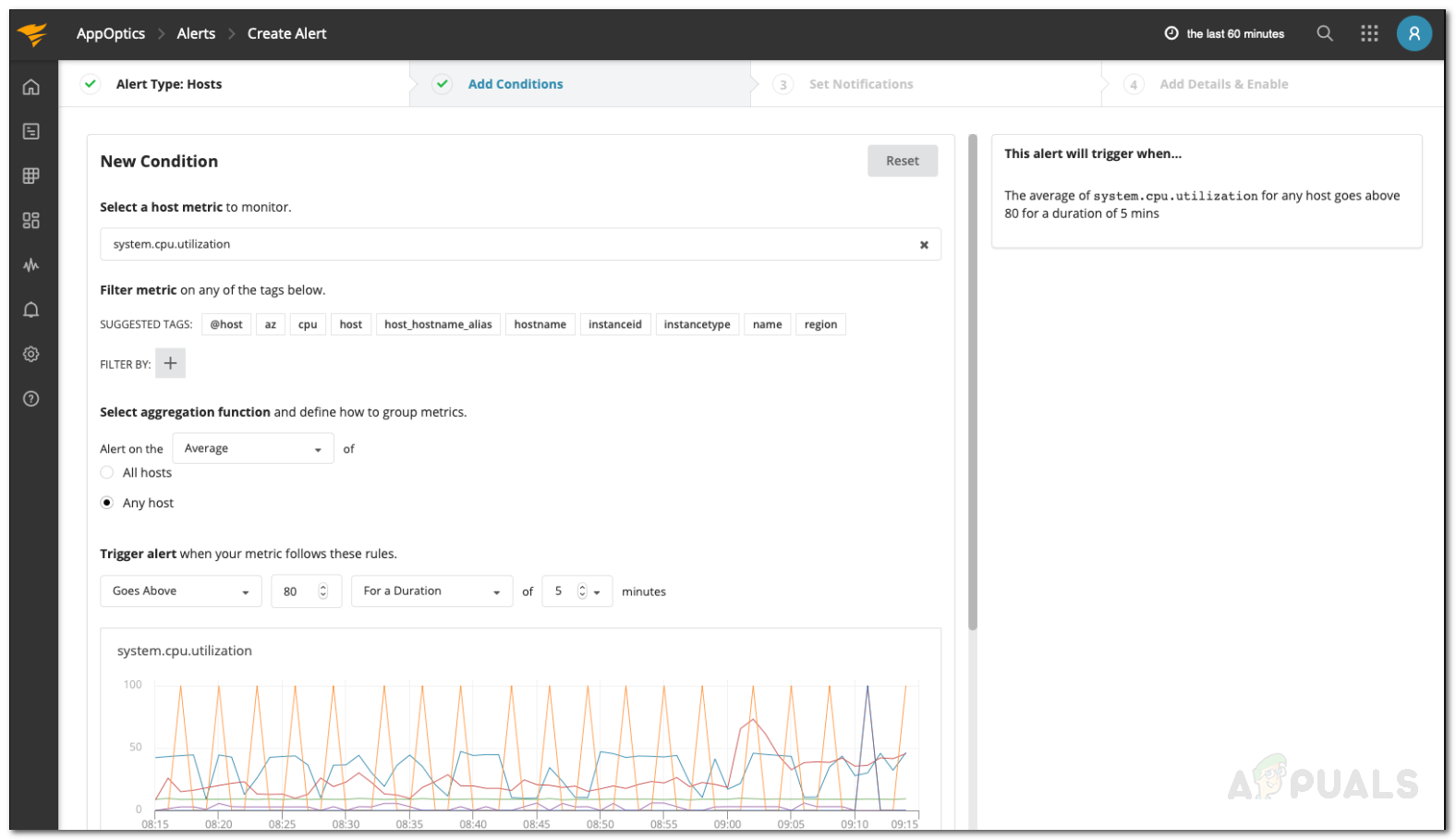
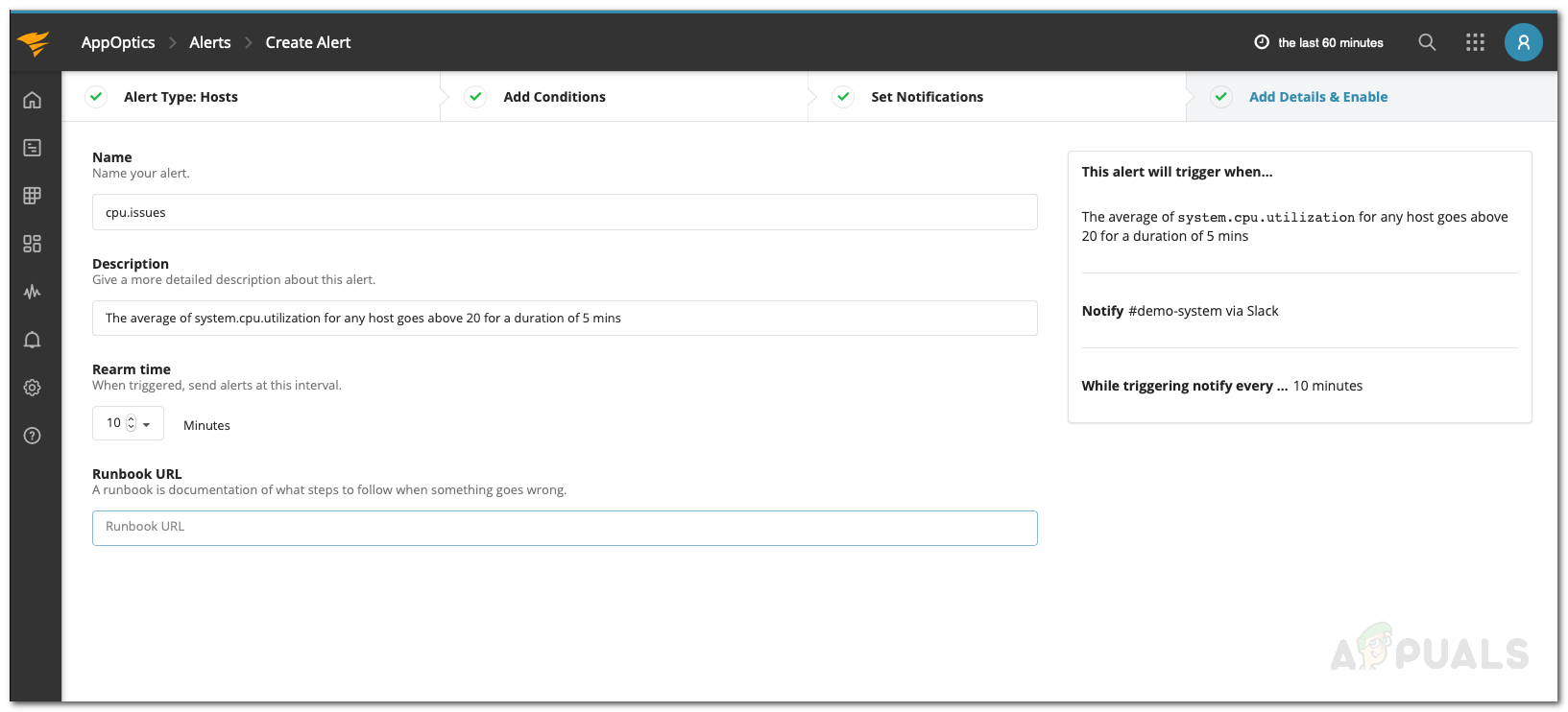






















![[แก้ไข] ม็อด Beat Saber ไม่ทำงาน](https://jf-balio.pt/img/how-tos/69/beat-saber-mods-not-working.png)
