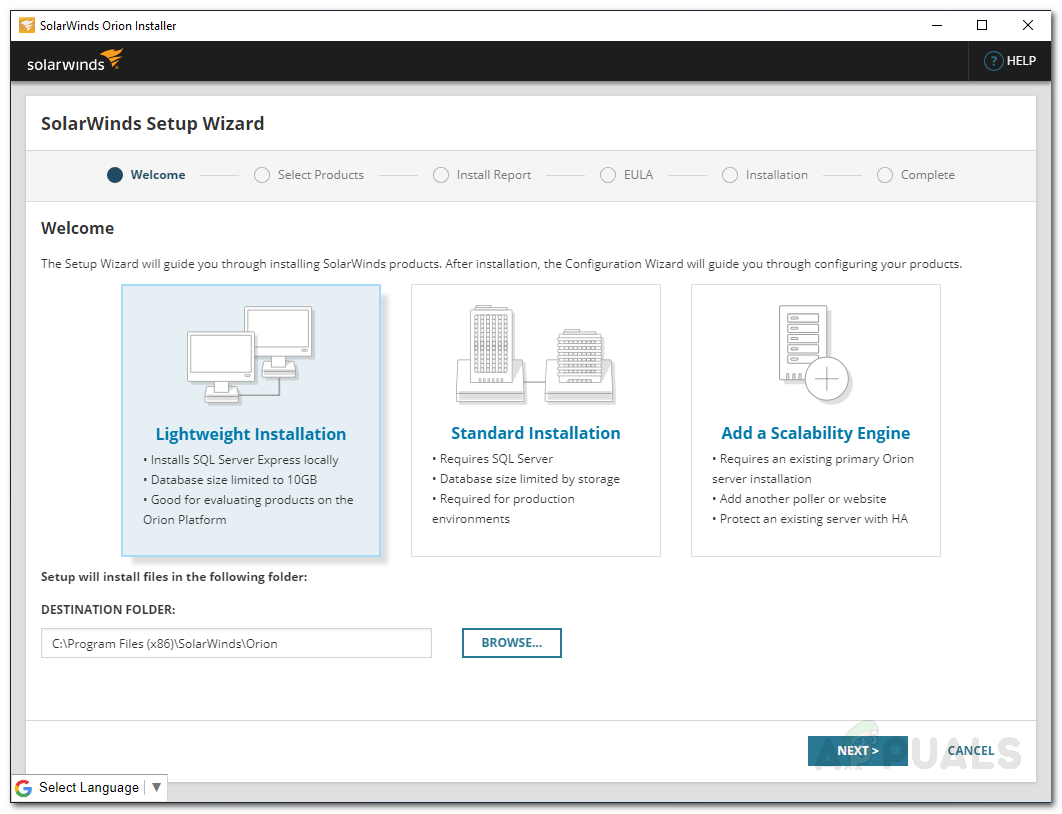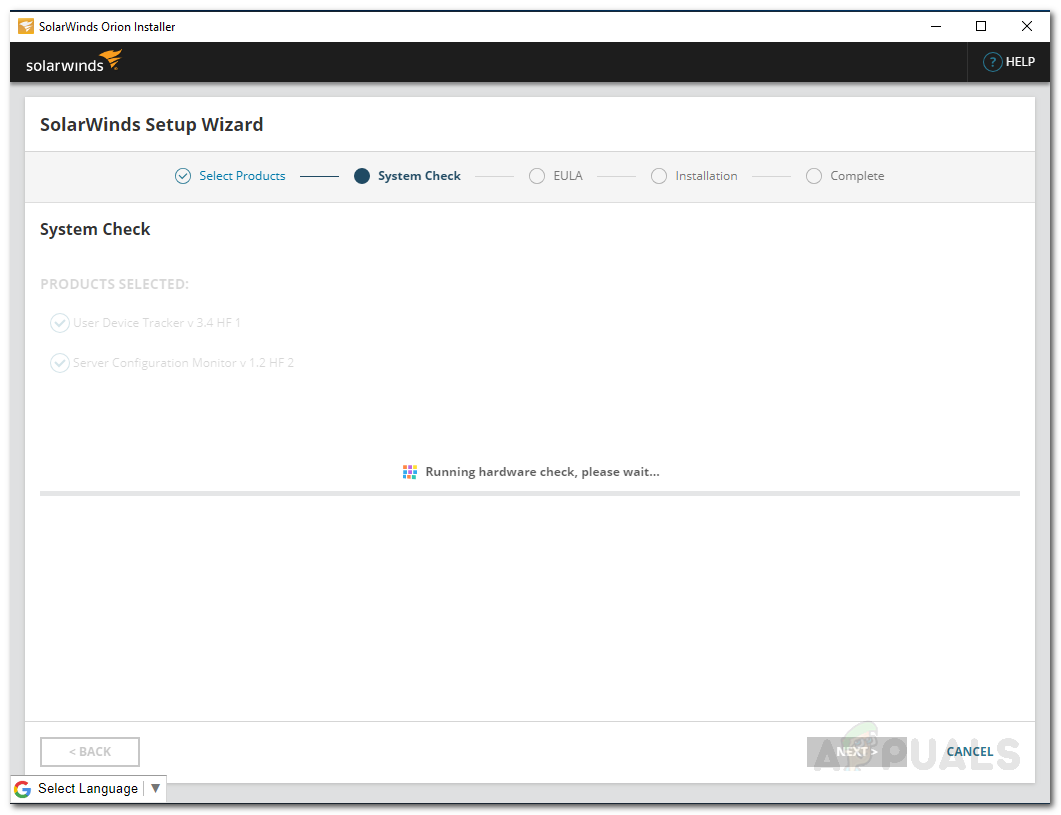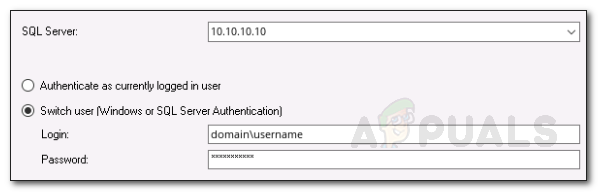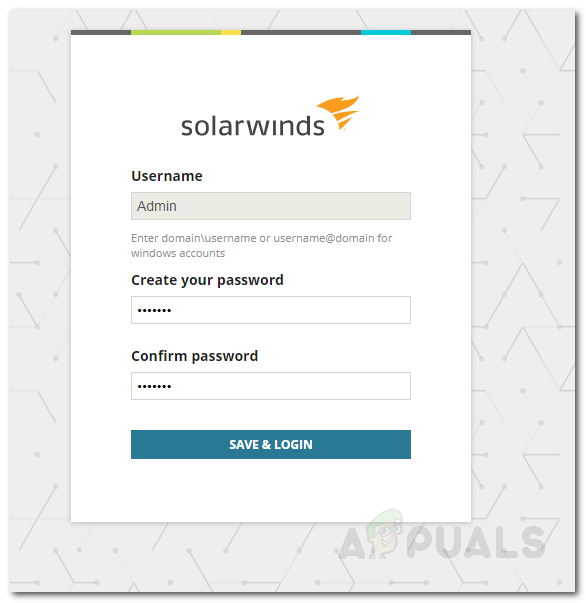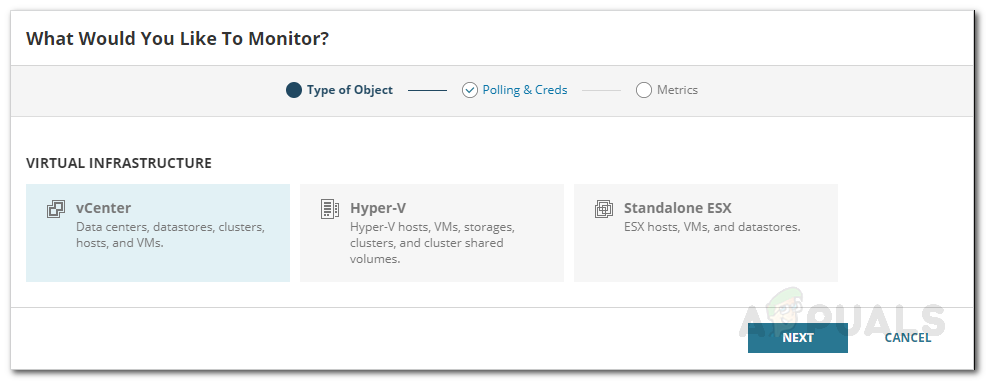การใช้คอมพิวเตอร์เป็นวิธีที่คุ้มค่ากว่าที่เคยเป็นมาและดีขึ้นเรื่อย ๆ สิ่งประดิษฐ์มากมายนำไปสู่สิ่งนี้หนึ่งในนั้นคือการจำลองเสมือน Virtualization ได้ปฏิวัติกระบวนการคอมพิวเตอร์และเครือข่ายและผู้ดูแลระบบทั้งหมดใช้มันในขณะนี้ สิ่งที่เคยต้องการเซิร์ฟเวอร์จริงหลายเครื่องสามารถทำได้ในระบบเดียว ทั้งหมดนี้ต้องขอบคุณระบบเสมือนจริง ผลกระทบที่ยอดเยี่ยมอีกประการของการจำลองเสมือนคือการจัดการโดยรวมของเครือข่ายซึ่งทำให้ง่ายขึ้นอย่างมาก การจัดการเซิร์ฟเวอร์ทางกายภาพที่แตกต่างกันเป็นเรื่องยากและใช้เวลานานเนื่องจากคุณต้องการการเข้าถึงเซิร์ฟเวอร์ทางกายภาพอย่างไรก็ตามด้วยความช่วยเหลือของระบบเสมือนจึงไม่เป็นเช่นนั้น คุณสามารถเรียกใช้ระบบปฏิบัติการหลายระบบในอุปกรณ์เดียวพร้อมกันโดยใช้เครื่องเสมือนซึ่งหมายความว่าคุณมีเซิร์ฟเวอร์หลายเครื่องในที่เดียวและคุณสามารถจัดการได้อย่างง่ายดาย

Virtualization Manager
อย่างไรก็ตามสิ่งหนึ่งที่เราทุกคนลืมไปในขณะที่ใช้เครื่องเสมือนก็คือพวกเขาต้องการการจัดการด้วยตัวเอง ซอฟต์แวร์เครื่องเสมือนเช่น VMware หรือ Citrix มาพร้อมกับเครื่องมือการจัดการ อย่างไรก็ตามเครื่องมือการจัดการเหล่านี้ไม่มีอะไรเลยเมื่อเทียบกับคุณสมบัติที่ให้บริการโดยบุคคลที่สาม ผู้จัดการการจำลองเสมือน . การจัดการเวอร์ชวลไลเซชันเป็นสิ่งสำคัญในการป้องกันไม่ให้ระบบเสมือนเกิดปัญหาคอขวดกินทรัพยากรไปโดยเปล่าประโยชน์หรือเพียงแค่คอยจับตาดูประสิทธิภาพโดยรวม ทั้งหมดนี้ไม่สามารถทำได้ด้วยเครื่องมือการจัดการแบบรวมเนื่องจากไม่มีคุณสมบัติที่จำเป็นสำหรับวัตถุประสงค์นี้ ดังนั้นในบทความนี้เราจะกล่าวถึงไฟล์ Virtualization Manager เครื่องมือโดย Solarwinds Virtualization Manager ช่วยให้คุณสามารถแก้ไขปัญหาได้อย่างรวดเร็วผ่านการตรวจสอบที่ครอบคลุม ให้ภาพที่ชัดเจนว่าเครื่องเสมือนใดที่เชื่อมโยงกับพื้นที่เก็บข้อมูลและการใช้ทรัพยากรระบบอื่น ๆ ดังนั้นโดยไม่ต้องกังวลใจอีกต่อไปให้เราเข้าสู่มัน
การติดตั้ง Virtualization Manager
ด้วยความช่วยเหลือของ Orion Installer กระบวนการติดตั้ง Virtualization Manager นั้นค่อนข้างง่ายและตรงไปตรงมา หากต้องการติดตั้งเครื่องมือในระบบของคุณให้ไปที่ ลิงค์นี้ และดาวน์โหลดเครื่องมือโดยคลิกปุ่มที่เกี่ยวข้อง เพื่อดาวน์โหลด Orion Installer เมื่อคุณดาวน์โหลดโปรแกรมติดตั้งแล้วให้ดำเนินการดังต่อไปนี้เพื่อเริ่มการติดตั้ง Virtualization Manager ที่ประสบความสำเร็จ:
- เรียกใช้โปรแกรมติดตั้ง Orion และรอให้เปิดขึ้น
- เมื่อโปรแกรมติดตั้งเปิดขึ้นให้เลือกประเภทการติดตั้งที่คุณต้องการ คุณมีสองทางเลือก น้ำหนักเบา การติดตั้ง ซึ่งจะติดตั้งส่วนประกอบที่จำเป็นทั้งหมดในระบบของคุณรวมถึง SQL Server เพื่อให้คุณสามารถประเมินผลิตภัณฑ์และ มาตรฐาน การติดตั้ง โดยที่คุณจะต้องใช้ SQL Server ที่มีอยู่ หากต้องการเปลี่ยนไดเร็กทอรีการติดตั้งของเครื่องมือเพียงคลิก เรียกดู .
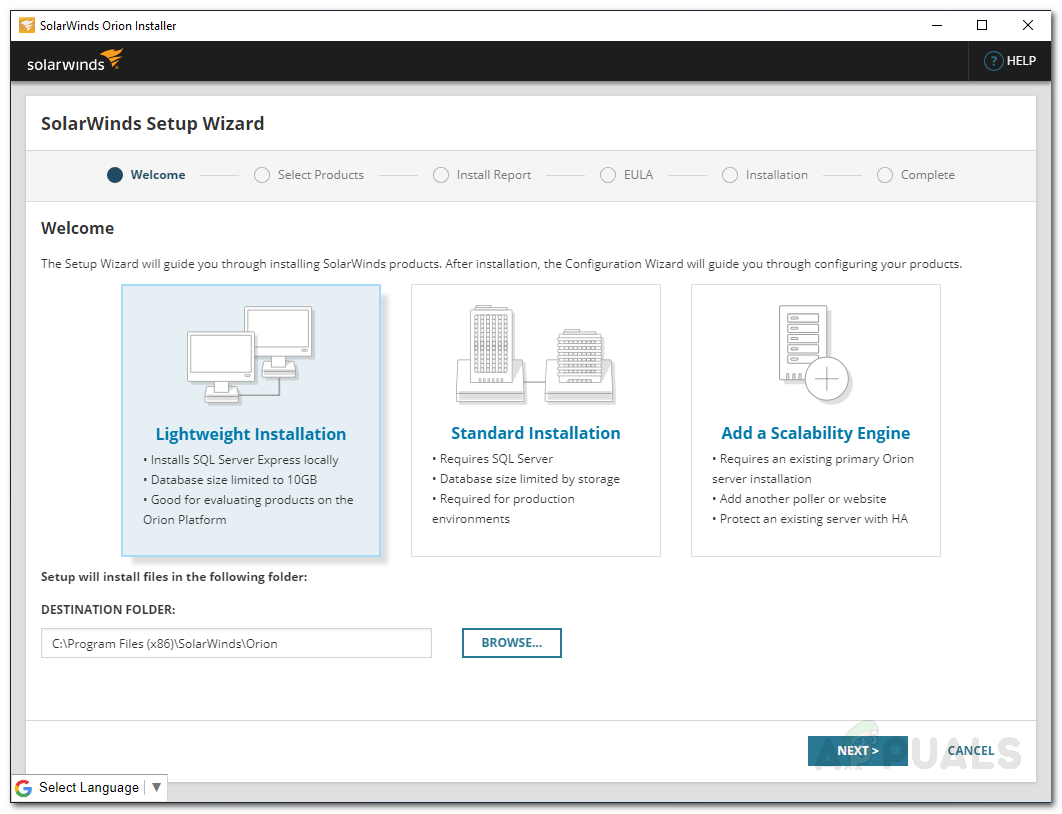
การติดตั้ง Orion
- บน เลือกผลิตภัณฑ์ ตรวจสอบให้แน่ใจว่าไฟล์ Virtualization ผู้จัดการ ถูกเลือกแล้วคลิก ต่อไป .
- รอให้ Orion Installer เรียกใช้การตรวจสอบระบบเพื่อตรวจสอบความเข้ากันได้ของการติดตั้ง
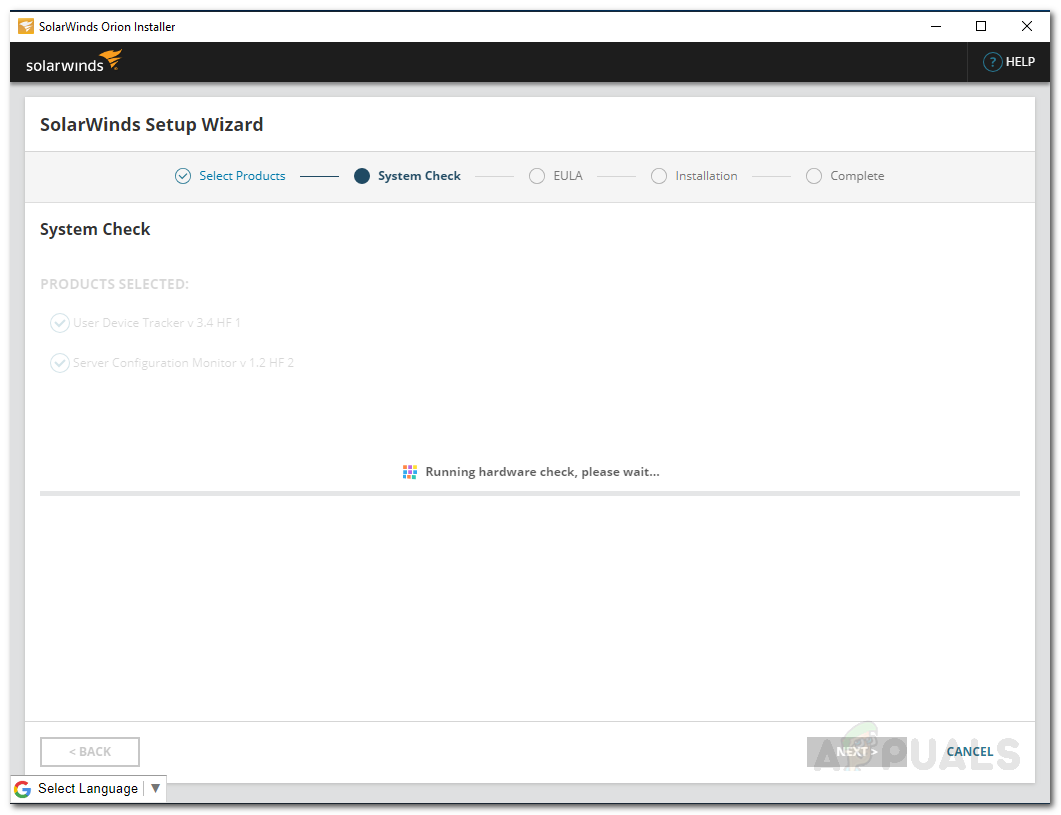
การตรวจสอบระบบ Orion
- หลังจากนั้นยอมรับข้อตกลงสิทธิ์การใช้งานและคลิก ต่อไป .
- กระบวนการติดตั้งควรเริ่มต้น รอให้โปรแกรมติดตั้งดาวน์โหลดไฟล์ที่ต้องการสำหรับ Virtualization Manager
- เมื่อการติดตั้งเสร็จสิ้นไฟล์ การกำหนดค่า ตัวช่วยสร้าง สำหรับ Virtualization Manager จะเริ่มโดยอัตโนมัติ คลิก ต่อไป .
- ตรวจสอบให้แน่ใจว่าได้ทำเครื่องหมายบริการบน บริการ การตั้งค่า จากนั้นคลิก ต่อไป .
- หากคุณทำไฟล์ มาตรฐาน การติดตั้ง คุณจะถูกขอให้ระบุข้อมูลประจำตัวสำหรับฐานข้อมูล SQL Server ที่มีอยู่เพื่อให้ผลิตภัณฑ์สามารถโต้ตอบกับมันได้
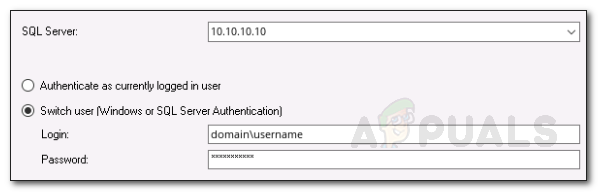
การตั้งค่าฐานข้อมูล
- เมื่อคุณทำเสร็จแล้ววิซาร์ดการกำหนดค่าจะเริ่มขึ้น รอจนเสร็จสิ้นการกำหนดค่า Virtualization Manager สำหรับระบบของคุณ
การเพิ่มระบบเสมือน
ตอนนี้คุณได้ทำการติดตั้งผลิตภัณฑ์บนระบบของคุณสำเร็จแล้วคุณจะต้องเพิ่มเครื่องเสมือนที่คุณต้องการตรวจสอบลงในผลิตภัณฑ์ เมื่อคุณทำเสร็จแล้ว Virtualization Manager จะใช้เวลาสักพักในการรวบรวมข้อมูลที่เพียงพอก่อนที่จะแสดงข้อมูลสรุป สิ่งนี้สามารถทำได้อย่างง่ายดายโดยใช้ Orion Web Console ซึ่งเป็นเว็บอินเตอร์เฟสที่พัฒนาโดย Solarwinds สำหรับผลิตภัณฑ์ที่หลากหลาย นี่คือวิธีการ:
- ในการเข้าถึง Orion Web Console ให้พิมพ์“ YourIPAddressorHostname: พอร์ต ” ในเว็บเบราว์เซอร์และกด Enter พอร์ตเริ่มต้นที่ใช้โดย Orion Web Console คือ 8787 .
- เมื่อคุณเข้าถึงเว็บคอนโซลเป็นครั้งแรกระบบจะขอให้คุณสร้างรหัสผ่านสำหรับบัญชีผู้ดูแลระบบ จากนั้นคลิก บันทึกและเข้าสู่ระบบ .
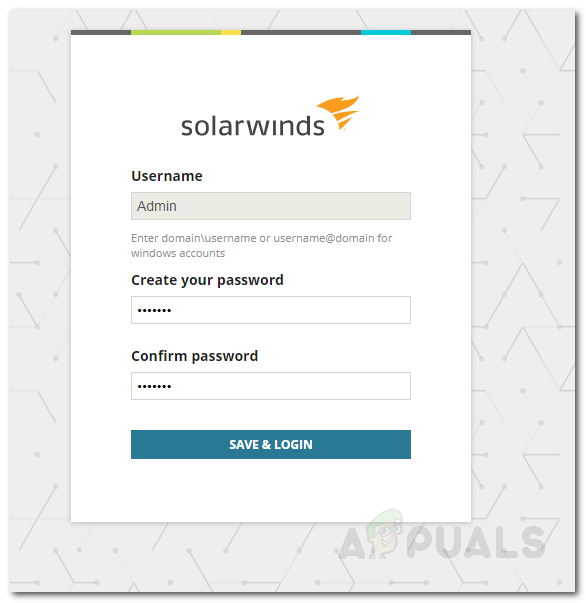
Orion Web Console
- หลังจากนั้นบนแถบเครื่องมือไปที่ การตั้งค่า> การตั้งค่าทั้งหมด> อุปกรณ์ vCenter หรือ Hyper-V .
- ตอนนี้เลือกประเภทของเครื่องเสมือนที่คุณต้องการเพิ่มแล้วคลิก ต่อไป .
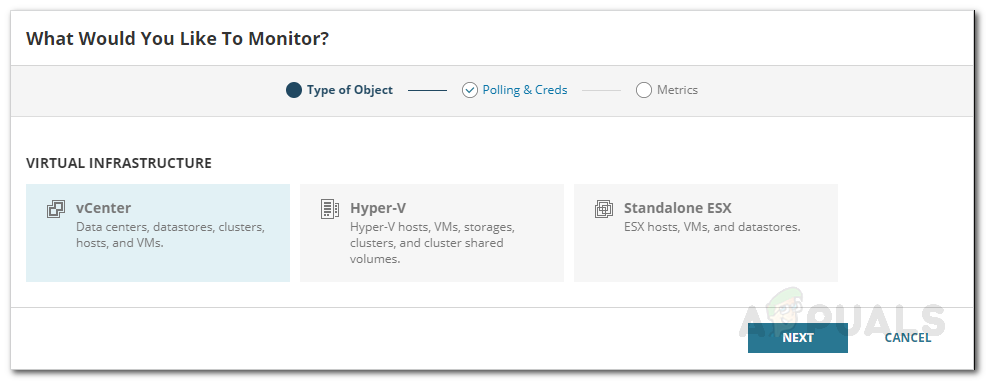
การเพิ่มเครื่องเสมือน
- ระบุที่อยู่ IP ของเครื่องเสมือนและข้อมูลรับรอง ในการป้อนข้อมูลรับรองใหม่เพียงแค่ใช้ปุ่ม จากนั้นคลิก ต่อไป .
- เมตริก แท็บจะแสดงสิ่งที่ Virtualization Manager จะตรวจสอบ คลิก เสร็จสิ้น เพื่อสิ้นสุดการเพิ่มอุปกรณ์
- โปรดทราบว่าหากคุณเพิ่ม vCenter สำหรับการมอนิเตอร์ Virtualization Manager จะเพิ่มเครื่องเสมือนลูกเป็นโหนดด้วย
เริ่มการตรวจสอบ
เมื่อเสร็จแล้วคุณก็พร้อมที่จะเริ่มการตรวจสอบเครื่องเสมือนที่คุณเพิ่มลงในผลิตภัณฑ์เพื่อตรวจสอบ หากต้องการดูสรุปการตรวจสอบเพียงไปที่ แดชบอร์ดของฉัน> สรุปการจำลองเสมือน ซึ่งคุณจะเห็นเครื่องทั้งหมดที่คุณเพิ่มพร้อมกับโหนด คุณสามารถใช้ข้อมูลที่ได้รับจาก Virtualization Manager เพื่อแก้ไขปัญหาเกี่ยวกับอุปกรณ์ของคุณและอื่น ๆ

Virtualization Manager
อ่าน 4 นาที