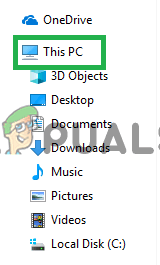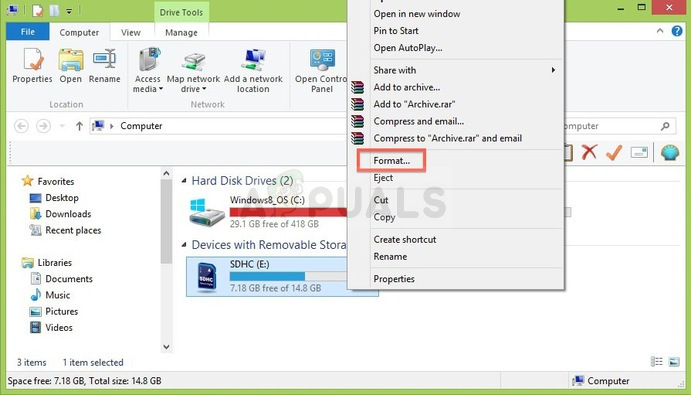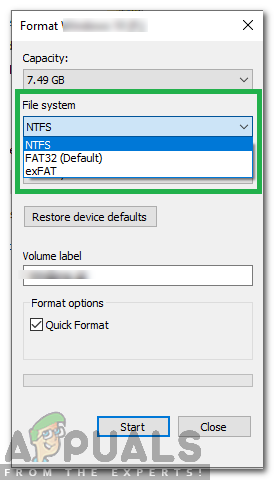ผู้คนจำนวนมากใช้ USB และอุปกรณ์จัดเก็บข้อมูล 'Flash' อื่น ๆ เพื่อถ่ายโอนข้อมูลระหว่างคอมพิวเตอร์ ใช้ Flash Storages เนื่องจากให้ความเร็วในการถ่ายโอนข้อมูลที่เร็วกว่าการเชื่อมต่ออินเทอร์เน็ตส่วนใหญ่ในปัจจุบัน อย่างไรก็ตามผู้ใช้หลายคนรายงานว่าพบข้อผิดพลาด“ ไม่สามารถคัดลอกรายการได้เนื่องจากมีขนาดใหญ่เกินไปสำหรับรูปแบบของไดรฟ์ข้อมูล” ในระหว่างการถ่ายโอนข้อมูลบนที่จัดเก็บข้อมูล USB

ข้อผิดพลาด 'ไม่สามารถคัดลอกรายการได้เนื่องจากมีขนาดใหญ่เกินไปสำหรับรูปแบบของโวลุ่ม'
ในบทความนี้เราจะพูดถึงสาเหตุบางประการที่อาจเกิดจากข้อผิดพลาดนี้และให้วิธีแก้ปัญหาที่สามารถแก้ไขได้อย่างง่ายดาย ตรวจสอบให้แน่ใจว่าได้ดำเนินการตามขั้นตอนตามลำดับที่ระบุไว้เพื่อหลีกเลี่ยงความขัดแย้งใด ๆ
อะไรเป็นสาเหตุให้เกิดข้อผิดพลาด“ ไม่สามารถคัดลอกรายการได้เนื่องจากมีขนาดใหญ่เกินไปสำหรับรูปแบบของโวลุ่ม”
สาเหตุที่ทำให้เกิดข้อผิดพลาดนี้คือ:
- รูปแบบไม่ถูกต้อง: ผู้ใช้ส่วนใหญ่หลังจากพบข้อผิดพลาดนี้คิดว่าพื้นที่บน USB มีไม่เพียงพอหรือเสียหาย / เสียหาย อย่างไรก็ตามไม่เป็นเช่นนั้น ข้อผิดพลาดนี้เกิดขึ้นเนื่องจากข้อ จำกัด ของรูปแบบที่ไดรฟ์ USB ใช้ ตามค่าเริ่มต้นไดรฟ์ USB ทั้งหมดจะถูกฟอร์แมตในสถานะ“ FAT32” ในสถานะนี้สามารถจัดเก็บข้อมูลในไดรฟ์ได้เพียง“ 4GB” ดังนั้นหากไฟล์มีขนาดใหญ่กว่า“ 4GB” จะไม่สามารถจัดเก็บได้
เมื่อคุณมีความเข้าใจพื้นฐานเกี่ยวกับลักษณะของปัญหาแล้วเราจะดำเนินการแก้ไขต่อไป
วิธีแก้ไข: การฟอร์แมต USB
หากอุปกรณ์ USB ได้รับการฟอร์แมตในรูปแบบ“ FAT32” ผู้ใช้จะพบข้อผิดพลาดขณะถ่ายโอนข้อมูลที่มีขนาดใหญ่กว่า“ 4GB” ดังนั้นในขั้นตอนนี้เราจะฟอร์แมตอุปกรณ์ในรูปแบบอื่นซึ่งรองรับพื้นที่เก็บข้อมูลมากกว่า“ 4GB” สำหรับการที่:
- เสียบ ที่ ยูเอสบี อุปกรณ์ ในคอมพิวเตอร์ Windows
- เปิด“ ไฟล์ สำรวจ ” และ คลิก บน ' พีซีเครื่องนี้” ตัวเลือกจากบานหน้าต่างด้านซ้าย
บันทึก: เปิด“ My Computer” สำหรับ Windows 7 และระบบปฏิบัติการรุ่นเก่า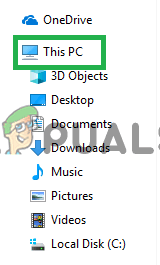
คลิกขวาที่ไอคอน 'พีซีเครื่องนี้' ในบานหน้าต่างด้านซ้าย
- ขวา - คลิก ในชื่อของไฟล์ ยูเอสบี ไดรฟ์ และ เลือก ' รูปแบบ '.
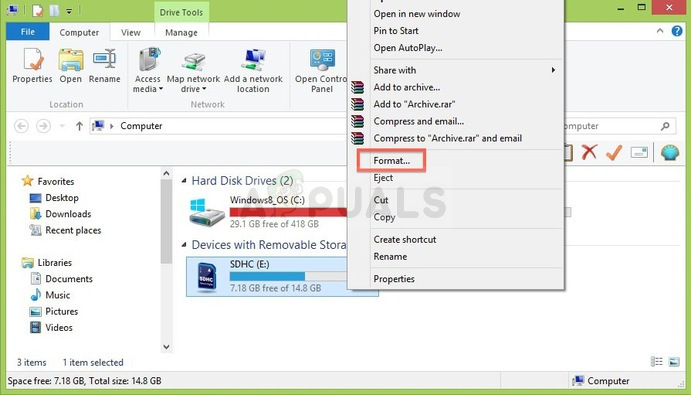
การฟอร์แมตไดรฟ์ USB
- คลิกที่ ' ไฟล์ ระบบ ” แบบเลื่อนลงและ เลือก ' NTFS ' หรือ ' exFAT ” จากเมนูแบบเลื่อนลง
บันทึก: หากคุณเลือก“ NTFS ” คุณจะต้องติดตั้งไดรเวอร์เพิ่มเติมสำหรับการรองรับ MAC OS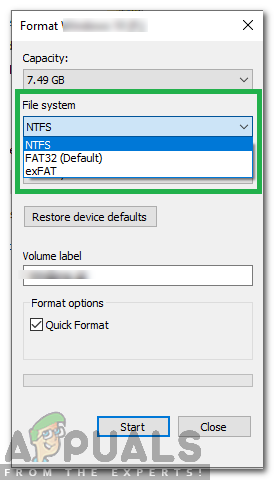
เลือก“ NTFS” เป็นระบบไฟล์
- คลิก บน ' เริ่ม ” โดยไม่ต้องเปลี่ยนตัวเลือกอื่น ๆ
- รอ เพื่อให้รูปแบบเสร็จสมบูรณ์ สำเนา ไฟล์บน USB และ ตรวจสอบ เพื่อดูว่าปัญหายังคงมีอยู่หรือไม่