หากคุณใช้ StrikeThrough เป็นจำนวนมากในเอกสารข้อความบน Mac ของคุณการมีแป้นพิมพ์ลัดจะมีประโยชน์มาก เนื่องจากขีดทับเป็นรูปแบบข้อความทางลัดจึงขึ้นอยู่กับแอปพลิเคชันที่คุณใช้ นี่คือวิธีเพิ่มลงในแอพ Mac ที่ใช้บ่อยที่สุด
ทางลัด Strikethrough ใน Pages
วิธีการต่อไปนี้ใช้ได้กับ Pages v5.2.2 อย่างไรก็ตามควรใช้กับ v5.5.1 บน Yosemite ด้วย ตัวเลือกขีดทับบน Pages มีอยู่ในเมนูย่อยแบบอักษรภายใต้เมนูรูปแบบ วิธีเพิ่มแป้นพิมพ์ลัดมีดังนี้
- ประการแรก อะไร หัวหอม t หน้า หากทำงานบน Mac ของคุณ
- คลิก บน ที่ แอปเปิ้ล โลโก้ (ที่มุมบนซ้ายของหน้าจอ) และ เลือก ระบบ ค่ากำหนด .
- ตอนนี้ เปิด คีย์บอร์ด , เลือก ทางลัด และ คลิก บน แอป ทางลัด .
- กด ที่ '+' ปุ่ม เพื่อเพิ่มทางลัดใหม่ , และหน้าต่างโต้ตอบใหม่จะปรากฏขึ้น
- ในเมนูดรอปดาวน์แอปพลิเคชัน เลือก หน้า .
- ในฟิลด์ชื่อเมนู ประเภท ขีดทับ (หรือชื่อใด ๆ ที่คุณต้องการสำหรับทางลัดนี้)
- ในฟิลด์แป้นพิมพ์ลัด เลือก ที่ แป้นพิมพ์ ปุ่ม คุณ ต้องการ ถึง ทริกเกอร์ การกระทำ ฉันเลือก Control + S (ปรากฏ ^ S ในช่องป้อนข้อมูล)
- คลิก ที่ เพิ่ม และออกจาก System Preferences

- ตอนนี้ เปิด ที่ หน้า เอกสาร คุณต้องการใช้ Strikethrough ใน เลือก ที่ ข้อความ ถึง รับ ขีดทับ และ กด ควบคุม + ส (หรือทางลัดที่คุณเลือก)
ทางลัด Strikethrough ใน TextEdit
นี่ไม่ใช่แป้นพิมพ์ลัด แต่เป็นวิธีที่เร็วที่สุดในการใช้ขีดทับใน TextEdit
- ขณะอยู่ในแอป TextEdit ในตัวให้ตรวจสอบว่าอยู่ในโหมด Rich Text คลิก บน เมนู > รูปแบบ > ทำ รวย ข้อความ (Shift + Command + T) หากคุณเห็น“ สร้างข้อความธรรมดา” แทนที่จะเป็น“ สร้าง Rich Text” แสดงว่าคุณอยู่ในโหมด Rich Text แล้ว
- ตอนนี้ ไฮไลต์ ที่ ข้อความ คุณต้องการใช้ขีดทับบน
- คลิก บน ที่ เล็ก ไอคอน ใต้ปุ่มปิด
- จากเมนูแบบเลื่อนลง เลือก ที่ หลง ผ่าน
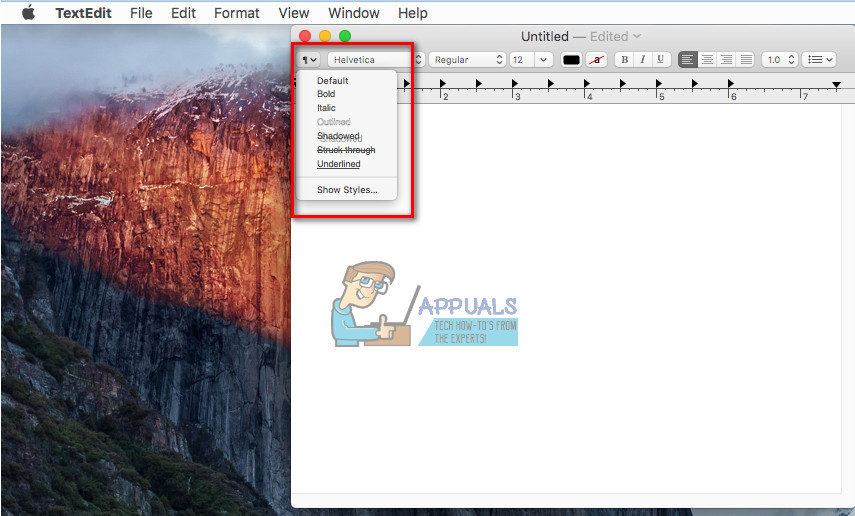
Strikethrough Shortcut ใน Word for Mac
หากคุณใช้ Word for Mac ขีดทับสามารถเข้าถึงได้ผ่านทางลัดต่อไปนี้:
- คำสั่ง + กะ + X
ฉันหวังว่าทางลัดเหล่านี้จะช่วยคุณในการแก้ไขเอกสารข้อความของคุณ หากคุณรู้จักวิธีอื่น ๆ ที่ง่ายและรวดเร็วในการเพิ่ม Strikethrough ในข้อความโปรดวางบรรทัดไว้ในส่วนความคิดเห็นด้านล่าง
อ่าน 2 นาที
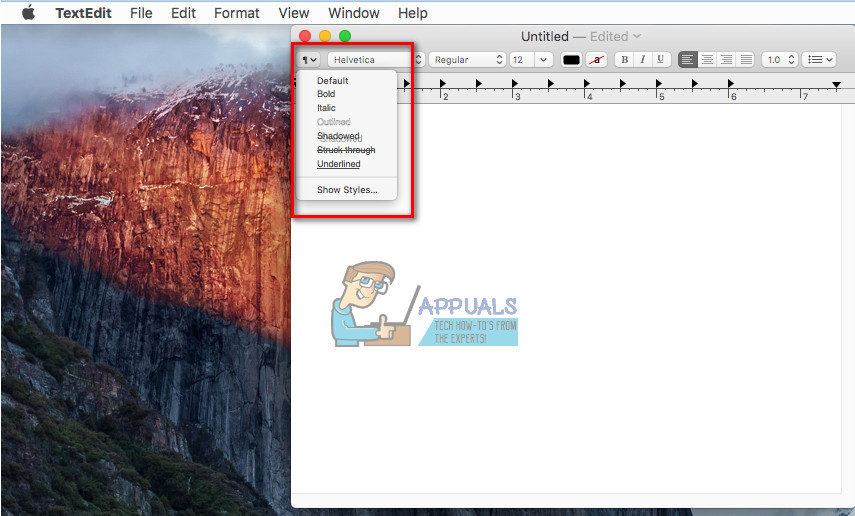






![[แก้ไข] ข้อผิดพลาดการซิงค์ OneNote (0xE0000024)](https://jf-balio.pt/img/how-tos/16/onenote-sync-error.png)
















