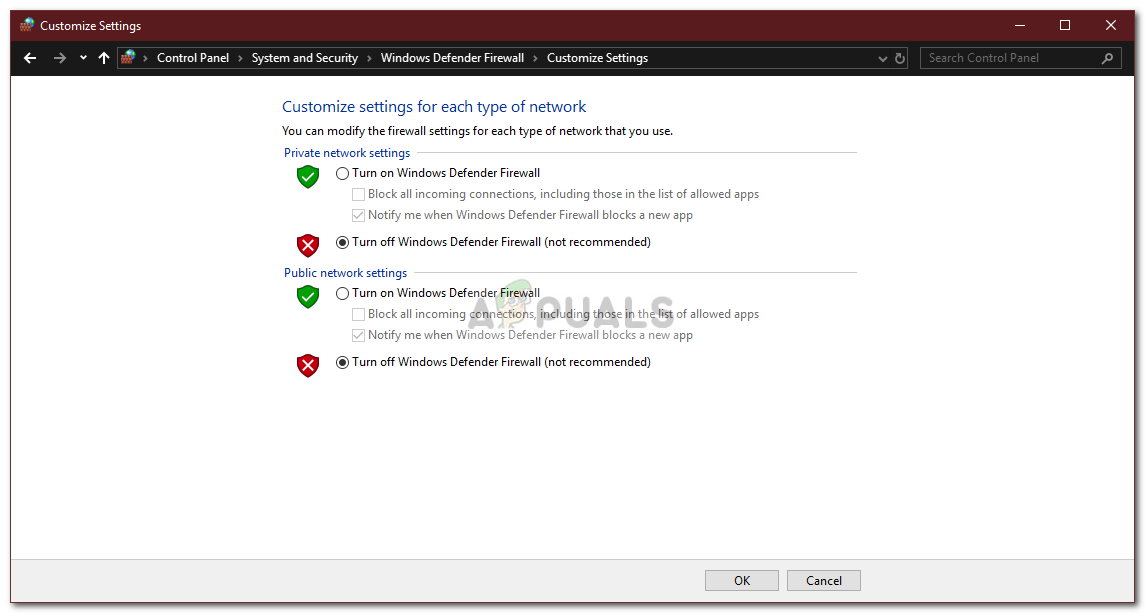ข้อผิดพลาด ' การดำเนินการนี้ต้องใช้สถานีหน้าต่างแบบโต้ตอบ ’มักเกิดจากสิทธิ์ของไดเร็กทอรีไดรเวอร์ที่พบในโฟลเดอร์ System32 มีรายงานที่ส่งโดยผู้ใช้ซึ่งระบุว่าพวกเขาไม่สามารถติดตั้งหรืออัปเดตไดรเวอร์ของฮาร์ดแวร์โดยใช้ Device Manager ปัญหานี้สร้างปัญหาให้กับผู้ใช้จำนวนมากเนื่องจากฮาร์ดแวร์เฉพาะไม่ใช่สาเหตุ แต่อาจเกิดขึ้นได้กับทุกคนที่มีไดรเวอร์ใด ๆ

การดำเนินการนี้ต้องใช้สถานีหน้าต่างแบบโต้ตอบ
ผู้ใช้บางรายรายงานว่าพบข้อผิดพลาดขณะอัปเดตไดรเวอร์การ์ดแสดงผลในขณะที่บางคนพบข้อผิดพลาดดังกล่าวระหว่างการติดตั้งไดรเวอร์เมาส์ ไม่เพียงแค่นั้นยังมีรายงานที่ระบุว่าปัญหาเกิดจากสีน้ำเงินเนื่องจากไดรเวอร์ทำงานได้ดีอย่างสมบูรณ์ก่อนที่จะเกิดข้อผิดพลาด อย่างไรก็ตามคุณสามารถแก้ไขปัญหานี้ได้อย่างง่ายดายโดยทำตามวิธีแก้ไขปัญหาด้านล่าง
อะไรเป็นสาเหตุของข้อผิดพลาด 'การดำเนินการนี้ต้องใช้หน้าต่างโต้ตอบ' ใน Windows 10
ข้อความนี้จะปรากฏขึ้นขณะอัปเดตหรือติดตั้งไดรเวอร์ในระบบของคุณ ข้อผิดพลาดมักเกิดจากปัจจัยต่อไปนี้ -
- สิทธิ์ไม่เพียงพอ: ในกรณีส่วนใหญ่ข้อผิดพลาดเกิดจากการอนุญาตของไดเร็กทอรี Driver และ DriverStore ซึ่งอยู่ในโฟลเดอร์ System32
- แอปพลิเคชันของบุคคลที่สาม: ปัญหานี้อาจเกิดขึ้นได้เนื่องจากการรบกวนของแอปพลิเคชันของบุคคลที่สามที่ติดตั้งในระบบของคุณซึ่งส่วนใหญ่เป็นโปรแกรมป้องกันไวรัส
ตอนนี้ก่อนที่คุณจะเข้าสู่โซลูชันและนำไปใช้กับระบบของคุณโปรดตรวจสอบให้แน่ใจว่าคุณใช้บัญชีผู้ดูแลระบบ ในแนวทางแก้ไขด้านล่างคุณจะต้องเป็นเจ้าของไดเรกทอรีบางรายการที่ต้องใช้สิทธิ์ระดับผู้ดูแลระบบ นอกจากนี้เราขอแนะนำให้ใช้โซลูชันตามลำดับเดียวกันกับที่ระบุไว้ด้านล่างเพื่อให้ได้ความละเอียดที่รวดเร็วและราบรื่น จากที่กล่าวมาให้เราเข้าสู่แนวทางแก้ไข
โซลูชันที่ 1: การเป็นเจ้าของไดร์เวอร์และไดเร็กทอรี DriverStore
เนื่องจากข้อผิดพลาดส่วนใหญ่เกิดจากข้อ จำกัด การอนุญาตที่กำหนดโดยไดเร็กทอรีที่เก็บไดรเวอร์และไดร์เวอร์ในโฟลเดอร์ system32 คุณจะต้องเป็นเจ้าของไฟล์เหล่านี้ มีสองวิธีที่คุณสามารถทำได้คือการแก้ไข Windows Registry ด้วยตนเองหรือเพียงแค่เรียกใช้ไฟล์. reg หากคุณต้องการดำเนินการดังกล่าวด้วยตนเองโดยแก้ไข Windows Registry ด้วยตัวคุณเองคุณสามารถอ้างถึง บทความนี้ เผยแพร่บนเว็บไซต์ของเรา
อย่างไรก็ตามในกรณีที่คุณไม่มั่นใจและต้องการทางเลือกอื่นคุณสามารถดาวน์โหลดได้ ไฟล์. reg นี้ และแยกมันออกมา หลังจากแตกไฟล์แล้วให้ไปที่โฟลเดอร์ที่แยกออกมาแล้วเรียกใช้ปุ่ม ' เพิ่ม Take Ownership.reg ’ในฐานะผู้ดูแลระบบ

เป็นเจ้าของไฟล์ Registry
เมื่อคุณทำเสร็จแล้วให้ไปที่ไฟล์ C: Windows System32 ไดเร็กทอรีและค้นหาไฟล์ ไดรเวอร์ และ DriverStore โฟลเดอร์ คลิกขวา และเลือก เป็นเจ้าของ . หลังจากนั้นรีสตาร์ทระบบของคุณและลองติดตั้ง / อัปเดตไดรเวอร์อีกครั้ง
โซลูชันที่ 2: การดำเนินการคืนค่าระบบ
หากข้อผิดพลาดปรากฏเป็นสีน้ำเงินอาจเกิดจากการกระทำใด ๆ ที่คุณได้ดำเนินการก่อนที่ข้อผิดพลาดจะปรากฏขึ้น ในกรณีนี้การใช้คุณสมบัติ System Restore จะมีประโยชน์มาก System Restore เป็นคุณสมบัติที่ช่วยให้คุณสามารถกู้คืนระบบของคุณไปยังจุดก่อนเกิดข้อผิดพลาด สิ่งนี้มักจะมีประโยชน์เมื่อการกระทำบางอย่างของผู้ใช้ทำให้เกิดข้อผิดพลาดขึ้น
หากต้องการทราบวิธีการกู้คืนระบบโปรดดูที่ บทความโดยละเอียดนี้ บนเว็บไซต์ของเรา
โซลูชันที่ 3: ปิดโปรแกรมป้องกันไวรัสและไฟร์วอลล์
ในบางสถานการณ์ข้อผิดพลาดอาจเกิดจากไฟร์วอลล์ Windows ของคุณหรือโปรแกรมป้องกันไวรัสของ บริษัท อื่นที่ติดตั้งในระบบของคุณ ในกรณีเช่นนี้คุณต้องปิด Windows Firewall และปิดใช้งานโปรแกรมป้องกันไวรัสเพื่อตรวจสอบว่าสามารถแก้ไขปัญหาได้หรือไม่

การปิดโปรแกรมป้องกันไวรัส
ในการปิดไฟร์วอลล์ Windows ของคุณให้ทำดังต่อไปนี้:
- ไปที่ไฟล์ เมนูเริ่มต้น และเปิดไฟล์ แผงควบคุม .
- ตั้งค่า ดูโดย ถึง ไอคอนขนาดใหญ่ จากนั้นคลิก ไฟร์วอลล์ Windows Defender .
- ทางด้านซ้ายมือให้คลิก ' เปิดหรือปิด Windows Defender Firewall '.
- ตรวจสอบให้แน่ใจว่า ' ปิดไฟร์วอลล์ Windows Defender ’ถูกตรวจสอบภายใต้ทั้งสองอย่าง สาธารณะ และ เอกชน การตั้งค่า
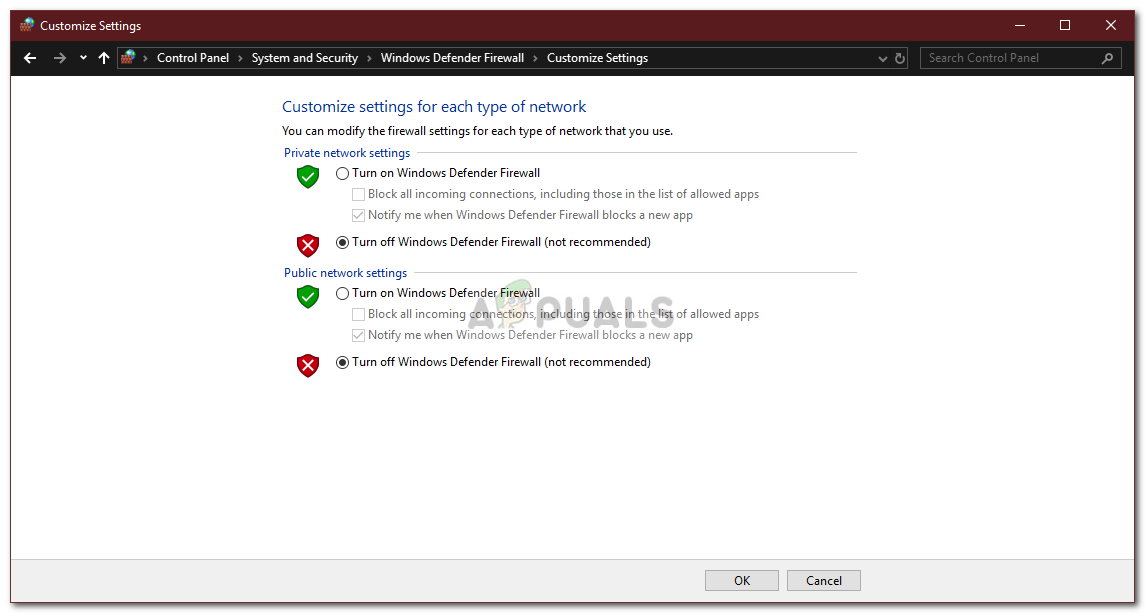
การปิดไฟร์วอลล์ Windows Defender
- คลิก ตกลง .
- ลองติดตั้งไดรเวอร์เลย